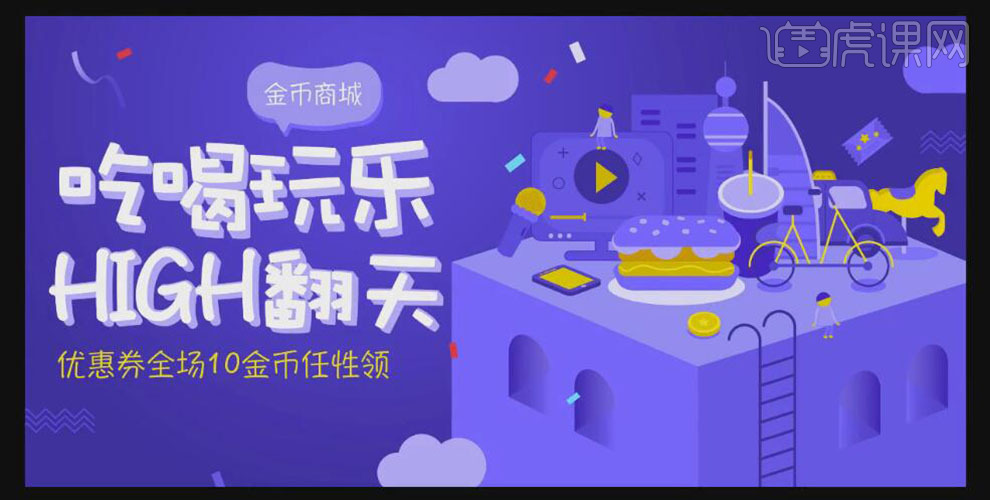AI如何绘制休闲活动海报发布时间:暂无
1、【打开】AI CC软件,【新建】任意大小的画布。具体效果如图示。
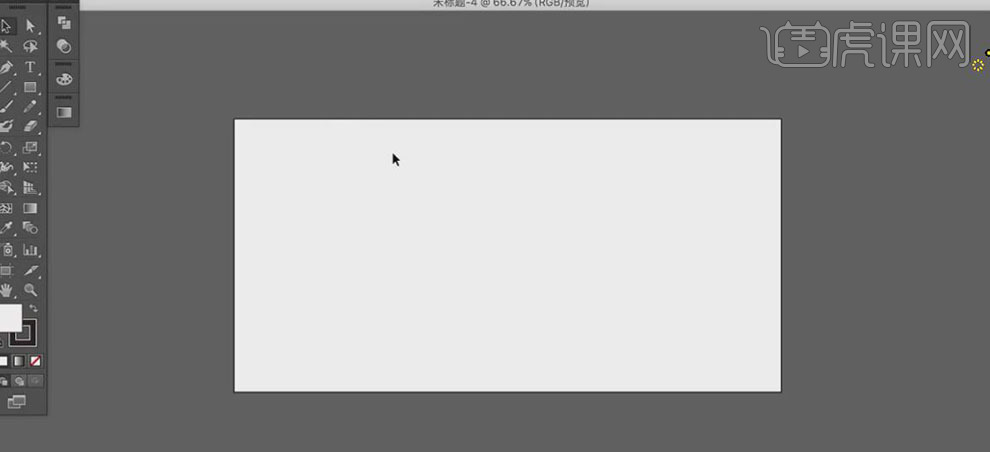
2、使用【矩形工具】,绘制合适大小的矩形框,并【填充】合适的颜色,排列至画面合适的位置。具体效果如图示。
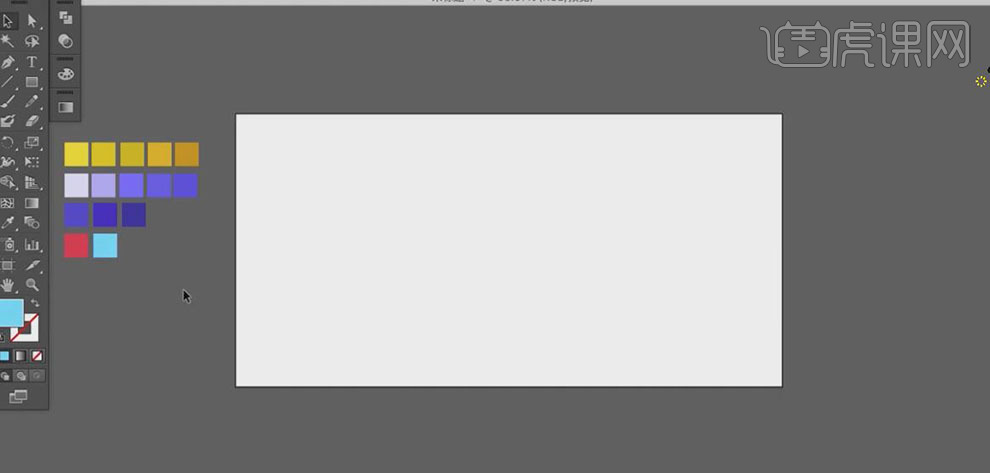
3、使用【矩形工具】,绘制画布大小的矩形,根据边上的矩形色块【填充】合适的渐变颜色,【渐变模式】径向渐变,按【Ctrl+2】锁定对象。具体效果如图示。
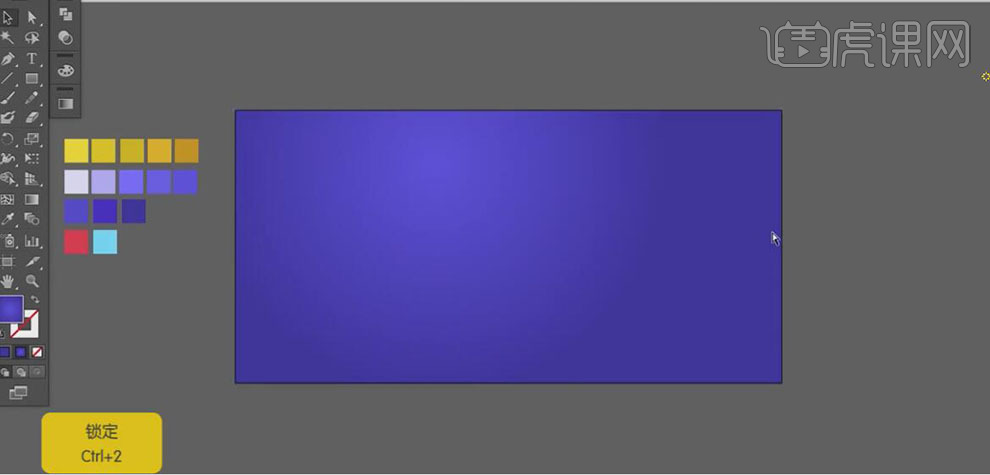
4、使用【文字工具】,【颜色】白色,【字体】娃娃体,输入文字,调整大小,并放置画面合适的位置。具体效果如图示。
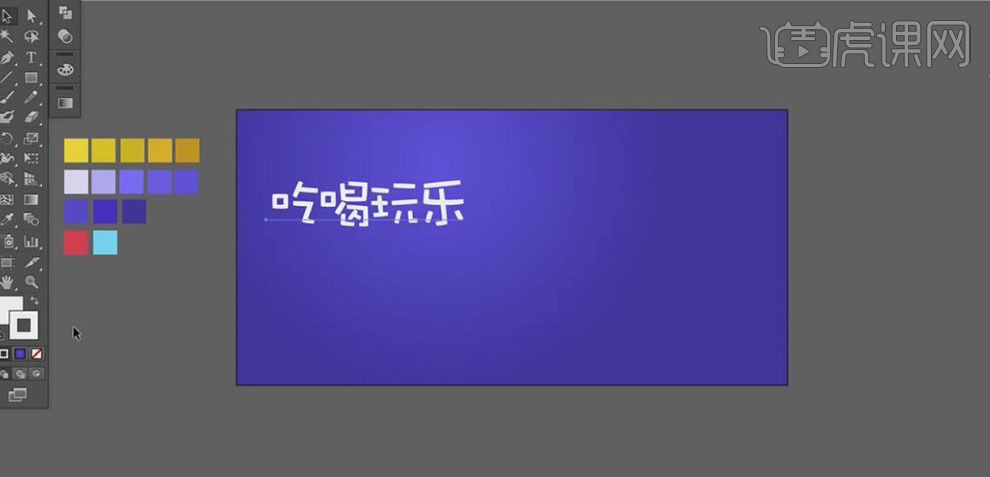
5、按Alt键【移动复制】文字,并修改文字内容,调整大小,并排列至画面合适的位置。具体效果如图示。

6、【选择】吃喝玩乐文字对象,按Alt键【移动复制】,【填充】紫色,并移动至合适的位置。按Alt键【移动复制】紫色文字,【选择】两个紫色文字对象,单击【混合工具】,具体参数如图示。

7,按【Ctrl+Alt+B】,分别点击两个紫色文字建立立体效果。并移动立体对象至白色文字下方合适的位置。具体效果如图示。

8、使用相同的方法给剩余的文字做出相同的立体效果,并放置合适的位置。具体效果如图示。

9、【选择】所有的文字对象,【右击】-【编组】。使用【变换工具】,调整至合适的大小。并放置画面合适的位置。使用【文字工具】,选择合适的字体,输入文字,【填充】黄色,并放置画面合适的位置。具体效果如图示。
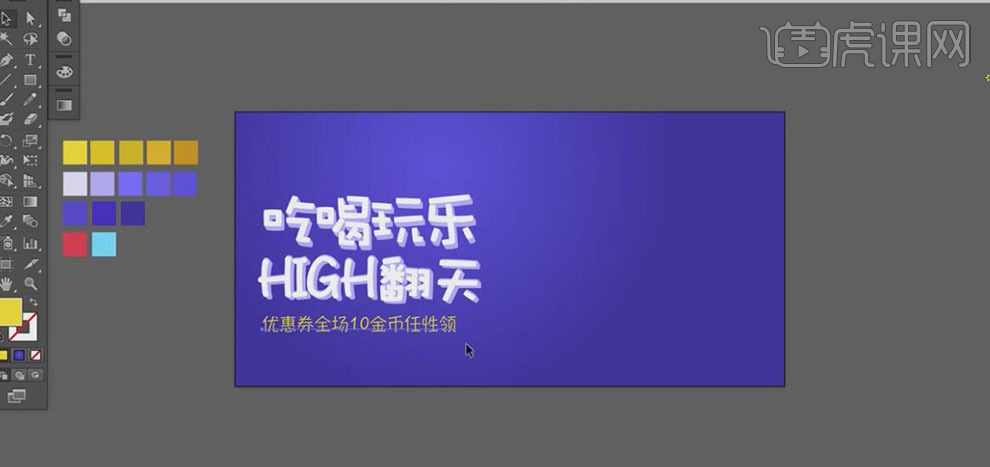
10、使用【选择工具】,【选择】黄色文字,按Alt键【移动复制】文字至合适的位置,【修改】文字内容。使用【形状工具】和【钢笔工具】绘制合适的装饰元素,【填充】紫色,并移动至画面合适的位置,。具体效果如图示。
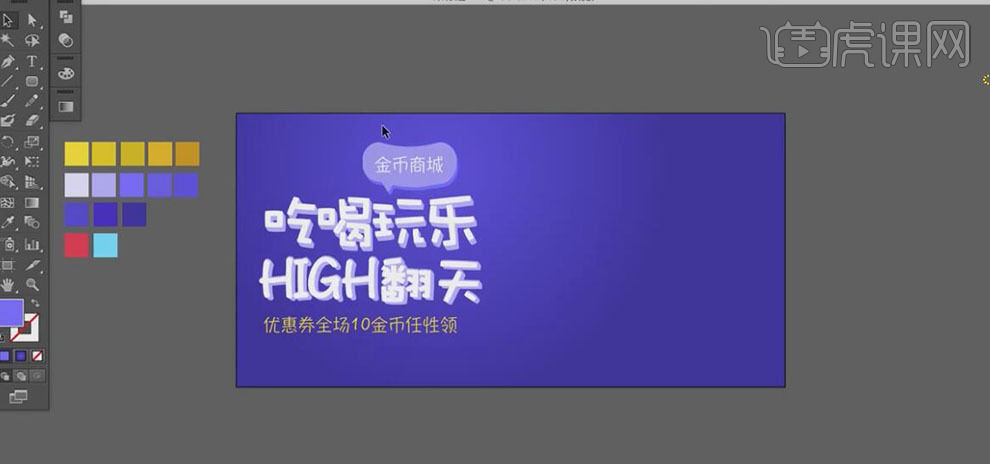
11、使用【选择工具】,【选择】装饰元素相关联的对象,右击【编组】。使用【变形工具】,,调整大小,并放置画面合适的位置。【选择】所有的对象,调整大小,并放置画面合适的位置。具体效果如图示。
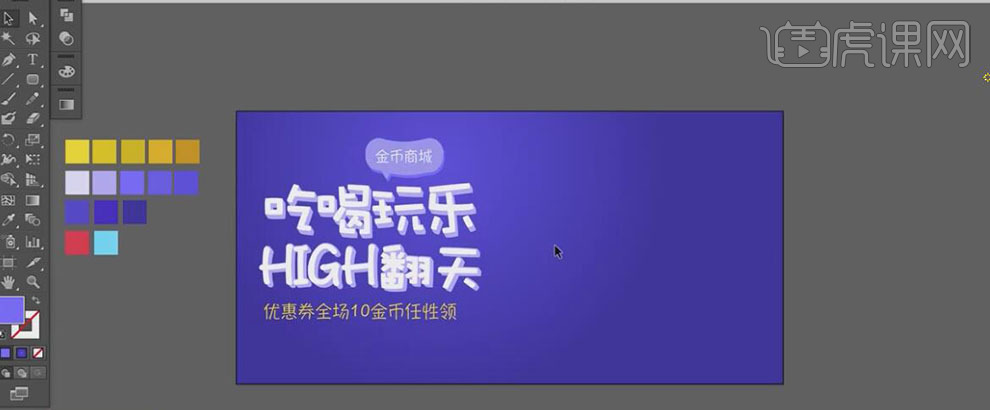
12、使用【矩形工具】,绘制合适大小的矩形,【吸取】色块紫色,使用【变形工具】,调整至合适的形状,并放置画面合适的位置。使用【钢笔工具】,在矩形周边绘制合适的形状,并【吸取】合适的色块颜色。【选择】三个形状对象,右击【编组】。具体效果如图示。
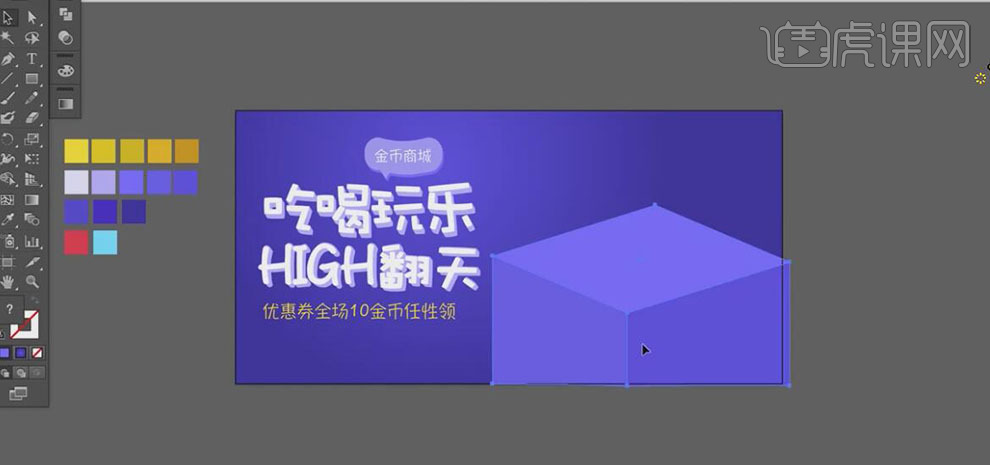
13、使用【形状工具】和【钢笔工具】,绘制合适大小的装饰形状图形,并【填充】合适的渐变颜色。【选择】形状对象,使用【变形工具】,调整至合适的形状,按Alt键【移动复制】至画面合适的位置。具体效果如图示。
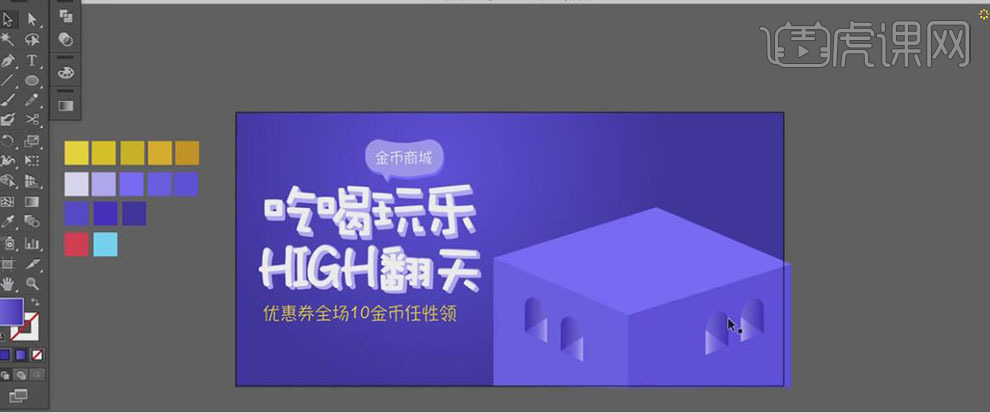
14、【调整】画面的细节部分。使用【圆角矩形工具】,绘制合适大小的圆角矩形,【关闭】填充,【描边】紫色,【大小】3PX,使用【直接选择工具】,选择多余的锚点并【删除】。【选择】圆角对象,按Alt键【移动复制】至合适的位置。具体效果如图示。
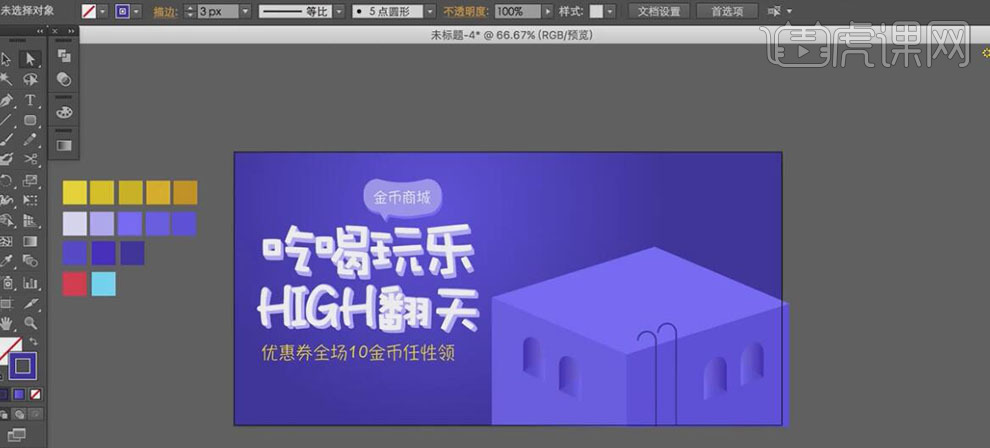
15、使用【钢笔工具】,【描边】紫色,【大小】3PX,绘制合适大小的直线,并放置画面合适的位置。按Alt键【移动复制】直线至合适的位置。具体效果如图示。
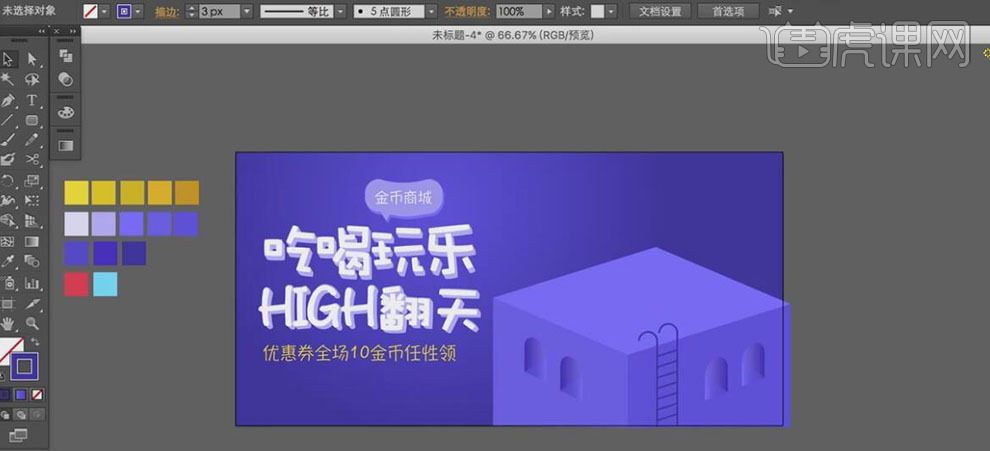
16、使用【圆角矩形工具】,绘制合适大小的圆角矩形,【填充】无,【描边】紫色,使用【直接选择工具】,【选择】多余的锚点【删除】。使用【钢笔工具】,在锚点单击,并连接锚点。调整形状路径的大小,【吸取】色块合适的紫色。具体效果如图示。
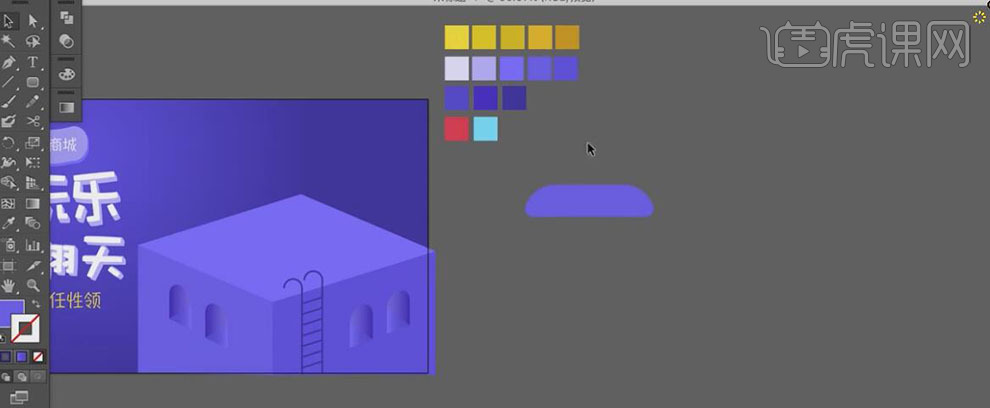
17、使用【椭圆工具】,【填充】淡紫,绘制多个合适大小的椭圆,使用【选择】工具,【选择】所有的圆,单击【路径查找器】-【联集】。具体效果如图示。
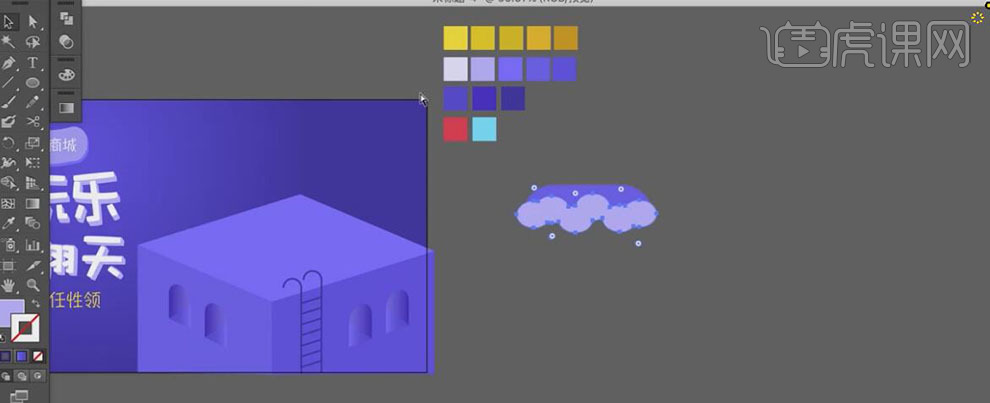
18、调整所有圆开关的图层顺序,使用【圆角矩形工具】,绘制合适大小的圆角矩形,【吸取】黄色,按Alt键【移动复制】圆角矩形,并【吸取】合适的黄色。使用【钢笔工具】绘制合适的路径描边,【大小】3PX,【描边颜色】淡黄色。并放置画面合适的位置。具体效果如图示。
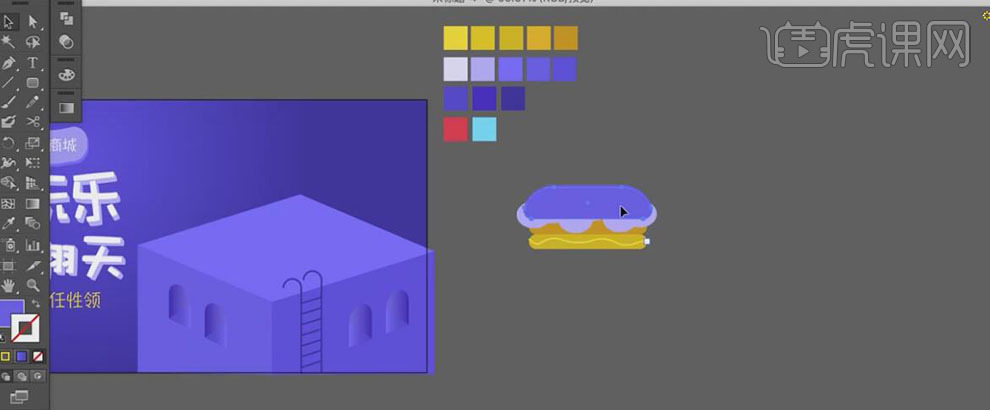
19、使用【选择工具】,【选择】最上方的形状,按Alt键【移动复制】至合适的位置,右击【对称变换】-【垂直翻转】。使用【圆角矩形】在上方形状合适的位置绘制合适大小的圆角矩形,【填充】淡紫色。使用【椭圆工具】,绘制合适大小的圆,【填充】白色,并放置合适的位置。具体效果如图示。
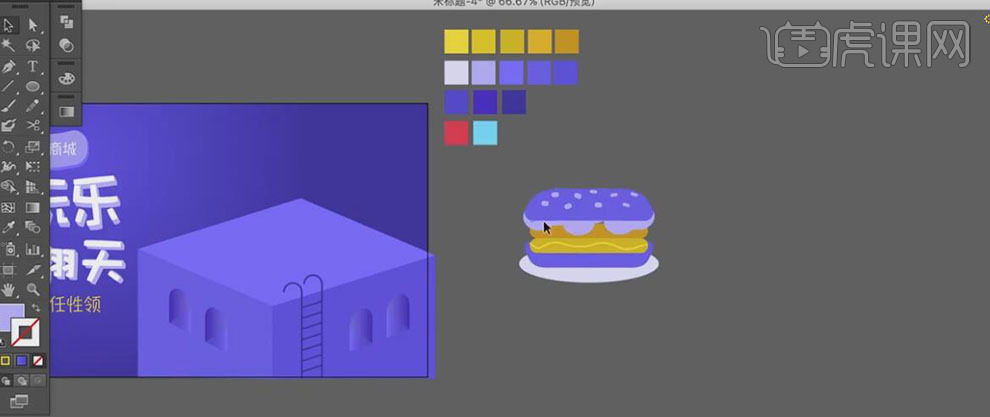
20、【调整】细节部分,【选择】所有的关联图层,【右击】编组,使用【变形工具】,调整大小。使用相同的方法,绘制其他关联的装饰素材元素,调整大小,并移动至画面合适的位置。具体效果如图示。
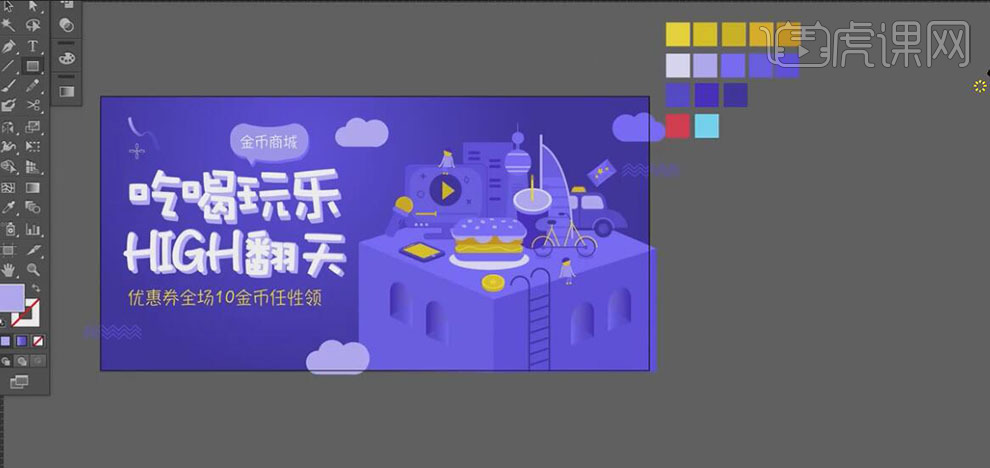
21、使用【矩形工具】,绘制合适大小的矩形,【吸取】色块颜色,使用【变形工具】,调整大小,并放置画面合适的位置。具体效果如图示。
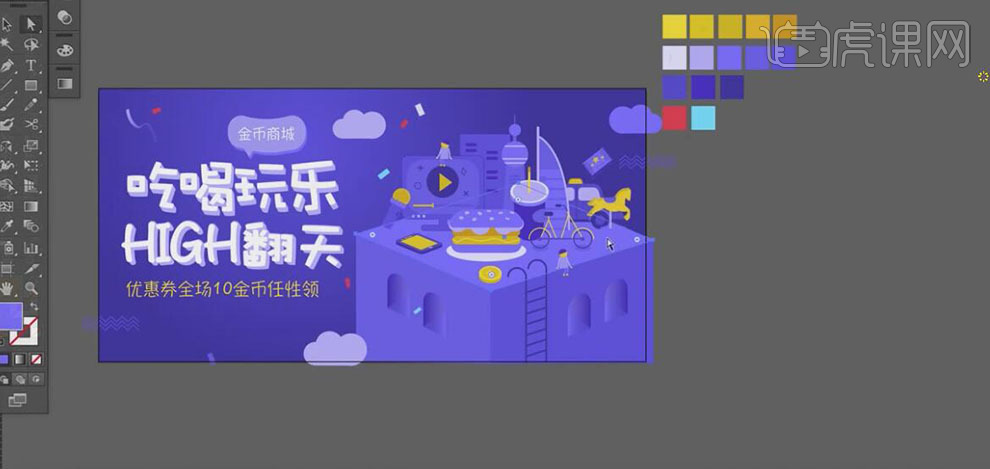
22、调整画面的细节部分,最终效果如图示。