PS和AI怎样制作绚丽登场字体发布时间:暂无
1、【打开】PS软件,【新建】2000×1500px画布,【文字工具】输入文字,【字体】汉真广标,居中对齐,【Alt+Delete】给背景图层填充前景色黑色。复制两个字体图层。添加【外发光】图层样式,【拖入】背景图层并合并。
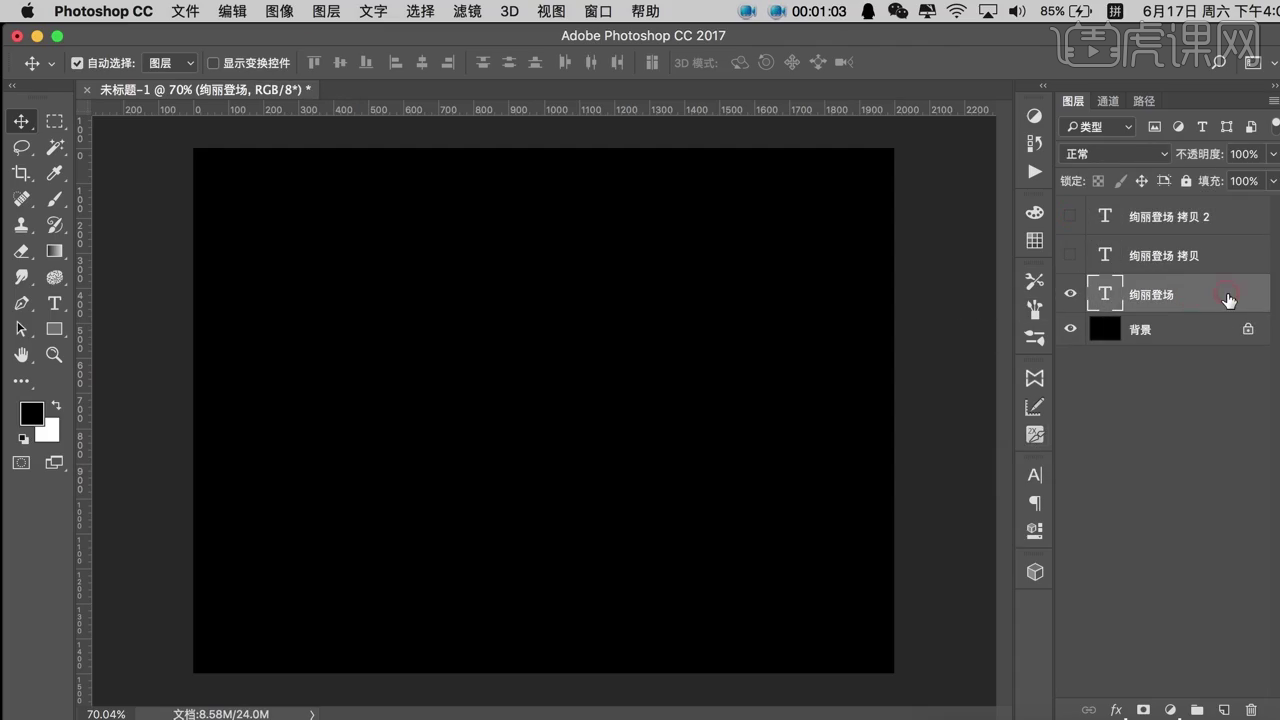
2、将填充设为0%,选择上方图层添加【图案叠加】【内阴影】【描边】图层样式,给下方字体图层添加【外发光】图层样式。
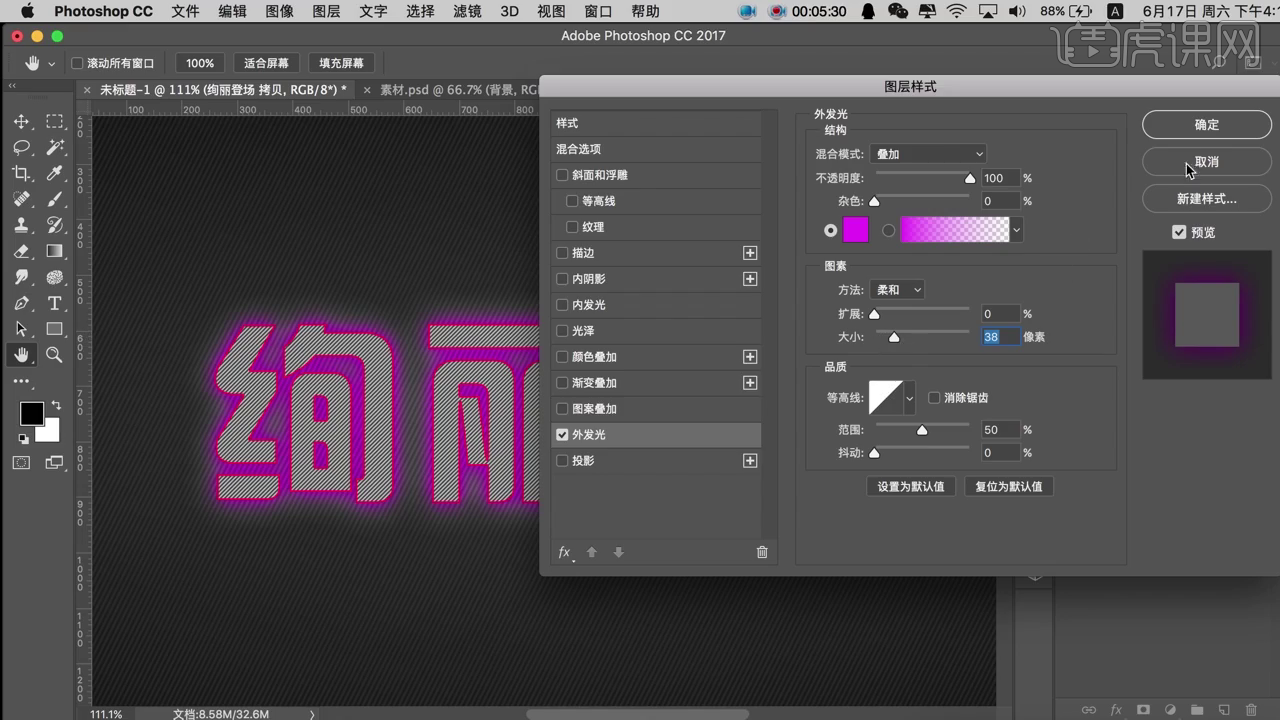
3、【新建】图层,添加【图案叠加】图层样式后【栅格化图层】,【复制】文字图层,【Alt+单击图层间】创建剪切蒙版,再调整黑色图案的角度。
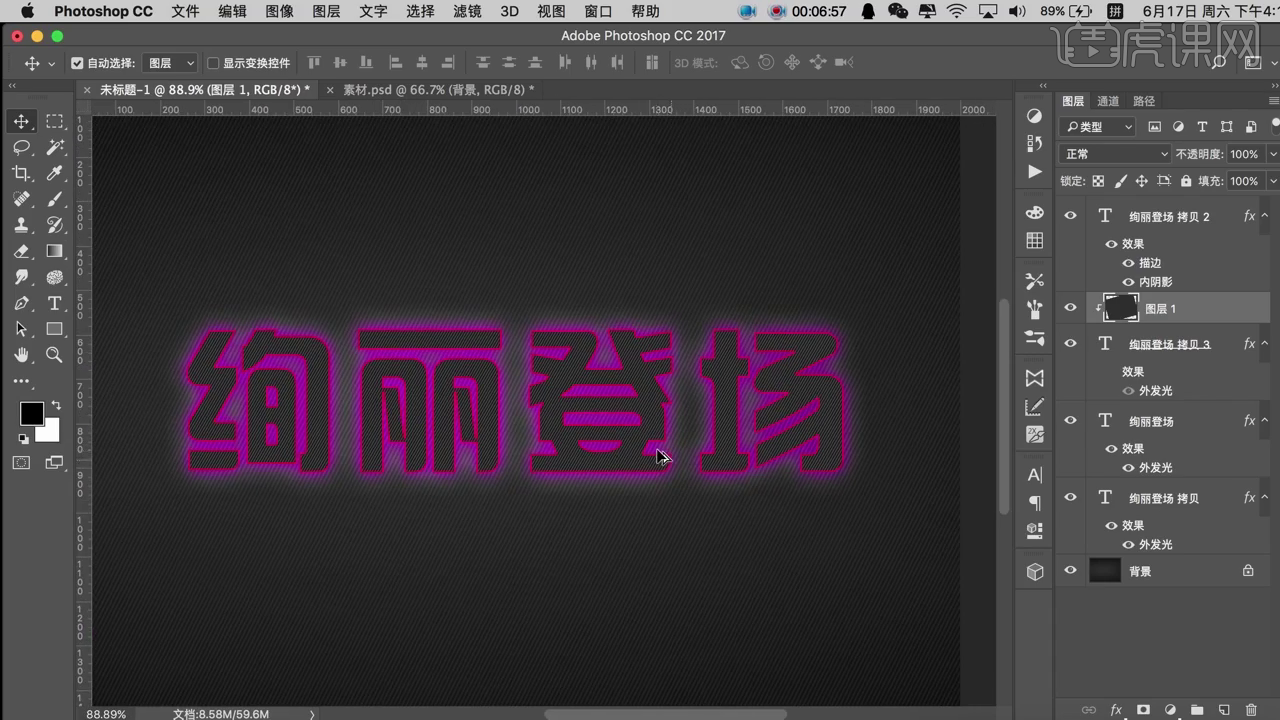
4、【编组】文字图层,留下下方图层清除图层样式,再添加【斜面与浮雕】【渐变叠加】【投影】图层样式,【栅格化图层样式】后【复制】图层,【Ctrl+T】切换到自由变换工具,按左方向键和下方向键各一下。
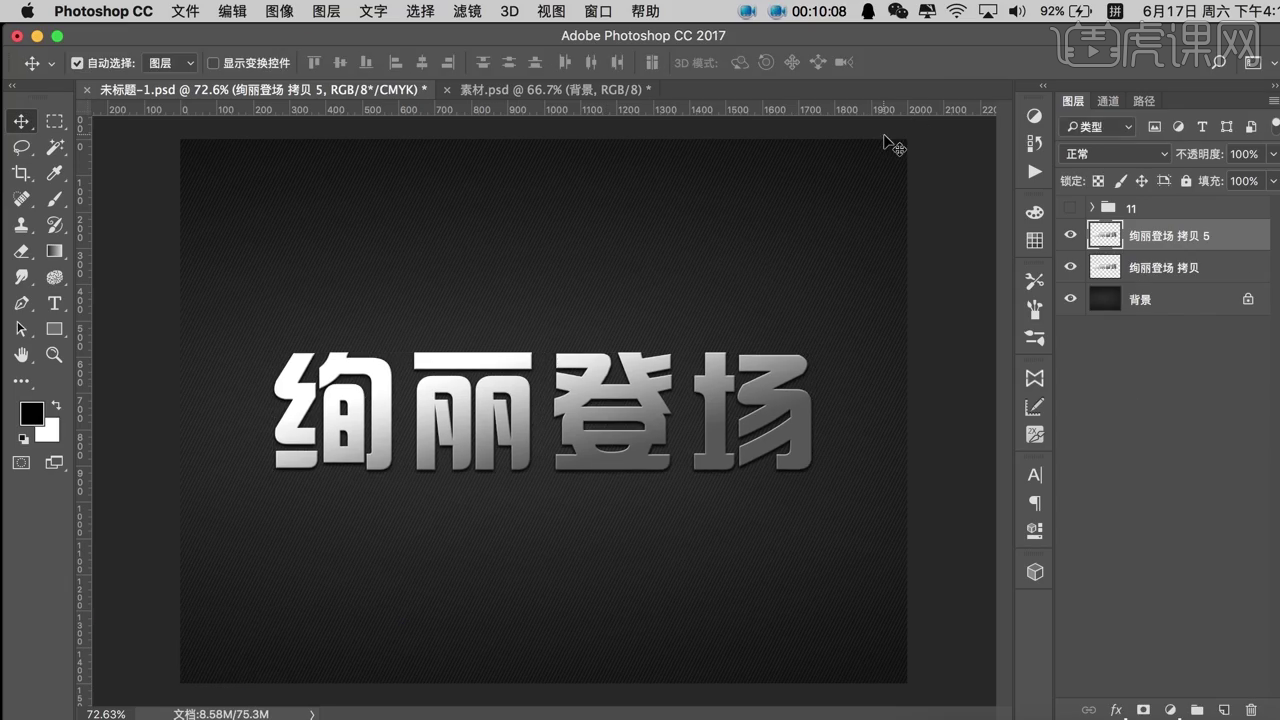
5、【Ctrl+Shift+Alt+T】重复变换,再选择【图层】-【排列】-【反向】,【Ctrl+G】编组,给最下方图层添加【投影】图层样式。

6、选择之前的外发光文字图层【复制】,【清除图层样式】后【转换为形状】,【Ctrl+C】复制,打开【Ai】,粘贴之前的图形。按【Alt】复制移动,【对象】-【混合】-【建立】。
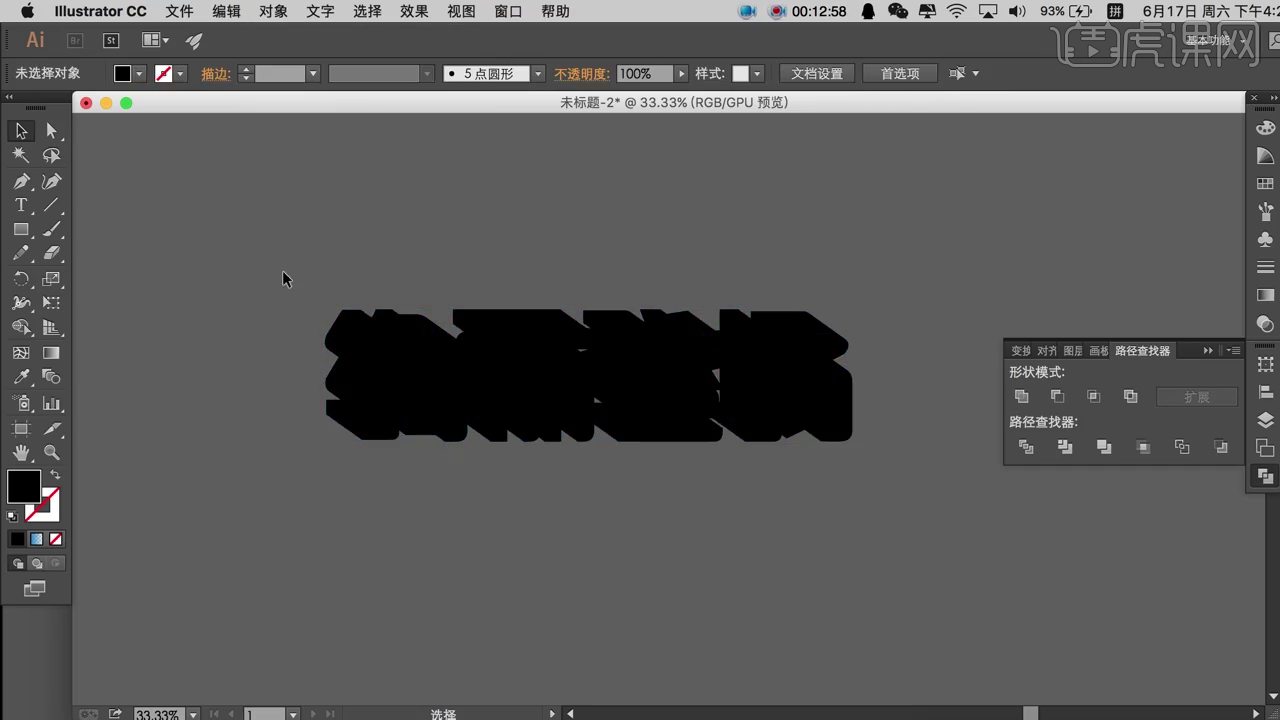
7、再【复制】【粘贴】至PS中,将其对齐放好,重新回到AI中重做混合,再【复制】【粘贴】。
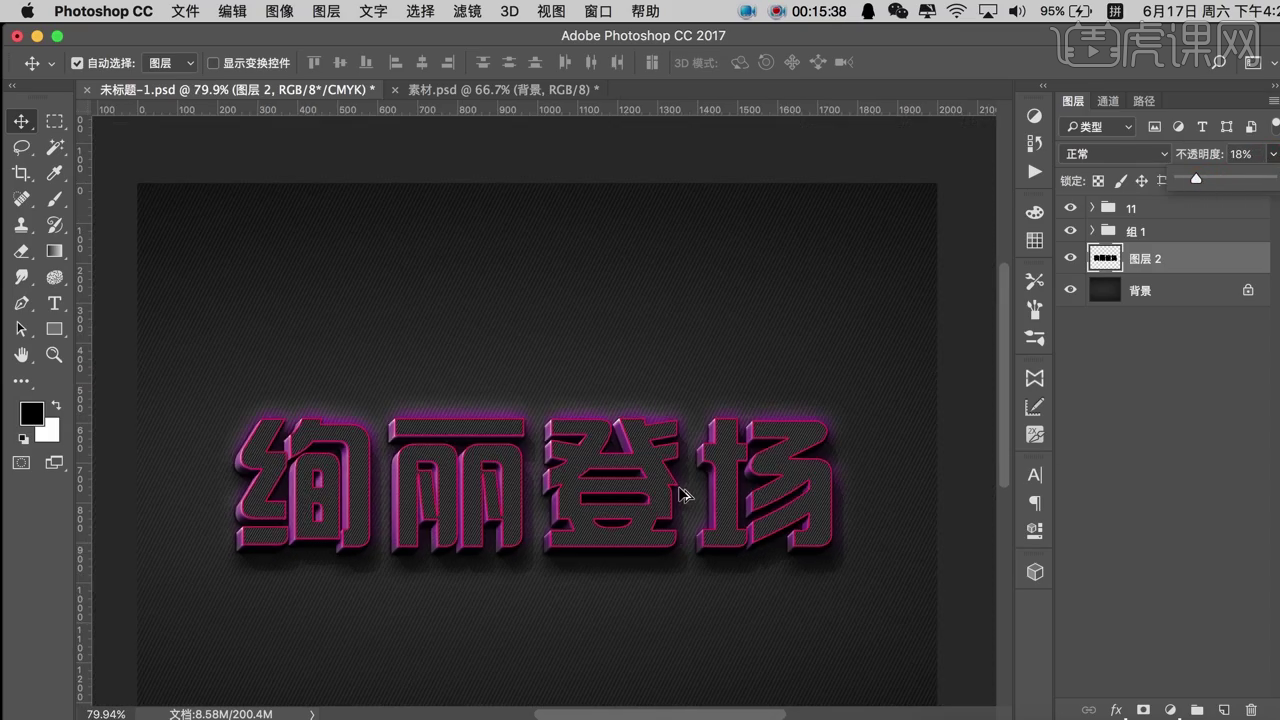
8、【复制】素材,图层混合模式改为【滤色】,最终效果如下。

点击观看视频教程

PS+AI-绚丽登场
立即学习中级拔高6888人已学视频时长:13:00
特别声明:以上文章内容仅代表作者本人观点,不代表虎课网观点或立场。如有关于作品内容、版权或其它问题请与虎课网联系。
500+精品图书
20G学习素材
10000+实用笔刷
持续更新设计模板












