如何用PS与AI制作放暑假字体发布时间:暂无
1、【打开】AI软件,【打开】准备好的色块文档。具体效果如图示。
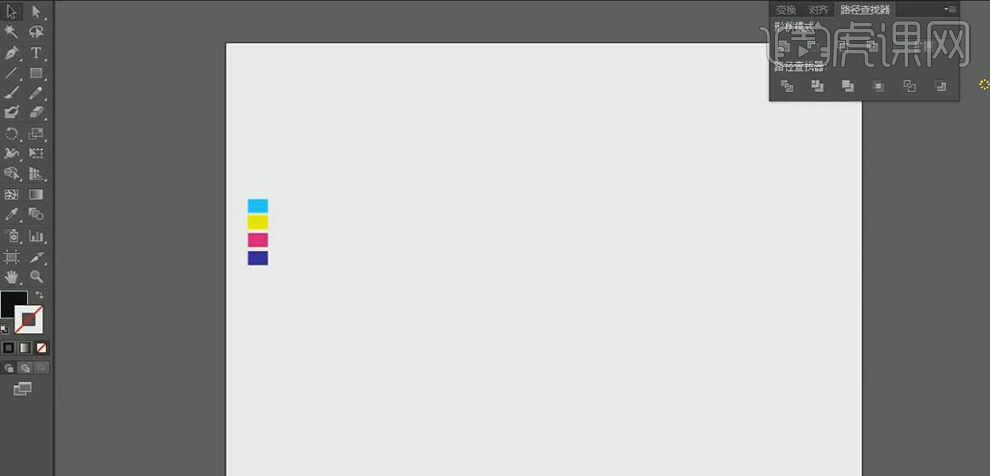
2、使用【钢笔工具】,绘制合适大小的线条,【描边】值9PX,【颜色】黑色,【端点】圆角。具体效果如图示。
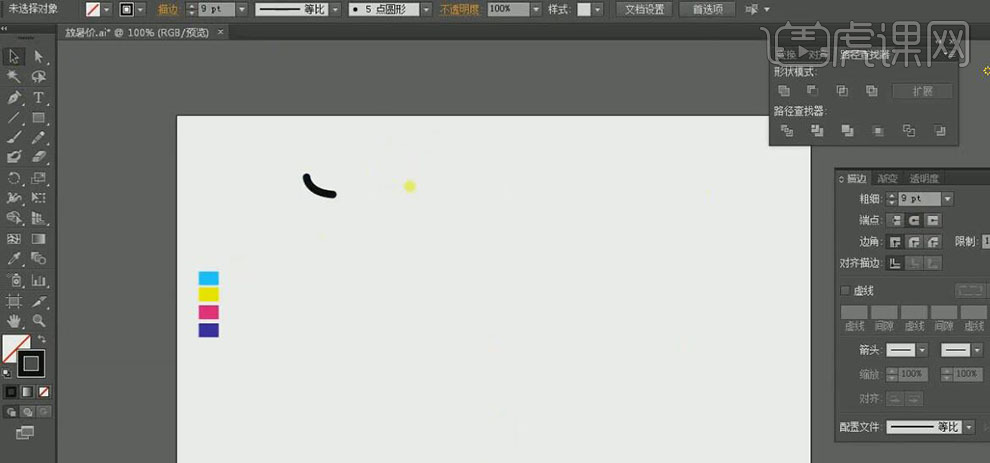
3、使用【钢笔工具】,绘制出放字的其他的文字笔画,【选择】放字所有的笔画,并移动至画面合适的位置。具体效果如图示。
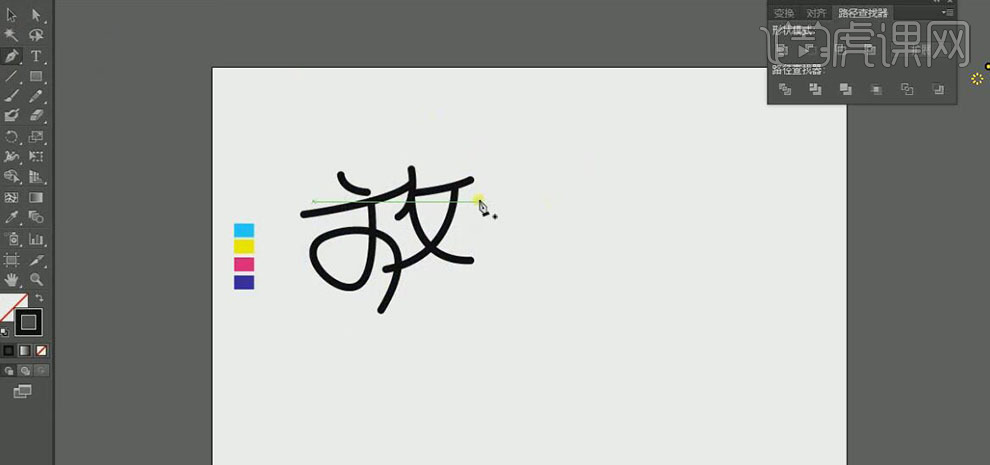
4、使用相同的方法,绘制出剩下的文字笔画,并使用【圆滑工具】调整笔画的圆滑度。具体效果如图示。

5、【选择】所有的文字笔画,单击【对象】-【路径】-【轮廓化描边】,添加【描边】,【描边类型】中间粗两头细,并调整文字笔画的距离。具体效果如图示。

6、使用【选择工具】,【选择】单个文字的笔画,并调整细节部分。【选择】所有的笔画,单击【对象】-【路径】-【轮廓化描边】。依次【选择】笔画对象,单击【路径查找器】-【联集】。具体效果如图示。
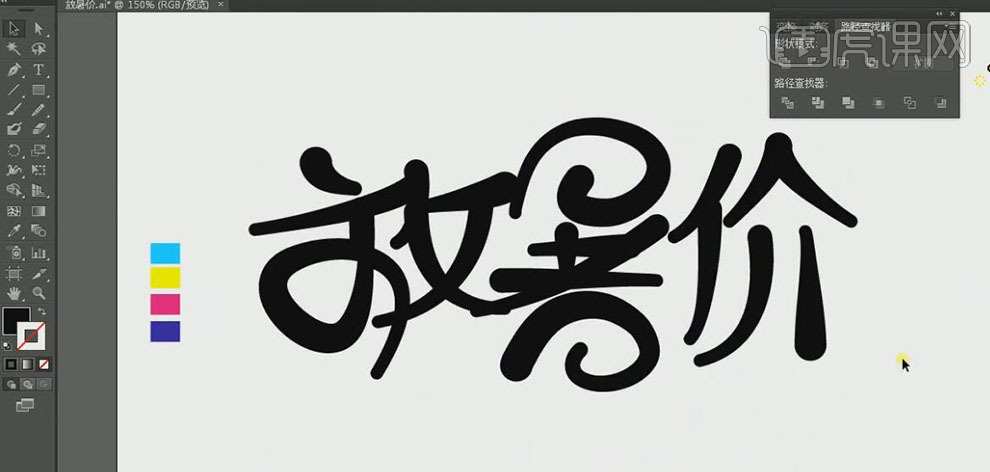
7、【选择】所有的文字对象,使用【吸管工具】,【吸取】色块蓝色,添加【描边】,【颜色】黑色。具体效果如图示。

8、【选择】相关联的笔画对象,单击【路径查找器】-【联集】,并调整笔画的图层顺序。具体效果如图示。
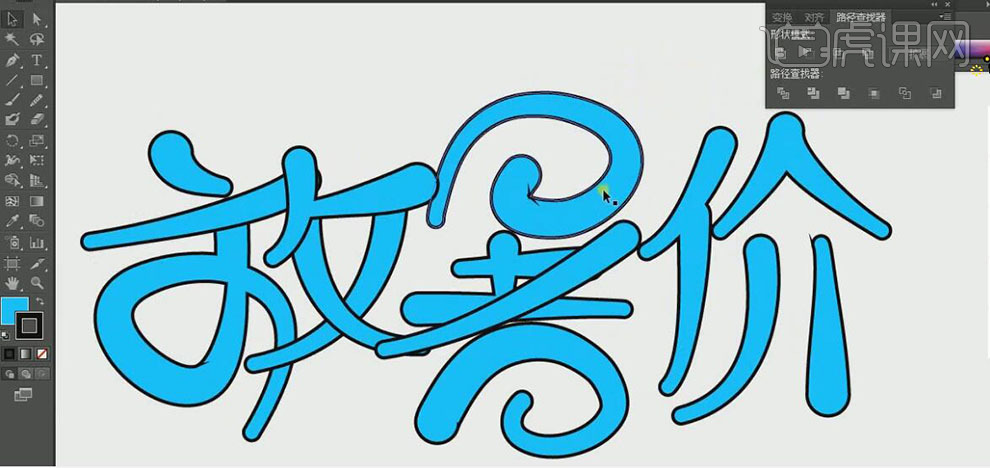
9、使用【平滑工具】,修改文字笔画的细节部分。【选择】所有的文字对象,按【Ctrl+G】编组,按【Ctrl+C】复制,按【Ctrl+B】原位后置粘贴,添加合适大小的描边,并使用【平滑工具】修改描边的细节部分。具体效果如图示。
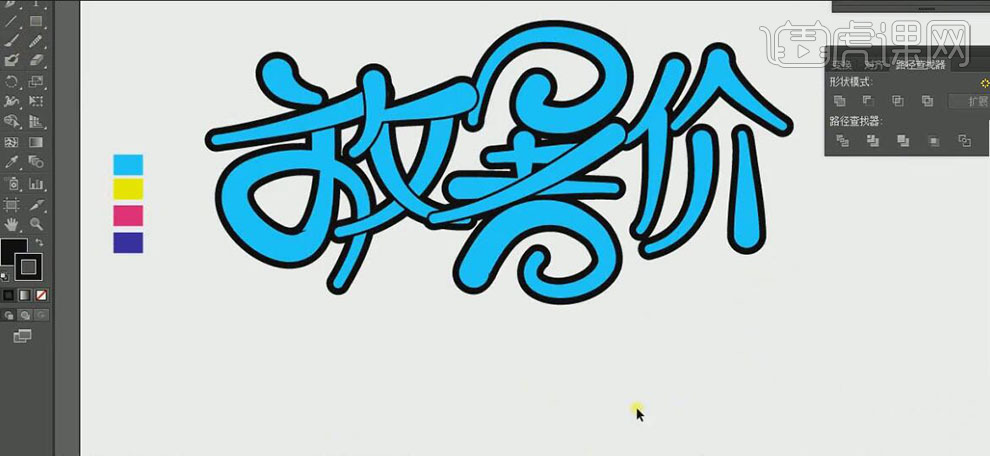
10、【选择】最底层黑色描边对象,单击【对象】-【路径】-【轮廓化描边】,单击【路径查找器】-【联集】,【填充】黄色。按【Ctrl+C】复制,按【Ctrl+B】原位后置粘贴,【描边】值16PX。具体效果如图示。
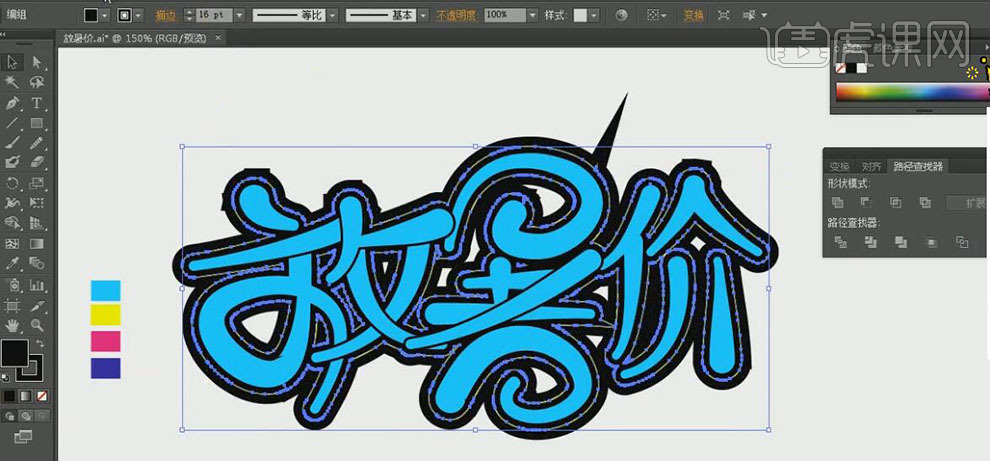
11、单击【对象】-【路径】-【轮廓化描边】,单击【路径查找器】-【联集】。使用【矩形工具】,绘制合适大小的矩形,并放置画面合适的位置。【选择】所有的矩形对象和最底层黑色描边对象,单击【路径查找器】-【联集】,按【Ctrl+Shift+[】置于最底层。具体效果如图示。

12、使用【铅笔工具】,绘制合适的形状路径,【选择】路径和黑色描边对象,单击【路径查找器】-【分割】,【右击】取消编组。按【Ctrl+Shift+[】置于底层,并【删除】画面多余的部分。具体效果如图示。
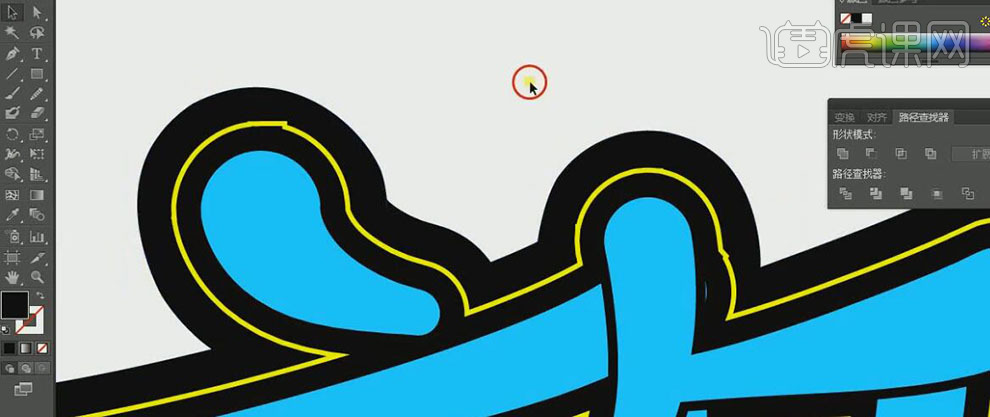
13、使用相同的方法修改黑色描边对象轮廓细节部分。【打开】PS文档,【选择】AI中所有的文字对象,并【拖入】PS背景文档上方,调整大小,并放置合适的位置。具体效果如图示。

14、【选择】文字图层,打开【图层样式】-【描边】,具体参数如图示。具体效果如图示。
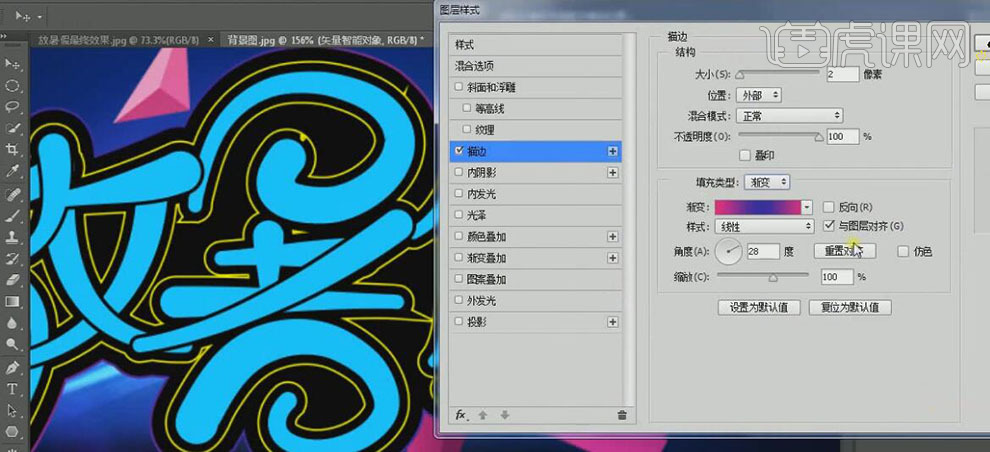
15、使用【钢笔工具】,【类型】路径,【描边】值1PX,【颜色】洋红,在画面合适的位置绘制合适大小的描边。具体效果如图示。

16、按【Ctrl+J】复制图层,并移动至合适的位置。【选择】两个形状图层,按【Ctrl+G】编组,添加【图层蒙版】,使用【画笔工具】,【颜色】黑色,隐藏线条多余的部分。具体效果如图示。

17、使用相同的方法,在文字上方其他合适的位置绘制出同样颜色的描边,并添加合适的图层蒙版效果。具体效果如图示。

18、【新建】图层,使用【钢笔工具】,【颜色】黑色,【大小】1PX,在文字上方合适的位置绘制合适大小的描边,按Alt键【移动复制】线条至合适的位置。【选择】所有的黑色线条图层,按【Ctrl+G】编组,添加【图层蒙版】,使用【画笔工具】,【颜色】黑色,隐藏线条多余的部分。具体效果如图示。
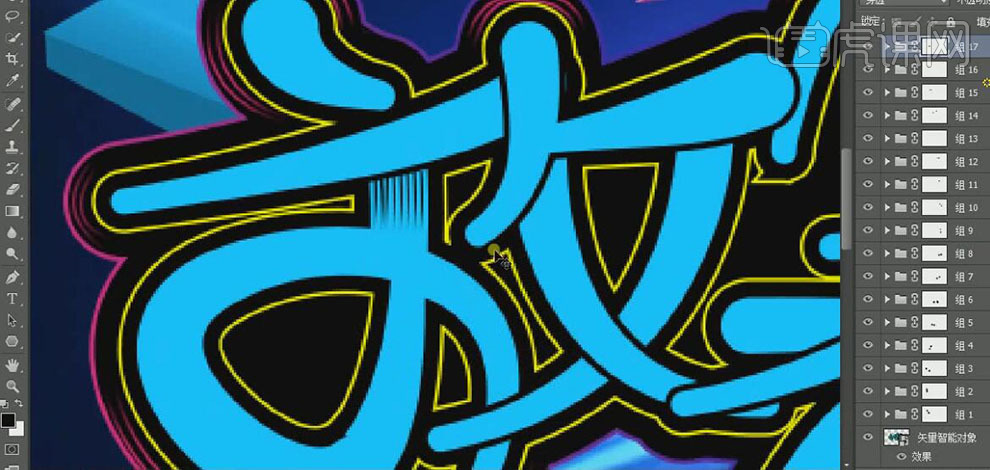
19、按Alt键【移动复制】图组,按【Ctrl+T】自由变换,并使用【画笔工具】,涂抹画面多余的部分。具体效果如图示。

20、【新建】图层,使用【钢笔工具】,在文字上方合适的位置绘制合适大小的形状路径,按【Ctrl+Enter】转换为选区,使用【画笔工具】,【颜色】蓝色,在选区合适的位置涂抹,按【Ctrl+D】取消选区,【图层模式】正片叠底。具体效果如图示。

21、使用相同的方法,在其他文字的上方绘制相应的涂抹效果。具体效果如图示。
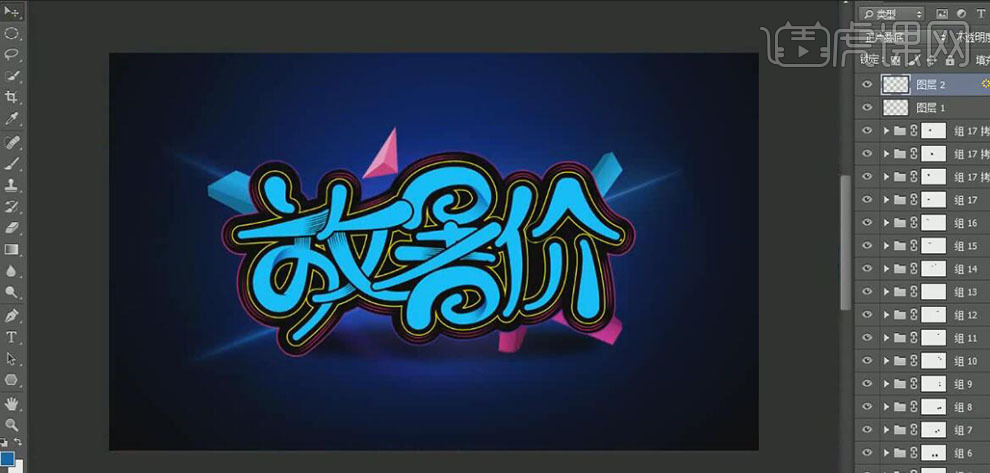
22、最终效果如图示。














