PS怎样制作冰雪场景海报发布时间:暂无
1、【打开】PS软件,【新建】任意大小的画布。具体效果如图示。
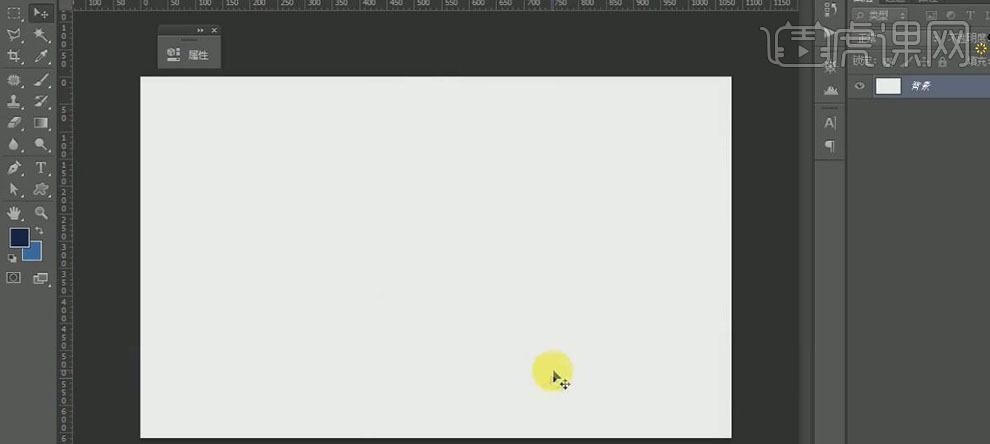
2、【拖入】准备好的背景素材,按【Ctrl+T】自由变换,并放置画面合适的位置。按Ctrl单击图层【载入选区】,【新建】色相饱和度,具体参数如图示。具体效果如图示。
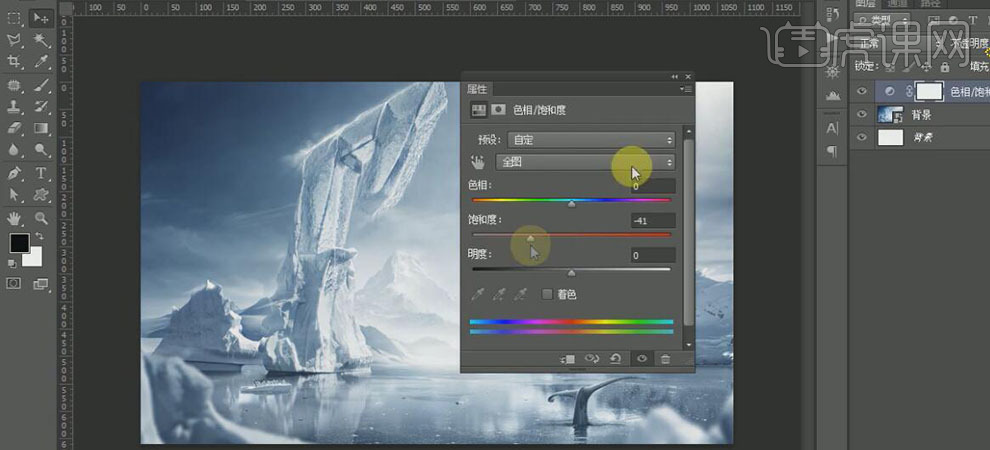
3、【新建】色彩平衡图层,具体参数如图示。具体效果如图示。
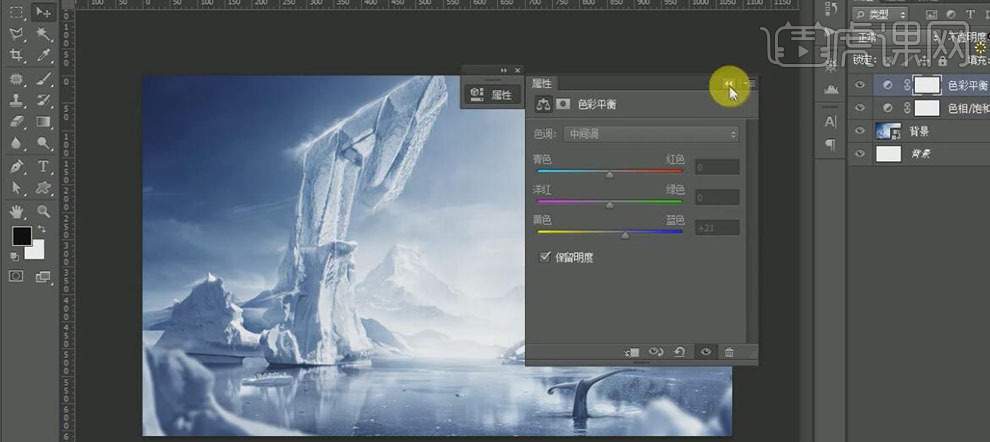
4、【新建】色阶图层,具体参数如图示。具体效果如图示。
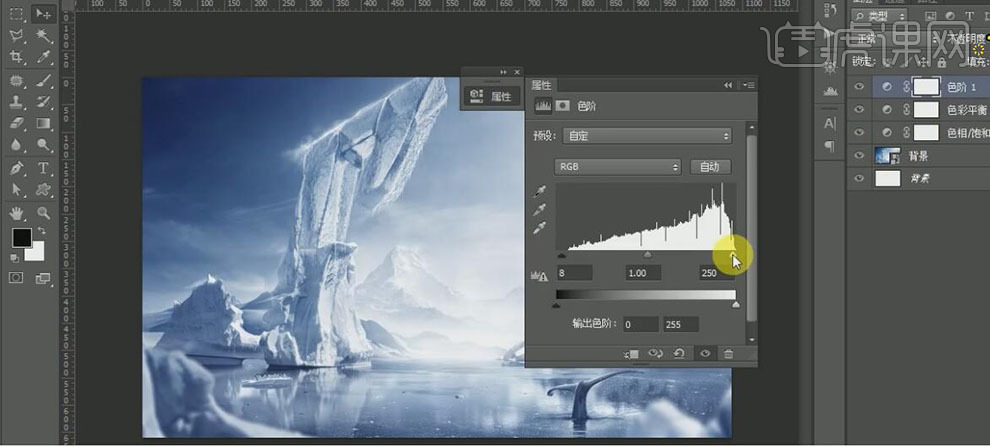
5、【新建】曲线图层,具体参数如图示。具体效果如图示。
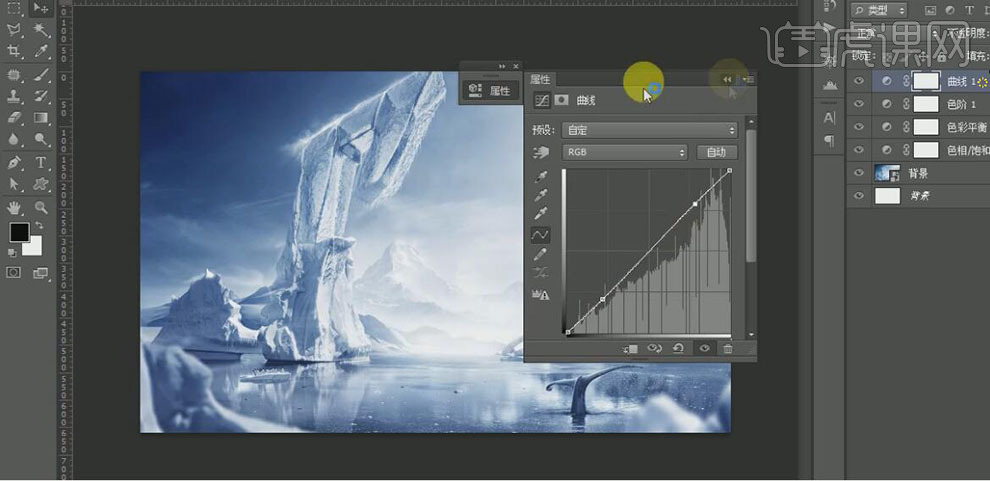
6、按Shift键加选关联的图层,按【Ctrl+G】编组,并【重命名】背景。【拖入】准备好的冰块素材 ,调整大小,并放置画面合适的位置。按Ctrl单击图层【载入选区】,【新建】色相饱和度图层,具体参数如图示。具体效果如图示。
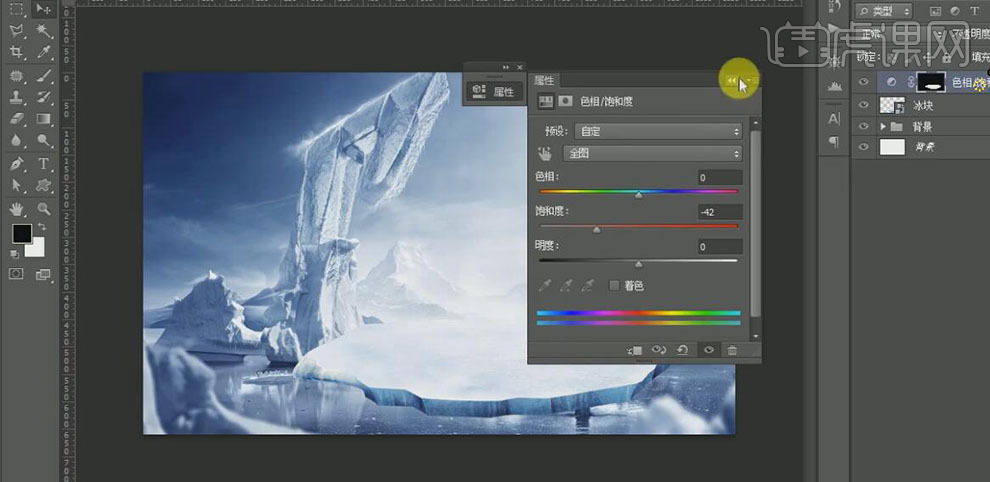
7、【新建】色阶图层,具体参数如图示。具体效果如图示。
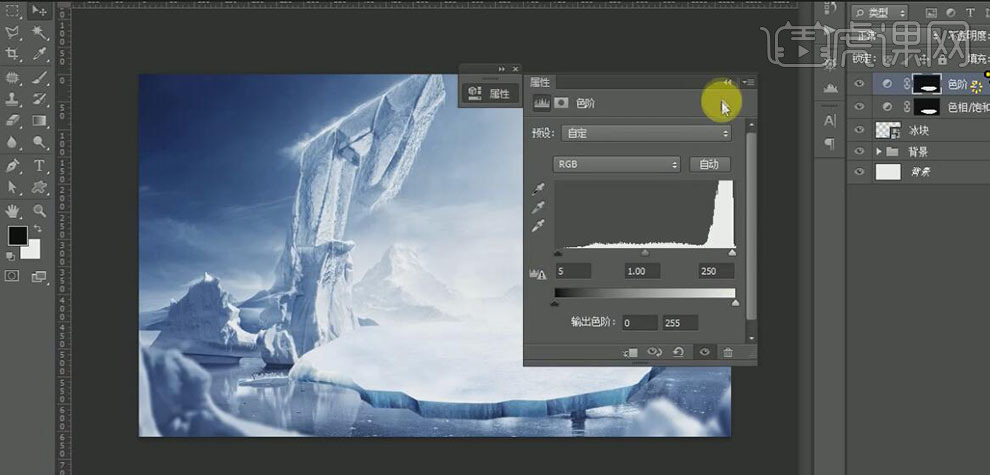
8、【新建】色彩平衡图层,具体参数如图示。具体效果如图示。
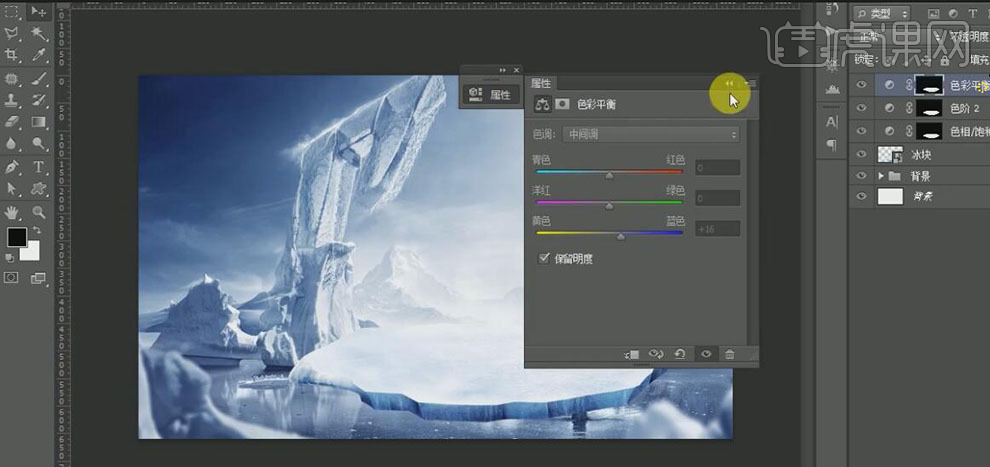
9、【新建】曲线图层,具体参数如图示。具体效果如图示。
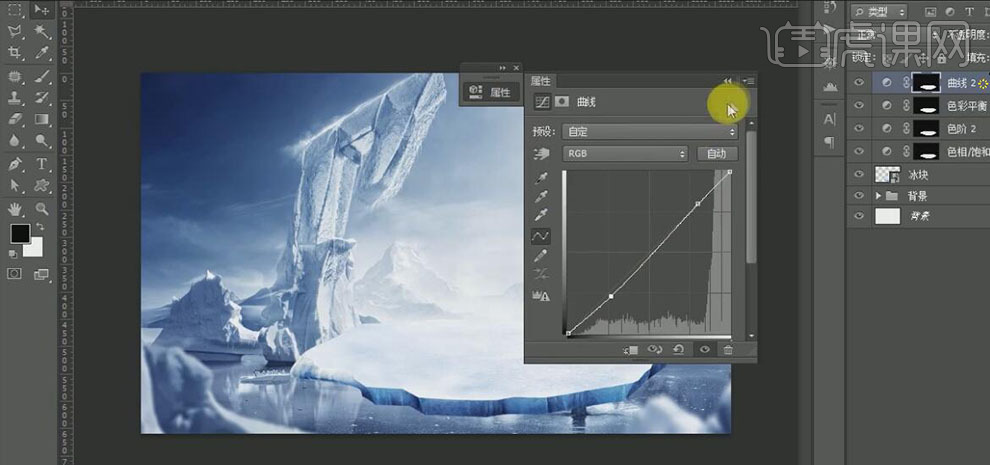
10、【选择】冰块关联图层,按【Ctrl+G】编组,并【重命名】冰块。【拖入】准备好的产品素材,按【Ctrl+T】自由变换,并排列至画面合适的位置。具体效果如图示。
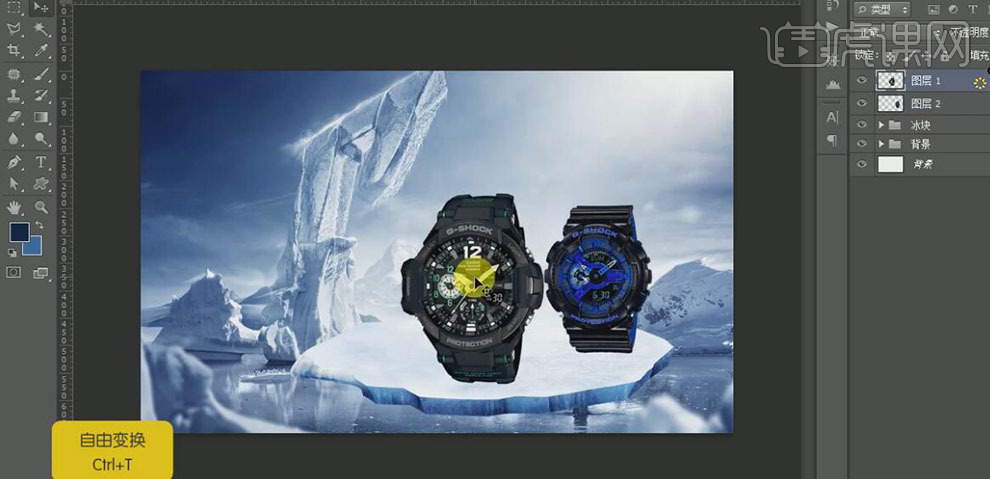
11、【调整】产品的细节部分,按Ctrl单击产品图层【载入选区】,使用相同的方法在产品上方【新建】【色彩平衡】、【色阶】、【曲线】图层,并调整合适的参数。具体效果如图示。
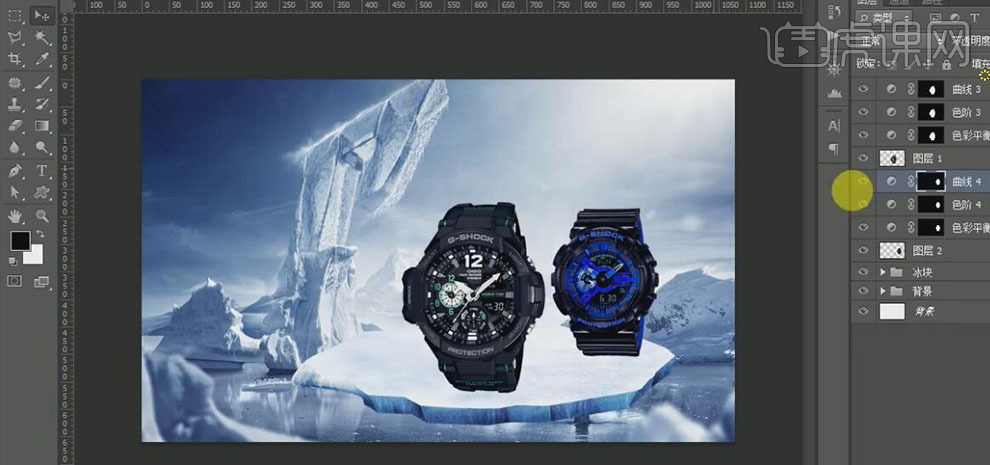
12、依次按Ctrl单击产品图层【载入选区】,在产品图层上方【新建】图层,使用【画笔工具】,【颜色】淡蓝色,在选区合适的位置涂抹,【图层模式】叠加,【不透明度】80%。具体效果如图示。
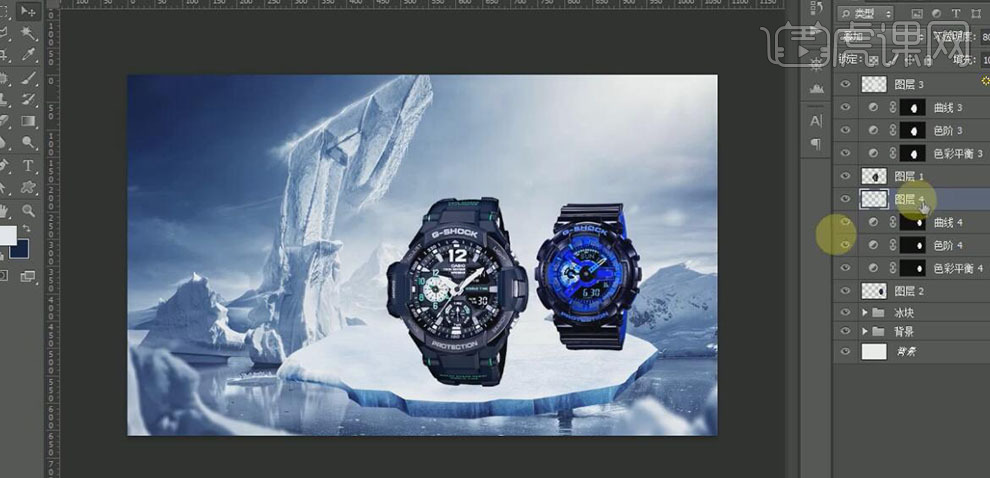
13、在顶层【新建】图层,使用【矩形选区工具】,绘制合适大小的矩形选区,【填充】深蓝色。单击【滤镜】-【模糊】-【高斯模糊】,具体参数如图示。具体效果如图示。
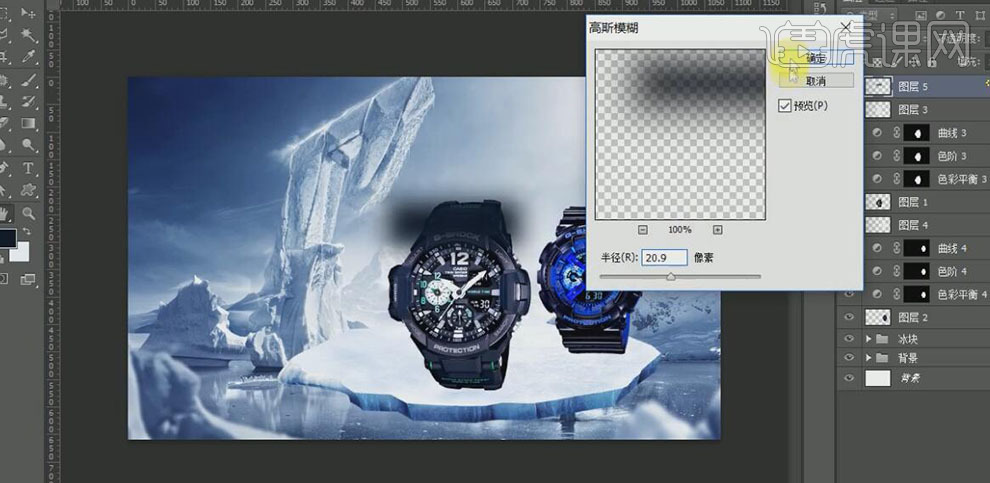
14、调整图层顺序至产品下方,按【Ctrl+T】自由变换,并放置产品下方合适的位置,【不透明度】43%。按Alt键【移动复制】至另一个产品下方合适的位置。具体效果如图示。
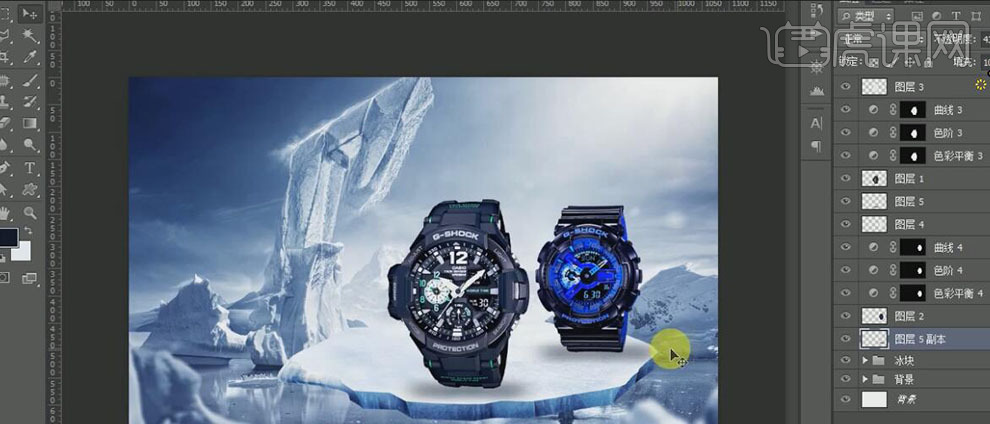
15、【选择】产品关联图层,按【Ctrl+G】编组,并【重命名】产品。【新建】图组,【重命名】广告词,使用【文字工具】,【颜色】蓝色,输入文字,调整大小,并放置画面合适的位置。调整图组的顺序。具体效果如图示。
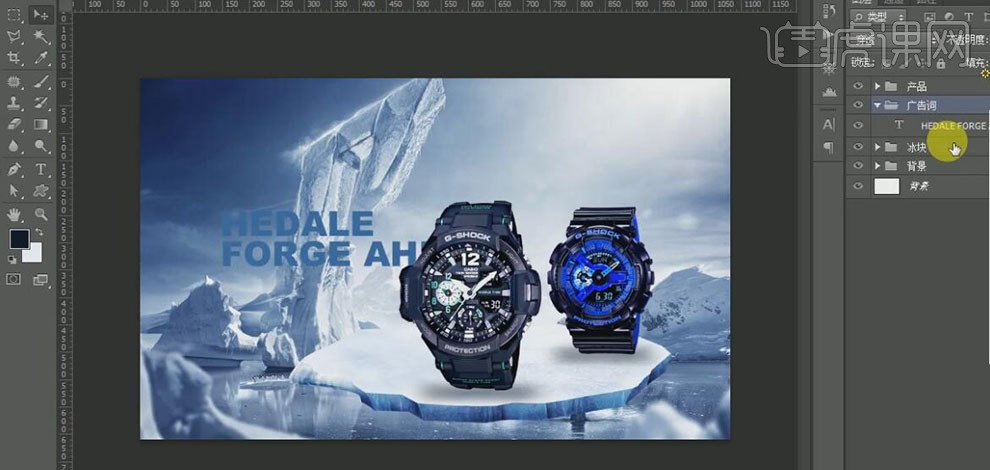
16、【新建】图层,使用【矩形选区工具】,绘制合适大小的矩形框,【填充】深蓝色。调整大小,并放置画面合适的位置。使用【文字工具】,输入文字,并排列至合适的位置。使用【矩形选区工具】和【多边形套索工具】绘制合适的装饰素材,并排列至画面合适的位置。具体效果如图示。

17、【选择】文字的关联图层,按【Ctrl+T】自由变换,并调整文字的细节部分。在广告词图组下方【新建】图层,使用【画笔工具】,【颜色】白色,调整画笔大小,在文字下方合适的位置单击,【图层不透明度】87%。具体效果如图示。
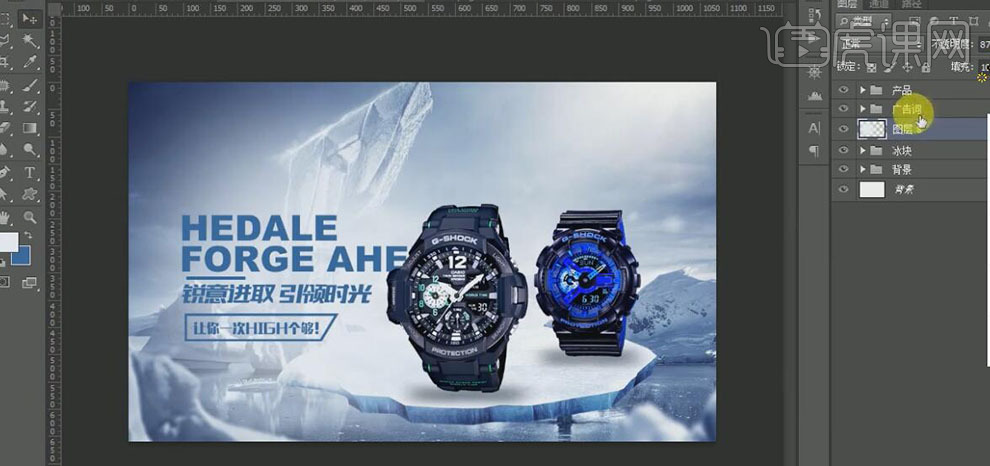
18、在文字图层上方【新建】图层,按Ctrl单击文字图层【载入选区】,使用【画笔工具】,【颜色】淡蓝色,在选区合适的位置涂抹。具体效果如图示。
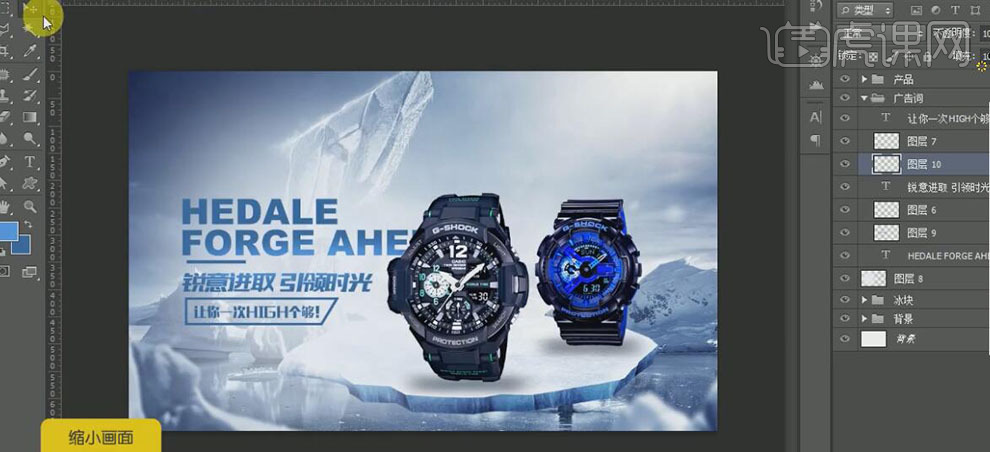
19、在产品图组下方【新建】图层,使用【画笔工具】,【颜色】淡蓝色,在画面合适的位置涂抹,【不透明度】57%。具体效果如图示。
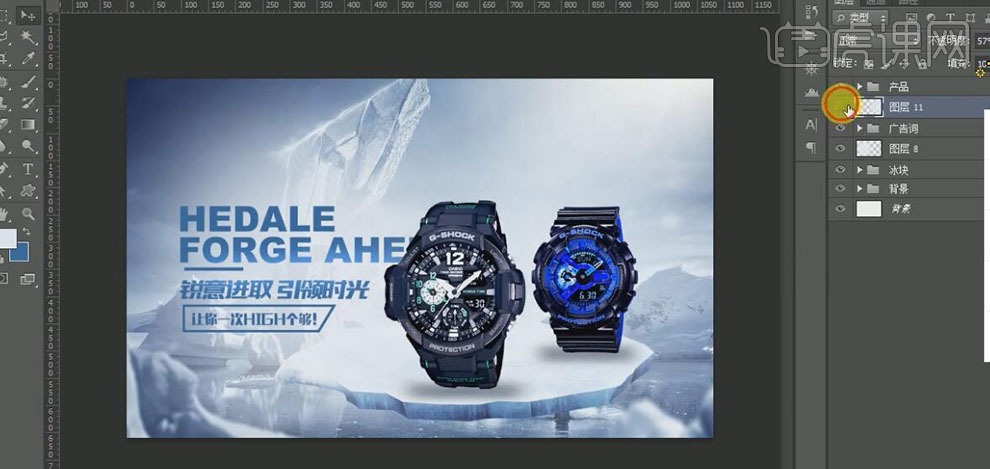
20、调整画面整体的细节部分,【复制】冰块图层,【右击】-【栅格化图层】。按Ctrl单击【载入选区】,【填充】黑色,单击【滤镜】-【模糊】-【高斯模糊】,具体参数如图示。具体效果如图示。
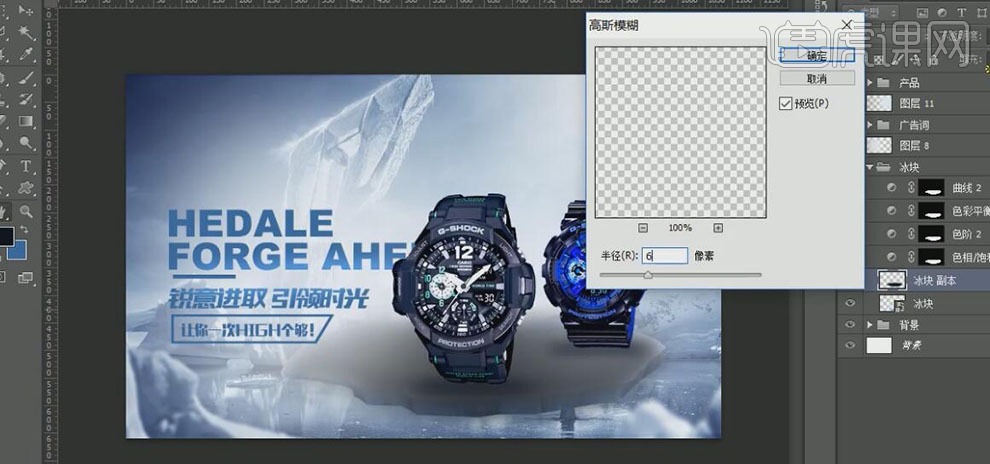
21、【调整】图层至冰块图层的下方,并移动至合适的位置。添加【图层蒙版】,使用【画笔工具】,涂抹画面多余的部分,【不透明度】50%。具体效果如图示。
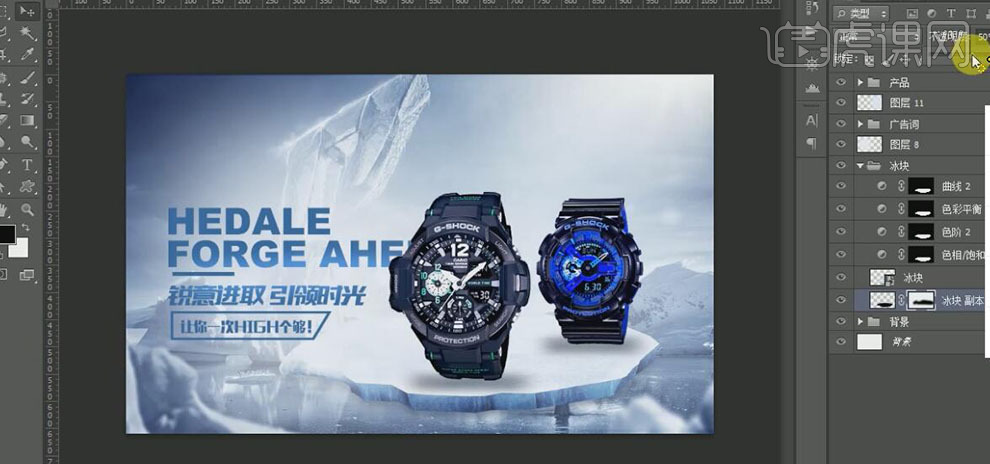
22、依次【拖入】准备好的辅助素材,调整大小,并放置画面合适的位置。【选择】雪图层,添加【图层蒙版】,使用【画笔工具】,涂抹多余的部分。具体效果如图示。

23、【新建】图层,使用【画笔工具】,【颜色】深蓝色,在画布周边合适的位置涂抹,【不透明度】70%。具体效果如图示。

24、按【Ctrl+Alt+Shift+E】盖印图层,单击【滤镜】-【锐化】-【USM锐化】,具体参数如图示。具体效果如图示。
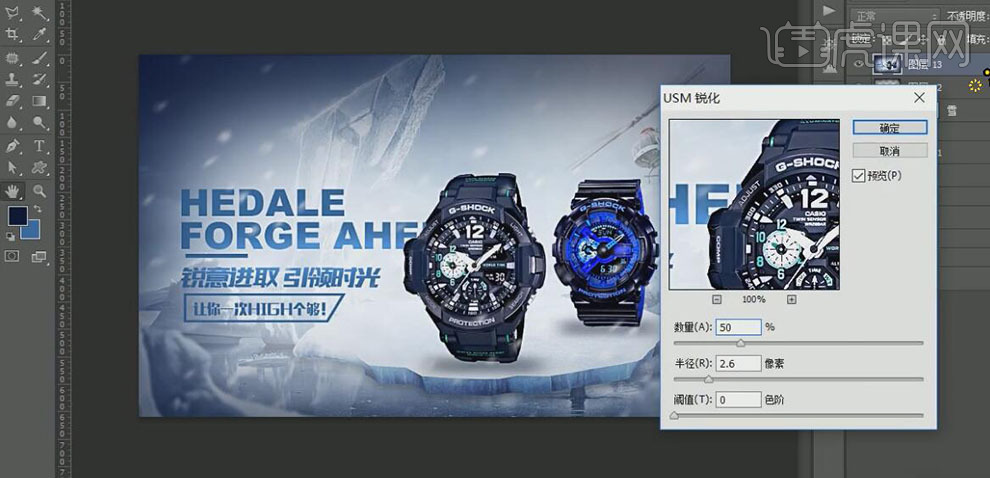
25、【新建】色彩平衡图层,具体参数如图示。具体效果如图示。
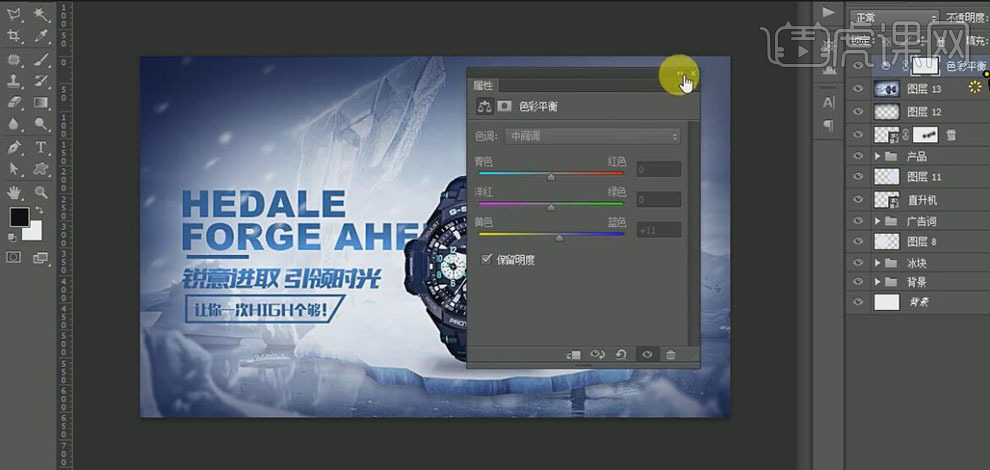
26、【新建】色阶图层,具体参数如图示。具体效果如图示。
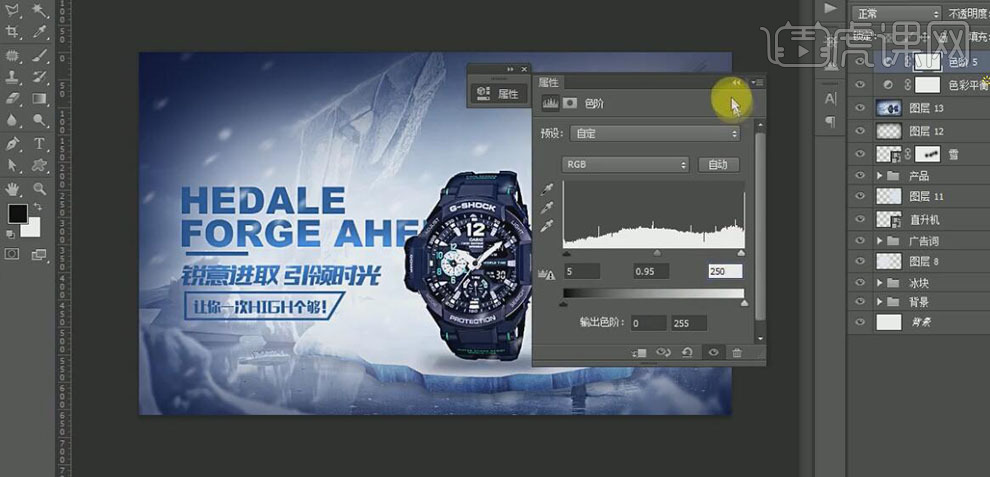
27、【新建】曲线图层,具体参数如图示。具体效果如图示。

28、最终效果如图示。




















