怎样用PS制作净水器海报发布时间:暂无
1.【打开】PS软件,【新建】任意大小的画布。具体效果如图示。
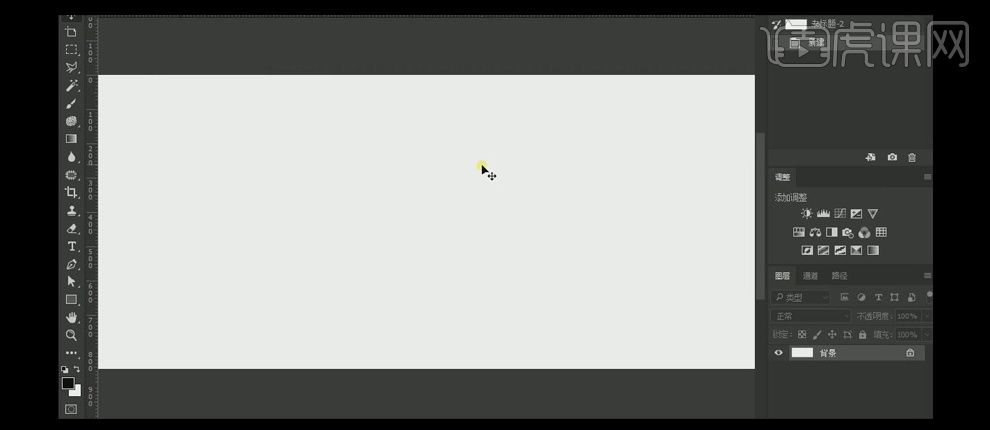
2.【拖入】准备好的背景素材,调整大小,并放置画面合适的位置。【新建】色相饱和度,具体参数如图示。具体效果如图示。
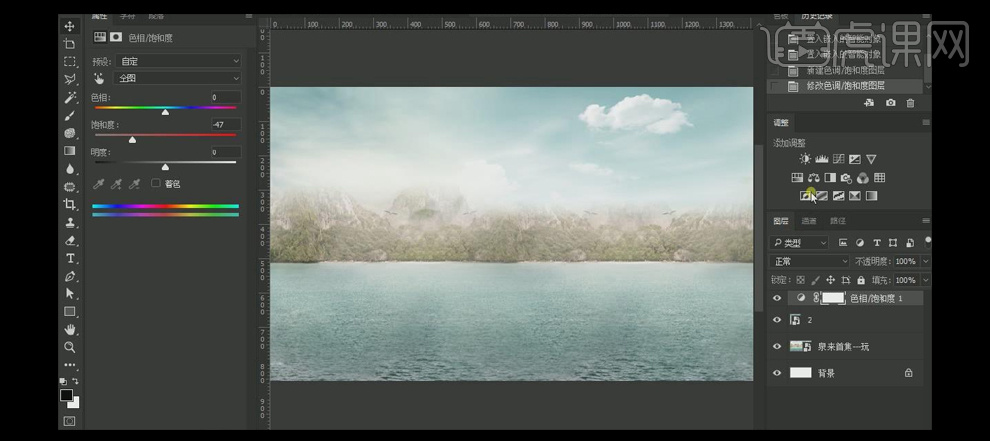
3.【新建】曲线图层,具体参数如图示。分别【选择】两个调整图层,并按【Ctrl+Alt+G】创建剪切蒙版。具体效果如图示。
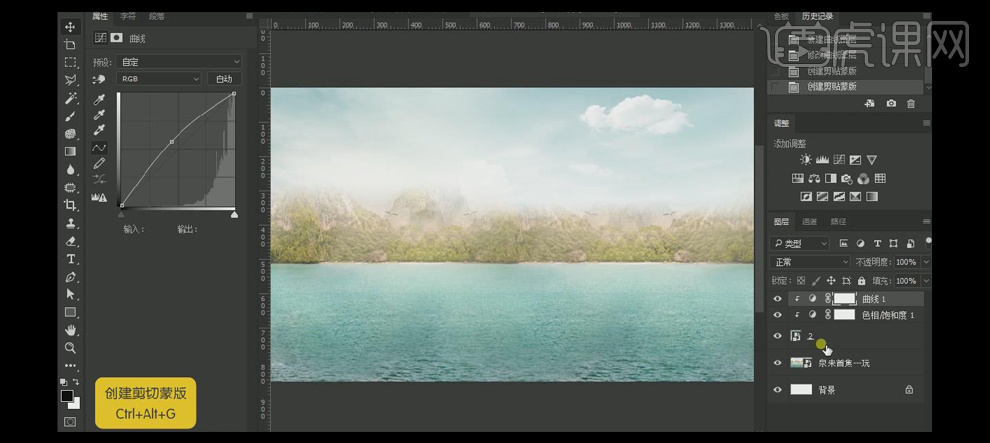
4.【拖入】准备好的山脉素材,调整大小并放置画面合适的位置。添加【图层蒙版】,使用【画笔工具】,涂抹多余的部分。具体效果如图示。
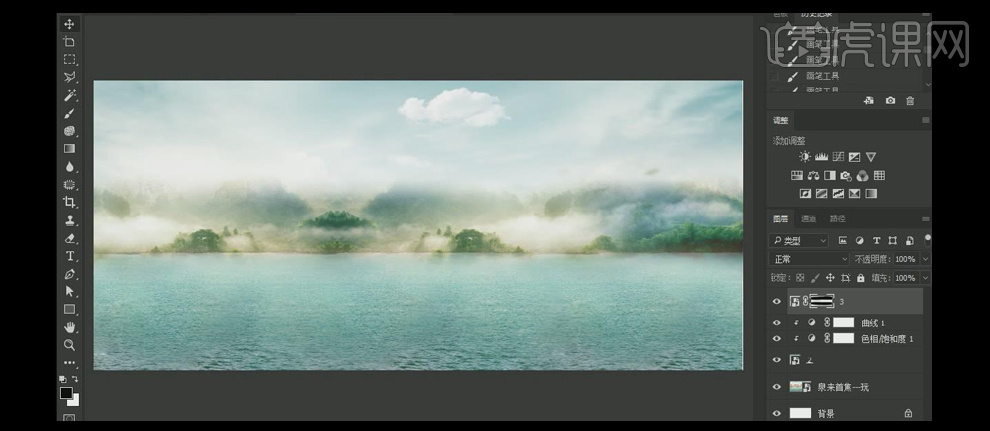
5.【新建】曲线图层,具体参数如图示。具体效果如图示。

6.【选择】所有的图层,单击【编组】,【重命名】背景。【拖入】准备好的竹划素材,调整大小,并放置画面合适的位置。【新建】两条参考线,并放置画面合适的位置。在竹划上方【新建】曲线图层,单击【创建剪切蒙版】,具体参数如图示。具体效果如图示。
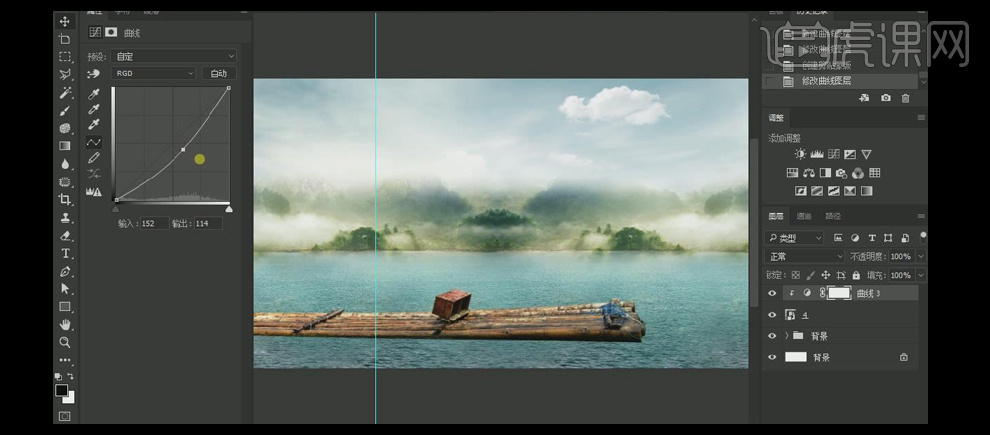
7.【新建】色相饱和度图层,单击【创建剪切蒙版】,具体参数如图示。具体效果如图示。
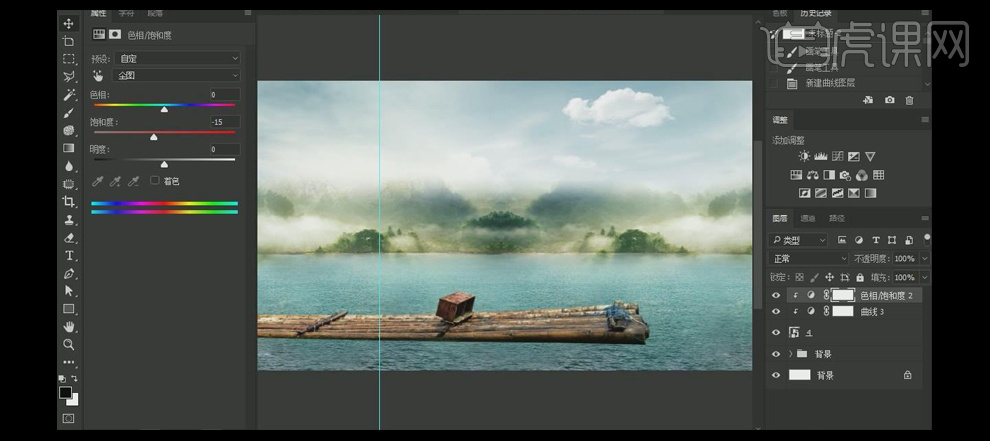
8.【拖入】准备好的产品素材,调整大小,并放置画面合适的位置。【新建】图层,【右击】创建剪切蒙版,使用【画笔工具】,选择合适的画笔,在画面合适的位置涂抹,给产品添加高光和阴影效果层。具体效果如图示。

9.【复制】产品素材,使用【矩形选区工具】框选多余的部分并删除,调整图层顺序,【锁定】图层不透明度,【填充】黑色,单击【滤镜】-【模糊】-【高斯模糊】,调整合适的数量。添加【图层蒙版】,使用【画笔工具】,涂抹多余的部分。具体效果如图示。

10.在竹划上方【新建】图层,使用【套索工具】,套选合适的形状,【填充】黑色,添加【图层蒙版】,使用【渐变工具】,拖出合适的效果,使用【画笔工具】,涂抹画面多余的部分。具体效果如图示。

11.单击【滤镜】-【模糊】-【高斯模糊】值3PX,【图层不透明度】77%。具体效果如图示。

12.在图层3上方【新建】图层,使用【套索工具】,套选合适的大小,【填充】深蓝色,单击【滤镜】-【模糊】-【高斯模糊】值10PX,【图层不透明度】20%。具体效果如图示。
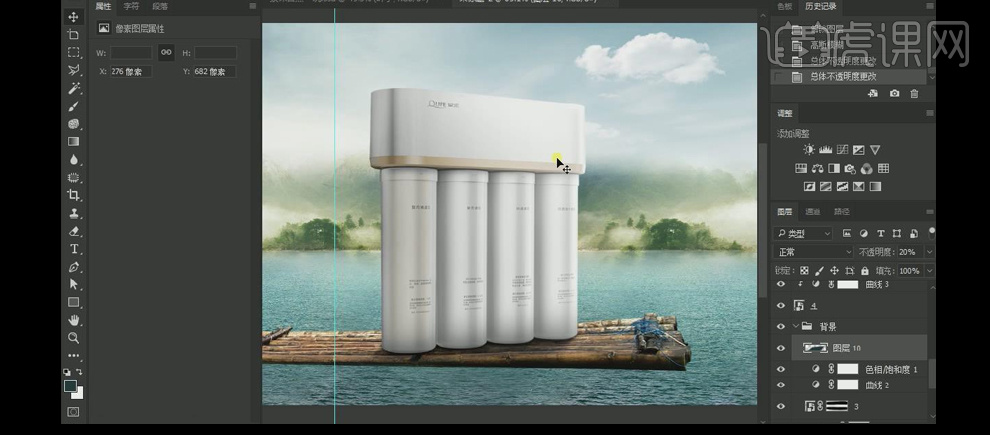
13.按【Ctrl+M】打开曲线,具体参数如图示。具体效果如图示。
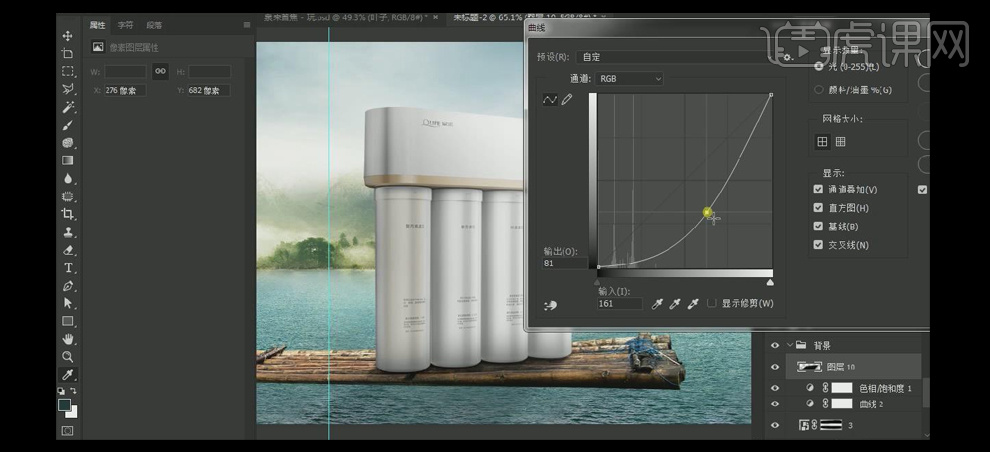
14.使用相同的方法给竹筏添加高光。【选择】关联的图层 ,按【Ctrl+G】编组,并【重命名】。【拖入】准备好的水花素材,调整大小,并放置画面合适的位置。【选择】所有的水花图层,按【Ctrl+G】编组,并【重命名】水花。具体效果如图示。

15.在水花图组内【新建】黑白图层,具体参数如图示。具体效果如图示。

16.【新建】色相饱和度,具体参数如图示。具体效果如图示。
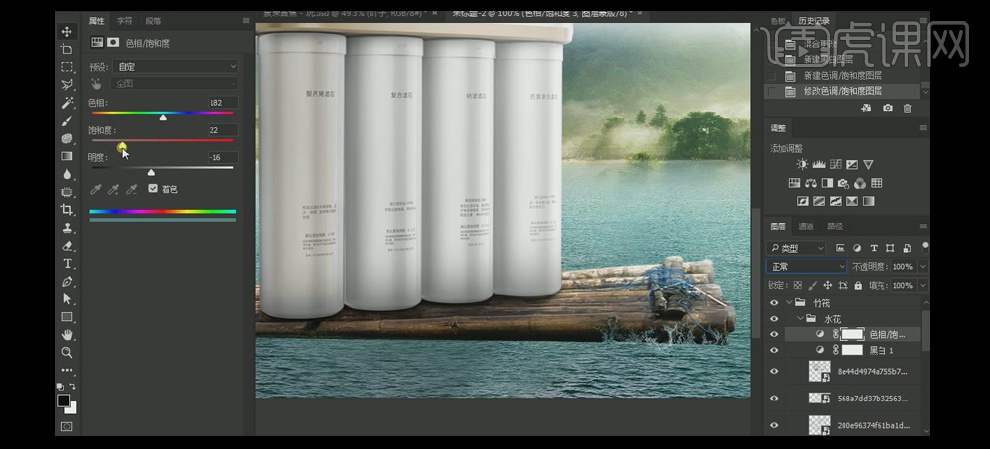
17.【选择】水花素材图层,按Alt键+方向键【移动复制】图层,调整大小,并放置画面合适的位置。具体效果如图示。
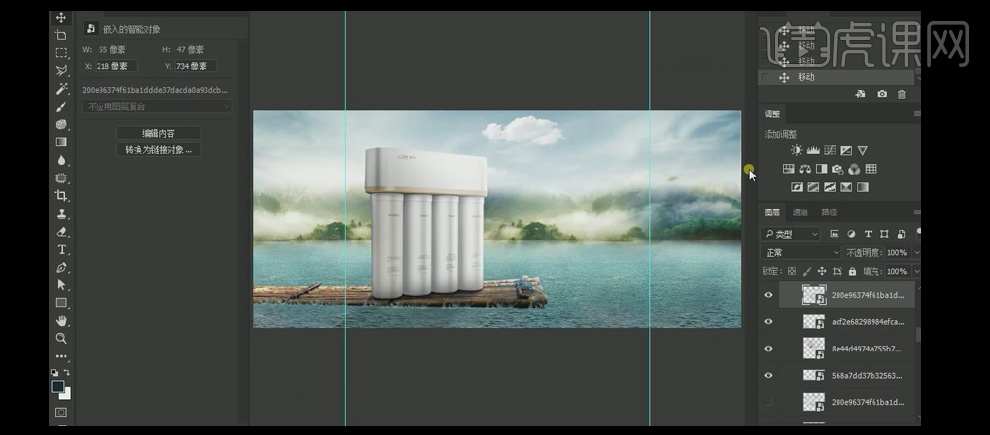
18.【拖入】准备好的其他水花素材,调整大小,并放置画面合适的位置。具体效果如图示。

19.【拖入】准备好的水花素材并置于产品图层上方,调整大小,【右击】-【创建剪切蒙版】,按Alt键【移动复制】水花图层,【选择】所有的水花,按【Ctrl+E】合并剪切蒙版图层。添加【图层蒙版】,使用【画笔工具】,涂抹画面多余的部分。具体效果如图示。

20.使用相同的方法,【拖入】水花素材,调整大小,并放置产品周边合适的位置。具体效果如图示。

21.【拖入】准备好的素材,置于图层最顶层。单击【编组】,并【重命名】前景。单击【滤镜】-【模糊】-【高斯模糊】,具体参数如图示。具体效果如图示。
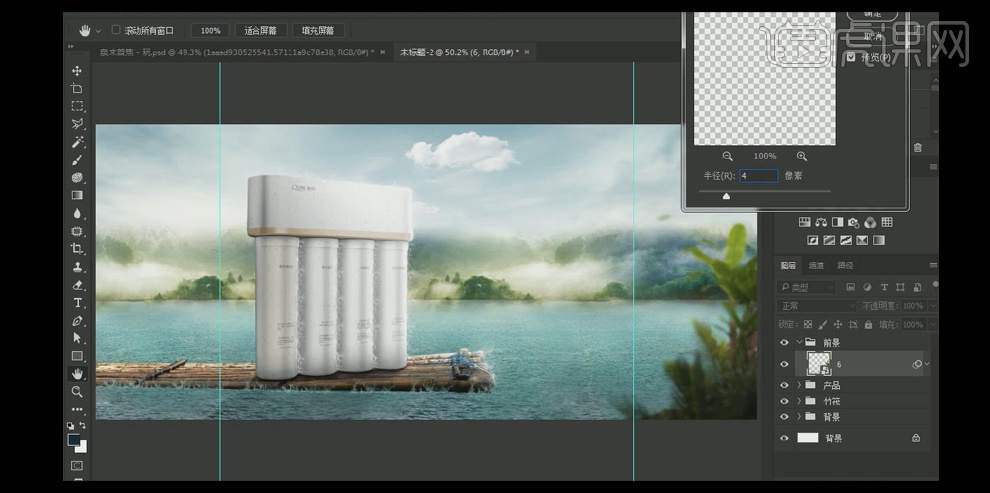
22.【拖入】准备好的素材,调整大小,并放置画面合适的位置。按【Ctrl+M】打开曲线,具体参数如图示。具体效果如图示。

23.单击【滤镜】-【模糊】-【高斯模糊】,具体参数如图示。具体效果如图示。
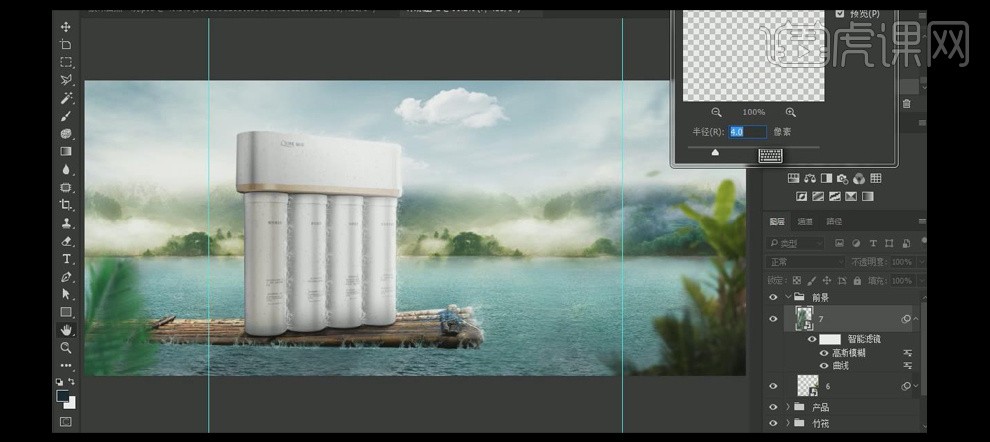
24.按【Ctrl+U】打开色相饱和度,具体参数如图示。具体效果如图示。
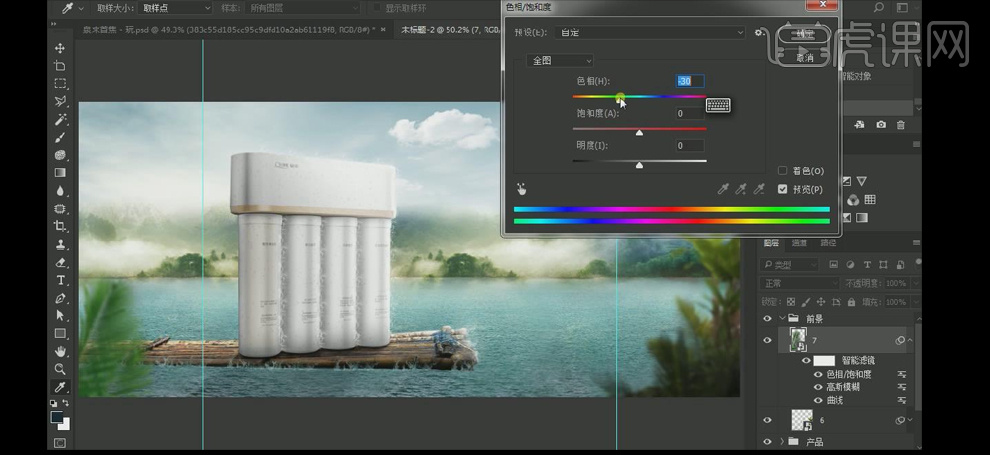
25.【拖入】其他关联的素材,调整大小,并放置画面合适的位置。使用相同的方法对素材进行相应的效果处理。具体效果如图示。
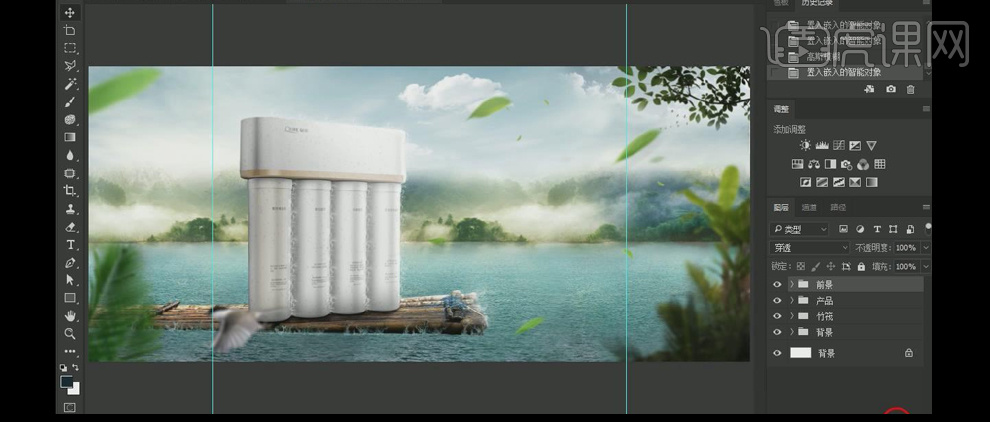
26.【新建】图层,【填充】黑色,单击【滤镜】-【杂色】-【添加杂色】,具体参数如图示。具体效果如图示。
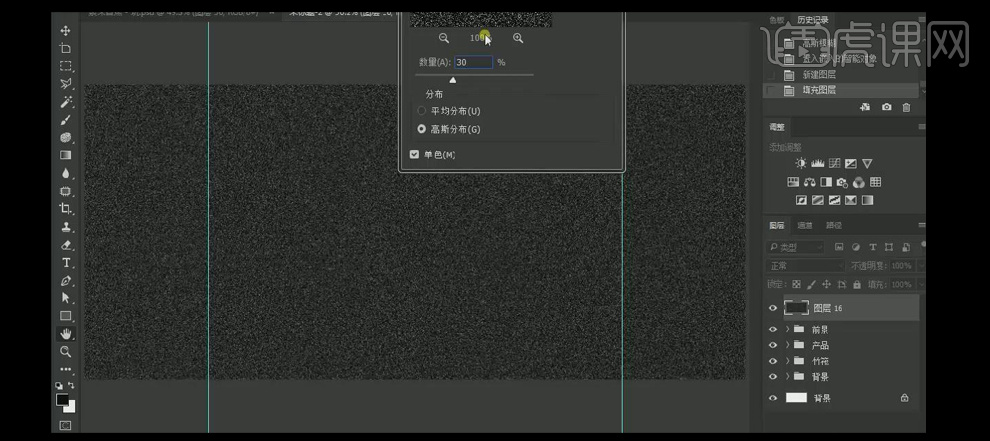
27.【图层模式】滤色,单击【滤镜】-【模糊】-【动感模糊】,具体参数如图示。具体效果如图示。
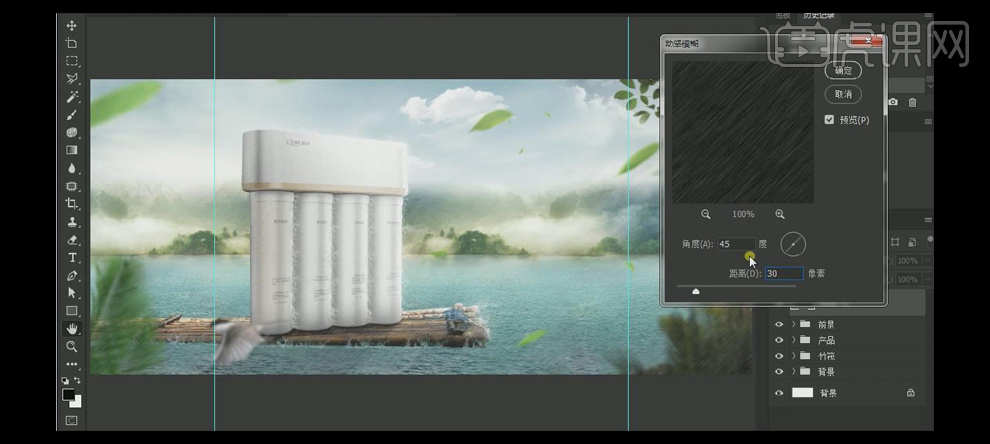
28.单击【滤镜】-【锐化】-【USM锐化】,具体参数如图示。具体效果如图示。
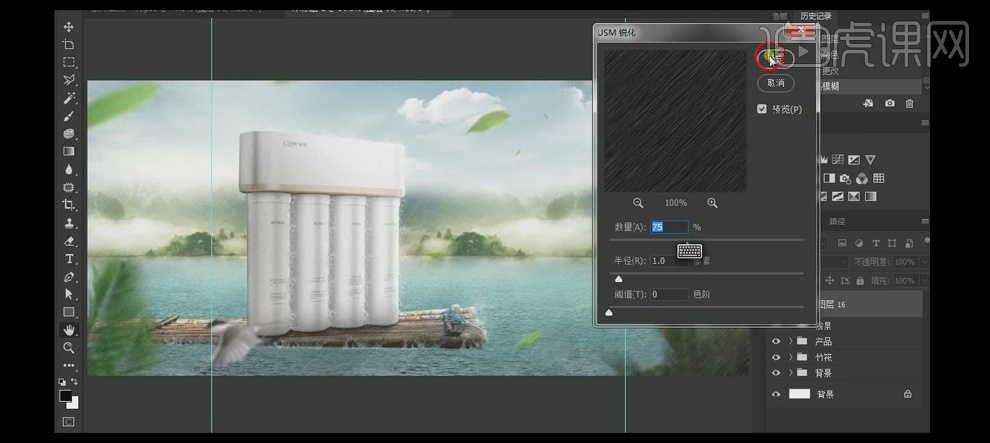
29.【新建】色阶图层,具体参数如图示。具体效果如图示。
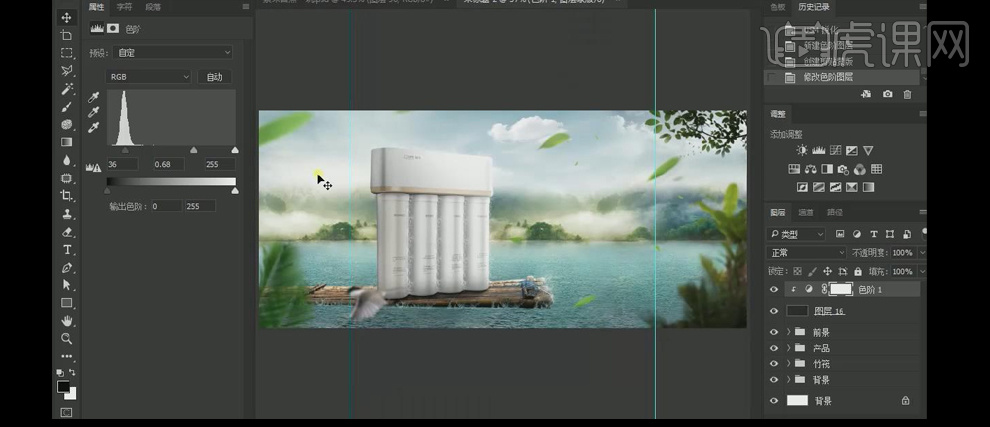
30.使用【文字工具】,选择合适的字体和颜色,依次输入文字,调整文字的大小,并排列至画面合适的位置。具体效果如图示。

31.使用【矩形工具】,绘制合适大小的矩形框,【填充】白色,调整图层顺序,单击【滤镜】-【模糊】-【动感模糊】,具体参数如图示。具体效果如图示。

32.【调整】白色矩形图层不透明度,使用【椭圆形状工具】,绘制合适大小的正圆,关闭【填充】,【描边】红,调整合适的大小。使用【文字工具】,选择合适的字体,输入文字,并排列至画面合适的位置。使用【形状工具】,绘制合适的形状,并排列至画面合适的位置。具体效果如图示。

33.【拖入】准备好的光效素材,【图层模式】滤色,调整大小,并放置画面合适的位置。单击【编组】,并【重命名】润色组。具体效果如图示。

34.【新建】色彩平衡图层和曲线图层,具体参数如图示。具体效果如图示。

35.按【Ctrl+Shift+Alt+E】盖印图层,单击【滤镜】-【锐化】-【USM锐化】,具体参数如图示。具体效果如图示。

36.最终效果如图示。

























