PS加AI怎么设计端午字体发布时间:暂无
1.打开【AI】选取合适的字体素材。
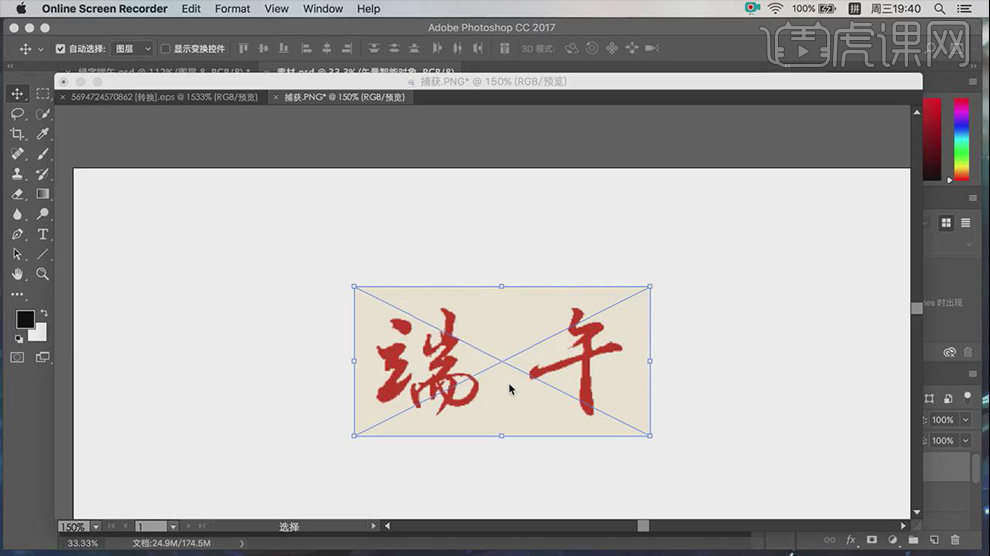
2.点击【嵌入】-【图像描摹】-【扩展】,鼠标右击【取消编组】。
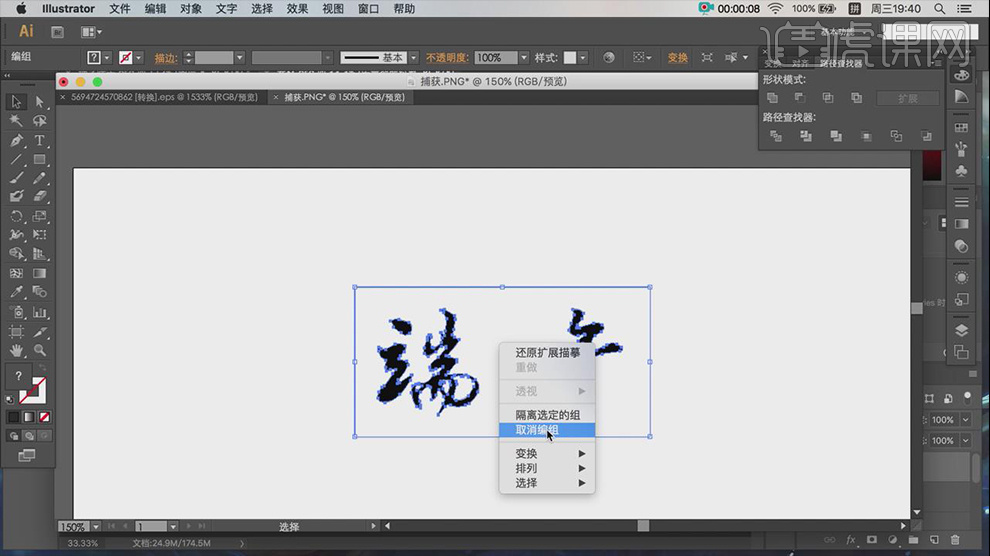
3.将文字复制到【PS】中,选中【字体图层】打开【图层样式】-【投影】和绿色的【颜色叠加】。

4.打开【竹叶素材】按【CTRL+单击缩略图】调出叶子部分选区并复制。
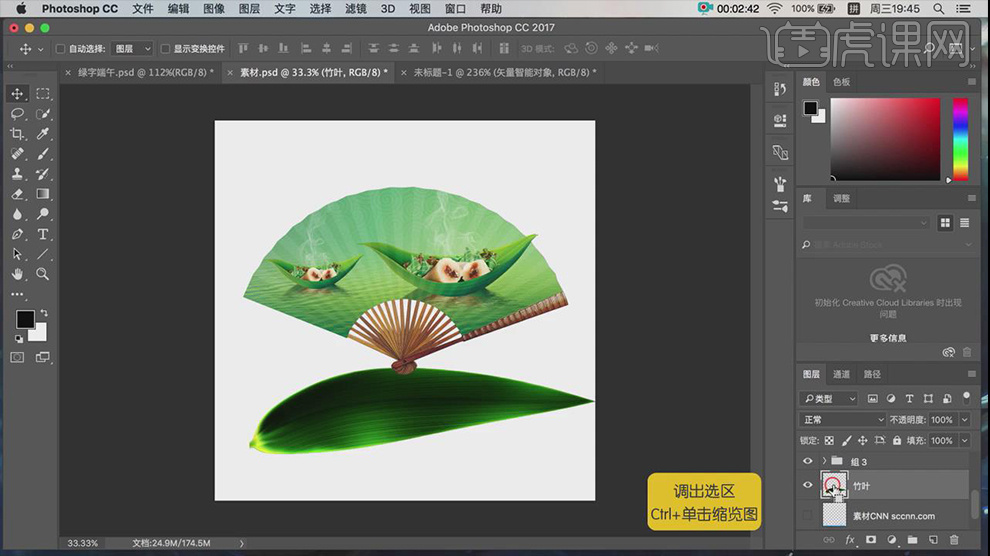
5.按【CTRL+单击缩略图】调出字体选区,按【CTRL+ALT+SHIFT+V】粘贴【竹叶素材】并按【CTRL+T】调整到合适位置。
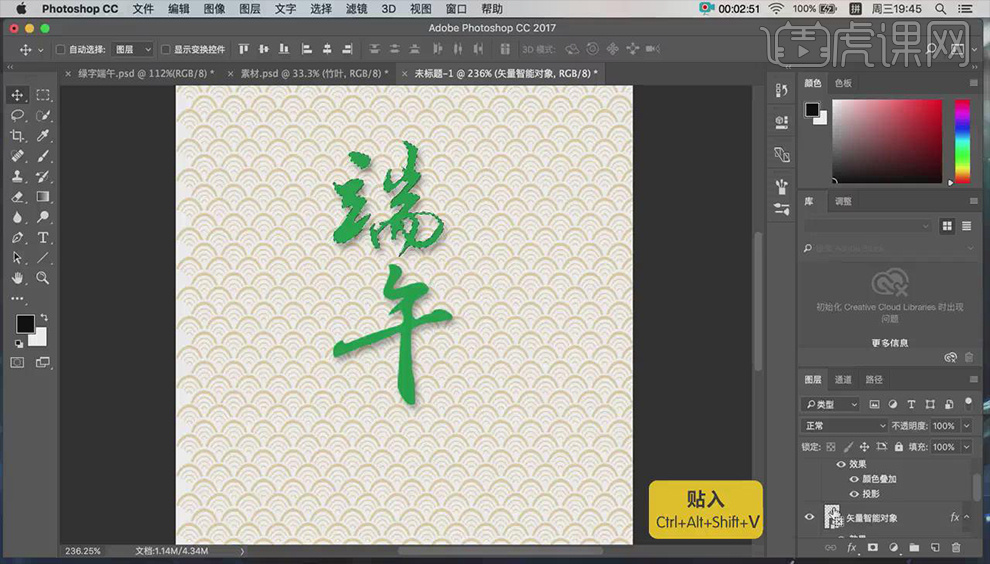
6.在【端午】字体上方新建图层,调出选区使用【画笔工具】将前景色设置为【黑色】,【混合模式】-【正片叠底】,擦出阴影效果。

7.拖入【扇子素材】按【CTRL+T】调整到如图位置,在【扇子素材】下方新建图层,使用【虚边画笔】画出投影。

8.提取【山水素材】到字体中【混和模式】为【正片叠底】,添加【图层蒙板】使用【画笔工具】前景色为【黑色】擦除多余部分。
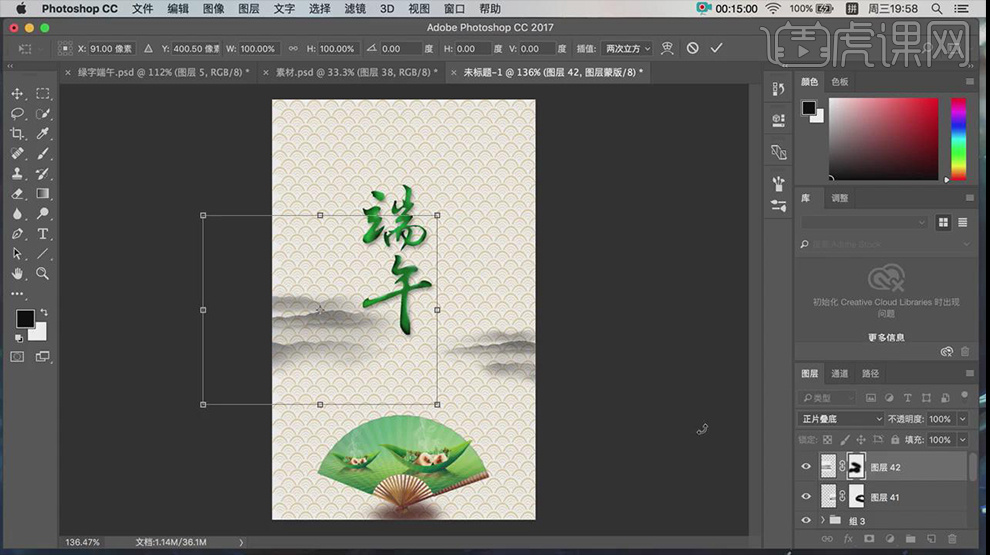
9.提取【屋檐素材】到字体中,按【CTRL+T】调整到如图位置。
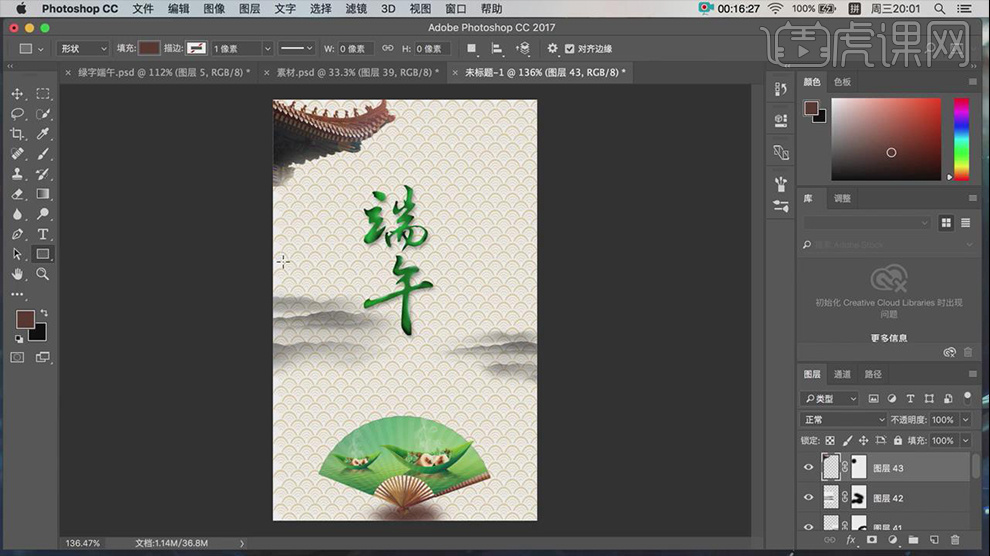
10.使用【矩形工具】画出如图矩形,使用【直排文字工具】输入文案。
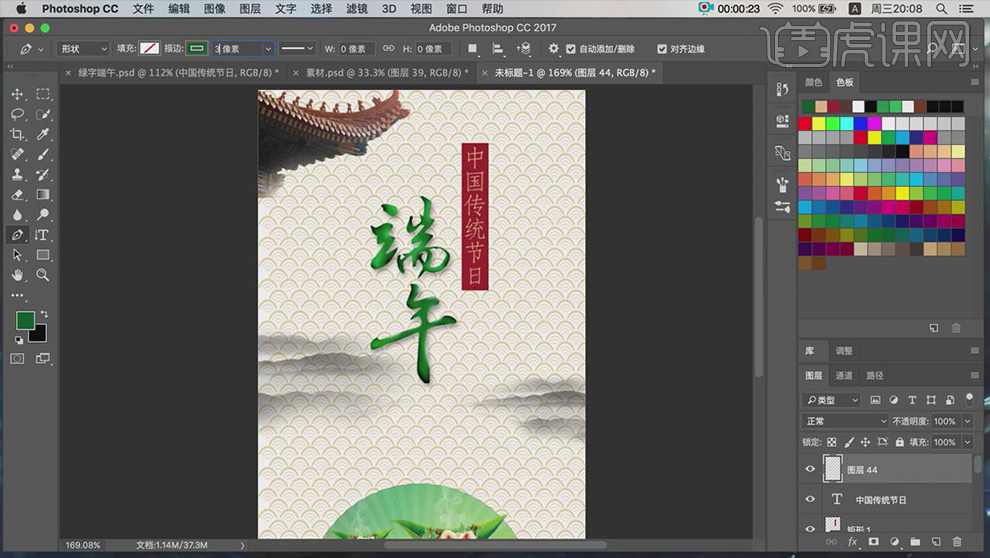
11.使用【钢笔工具】-【无填充】-【深绿色描边】画出如图装饰。
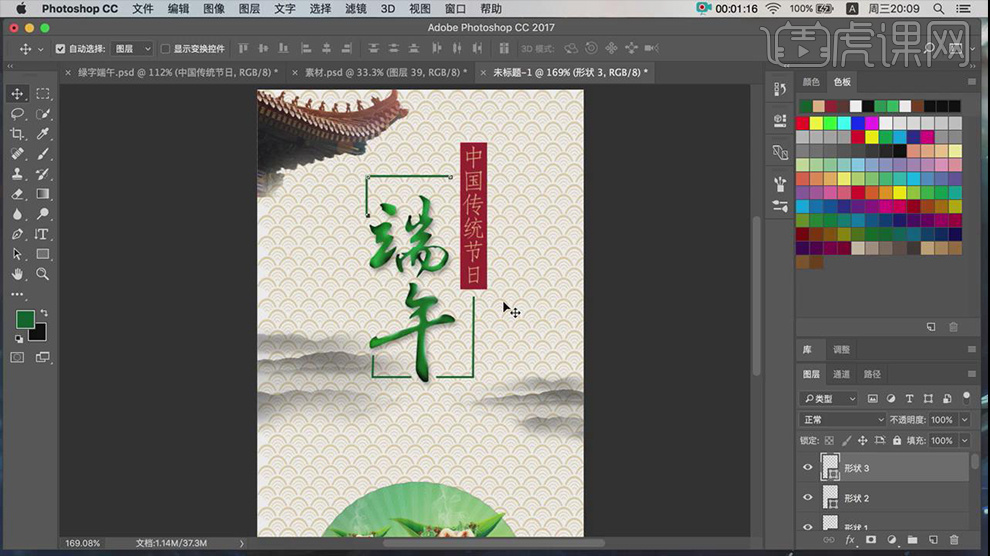
12.提取【祥云素材】到自体中,打开【图层样式】-【颜色叠加】-【绿色】,按【CTRL+T】调整到如图位置。
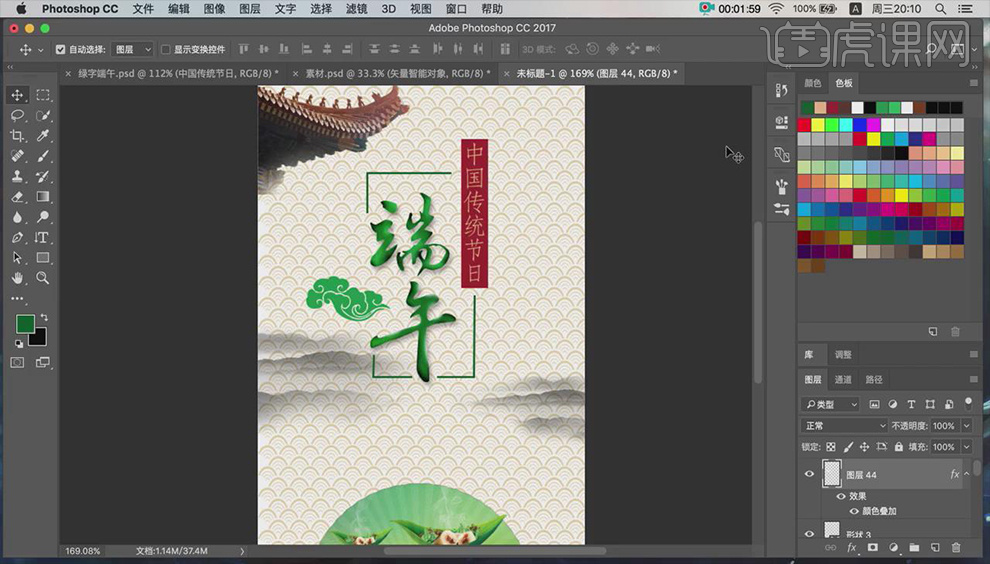
13.使用【文字工具】输入英文文案,并对画面进行整体微调。
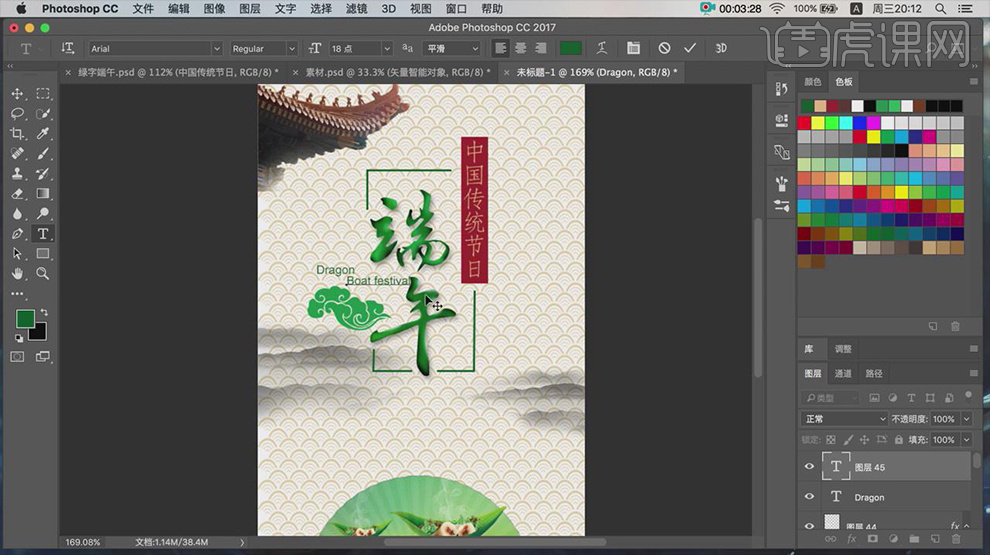
14.最终效果如图所示。
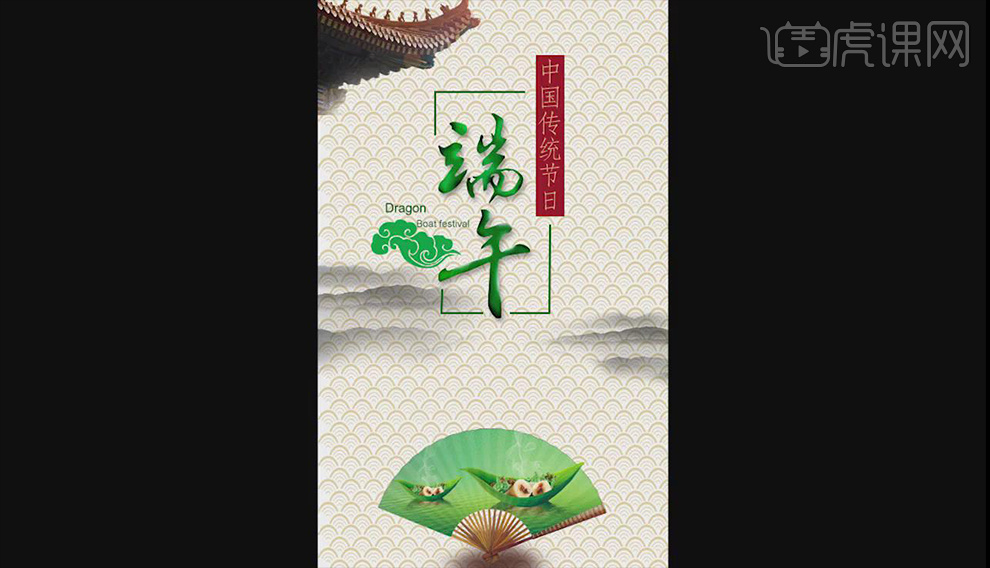
特别声明:以上文章内容仅代表作者本人观点,不代表虎课网观点或立场。如有关于作品内容、版权或其它问题请与虎课网联系。
相关教程
相关知识
500+精品图书
20G学习素材
10000+实用笔刷
持续更新设计模板





















