怎样用PS精修男式皮包发布时间:2019年10月24日 17:11
1.【打开】PS软件,【打开】已经抠好的素材文档。具体效果如图示。

2.【选择】抠好的包包图层,单击【滤镜】-【液化】。具体效果如图示。
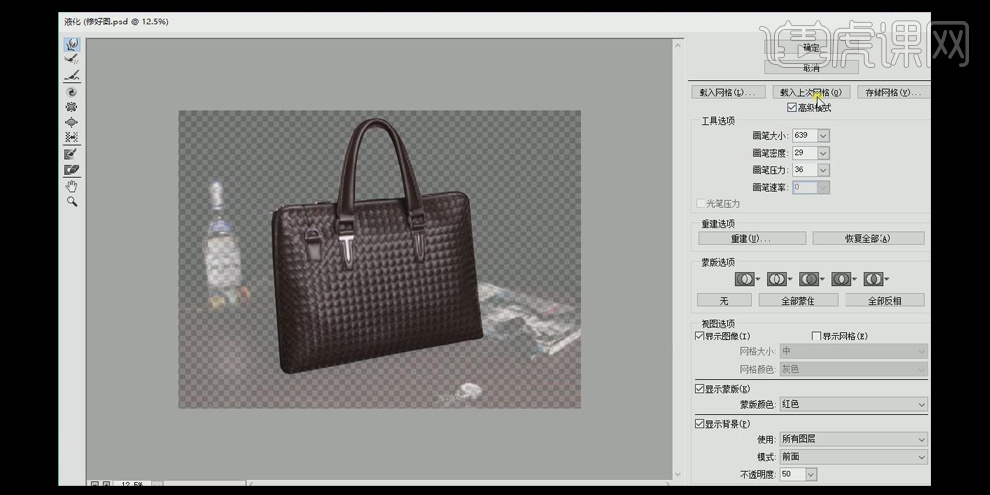
3.使用【钢笔工具】,【放大画布】,勾选了出包包的扣子部分,按【Ctrl+Enter】转换为选区,按【Ctrl+J】复制选区,并移动至合适的位置。具体效果如图示。

4.按【Ctrl+T】自由变换-【斜切】,调整扣子的细节部分。【新建】图层,使用【图章工具】,修复包包上的线条部分。具体效果如图示。

5.【新建】图层,使用【涂抹工具】,在画面合适的部分涂抹。具体效果如图示。

6.在背景层上方【新建】图层,【填充】灰色。【新建】图层,使用【圆角矩形工具】,绘制合适大小的矩形,【填充】白色,并放置画面合适的位置。单击【属性窗口】,羽化至合适的数值。具体效果如图示。
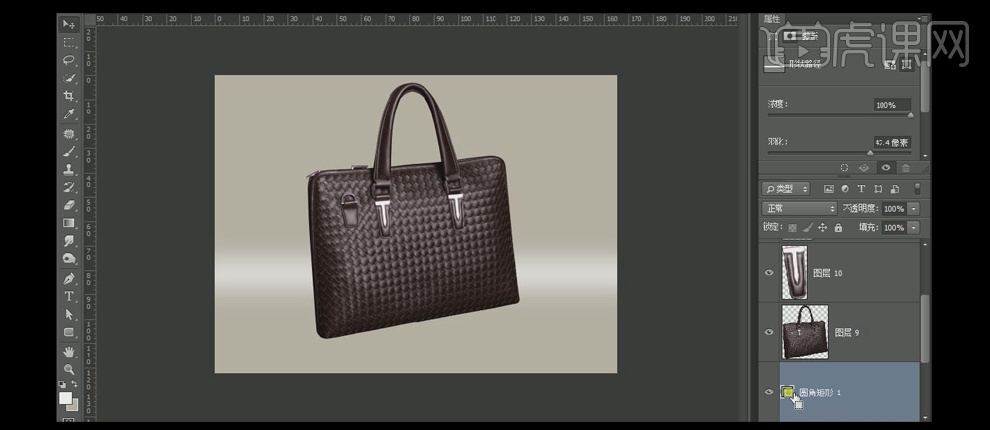
7.【复制】白色矩形图层,并移动至合适的位置。【新建】图层,【图层模式】正片叠底,使用【圆角矩形工具】,【填充】合适的颜色,绘制合适大小的矩形,调整大小,并羽化至合适的数值。放置画面合适的位置。具体效果如图示。

8.添加【图层蒙版】,使用【渐变工具】,拖出合适的渐变效果,并调整图层羽化属性。具体效果如图示。

9.【复制】图层,并移动至合适的位置。按【Ctrl+T】自由变换,调整【图层蒙版】的渐变颜色。具体效果如图示。
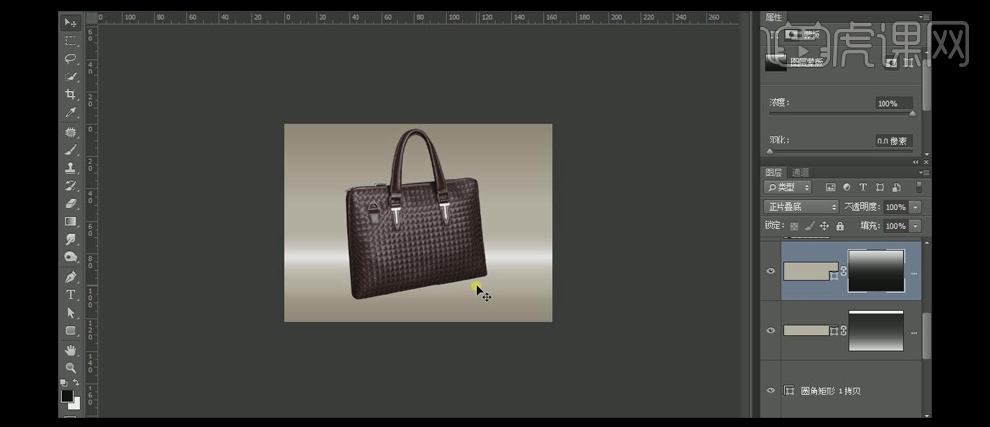
10.【选择】所有的背景关联图层,按【Ctrl+G】编组,并【重命名】背景。【新建】图层,使用【椭圆形状工具】,绘制合适大小的圆,调整大小,并调整至合适的羽化数值,放置包包下方合适的位置。具体效果如图示。
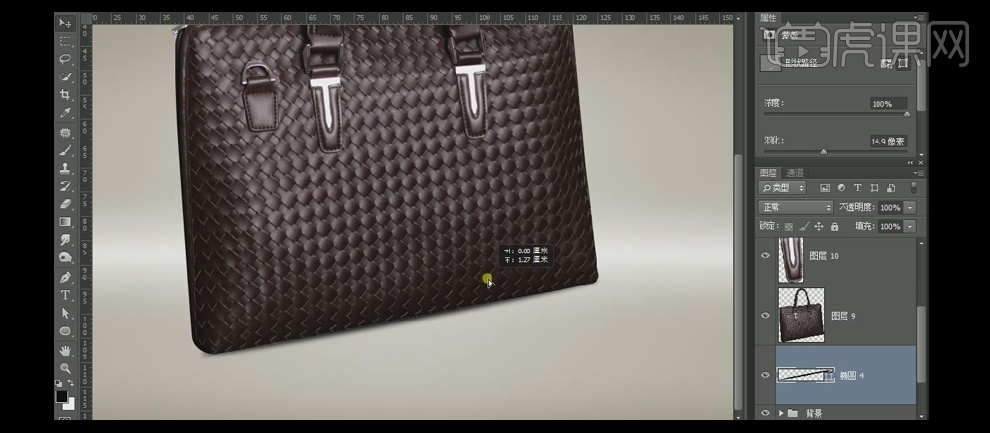
11.【复制】包包图层,按【Ctrl+T】自由变换,并移动至合适的位置,【右击】-【斜切】,【图层模式】正片叠底,【不透明度】30%。添加【图层蒙版】,使用【渐变工具】,拖出合适的渐变效果。具体效果如图示。

12.【新建】图层,按Ctrl单击包包图层【载入选区】,【填充】50%灰,【图层模式】柔光。具体效果如图示。
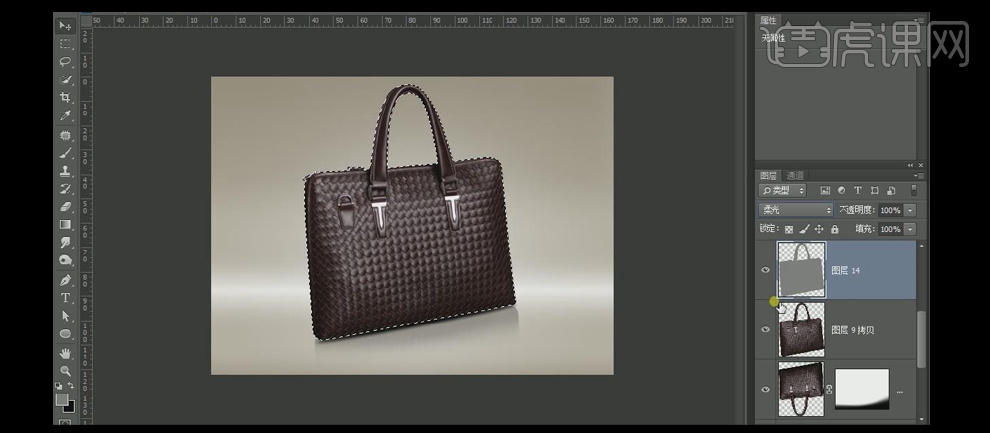
13.【新建】黑白图层。具体效果如图示。

14.【选择】灰色图层,按Ctrl单击【载入选区】,使用【加深工具】,在选区合适的位置涂抹。具体效果如图示。

15.【新建】图层,【图层模式】柔光。按Ctrl单击包包图层【载入选区】。【填充】50灰,使用【减淡工具】,在选区合适的位置涂抹。具体效果如图示。

16.使用相同的方法调整包包的细节部分。【选择】所有的关联图层,按【Ctrl+G】编组,并【重命名】第一次修改。具体效果如图示。

17.【新建】色阶图层,具体参数如图示。具体效果如图示。

18.【新建】可选颜色,【选择】白色通道,具体参数如图示。具体效果如图示。

19.【选择】中性颜色,具体参数如图示。具体效果如图示。

20.【选择】黑色通道,具体参数如图示。具体效果如图示。

21.按【Ctrl+Alt+Shift+E】盖印图层,【图层模式】线性光。单击【滤镜】-【其他】-【高反差保值】,具体参数如图示。具体效果如图示。

22.最终效果如图示。















