怎样用ps制作奇幻森林发布时间:暂无
1.【打开】PS软件,【打开】准备好的背景素材。具体效果如图示。

2.添加【图层蒙版】,使用【渐变工具】,【渐变颜色】黑白,在蒙版区域拖出合适的渐变颜色。具体效果如图示。
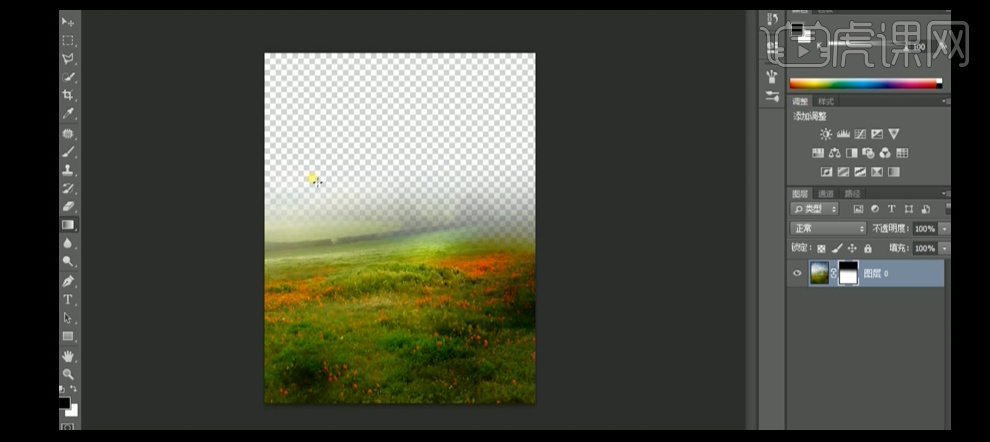
3.[拖入]准备好的树林素材,调整大小,并放置画面合适的位置。调整图层顺序,[新建]曲线窗口,单击[建立剪切蒙版],具体参数如图示。具体效果如图示。
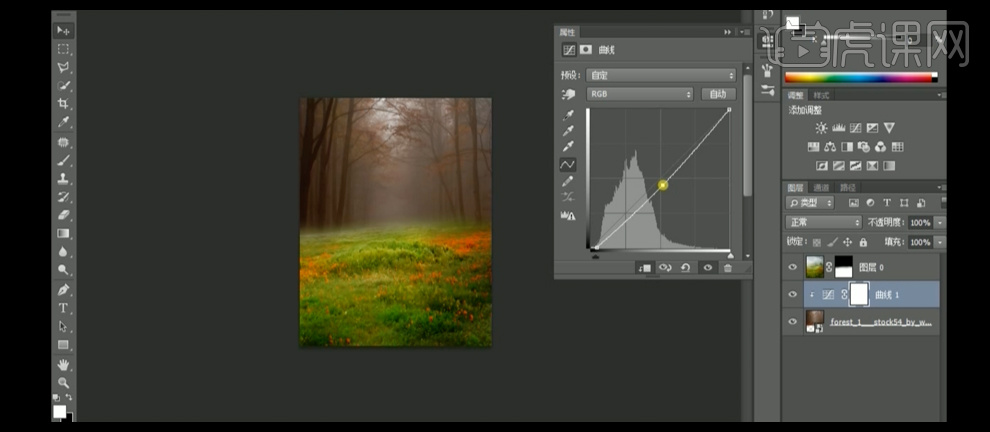
4.[新建]色彩平衡图层,并单击[建立剪切蒙版],具体参数为:76,112,-14。具体效果如图示。
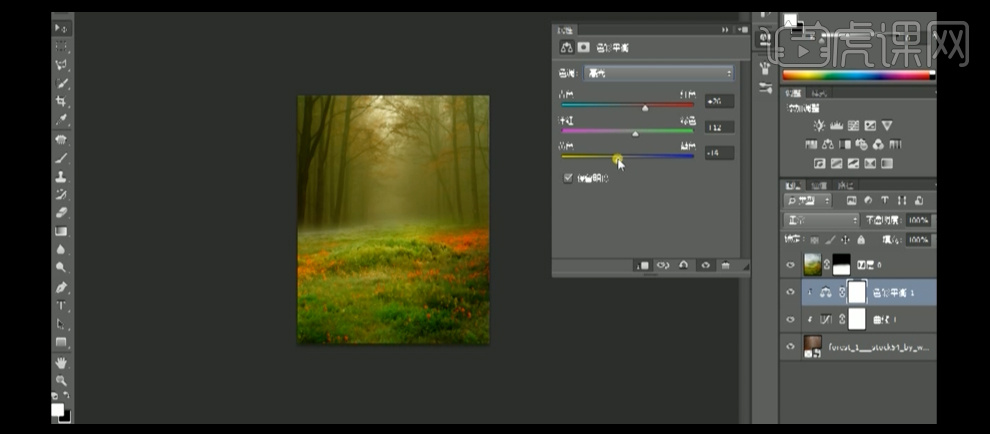
5.[选择]树林图层,单击[滤镜]-[模糊]-[动感模糊],具体参数如图示。具体效果如图示。

6.在最顶层[新建]图层,使用[画笔工具],[吸取]画面颜色,调整合适的画笔属性,在画面合适的位置涂抹。具体效果如图示。

7.[新建]图层,使用[画笔工具],[吸取]画面颜色,调整合适的画笔属性,在画面合适的位置涂抹。具体效果如图示。
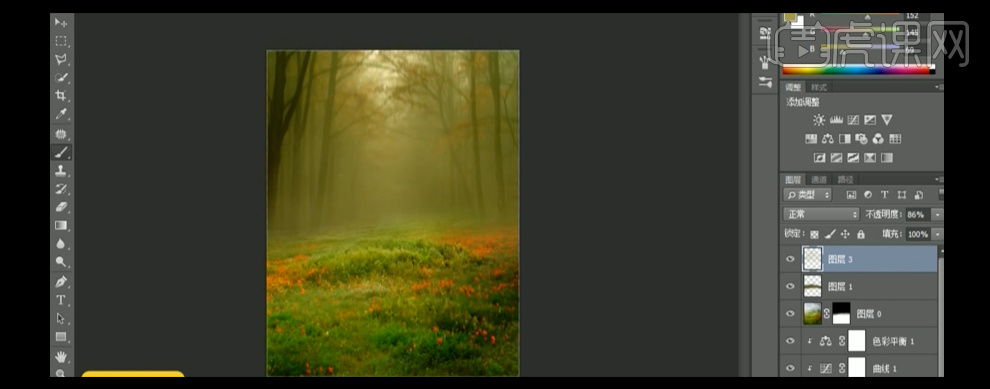
8.[拖入]准备好的人物素材,调整大小,并放置画面合适的位置。[新建]亮度对比度图层,单击[剪切蒙版],具体参数如图示。具体效果如图示。
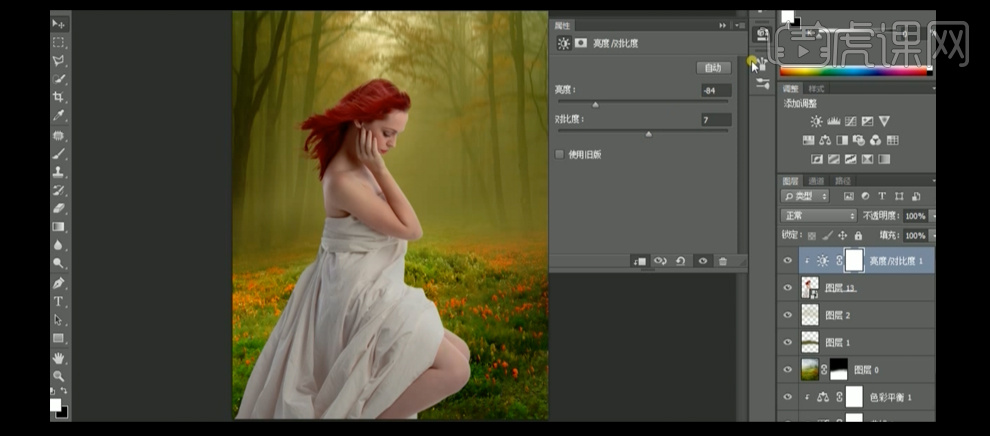
9.[新建]曝光度图层,单击[剪切蒙版],具体参数如图示。具体效果如图示。

10.使用[画笔工具],在[蒙版区域]合适的位置涂抹。[选择]人物图层,[右击]-[栅格化图层]。具体效果如图示。
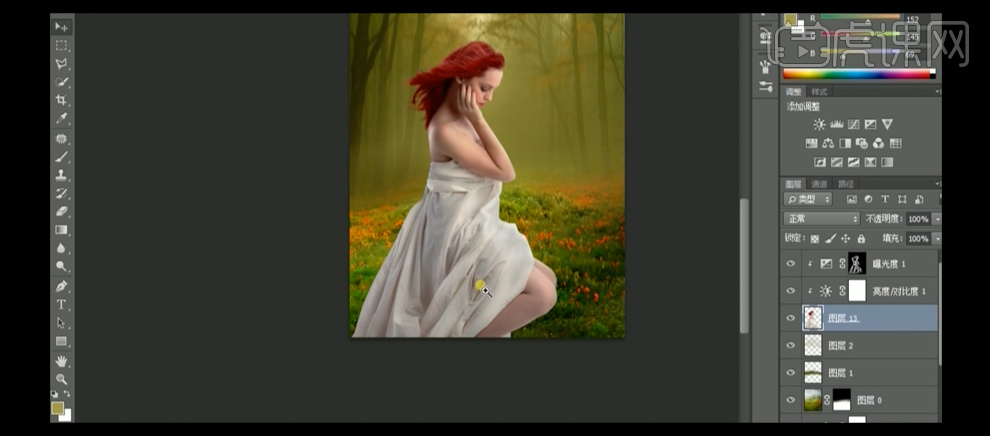
11.使用[涂抹工具],在人物合适的位置涂抹。具体效果如图示。

12.单击[图层]-[新建]-[新建50%灰]图层,[右击]-[创建剪蒙版],[图层模式]叠加。具体效果如图示。

13.使用[加深工具],根据光影定律,在人物合适的位置涂抹。具体效果如图示。

14.使用[减淡工具],根据光影定律,在人物合适的位置涂抹。具体效果如图示。

15.[新建]色相饱和度,具体参数如图示。具体效果如图示。

16.按[Alt+Ctrl+G]单击色相饱和度图层[创建剪切蒙版]。在人物图层下方[新建]颜色填充图层,[填充颜色]黑色。具体效果如图示。

17.使用[渐变工具],在颜色图层蒙版区域拖出合适的渐变效果,[图层不透明度]84%。具体效果如图示。

18.[复制]颜色填充图层,并移动至顶层,[图层不透明度]33%,[颜色]深粽色,使用[画和工具],在蒙版区域合适的位置涂抹。具体效果如图示。
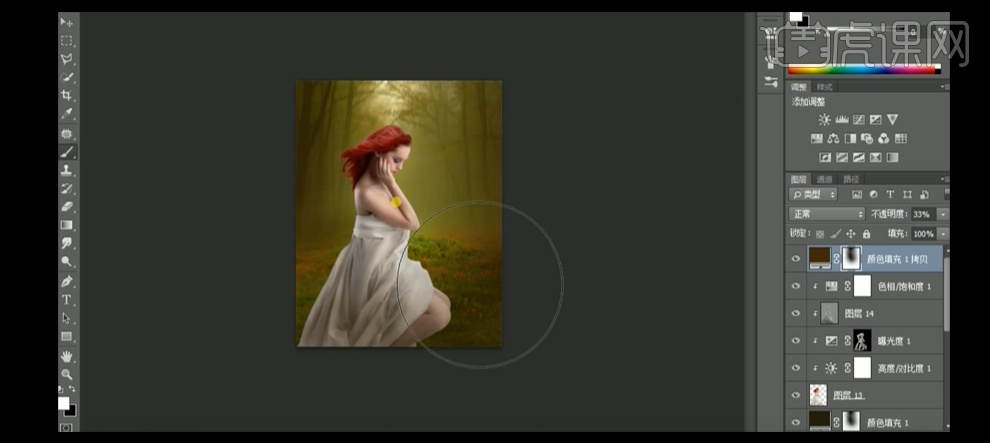
19.[拖入]准备好的翅膀素材,调整大小,并放置合适的位置。使用[加深工具],在翅膀合适的位置涂抹。具体效果如图示。

20.[复制]翅膀图层,按[Ctrl+T]自由变换,并放置合适的位置。[选择]最底层翅膀图层,按[Ctrl+L]打开色阶,具体参数如图示。具体效果如图示。

21.在人物图层下方[新建]图层,使用[画笔工具],[颜色]橙色,在画面合适的位置单击,[图层模式]强光,按[Ctrl+T]自由变换,并放置合适的位置,[图层不透明度]52%。具体效果如图示。

22.在顶层[新建]图层,使用[画笔工具],[颜色]橙色,在画面合适的位置单击,[图层模式]柔光,按[Ctrl+T]自由变换,并放置合适的位置,[图层不透明度]65%。具体效果如图示。

23.[复制]图层,并移动至合适的位置。按[Ctrl+U]打开色相饱和度,具体参数如图示。具体效果如图示。

24.[拖入]准备好的花瓣素材,调整大小,并排列至画面合适的位置。[选择]合适的花瓣图层,单击[滤镜]-[模糊]-[动感模糊],调整合适的参数。具体效果如图示。

25.[选择]所有的花瓣图层,按[Ctrl+G]编组,打开[图层样式]-[内阴影],具体参数如图示。具体效果如图示。
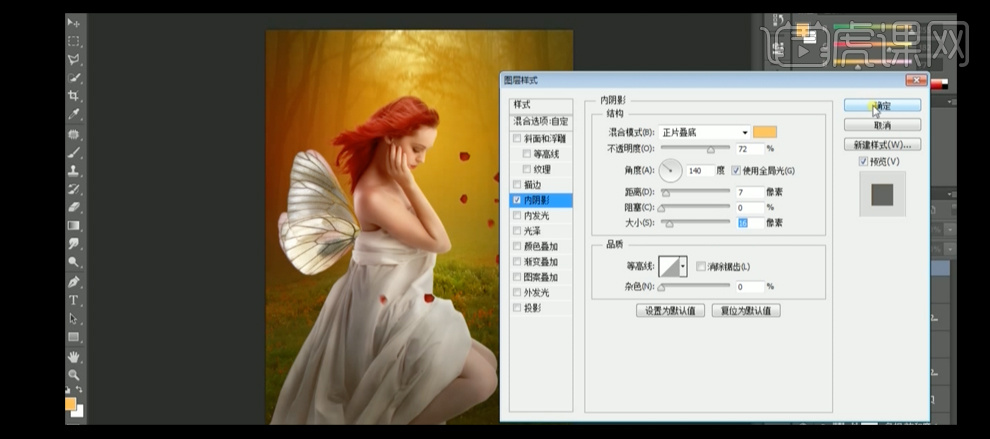
26.[新建]色相饱和度图层,单击[剪切蒙版],具体参数如图示。具体效果如图示。
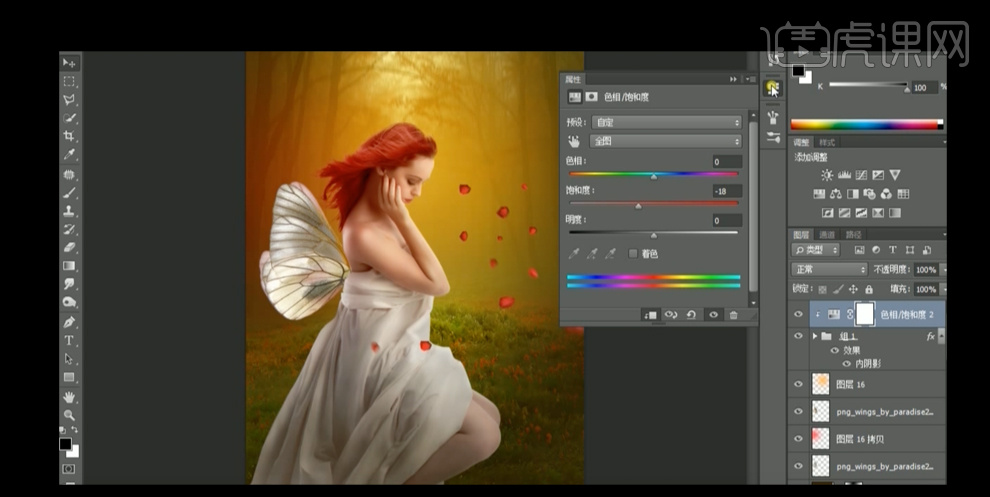
27.[选择]橙色光图层,并移动至顶层。在组1上方[新建]曲线图层,单击[剪切蒙版],具体参数如图示。具体效果如图示。

28.[新建]图层,使用[画笔工具],[颜色]淡黄色,使用125号画笔,在画面合适的位置涂抹。[选择]合适的花瓣图层,[复制]图层,调整大小,并放置画面合适的位置。按[Ctrl+L]打开色阶,具体参数如图示。具体效果如图示。
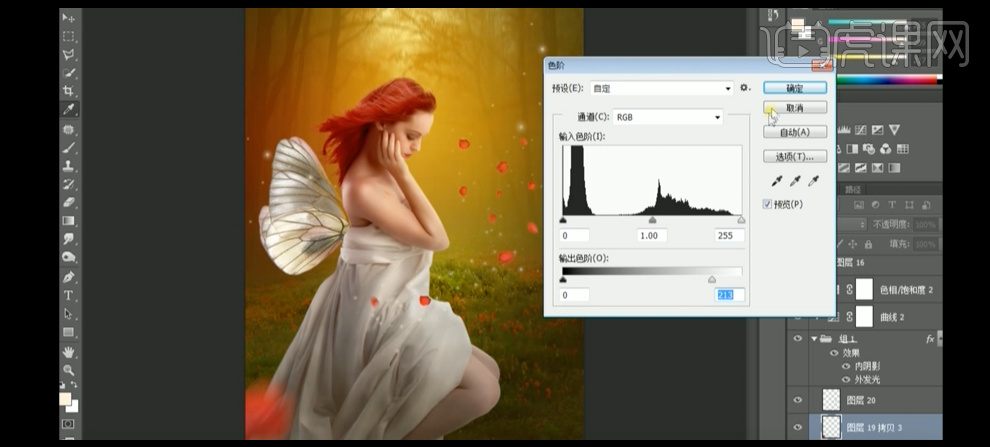
29.按[Ctrl+U]打开色相饱和度,具体参数如图示。具体效果如图示。

30.[复制]花瓣图层,调整大小,并放置画面合适的位置。按[Ctrl+L]打开色阶,具体参数如图示。具体效果如图示。
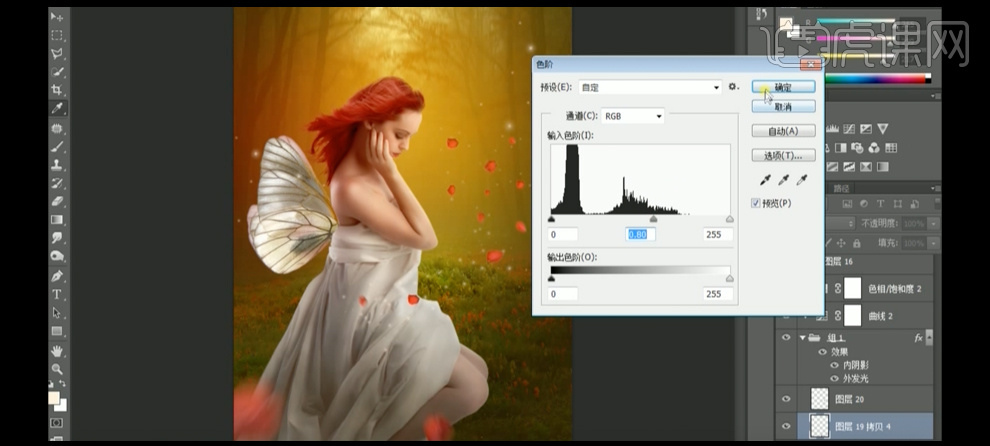
31.在人物图层上方[新建]图层,使用[钢笔工具],在画面合适的位置勾出路径,选择[画笔工具],调整画笔的大小,[颜色]白色,单击[使用画笔描边]。具体效果如图示。

32.在顶层[新建]颜色查找图层,具体参数如图示,[图层不透明度]25%。具体效果如图示。

33.[新建]颜色查找图层,具体参数如图示,[图层不透明度]30%。具体效果如图示。

34.[新建]可选颜色图层,具体参数如图示。具体效果如图示。

35.[新建]色彩平衡图层,调整合适的参数。在顶层按[Ctrl+Alt+Shift+E]盖印图层,[复制]图层,单击[滤镜]-[其他]-[高反差保留值],具体参数如图示,[图层模式]叠加。具体效果如图示。

36.[复制]图层,单击[滤镜]-[模糊]-[光圈模糊]调整合适的参数。最终效果如图示。














