如何用PS拟物绘制游戏活动海报发布时间:暂无
1、[打开]PS软件,[新建]任意大小的画布。具体效果如图示。
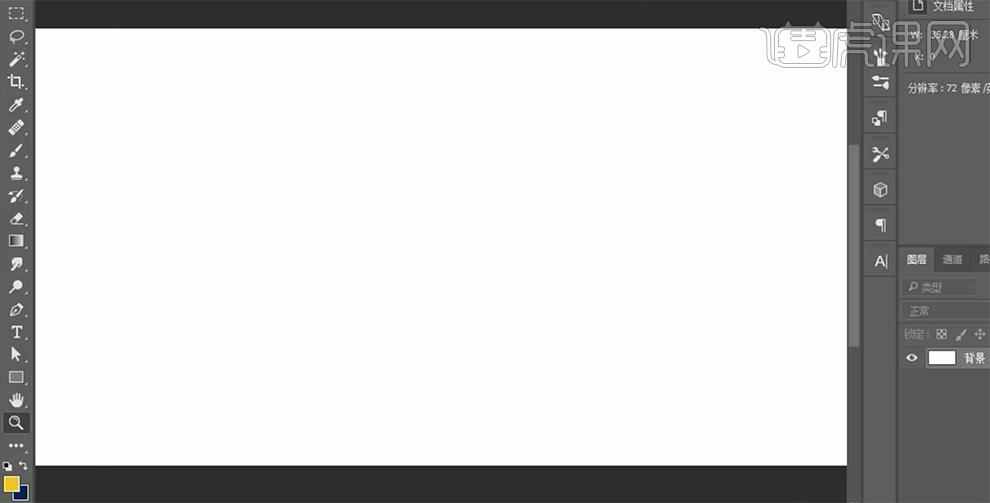
2、按[Ctrl+Delete]填充前景色绿色,单击[滤镜]-[杂色]-[添加杂色],具体参数如图示。具体效果如图示。
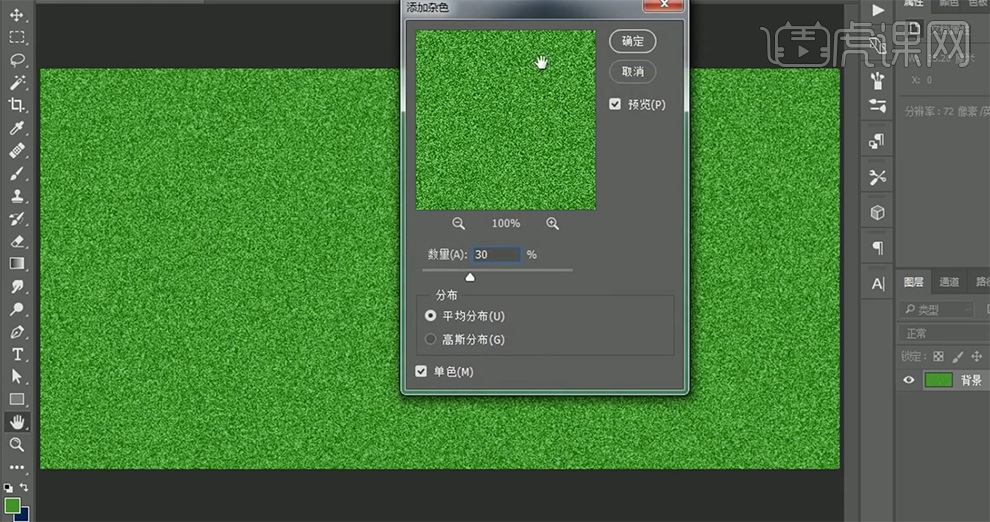
3、单击[滤镜]-[模糊]-[高斯模糊],具体参数如图示。具体效果如图示。
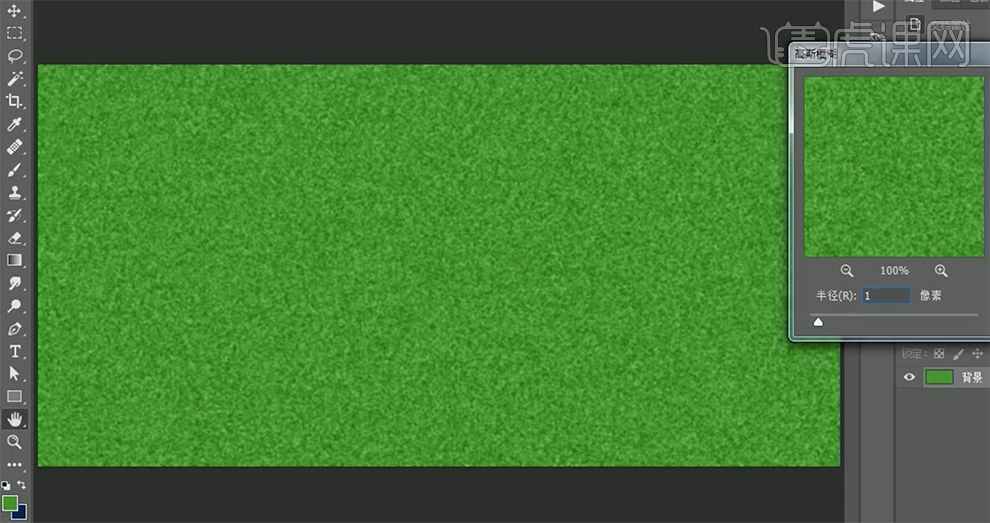
4、单击[滤镜]-[风格化]-[风],具体参数如图示。具体效果如图示。
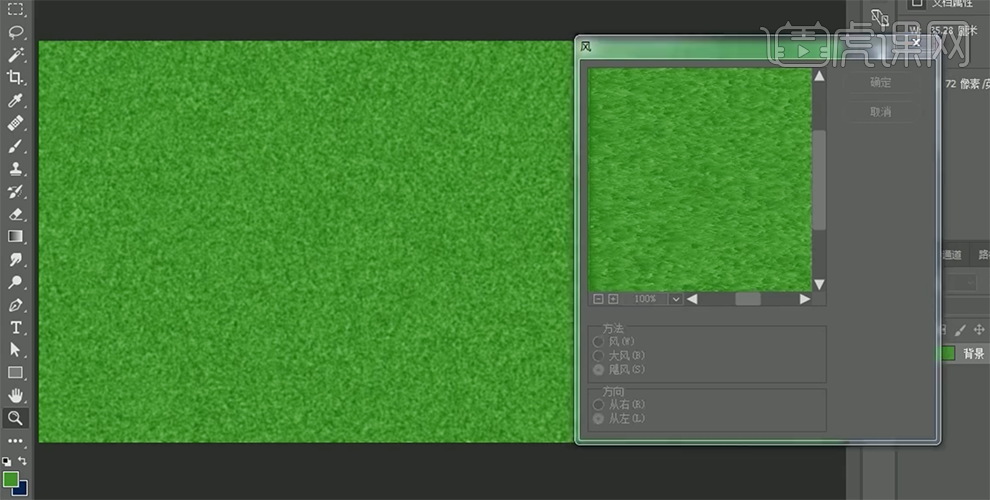
5、单击[图像]-[图像旋转]-[逆时针旋转图像],单击[滤镜]-[风格化]-[风],具体参数如图示。具体效果如图示。
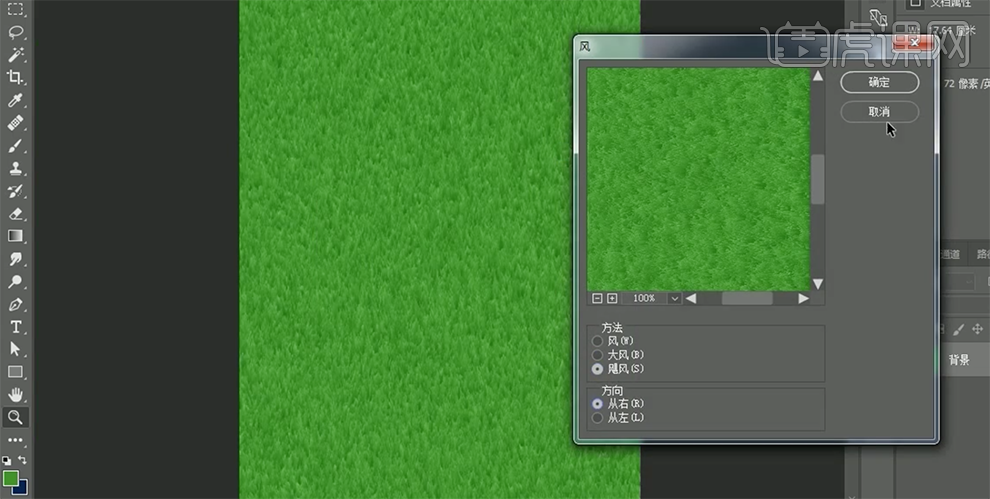
6、单击[图像]-[图像旋转]-[顺时针旋转],按[Ctrl+L]打开色阶,具体参数如图示。具体效果如图示。
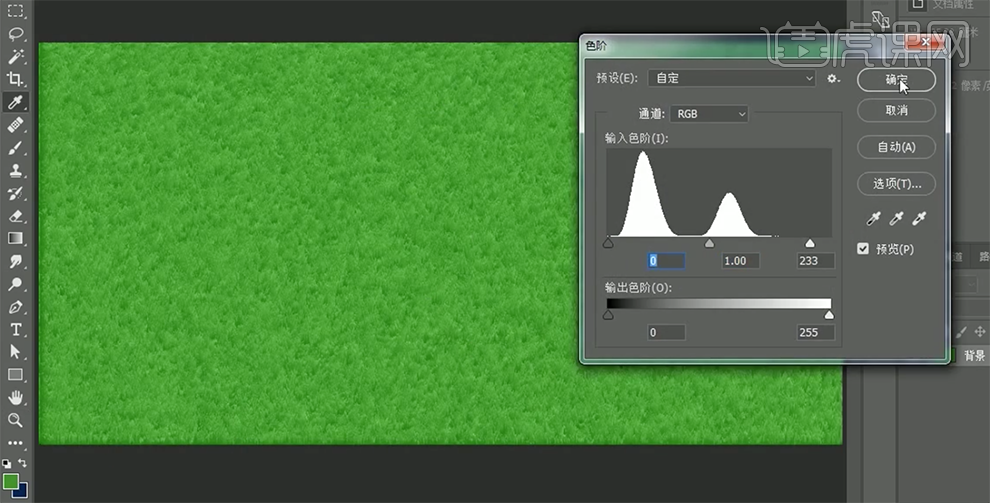
7、按[Ctrl+M]打开曲线窗口,具体参数如图示。具体效果如图示。
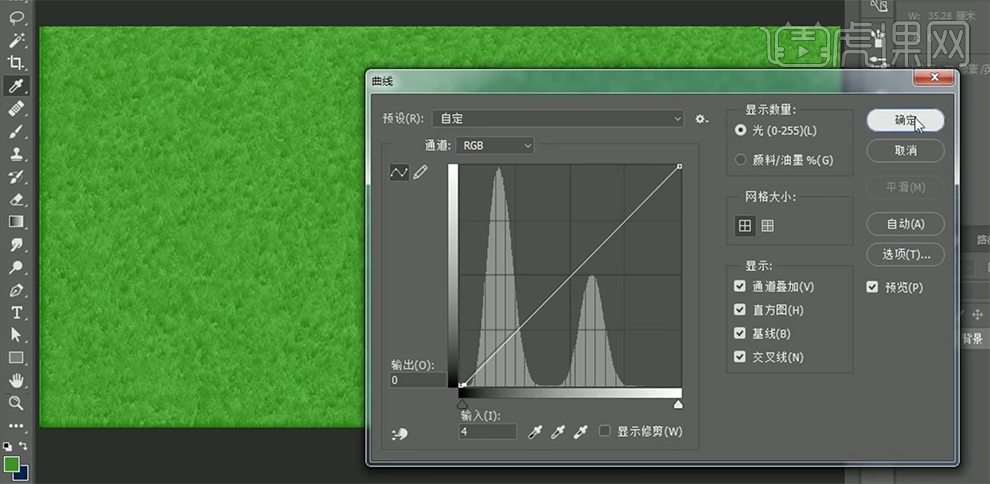
8、[新建]图层,按D键将[前景色]和[背景色]恢复默认色彩。单击[滤镜]-[渲染]-[云彩]。具体效果如图示。
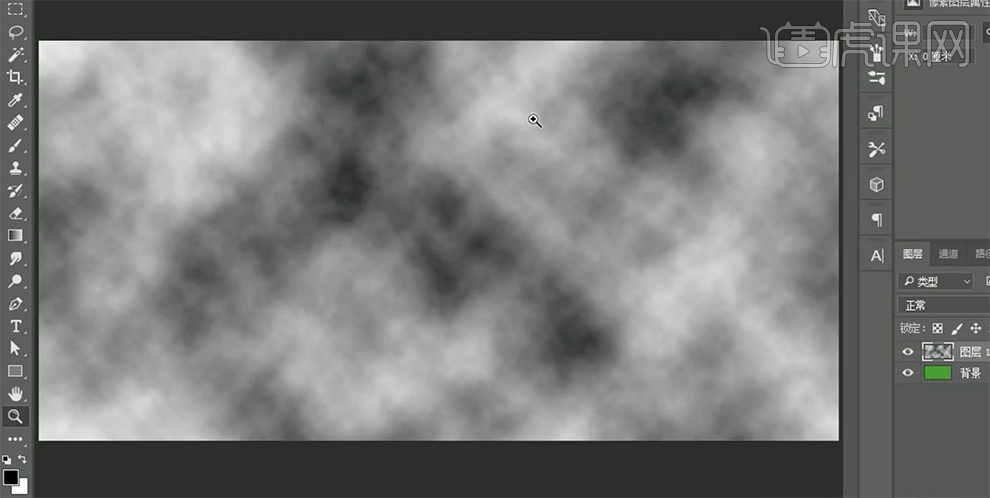
9、单击[滤镜]-[杂色]-[添加杂色],具体参数如图示。具体效果如图示。
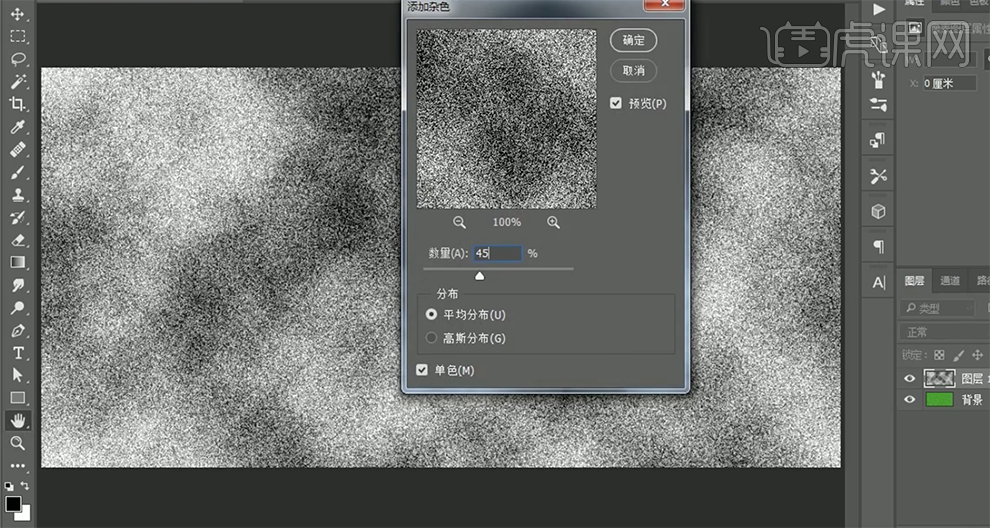
10、单击[滤镜]-[模糊]-[高斯模糊],具体参数如图示。具体效果如图示。
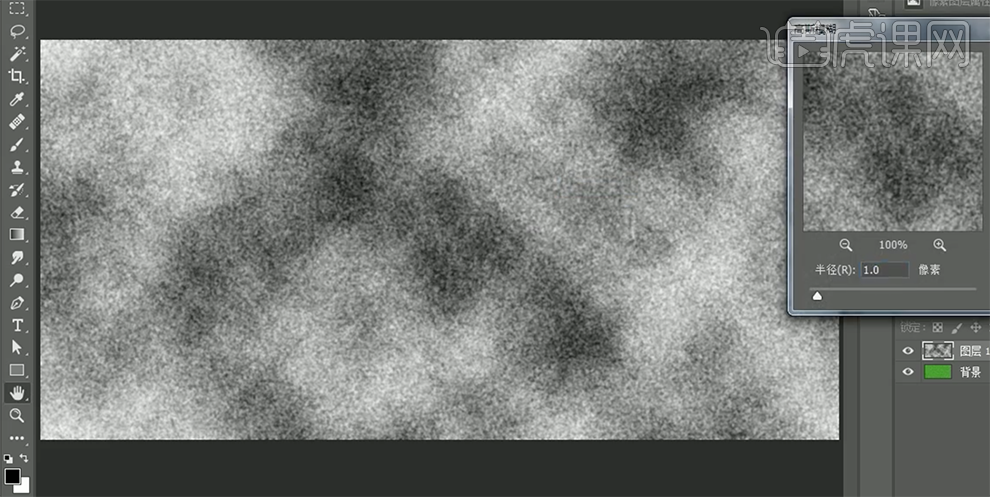
11、单击[滤镜]-[滤镜库]-[画笔描边]-[喷溅],具体参数如图示。具体效果如图示。
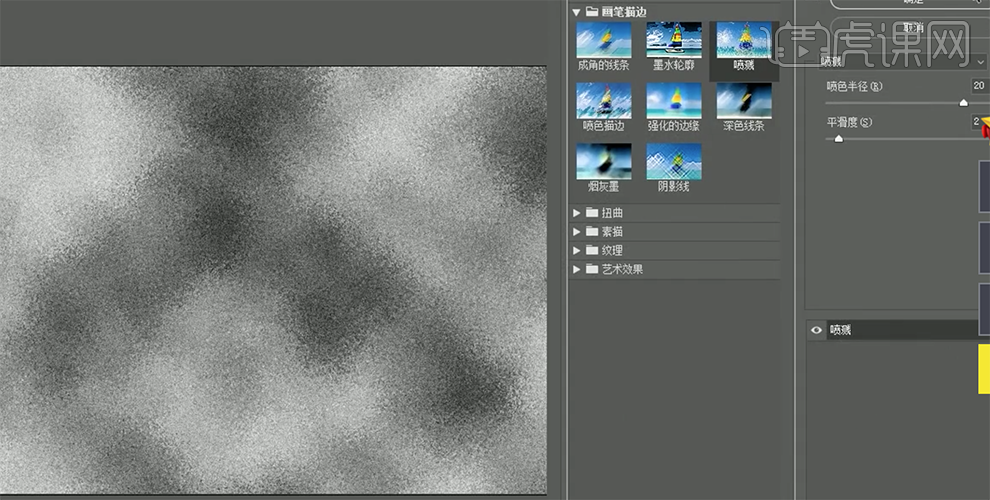
12、按[Ctrl+U]打开色相饱和度窗口,具体参数如图示。具体效果如图示。
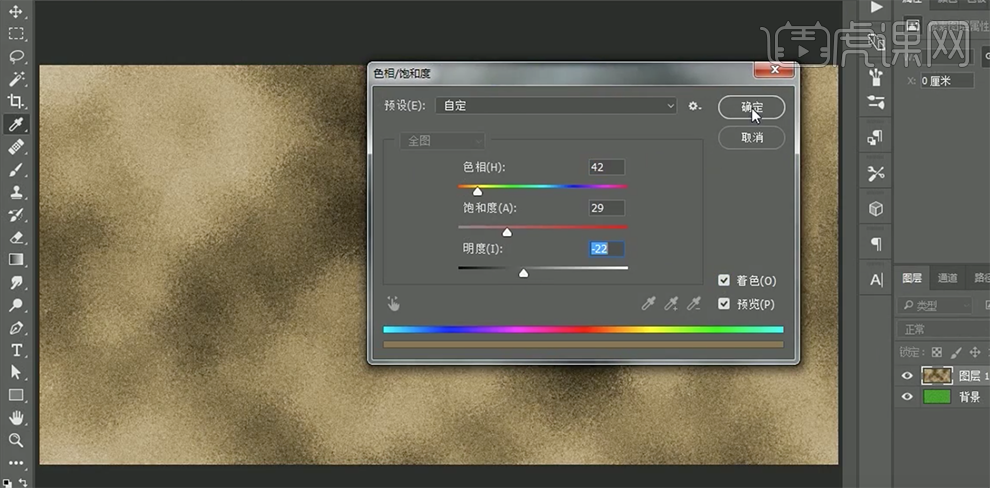
13、[图层模式]柔光,[不透明度]68%。[新建]图层,使用[钢笔工具],绘制合适大小的形状路径并转换为选区,[填充]蓝色,按[Ctrl+D]取消选区。具体效果如图示。
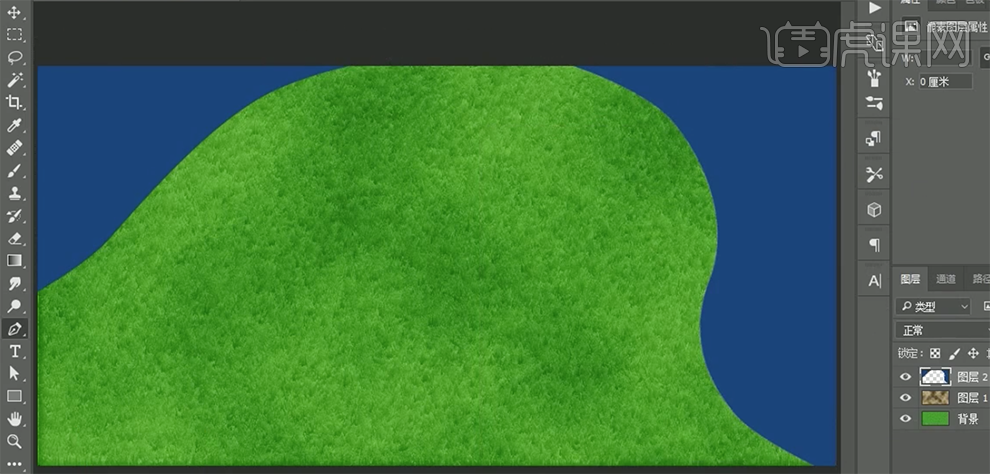
14、打开[图层样式]-[投影],具体参数如图示。具体效果如图示。
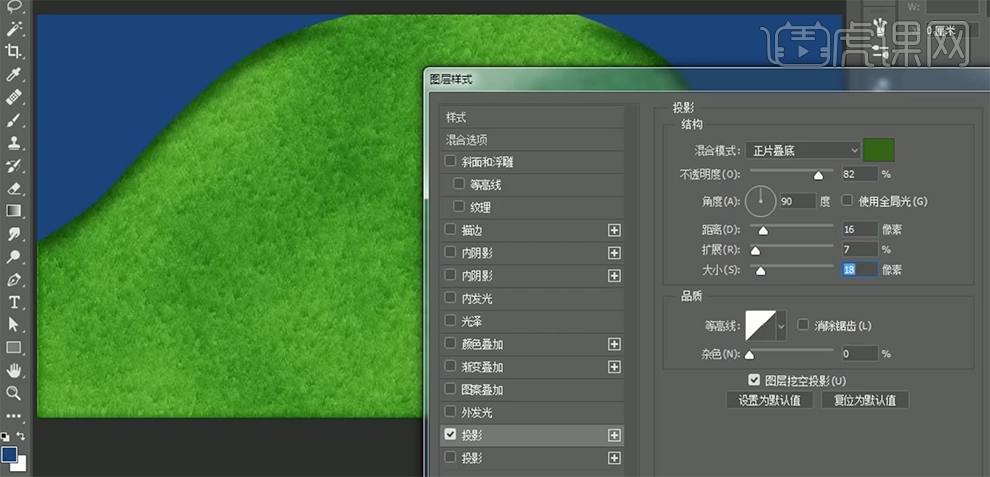
15、再次单击图层[投影效果],具体参数如图示。具体效果如图示。
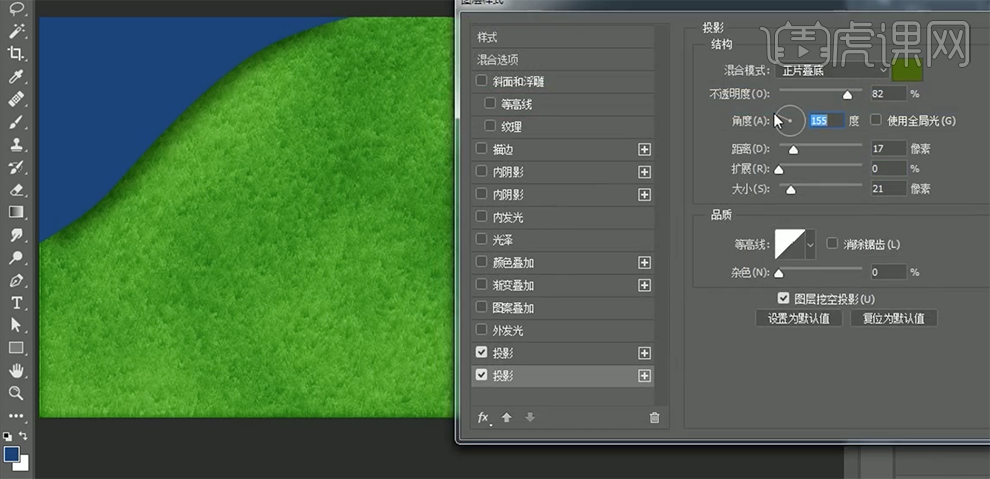
16、[新建]图层,按Ctrl单击蓝色图层[载入选区],单击[选择]-[修改]-[收缩]值10PX,使用[画笔工具],[颜色]淡蓝色,在选区合适的位置涂抹,按[Ctrl+D]取消选区。具体效果如图示。
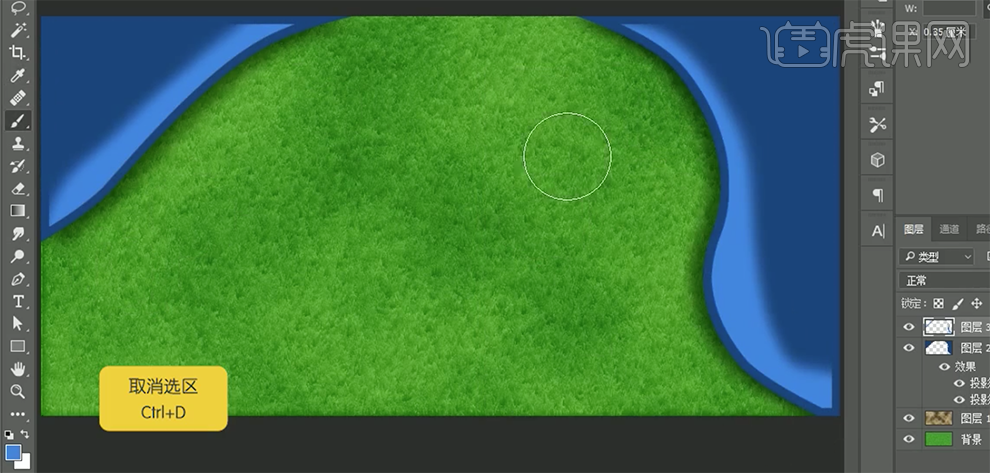
17、单击[滤镜]-[模糊]-[高斯模糊],具体参数如图示。具体效果如图示。
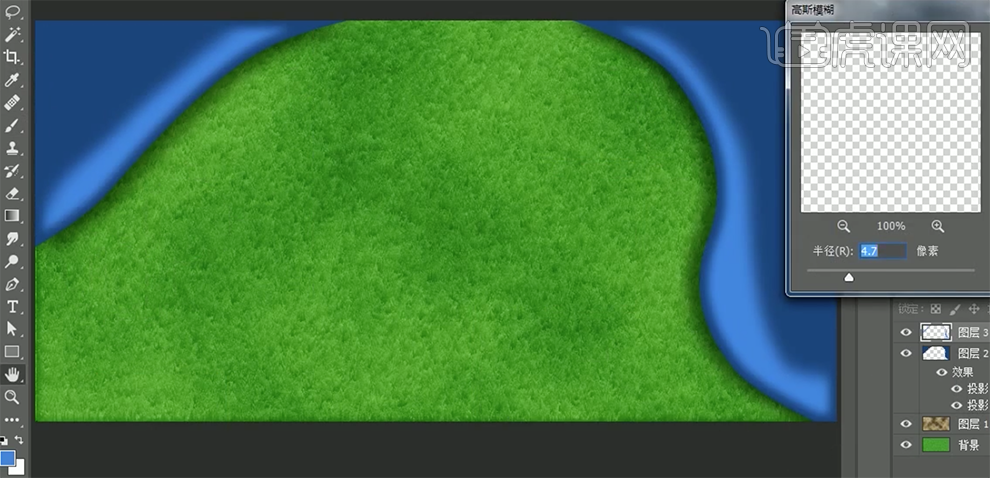
18、使用[橡皮擦工具],[选择]柔边缘橡皮,调整属性,擦除多余的部分,按[Ctrl+J]复制图层。具体效果如图示。
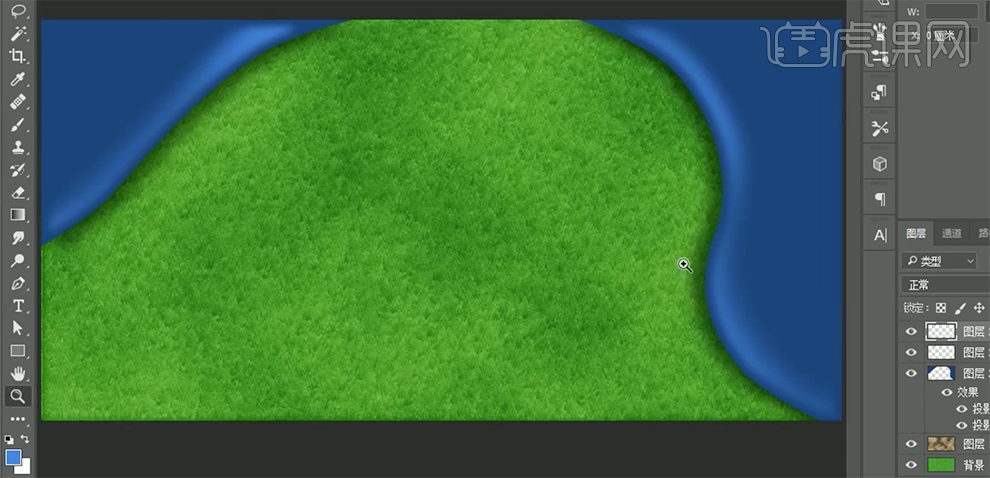
19、[新建]图层,使用[画笔工具],[颜色]深蓝色,在画面合适的位置涂抹。使用相同的方法使用[橡皮擦工具]擦除多余的部分。单击[滤镜]-[高斯模糊]。具体效果如图示。
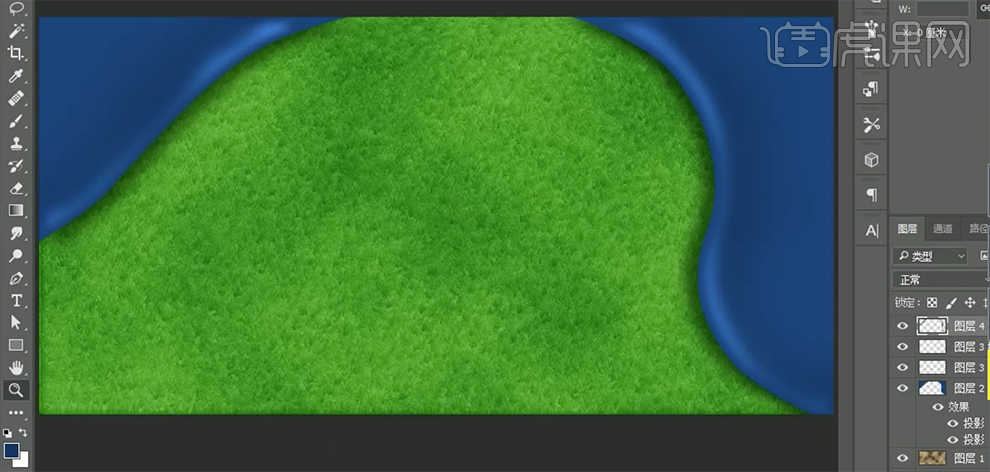
20、[新建]图层,[图层模式]正片叠底,使用[画笔工具],[颜色]深蓝色,在周边涂抹,[不透明度]84%。使用[橡皮擦工具],擦除多余的部分。具体效果如图示。
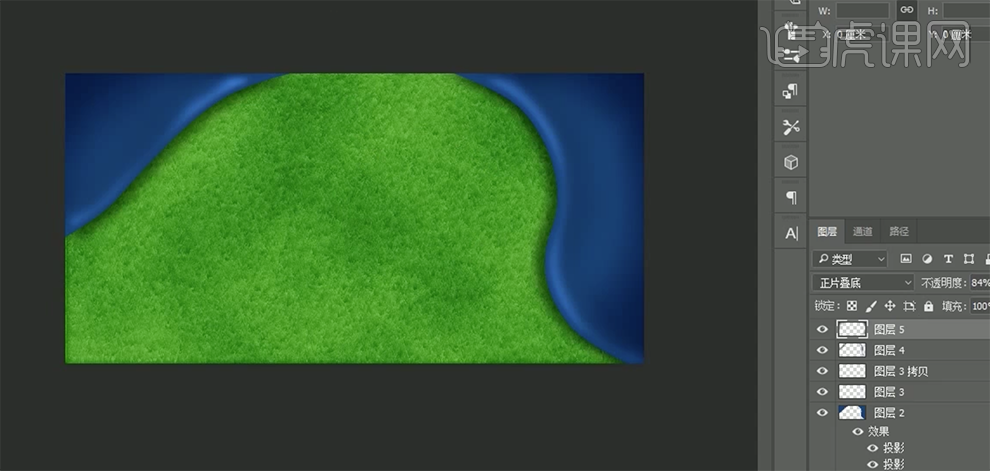
21、[选择]关联图层,按[Ctrl+G]编组,并[重命名]蓝色。[拖入]准备好的刀素材,调整图层顺序,按[Ctrl+T]自由变换,并放置画面合适的位置。打开[图层样式]-[投影],具体参数如图示。具体效果如图示。
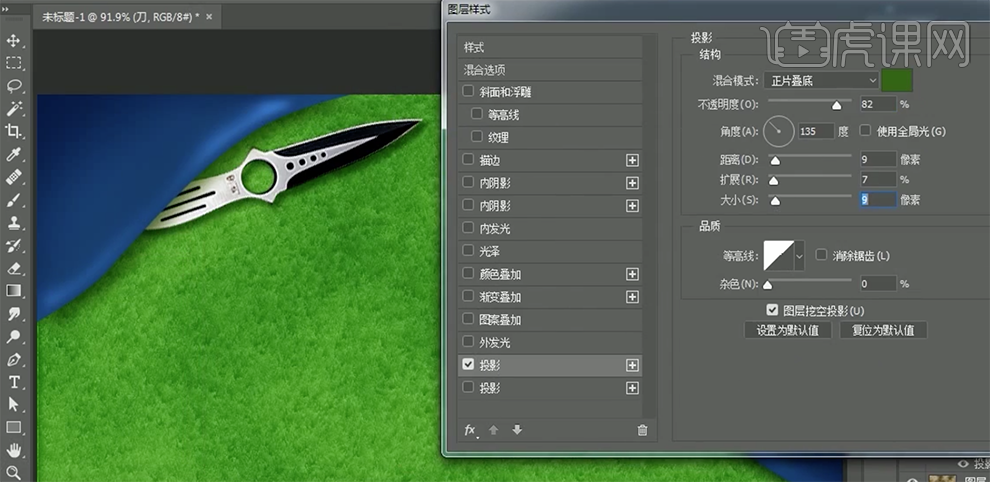
22、按[Ctrl+M]打开曲线窗口,具体参数如图示。具体效果如图示。
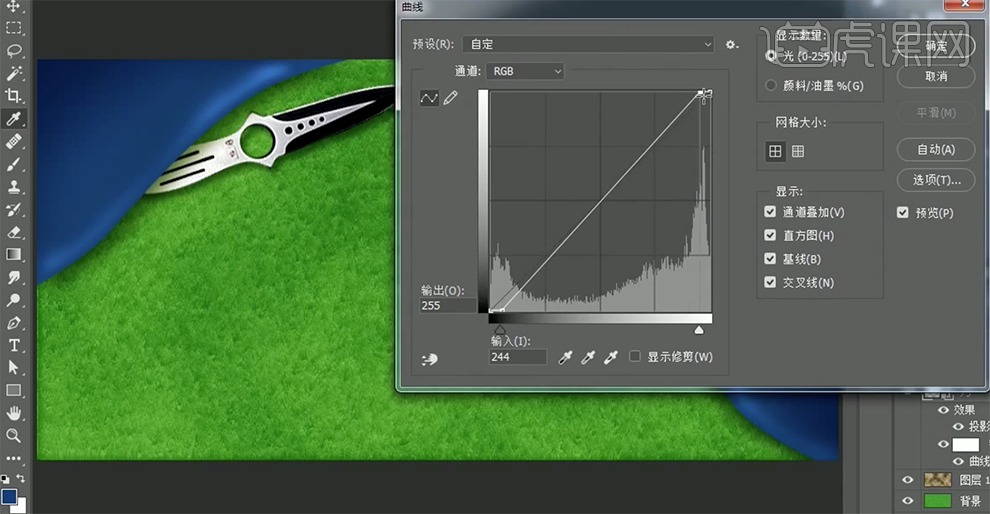
23、依次[拖入]准备好的其他关联的素材图层,调整大小,放置画面合适的位置。并给图层添加相应的[投影效果],打开[曲线窗口],调整图层的明暗。具体效果如图示。
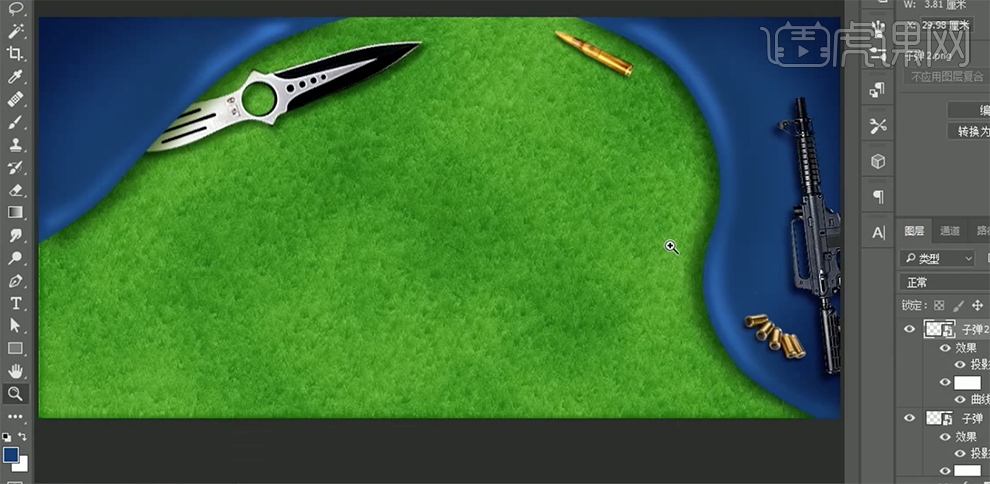
24、[选择]子弹素材2,按[Ctrl+J]复制图层,按[Ctrl+T]自由变换,并放置画面合适的位置。[选择]关联的图层,按[Ctrl+G}编组,并[重命名]武器。具体效果如图示。
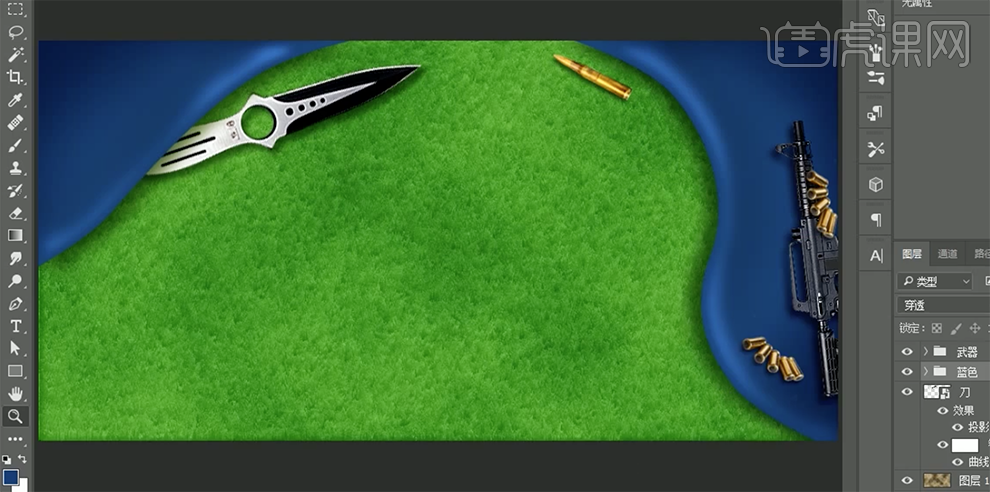
25、[拖入]准备好的狙击手素材,调整大小并放置画面合适的位置。[选择]蓝色图组图层,按[Ctrl+J]复制图组,按[Ctrl+E]合并图层,按Ctrl单击图层[载入选区],[选择]人物素材图层,按[Ctrl+Shift +I]反选,按[Delete]删除多余的部分,[图层不透明度]54%。具体效果如图示。
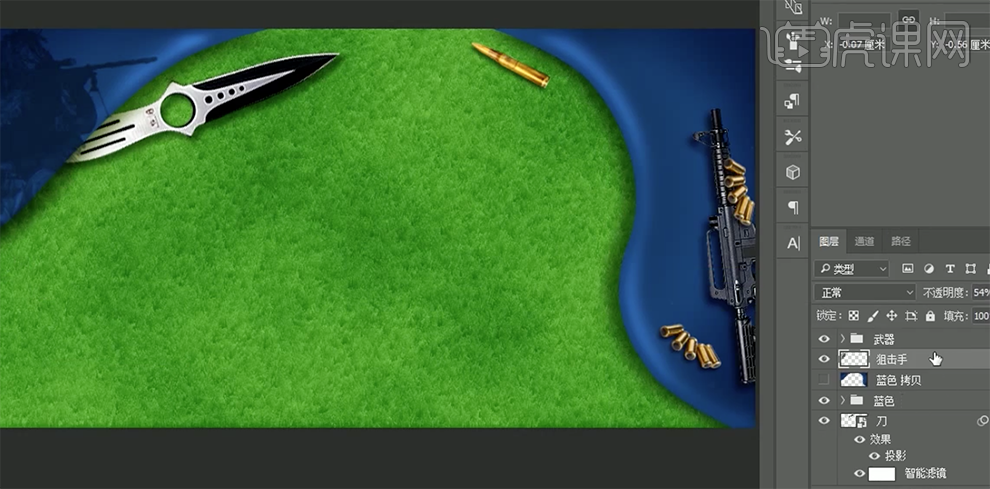
26、使用[文字工具],[颜色]深蓝色,输入文字。按[Ctrl+T]自由变换,按Ctrl键拖动文字的一个边,[倾斜文字]至合适的角度,并放置画面合适的位置,[右击]图层[栅格化图层]。具体的效果如图示。

27、按Z放大画布,使用[椭圆形状工具],在转字合适的位置,绘制合适大小的椭圆形状并转换为选区按[Delete]删除选区,[填充]文字颜色。单击[选择]-[修改]-[收缩]值10PX,按[Delete]删除选区内容。具体效果如图示。

28、使用[钢笔工具]绘制合适的路径形状并[转换为选区],[填充]深蓝色。[拖入]准备好的木板素材,调整大小,并置于文字上方合适的位置。按Ctrl键单击文字图层[载入选区],[选择]木板素材图层,按[Ctrl+J]复制选区内容。[关闭]木板素材图层和文字图层。具体效果如图示。
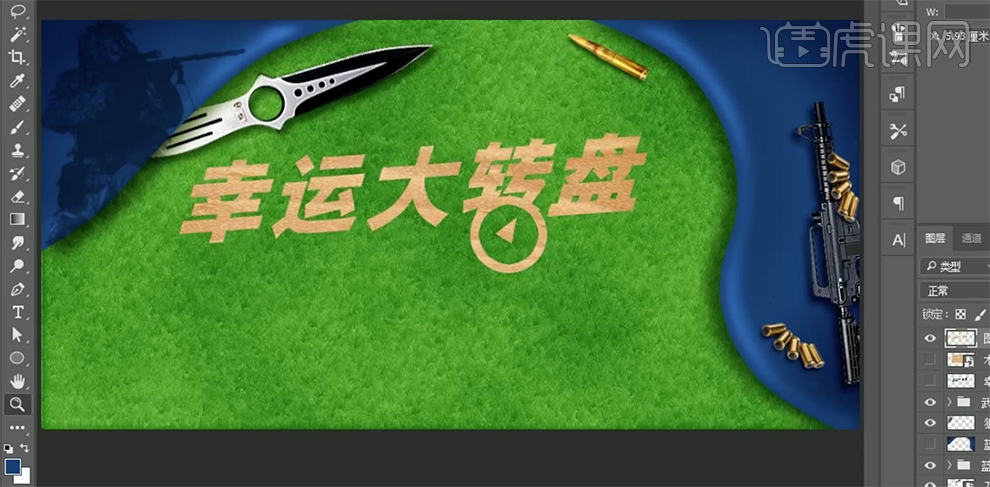
29、按[Ctrl+M]打开曲线窗口,具体参数如图示。具体效果如图示。

30、打开[图层样式]-[投影],具体参数如图示。具体效果如图示。
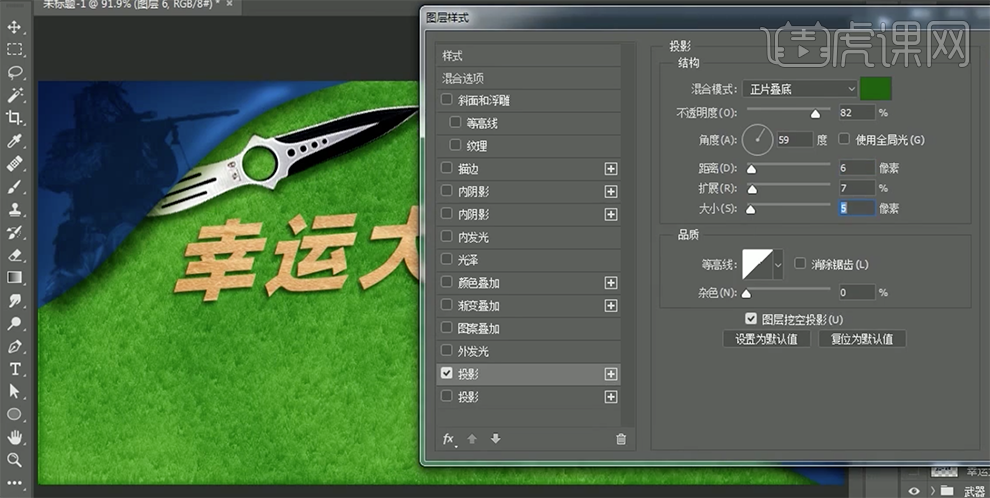
31、使用[画笔工具],[颜色]深绿色,[大小]1PX,在文字的周边绘制合适大小的直线。具体效果如图示。

32、[新建]图层,[图层模式]滤色。使用[画笔工具],[颜色]亮黄色,调整画笔大小,在画面单击,按[Ctrl+T]自由变换,并放置文字上方合适的位置,[新建]图层,调整画笔大小,在文字上方单击。具体效果如图示。

33、[新建]图层,[打开]木质素材图层,调整素材大小,并移动至合适的位置。使用[圆角矩形工具],绘制合适大小的圆角矩形并转换为选区,[选择]木板素材,按[Ctrl+J]复制图层,并[隐藏]木板素材图层。[新建]图层,按Ctrl单击圆角矩形图层[载入选区],单击[选择]-[修改]-[收缩]值10PX,[填充]深黄色,[图层填充]5%。打开[图层样式]-[内阴影],具体参数如图示。具体效果如图示。
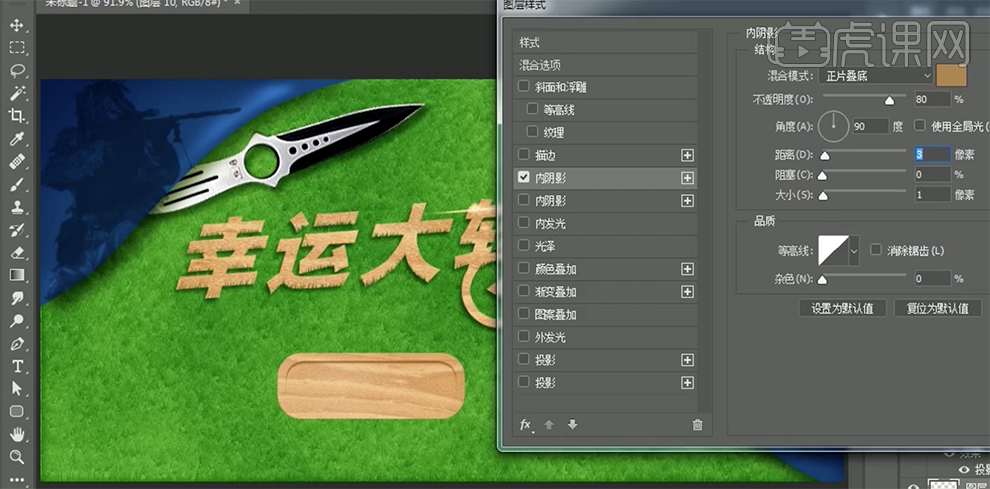
34、[选择]下方的圆角矩形图层,按[Ctrl+J]复制图层,按[Ctrl+T]自由变换并移动至合适的位置。按[Ctrl+Alt+T]重复上一次操作至合适的次数,[选择]所有复制图层,按[Ctrl+E]合并图层。按Ctrl单击立体图层[载入选区],使用[画笔工具],[颜色]深黄色,在选区合适的位置涂抹。具体效果如图示。

35、[选择]关联图层,按[Ctrl+E]合并图层。打开[图层样式]-[投影],具体参数如图示。具体效果如图示。

36、[选择]关联的图层,按[Ctrl+G]编组。使用[文字工具],输入文字,调整文字大小,并放置画面合适的位置。使用相同的方法在木板上方合适的位置绘制蓝色的圆形。[新建]图层,使用[钢笔工具],绘制合适大小的矩形形状,选择[画笔工具],[画笔大小]1PX,[切换]路径面板,单击[画笔描边]。按[Ctrl+J]复制图层,并移动至合适的位置。按[Ctrl+T]自由变换,按Ctrl拖动锚点,并放置合适的位置。具体效果如图示。

37、[选择]关联图层,按[Ctrl+G]编组。按[Ctrl+J]复制编组,调整大小,并删除复制图组多余的图层。按Ctrl单击圆角矩形[载入选区],[填充黄色],修改文字内容。并移动图组至画面合适的位置。具体效果效果如图示。
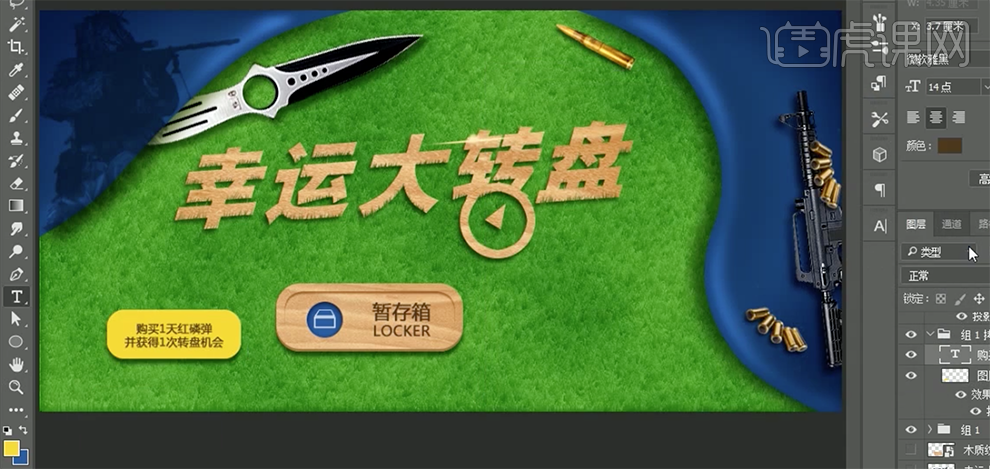
38、按Alt键[移动复制]至合适的位置,并修改文字的内容。[新建]图层,使用[矩形选区工具],绘制合适大小的矩形,[填充]黄色。按[Ctrl+T]自由变换-[变形]。使用[文字工具],输入文字,调整文字的大小和颜色。按[Ctrl+T]自由变换-[变形],调整大小并放置矩形上方合适的位置。具体效果如图示。
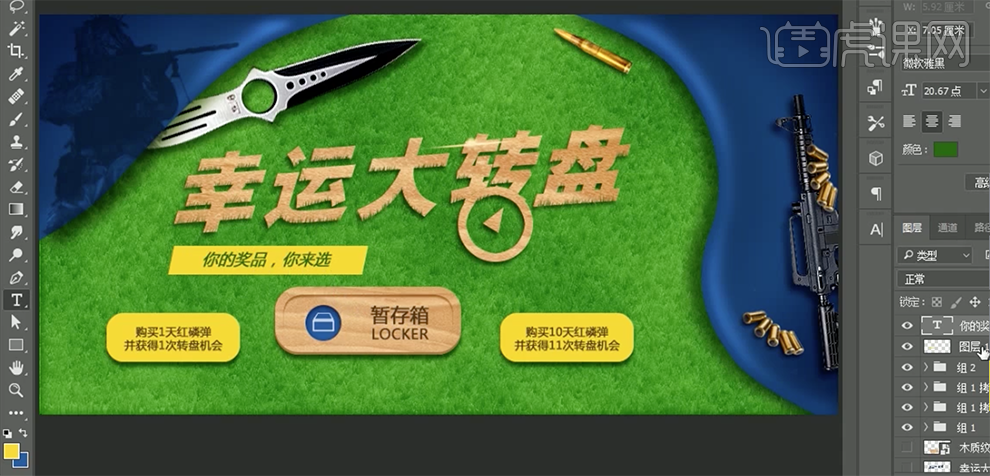
39、[选择]文字图层和矩形图层,按[Ctrl+T]自由变换,打开[图层模式]-[内阴影],具体参数如图示。具体效果如图示。
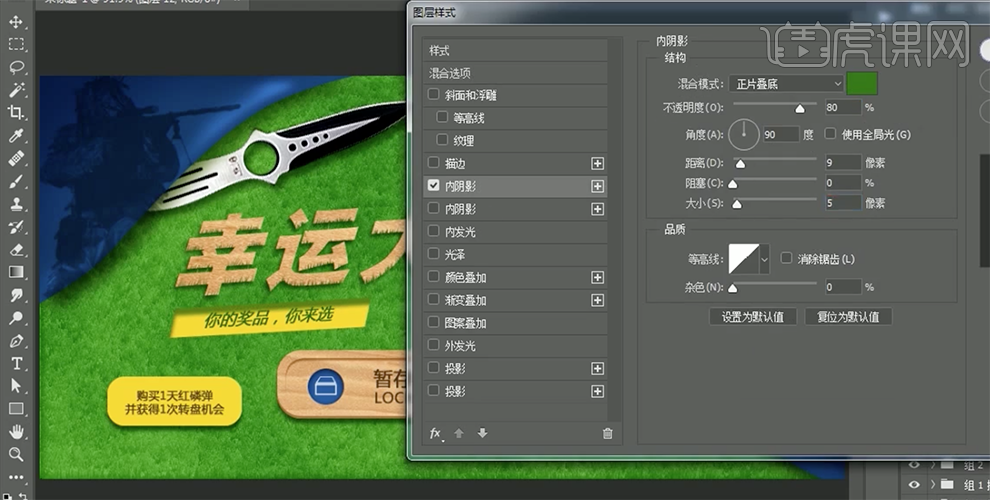
40、使用[涂抹工具],在矩形合适的边上绘制直线。具体效果如图示。
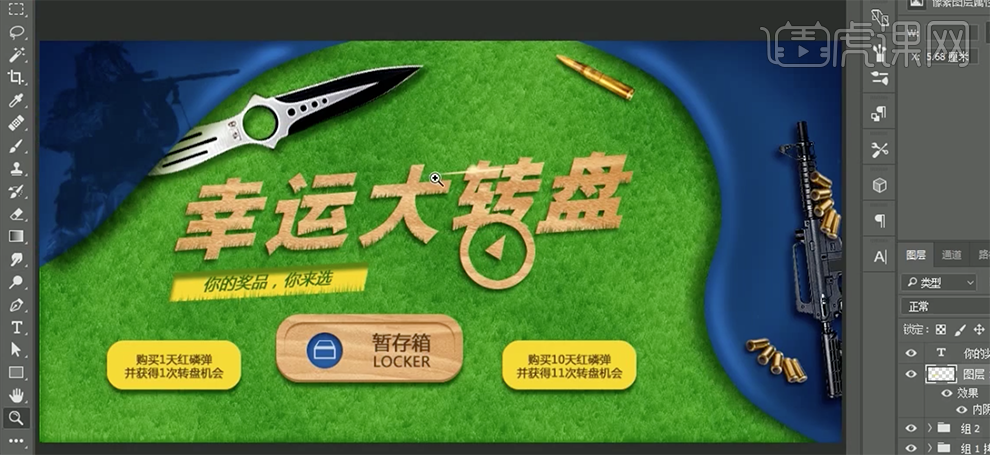
41、[选择]背景图层,按[Ctrl+U]打开色相饱和度,具体参数如图示。具体效果如图示。
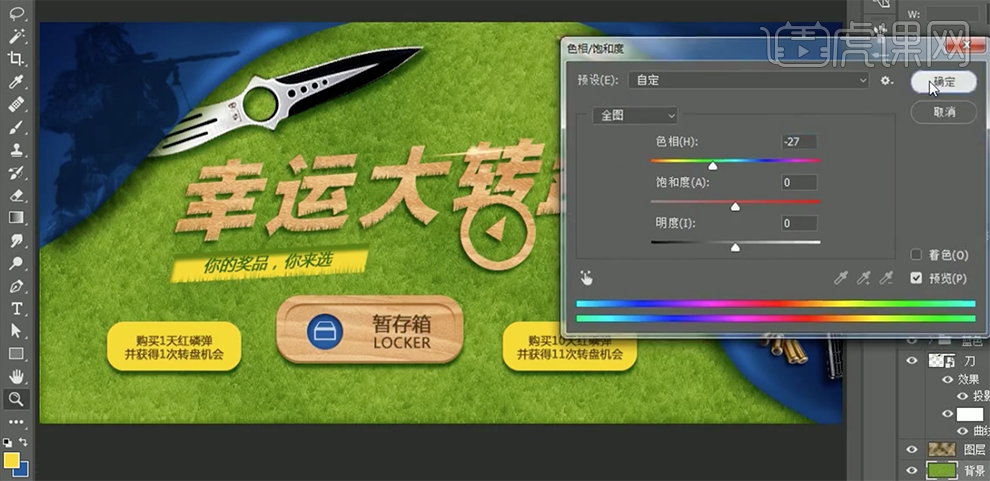
42、最终效果如图示。

























