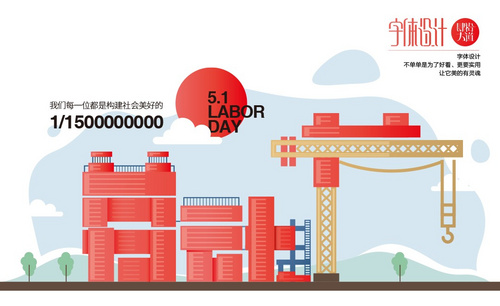怎样用PS加AI制作毕业典礼字体发布时间:暂无
1.打开【ai】,新建【1920*1080】画布,使用【矩形工具】绘制图形,填充深色背景色,【ctrl+r】锁定背景图层。
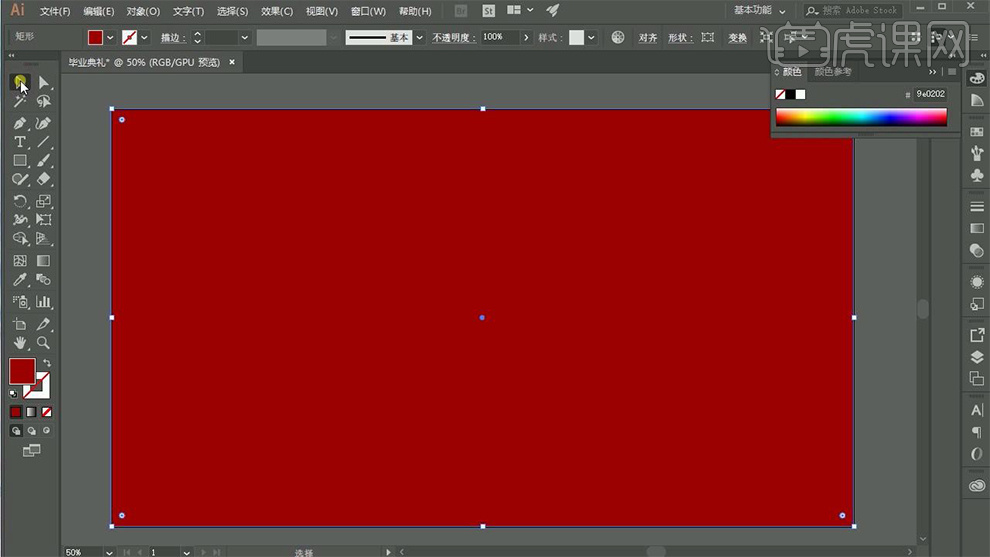
2.使用【矩形工具】绘制图形,按住【alt】移动并复制,使用【锚点选择工具】进行适当调整,使用【多边形工具】绘制五角星并复制,点击【路径查找器】,减去五角星部分,去掉复制五角星的描边,【ctrl+t】缩小,效果如图所示。
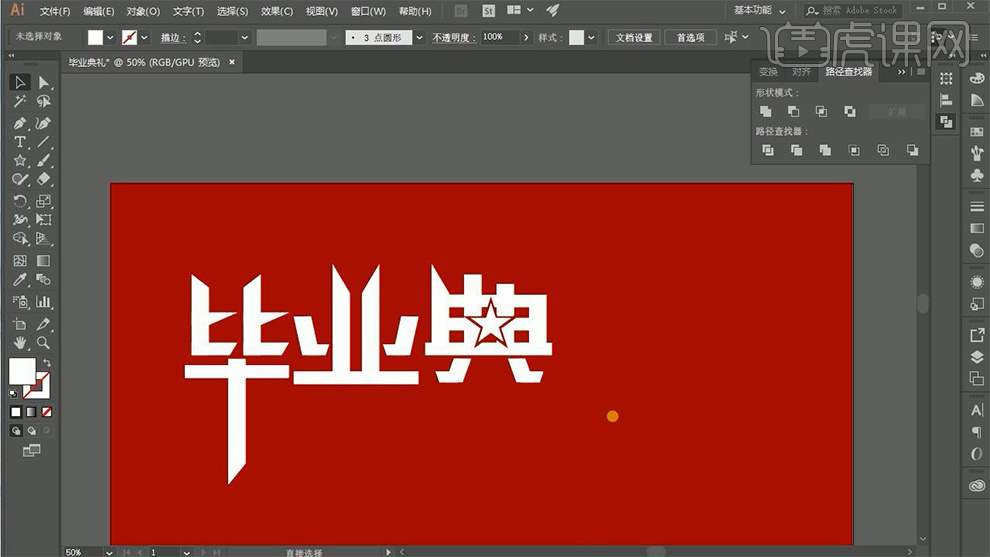
3.按住【alt】移动并复制笔画,使用【锚点选择工具】进行适当调整,拖入翅膀素材,使用【文本工具】输入英文,拖入奖杯素材。
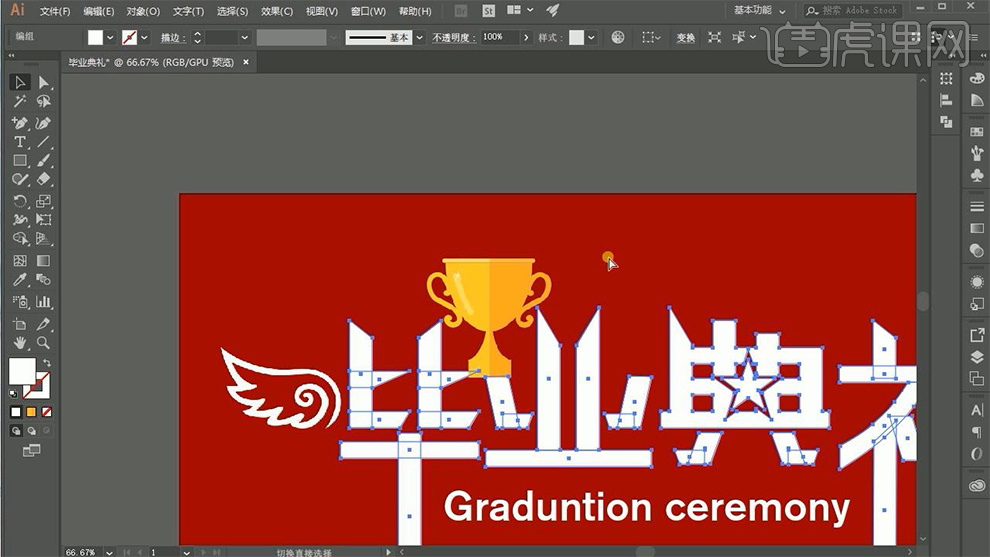
4.打开【ps】,新建【1920*1080】画笔,将【ai】中的文字复制到【ps】中,使用【画笔工具】进行绘制涂抹,点击【图层样式】-【斜面和浮雕】-【内斜面】-【平滑】具体数据如图所示,并添加【投影】-【大小距离均为5】。

5.复制图层,栅格化,填充暗红色,【ctrl+t】右键选择【透视】进行拖拽文本框。

6.【ctrl+shift+i】进行反选【ctrl+d】重复上一步,【ctrl+e】合并,点击【滤镜】-【模糊】-【高斯模糊】-【调整参数】,添加【投影】。

7.输入文本,拖入星光素材,模式改为【滤色】,【ctrl+j】复制图层,进行水平翻转,使用【矩形工具】进行框选删除重叠部分,拖入透明星光素材,使用【橡皮工具】擦出一部分,进行【高斯模糊】。
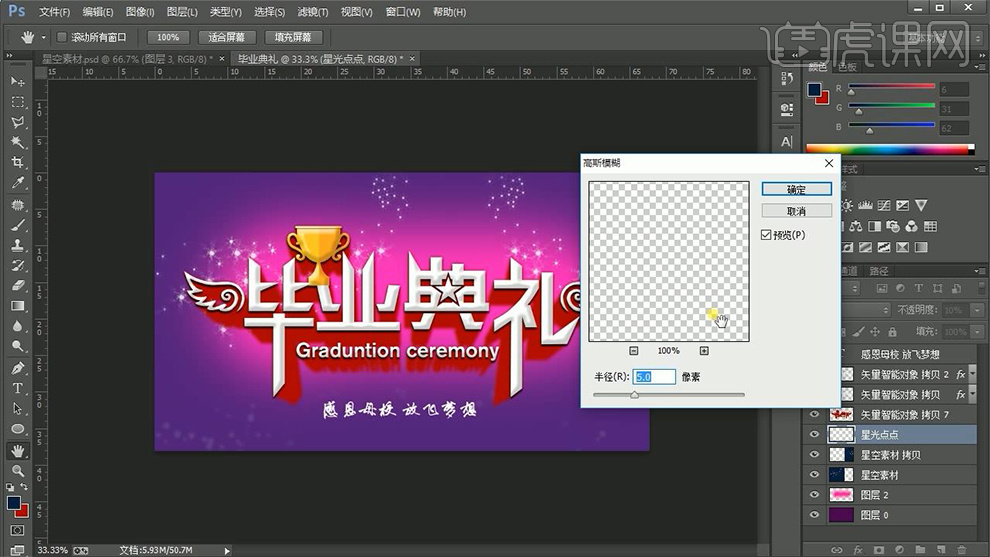
8.拖入高光素材,模式改为【滤色】,进行多次复制,使用【橡皮擦工具】擦除模糊部分。

9.添加奖杯效果填充,拖入素材,按住【ctrl】鼠标左键单击缩略图,选中奖杯区域,重复上述步骤,改变色相饱和度,效果如图。

10.最终效果如图所示。

点击观看视频教程

PS+AI-毕业典礼
立即学习初级练习4503人已学视频时长:12:07
特别声明:以上文章内容仅代表作者本人观点,不代表虎课网观点或立场。如有关于作品内容、版权或其它问题请与虎课网联系。
相关教程
相关知识
500+精品图书
20G学习素材
10000+实用笔刷
持续更新设计模板