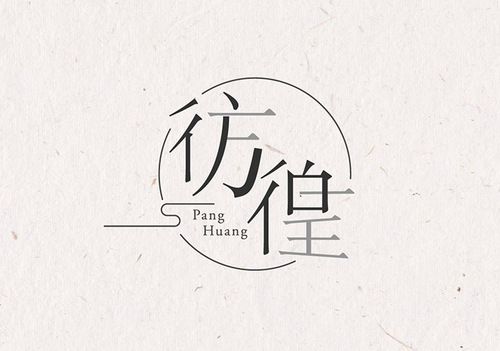如何用AI制作啤酒节字体发布时间:暂无
1.打开【AI】,使用【字符工具】输入【啤酒节】作为参考。
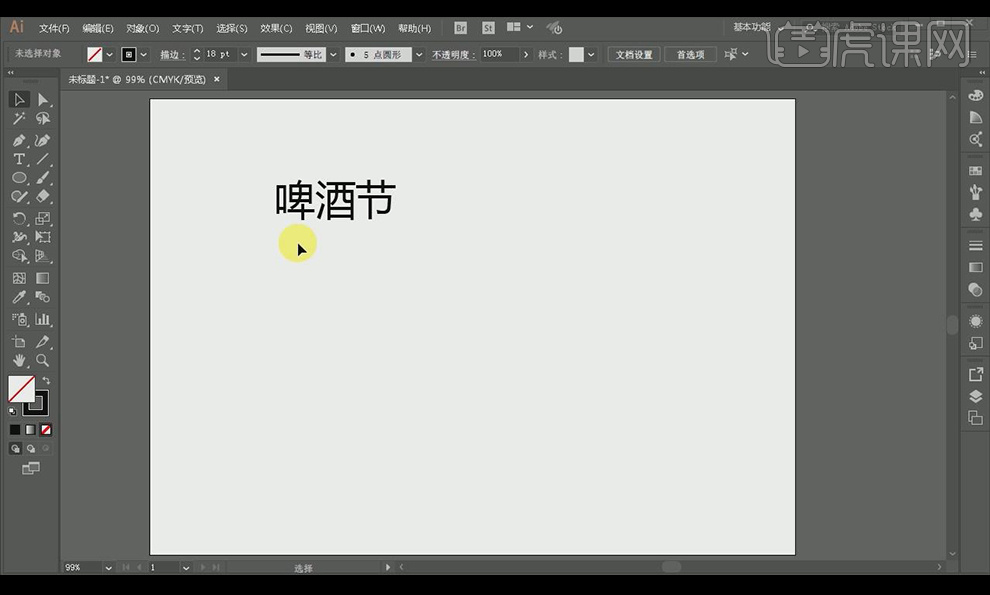
2.使用【椭圆工具】和【钢笔工具】绘制文字,描边【端点】和【边角】都为圆角,【大小】18pt。

3.将【酒】和【节】描边大小改为15pt,同样方法绘制辅助文字,调整大小和位置。

4.在【PS】中打开提前准备好的素材,将做好的文字拖入并重命名图层,按【右键】-【栅格化图层】,【ctrl+t】适当调整。
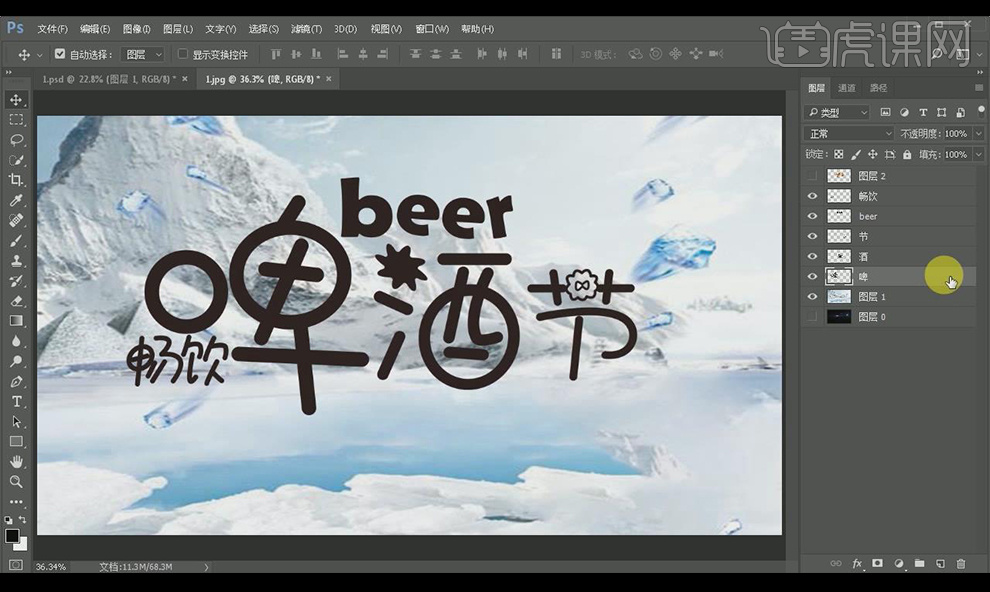
5.单击图层【啤】添加【斜面和浮雕】,参数如图所示。
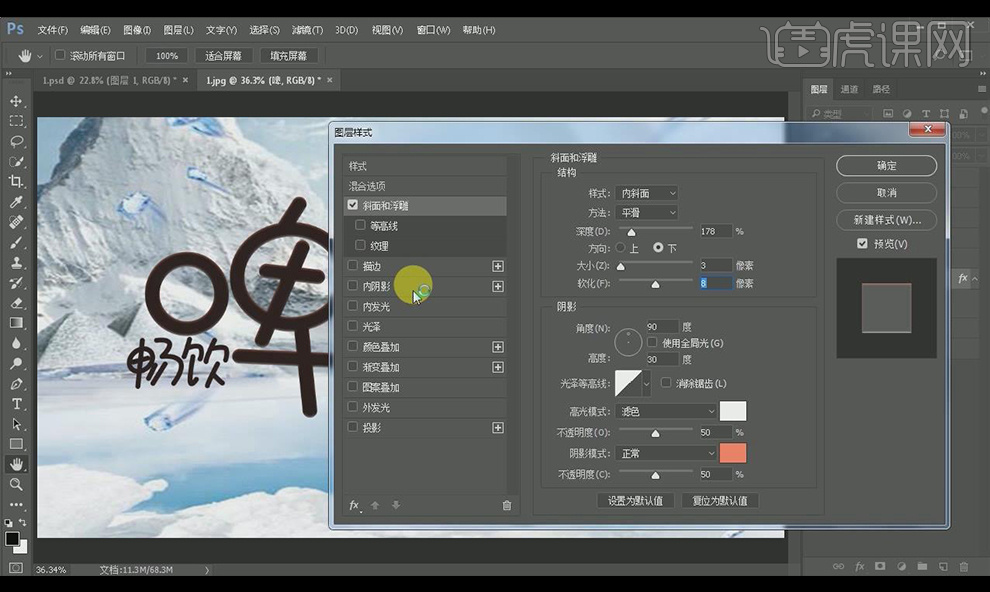
6.添加【描边】,【颜色】#ffea36;添加【内阴影】,适当调整数值;添加【光泽】,参数如图所示。
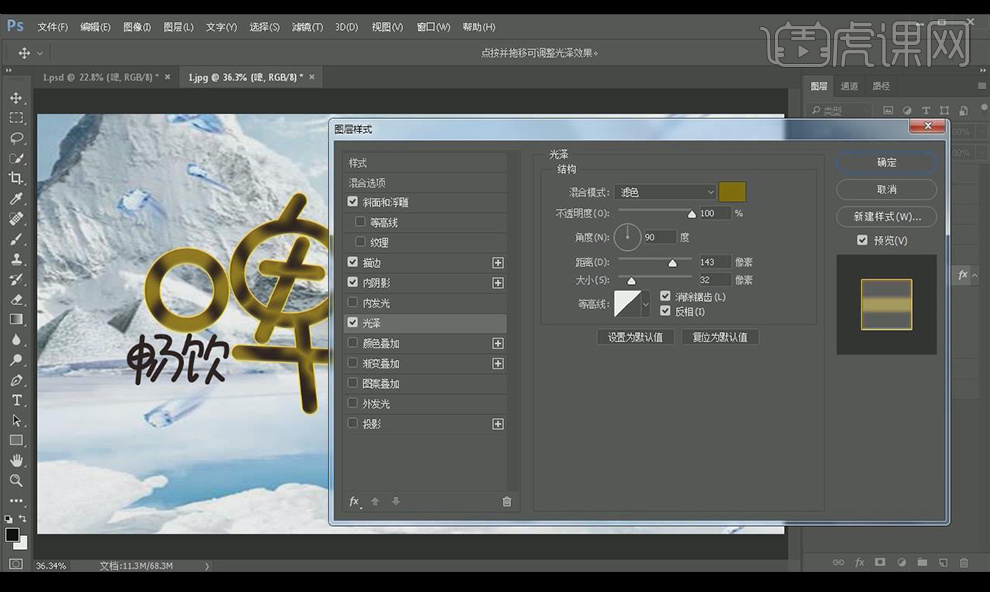
7.添加【颜色叠加】,【颜色】#fed700。
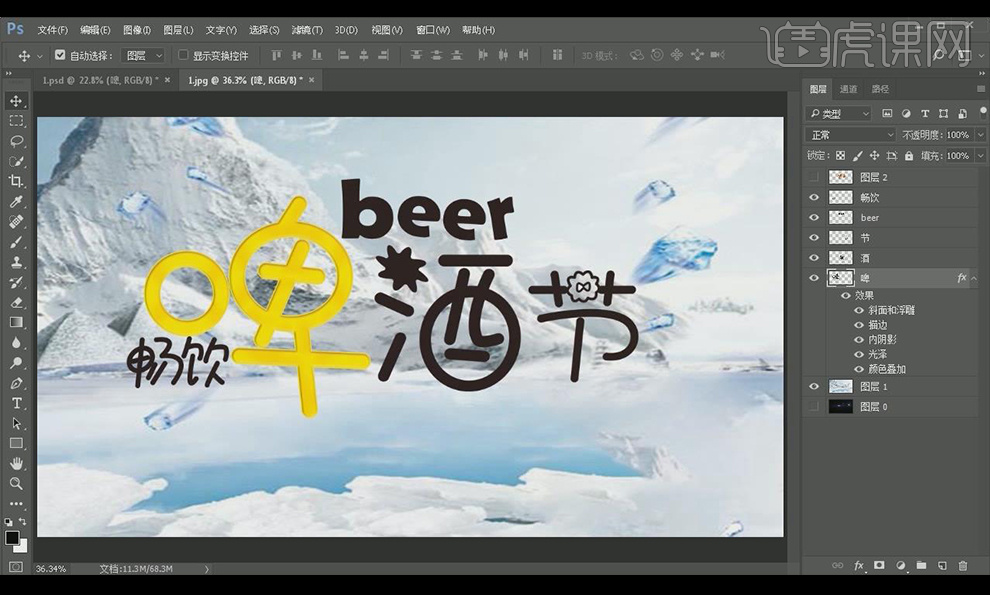
8.拷贝【啤】图层样式粘贴到其余文字图层。
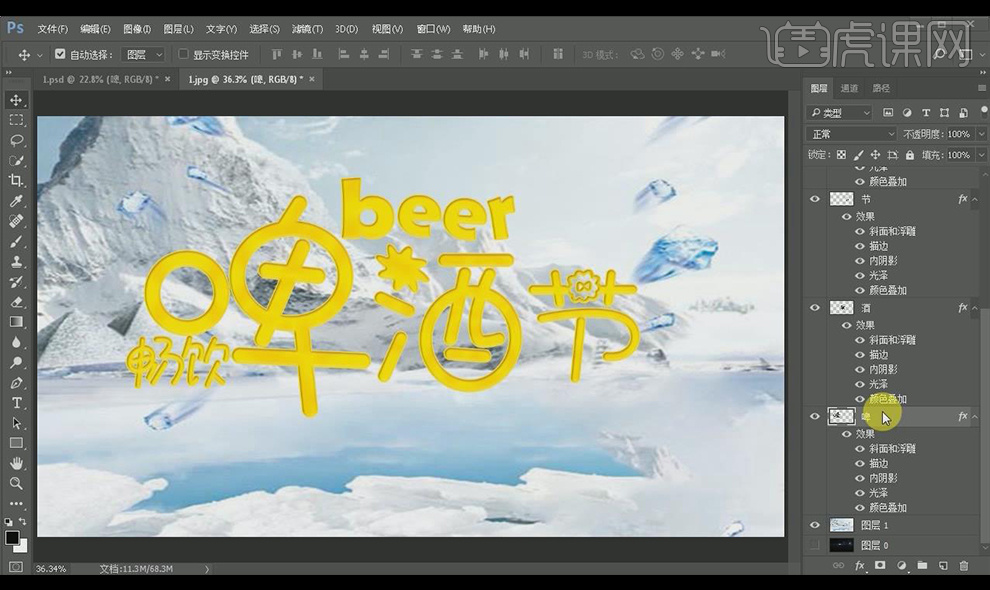
9.【ctrl+j】复制图层【啤】放在下方,添加【描边】,【颜色】#226199,【大小】20像素,同样方法制作其余文字效果。
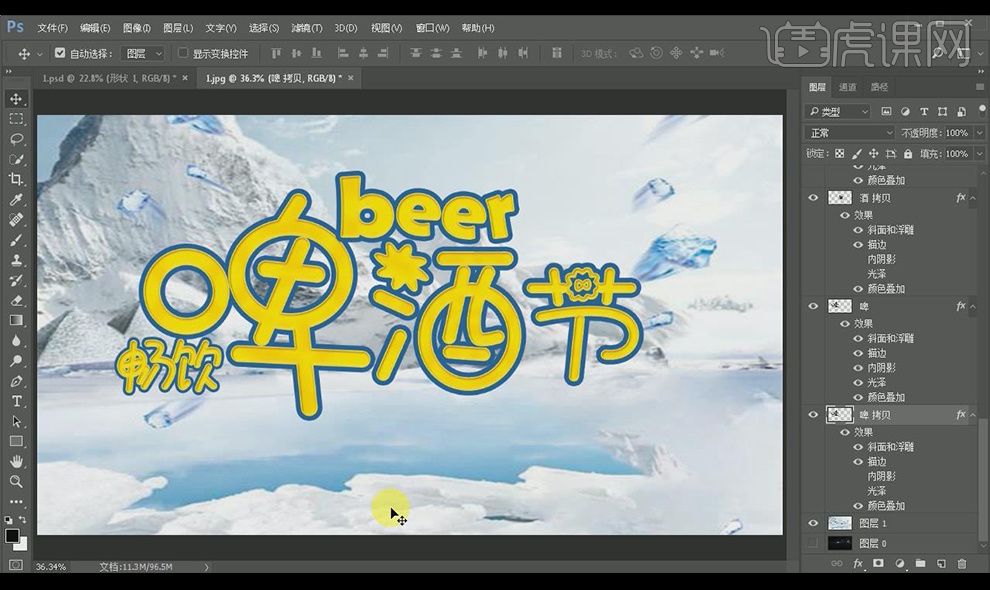
10.再次【ctrl+j】复制图层【啤】放在下方,【颜色叠加】改为#226199,【描边】改为#163d66。
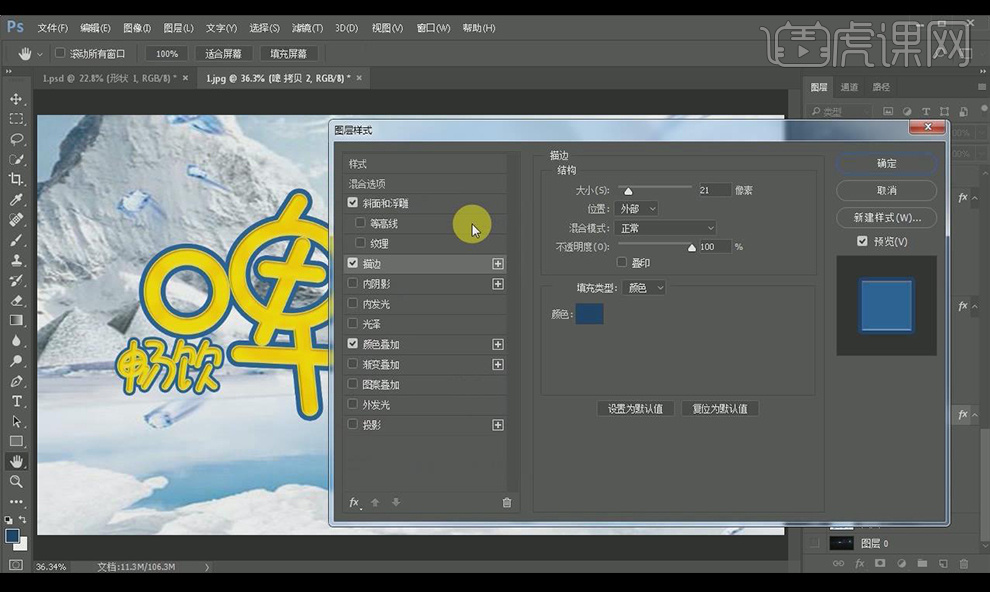
11.选中复制的图层,按【alt+→+↓】复制多个制作厚度,【ctrl+e】合并复制的厚度层,同样方法制作其余文字的厚度,【ctrl+g】编组对应的文字图层。
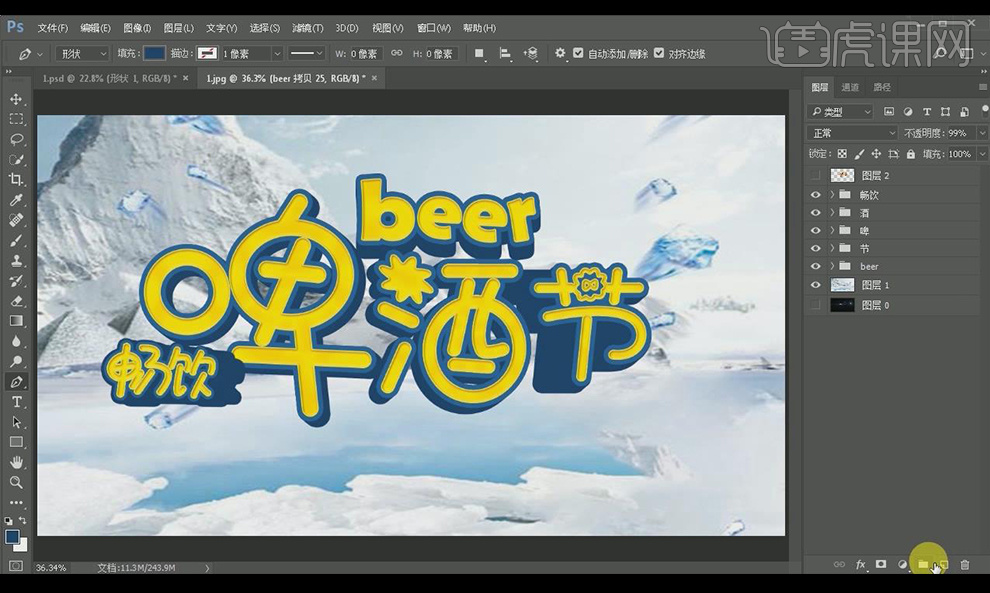
12.新建图层,使用【钢笔工具】在文字中间留白的地方绘制形状,【填充】为#226199。

13.打开【啤酒素材】调整大小和位置。

14.【ctrl+g】将文字再次编组,添加【投影】,适当调整参数。

15.打开【光束素材】,【混合模式】改为滤色,调整大小和位置。

16.打开上层文字的【图层样式】-【斜面和浮雕】,将【阴影颜色】改为#f8653d,【大小】改为7像素。

17.新建图层,使用【钢笔工具】沿文字绘制高光,添加【图层蒙版】,使用【画笔工具】适当涂抹。

18.最终效果如图所示。