怎样用PS合成酷炫运动鞋图像发布时间:2019年10月30日 10:03
1.新建画布【1609x100】,前景色设置为【C5190b】,选择【形状工具】,在画布上方新建一个矩形。
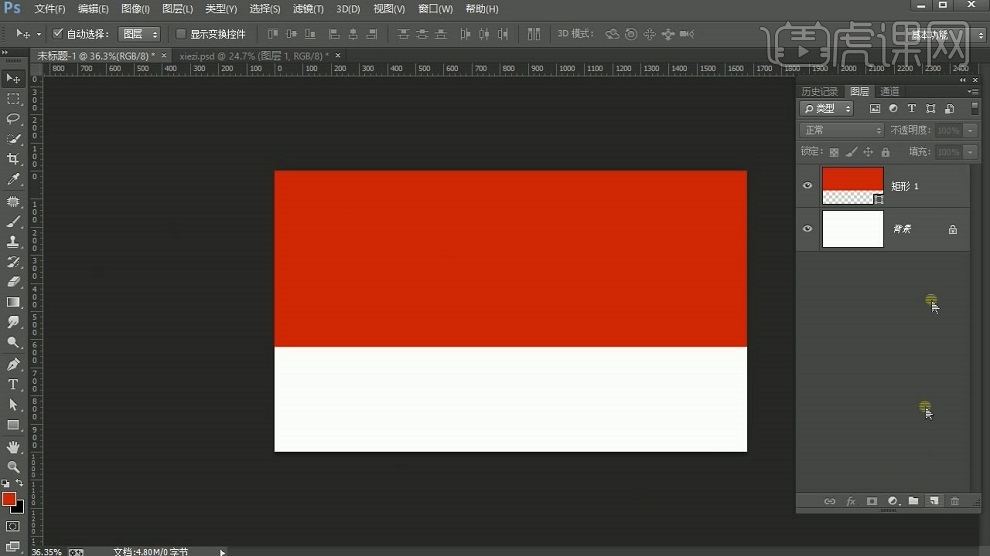
2.在上方新建一个图层,建立剪切蒙版,新建红色渐变,图层模式改为【正片叠底】,在上方新建图层,在图层左上角新建一个白色渐变,模式改为【叠加】。建立剪切蒙版并调整大小。同样的方法再次添加渐变。
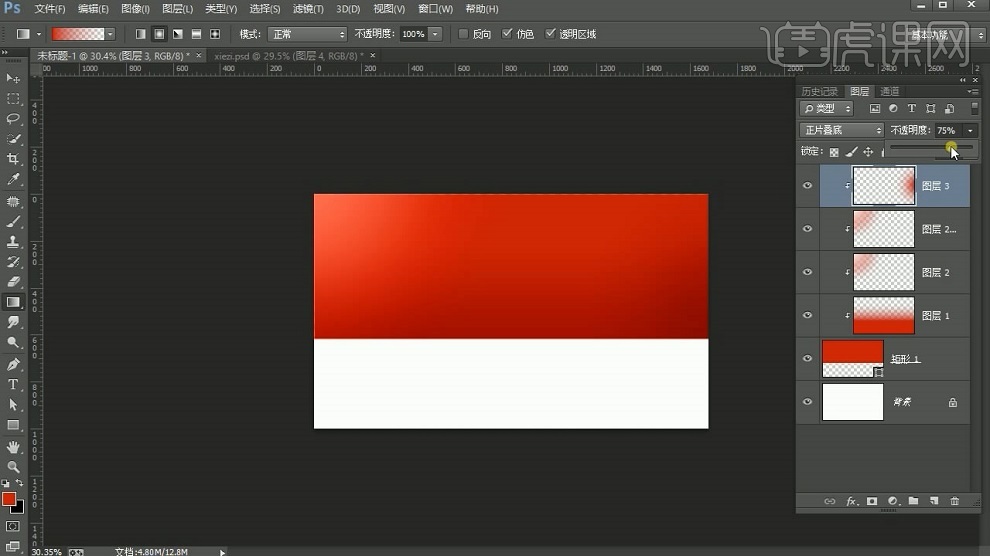
3.复制矩形至最上图层并移动到空白处,添加渐变图层,完成背景制作。
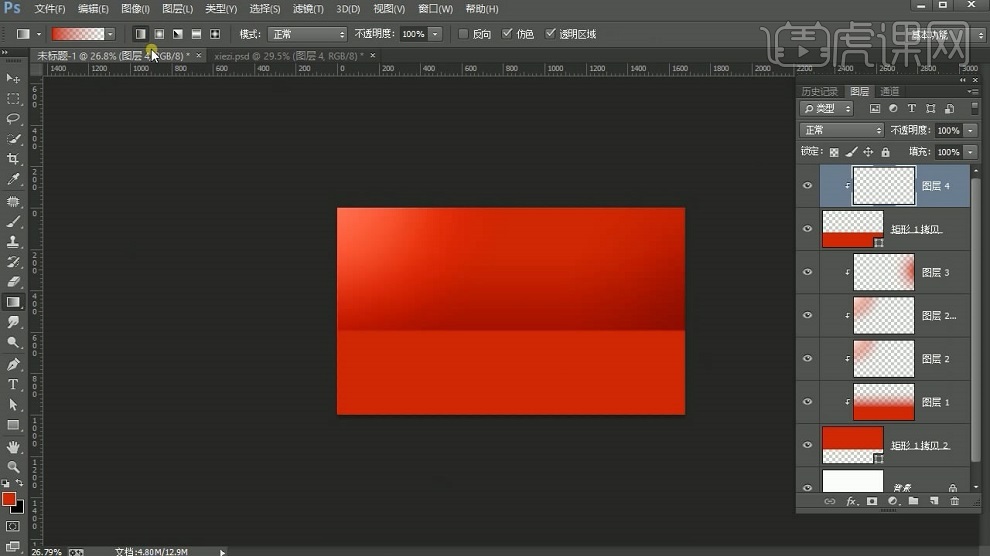
4.拖入鞋子素材,调整至合适的大小和位置。复制鞋子图层,为中间的图层添加蒙版并隐藏1.3图层。利用蒙版,擦出鞋子后半部分。
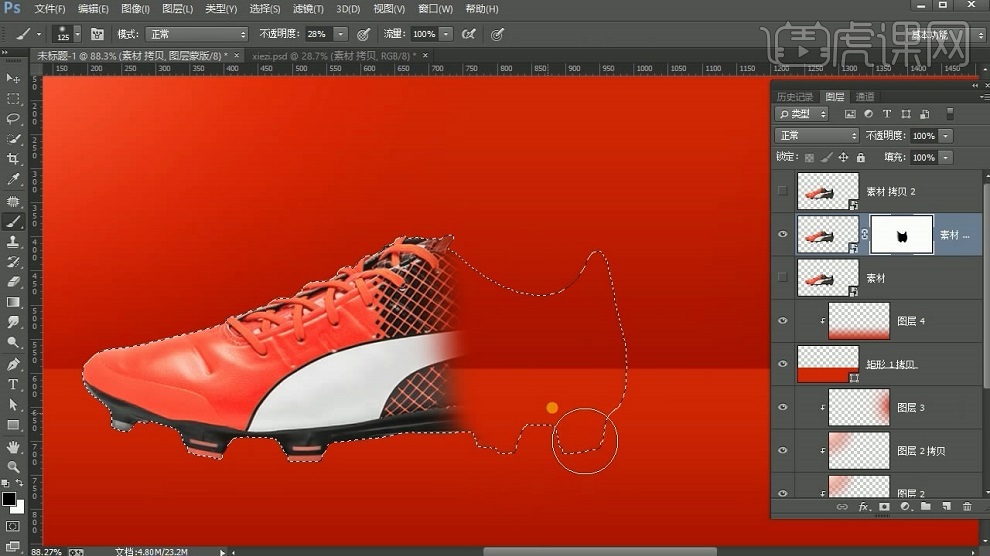
5.打开【飞溅素材】,选择通道中对比度最强的并复制,利用【色阶】工具调整对比度并拷贝选区,储存为PSD。
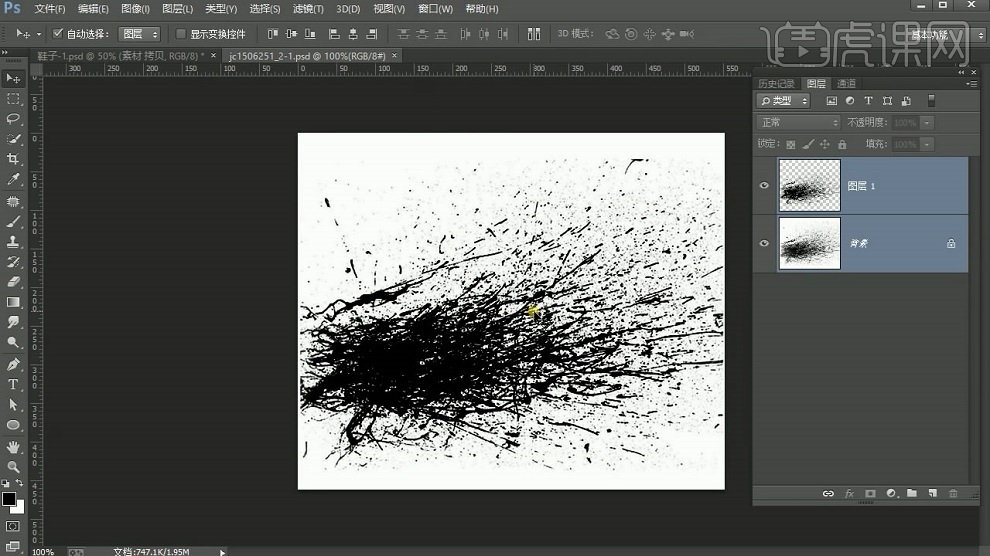
6.拖入【飞溅素材】至鞋子后侧,调整位置和大小,更改图片模式为【正片叠底】。
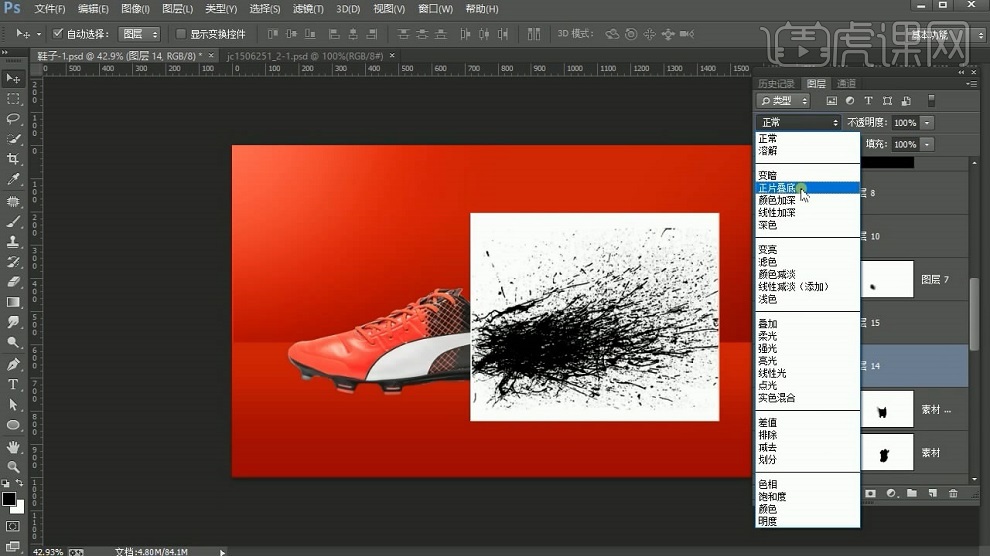
7.【飞溅素材】图层建立蒙版,擦除边缘位置,添加图层样式【斜面和浮雕】。
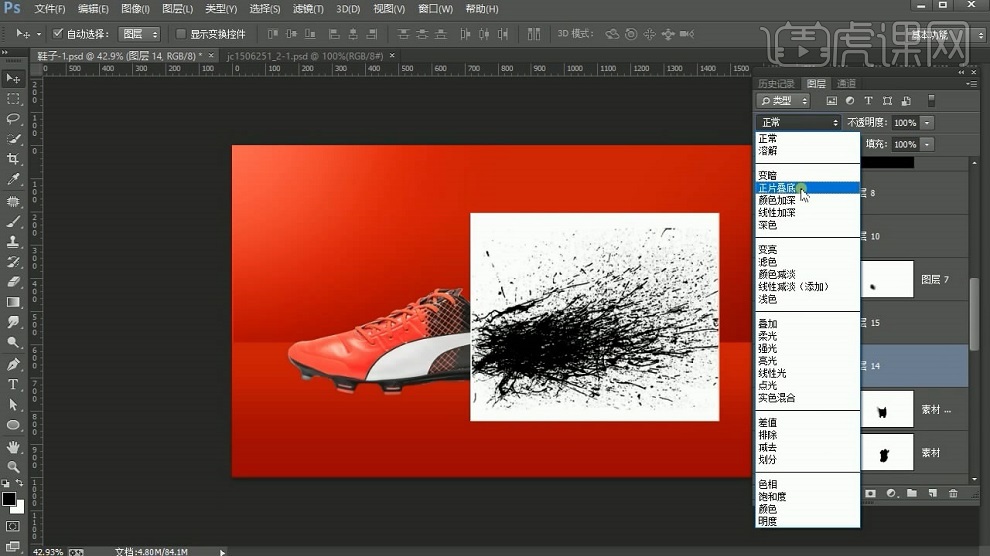
8.选择【附件图层】点击右键【创建图层】,调整高光和阴影图层。
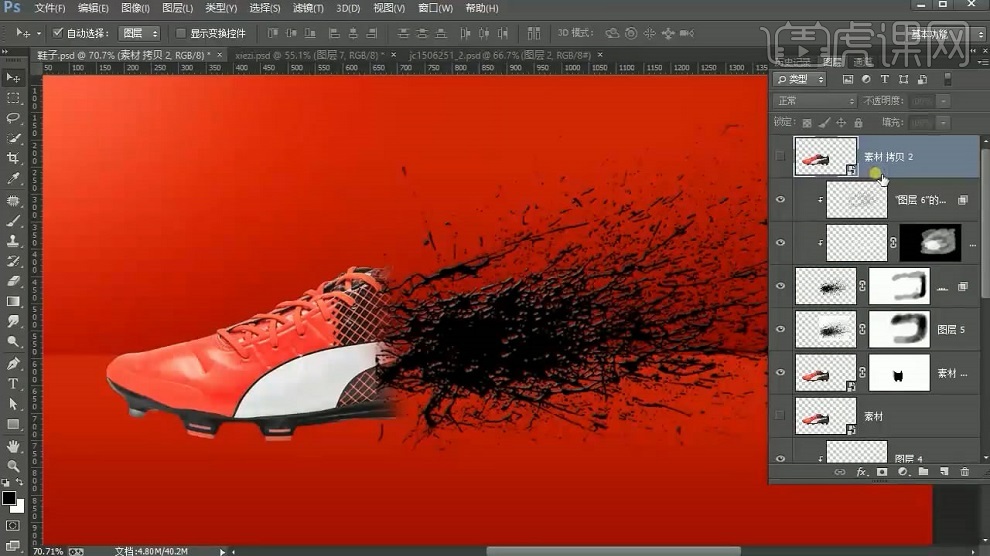
9.用【钢笔工具】勾出logo路径,并转化为选区,拉入白色飞溅素材,图片模式改为【滤色】,添加蒙版调整效果。并重复添加素材。
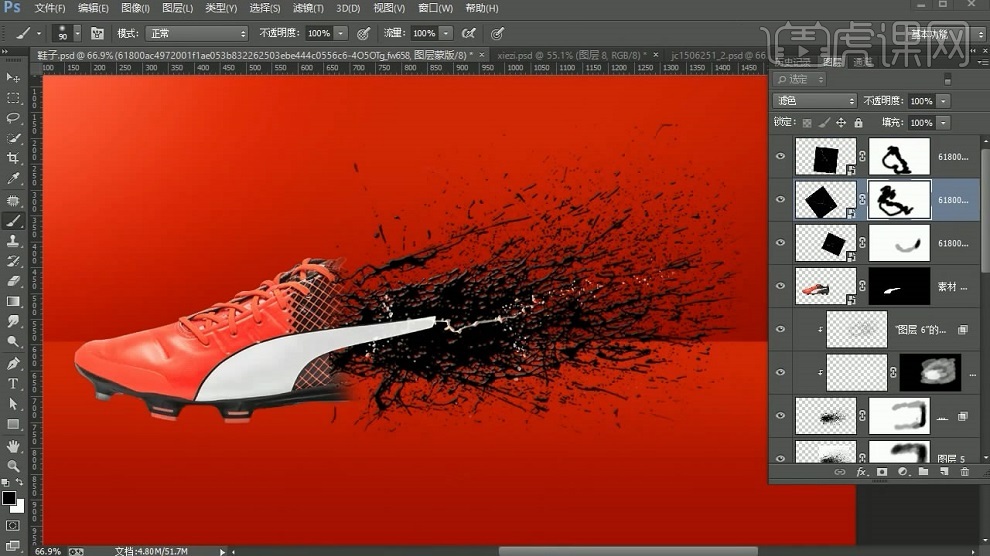
10.在logo图层下方添加【红色飞溅】素材并调整大小和位置。在鞋子上方添加【黑色飞溅素材】,最上方添加素材并调整。重复添加素材并调整。
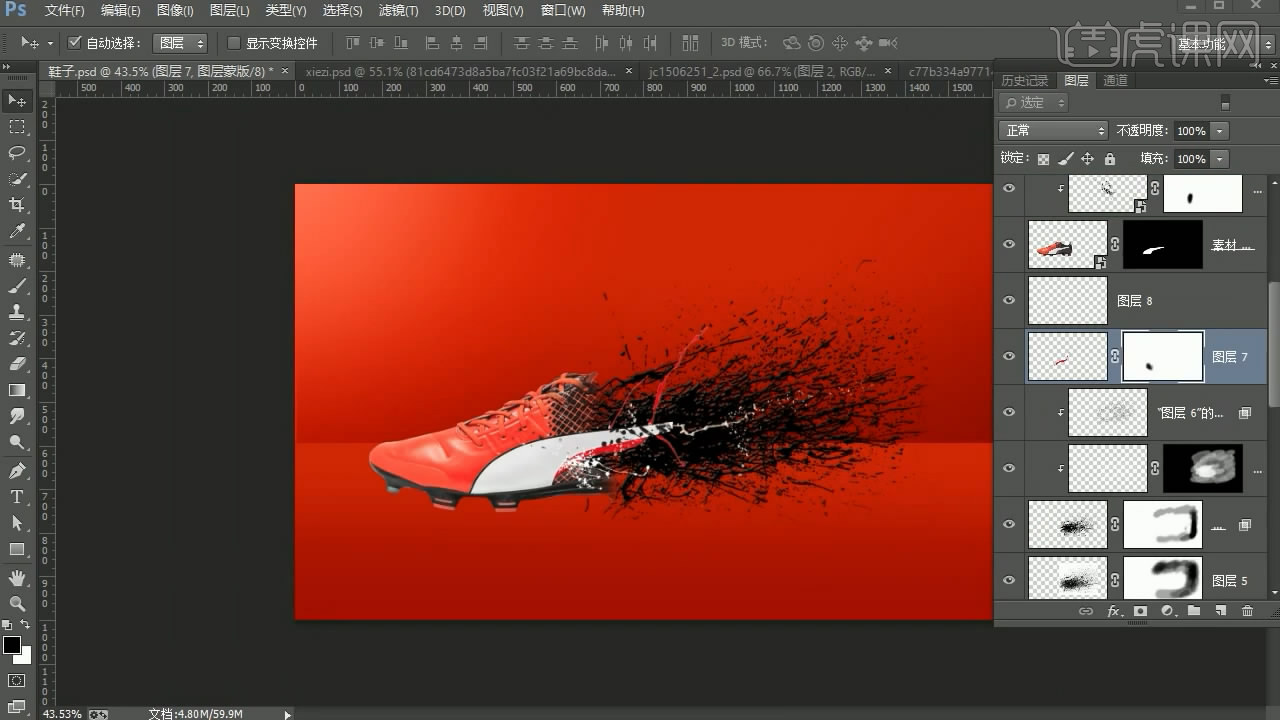
11.用【钢笔工具】勾出logo路径,添加黑色描边,选择【滤镜】-【模糊】-【高斯模糊】,做出阴影效果。
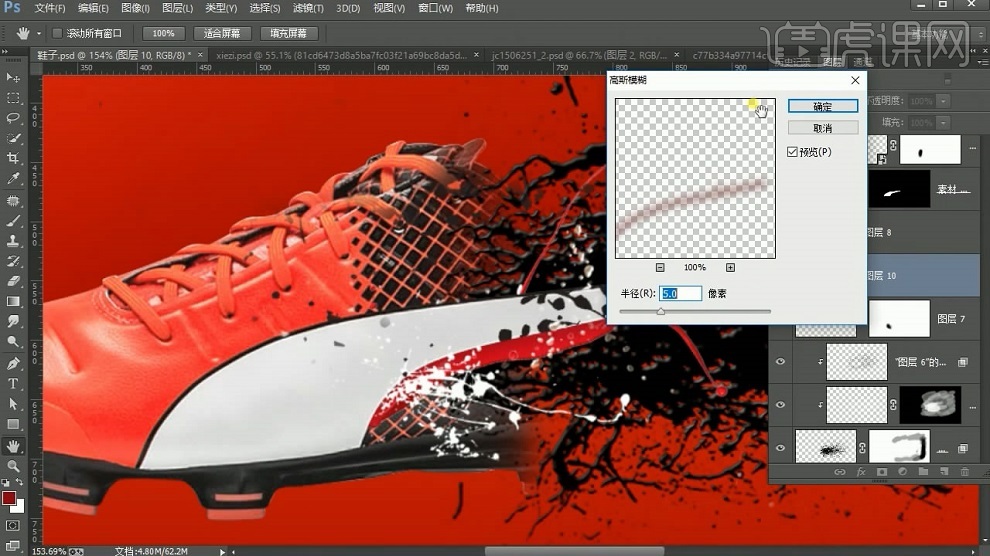
12.优化生硬细节。
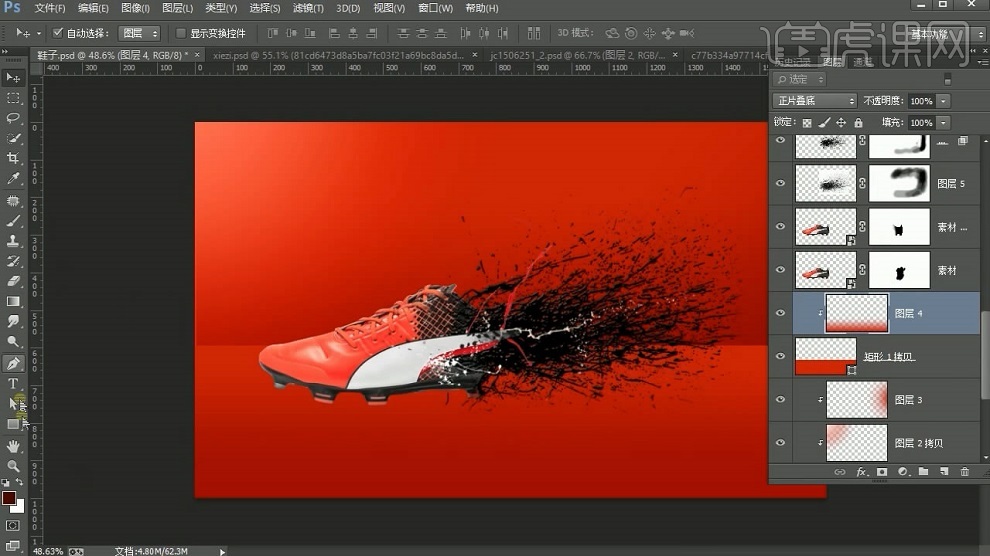
13.利用【椭圆工具】画出一个圆形,调整圆形大小放在鞋子下边,选择【滤镜】-【模糊】-【高斯模糊】,做出阴影效果。复制圆形图层,再做出一个浅阴影。
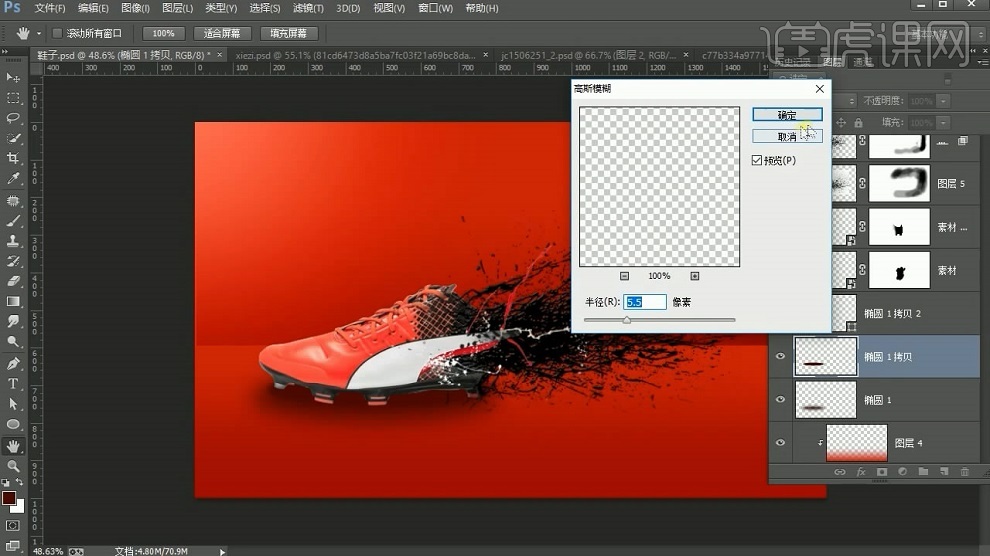
14.为【飞溅】素材添加阴影,方法如上。
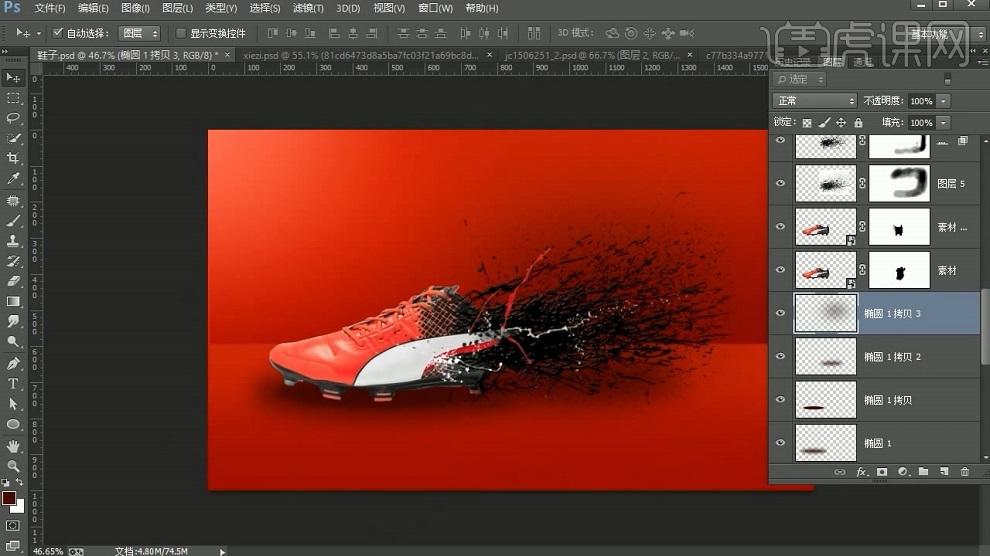
15.按住【Ctrl+alt+shift+E】盖印全部图层,调整海报整体色彩。
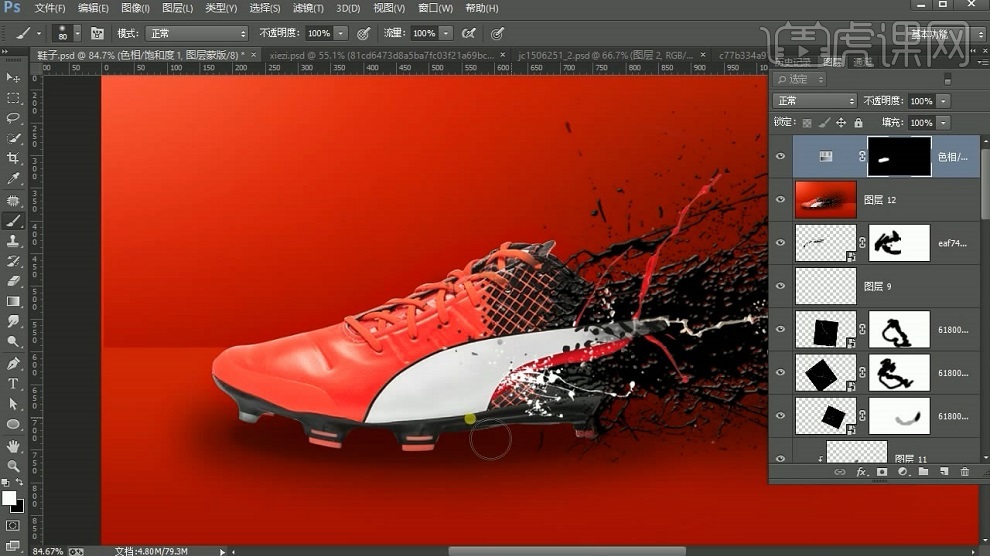
16.图层最上方添加中性灰图层,图层样式更改为【柔光】,利用画笔工具调整明暗关系。完成最终效果。















