怎样用PS制作618促销海报发布时间:暂无
1、[打开]PS软件,[新建]任意大小的画布,并放大画面至合适的大小。具体效果如图示。
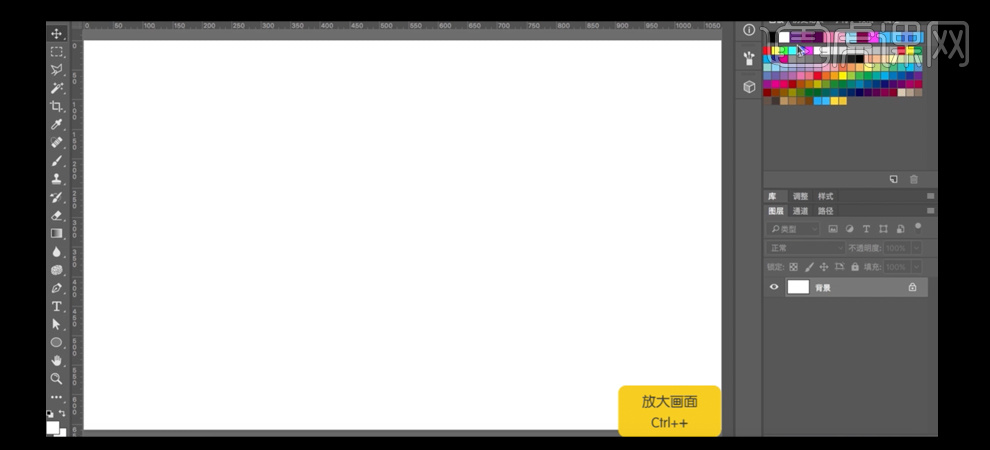
2、[选择]背景图层,[填充]蓝紫色。[拖出]参考线,并放置画面的正中间。[新建]图层,使用[矩形选区工具]绘制合适大小的矩形选区,使用[渐变工具],[选择]径向渐变,[渐变颜色]红紫至透明渐变,拖出合适的渐变效果,[不透明度]66%。具体效果如图示。
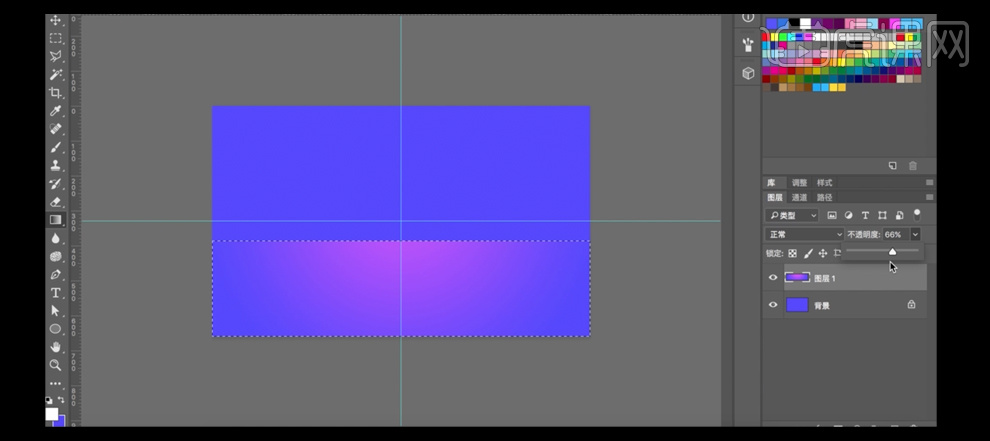
3、[拖入]准备好的城市素材,调整大小,并放置画面合适的位置。[新建]图层,[填充]红紫色,按Alt键单击[创建剪切蒙版],调整素材图层的[不透明度]79%。具体效果如图示。
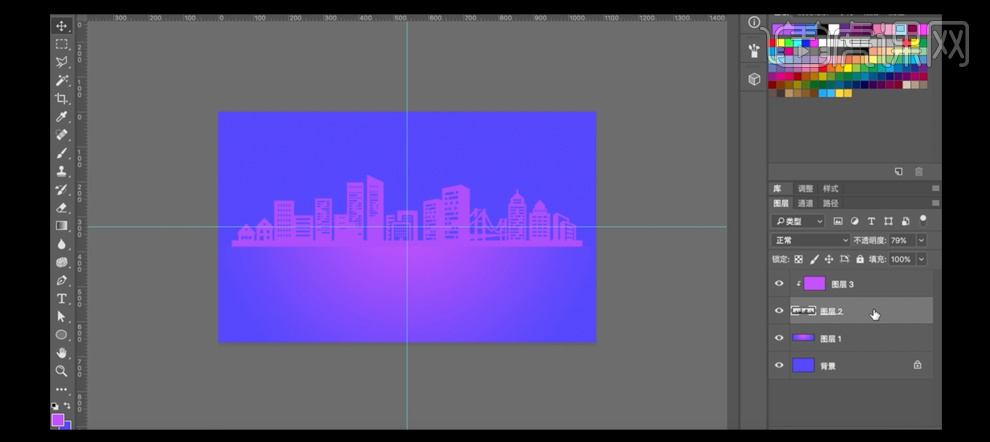
4、[选择]素材图层,添加[图层蒙版],使用[画笔工具],涂抹多余的部分。[新建]图层,使用[画笔工具],在画面合适的位置涂抹。具体效果如图示。
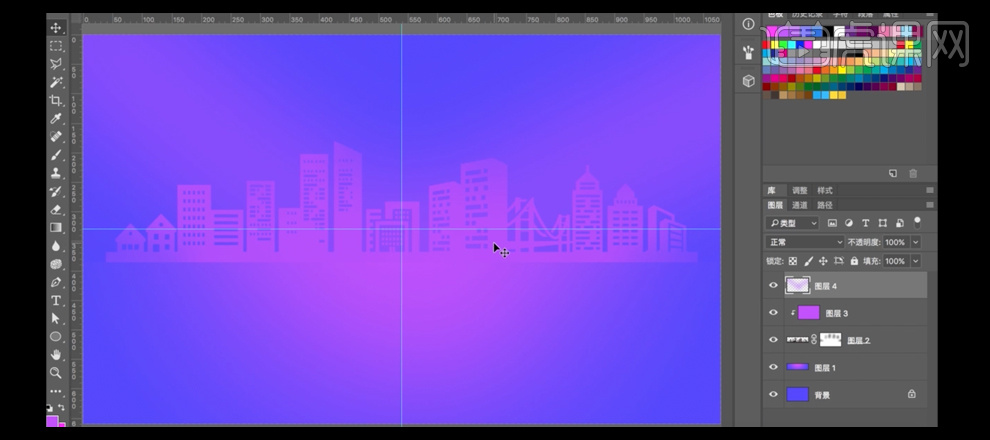
5、调整画面细节部分,[选择]关联图层,按[Ctrl+G]编组,并[重命名]背景。[新建]图层,[重命名]文字。使用[文字工具],选择合适的字体,[颜色]白色,依次输入文字,调整文字的大小,并放置画面合适的位置。具体效果如图示。

6、[选择]两个文字图层,按[Ctrl+J]复制图层,按[Ctrl+E]合并图层,[右击]-[转换为智能对象]。单击[3D]-[从所选图层新建3D凸出],调整文字厚度,具体参数如图示。具体效果如图示。
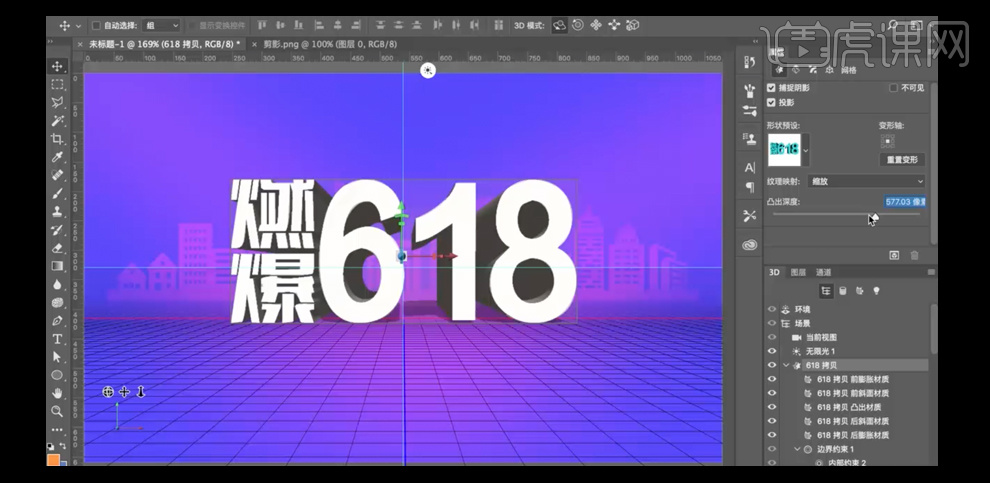
7、单击[材质],具体选项如图示。具体效果如图示。
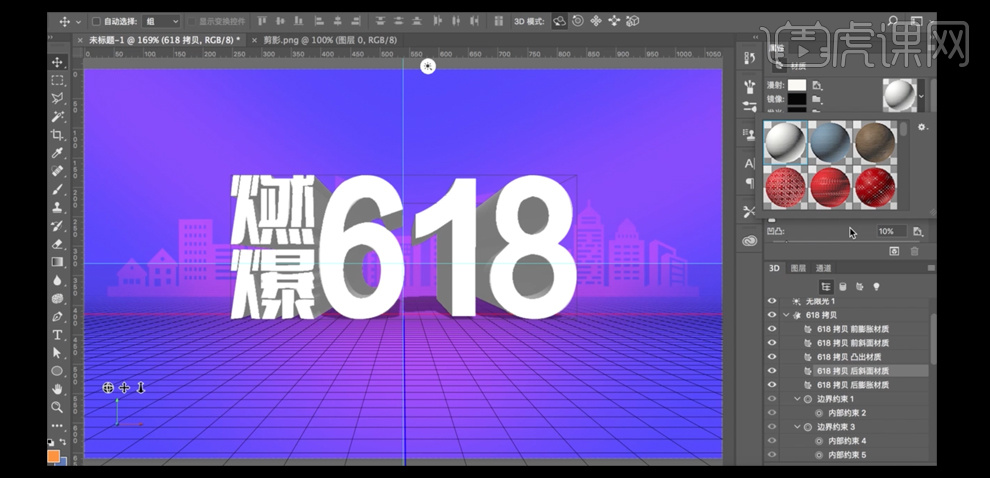
8、切换至3D图层面板,[选择]立体图层,[右击]-[栅格化图层]。[新建]图层,[右击]创建剪切蒙版,[填充]橙色,[图层模式]划分。具体效果如图示。

9调整文字图层的细节部分,[复制]剪切蒙版图层,[填充]蓝色,[图层模式]正片叠底,[图层不透明度]75%。具体效果如图示。

10、[选择]文字图层,[右击]-[形状路径],使用[直接选择工具],调整文字形状至合适的位置。具体效果如图示。

11、使用[直接选择工具],[选择]数字1,按[Ctrl+J]复制路径,[填充]黄色。使用[钢笔工具],[描边颜色]蓝色,[大小]1PX,[填充]无,在数字合适的位置描出边缘。[选择]关联的形状图层,按[Ctrl+G]编组,并[重命名]618。具体效果如图示。
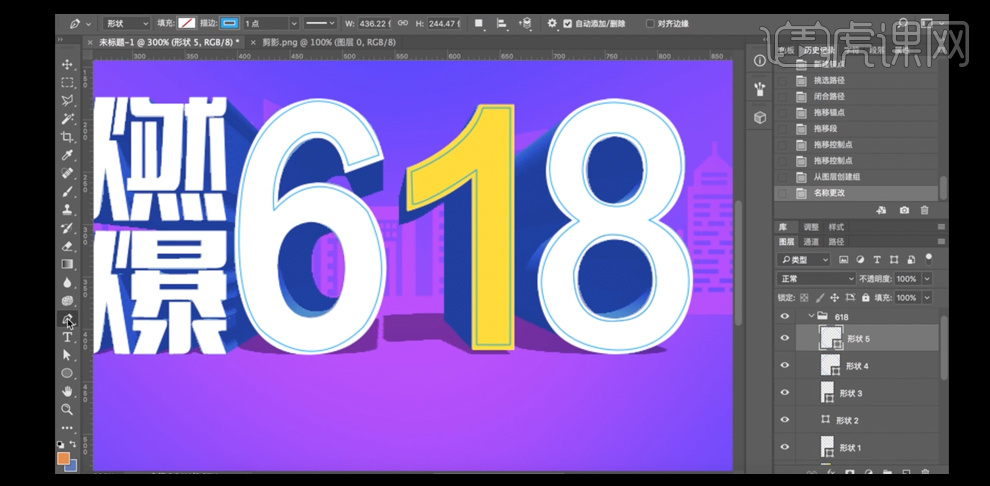
12、使用[钢笔工具],在数字1上再勾出合适的形状,[填充]合适的渐变颜色。具体效果如图示。
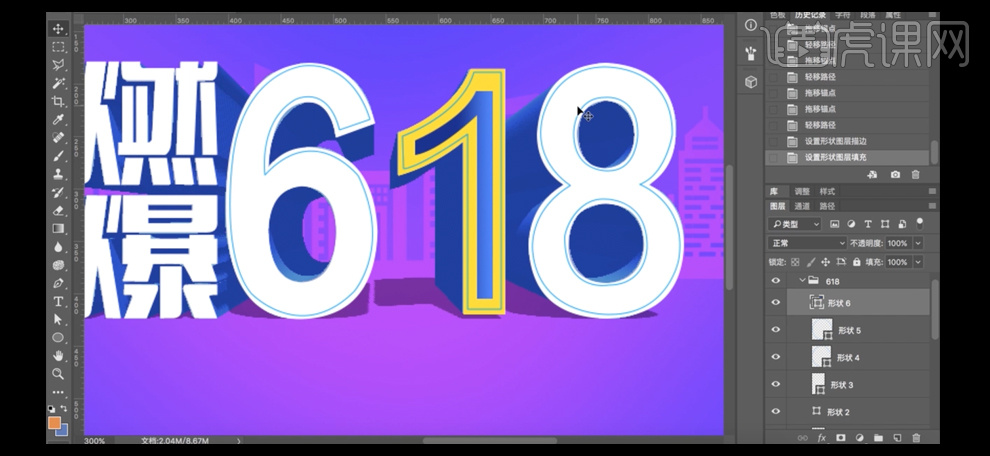
13、使用[椭圆形状工具],在数字6上方,绘制合适大小的椭圆,[填充]合适的渐变颜色,并放置画面合适的位置。按Alt键[移动复制]图层,并移动至画面合适的位置。[选择]关联的图层,按[Ctrl+E]合并图层,[右击]-[转换为智能对象],使用[矩形工具],使用相同的方法,绘矩形形状,并[填充]相应的颜色。[复制]形状图层,调整大小,并放置合适的位置。[选择]关联图层,单击[编组]。具体效果如图示。

14、 [新建]图层,[重命名]燃爆。使用[钢笔工具],勾勒出文字的笔画形状,[填充]白色。具体效果如图示。

15、[选择]其中的一个笔画形状,打开[图层样式]-[投影],具体参数如图示。具体效果如图示。
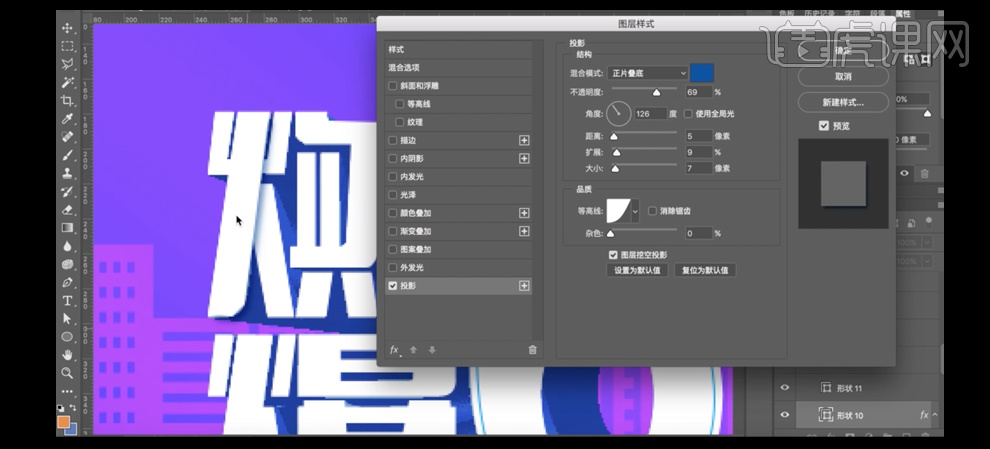
16、[选择]相对应的图层,添加合适的投影效果。[选择]关联图层,单击[编组],右击[转换为智能对象]。具体效果如图示。
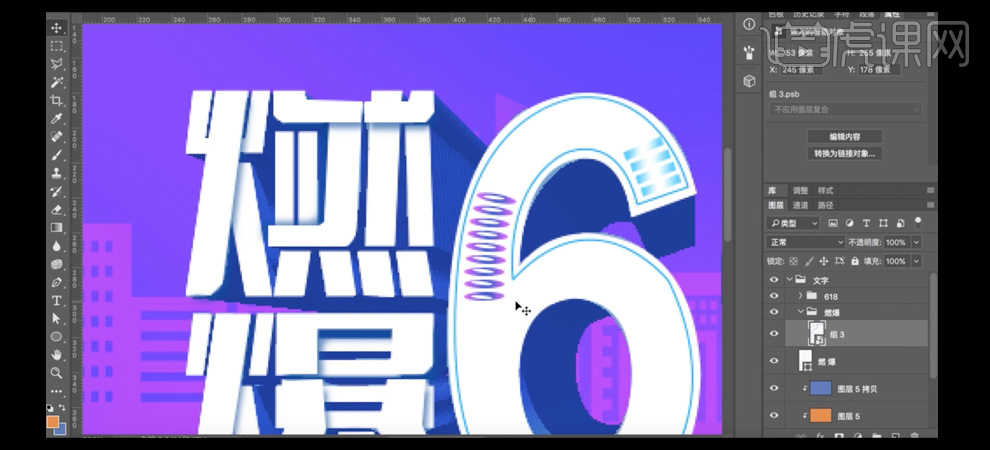
17、使用[钢笔工具],沿文字的边缘勾出形状路径笔画,[描边]蓝色,[大小]1PX,[填充]无,使用[椭圆形状工具],[关闭]填充,[描边]蓝色,[大小]1PX,在文字上方合适的位置绘制合适大小的圆装饰素材。具体效果如图示。

18、使用[钢笔工具],[描边]黄色,[大小]2PX,[填充]无,在文字上方合适的位置绘制合适大小的直线路径。具体效果如图示。

19、[选择]文字图组,调整大小,并放置画面合适的位置。使用[矩形工具],[颜色]黄色,绘制合适大小的矩形,单击[相加属性],绘制矩形至合适的位置。具体效果如图示。

20、[选择]文字图组,调整大小,并放置画面合适的位置。使用[矩形工具],[颜色]黄色,绘制合适大小的矩形,单击[相加属性],绘制矩形至合适的位置。具体效果如图示。

21、使用[套索工具],套选合适的位置,使用[画笔工具],[颜色]深黄色,在选区合适的位置涂抹。具体效果如图示。
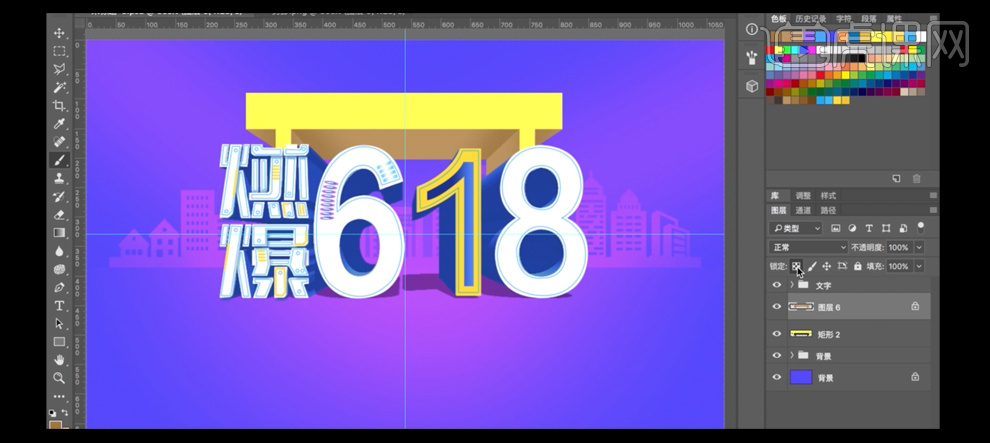
22、[新建]曲线图层,调整合适的参数,右击[创建剪切蒙版]。使用[文字工具],选择合适的字体和颜色,输入文字,调整文字的大小,并放置画面合适的位置,[选择]关联图层,单击[编组],并[重命名]副标题。具体效果如图示。

23、使用[椭圆形状工具],绘制合适大小的 正圆,[填充]合适的颜色,并放置画面合适的位置。[新建]图组,[拖入]准备好的素材,调整大小,并放置合适的位置。[选择]人物图层,添加[图层蒙版],使用画笔工具,涂抹画面多余的部分。[选择]两个素材图层,调整大小,并放置画面合适的位置。具体效果如图示。

24、[新建]色相饱和度图层,单击[剪切蒙版],具体参数如图示。具体效果如图示。

25、[新建]图层,[右击]-[创建剪切蒙版],[填充]紫色,[图层模式]柔光,[不透明度]59%。具体效果如图示。

26、[拖入]准备好的天猫素材,调整大小并放置画面合适的位置。使用[矩形工具],根据光的定律绘制出盒子的形状。[选择]关联的形状图层,单击[编组],并[重命名]盒子1。具体效果如图示。

27、[新建]图组,使用相同的方法制作矩形盒子,并[填充]合适的颜色。使用[文字工具],输入文字,并排列至合适的位置,填合适的颜色。具体效果如图示。

28、[选择]文字图层,打开[图层样式]-[投影],具体参数如图示。

29、使用[椭圆形状工具],[描边]蓝色,绘制合适大小的椭圆,按Alt键[移动复制]至合适的数量,并排列至合适的位置。具体效果如图示。

30、使用[钢笔工具],在画面合适的位置绘制合适的形状和路径,并[填充]合适的颜色。具体效果如图示。

31、[选择]合并形状图层,打开[图层样式]-[外发光],具体参数如图示。具体效果如图示。
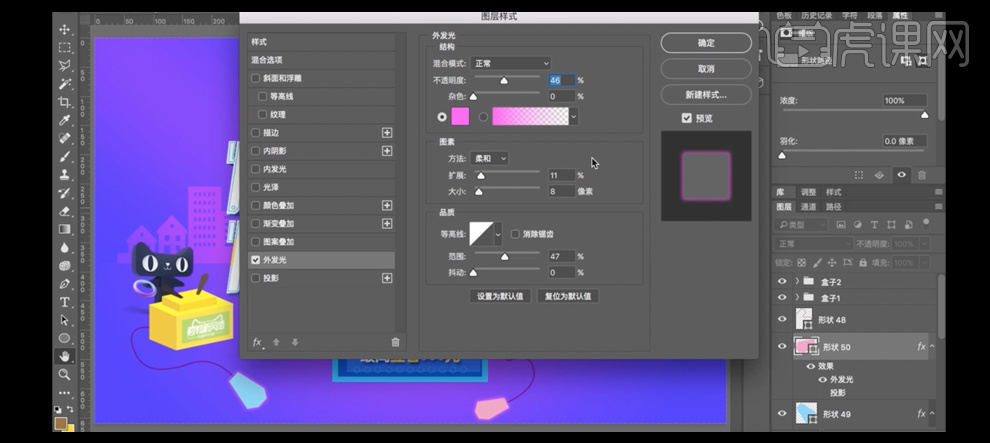
32、[选择]关联的图层,单击[编组],并[重命名]。在背景图上方[新建]图层,使用[钢笔工具],绘制合适的形状路径,[填充]紫色。单击[滤镜]-[模糊]-[高斯模糊],具体参数如图示。具体效果如图示。
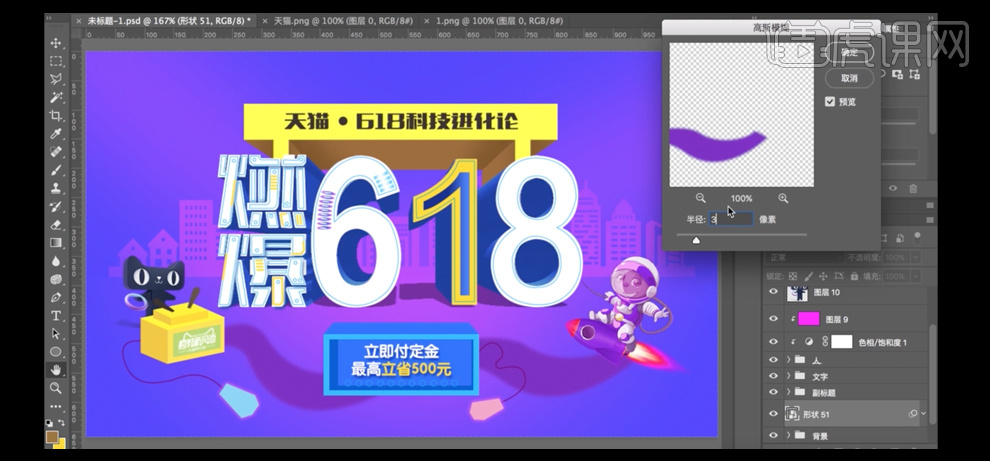
33、[添加]图层蒙版,使用[画笔工具],调整画笔的属性,在画面合适的位置涂抹。具体效果如图示。

34、[拖入]准备好的汽泡素材,调整大小,并放置画面合适的位置。按Alt键[移动复制]汽泡素材,调整大小,并放置画面合适的位置。[选择]所有的汽泡素材,单击[编组],并[重命名]汽泡。具体效果如图示。

35、[拖入]准备好的多边形素材,[图层模式]叠加,调整大小,并放置画面合适的位置。具体效果如图示。

36、[拖入]准备好的光效素材,按Alt键[移动复制]至合适的位置。[选择]两个图层,单击[编组]。[新建]色相饱和度,单击[创建剪切蒙版],具体参数如图示。具体效果如图示。
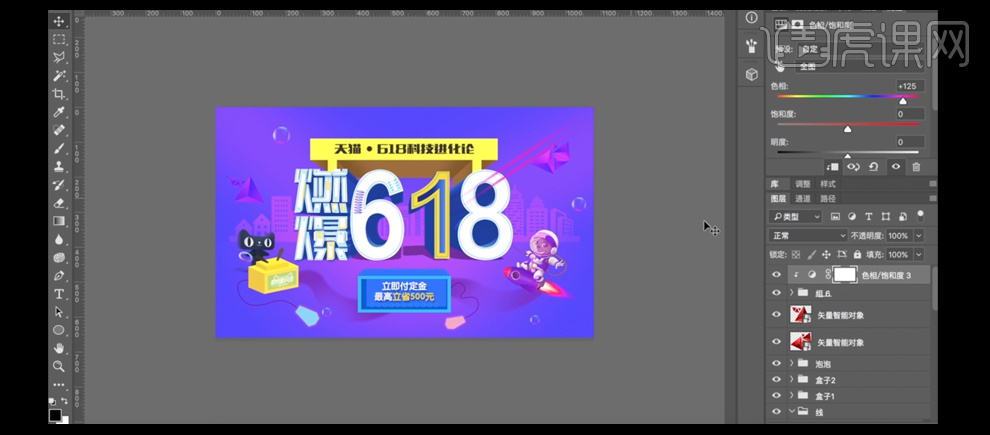
37、[复制]光效素材,并使用相同的方法调整颜色。调整画面整体细节部分,最终效果如图示。




















