怎样用PS制作故障艺术风格海报发布时间:暂无
1.打开【ps】,导入素材图片,【ctrl+j】复制图层。
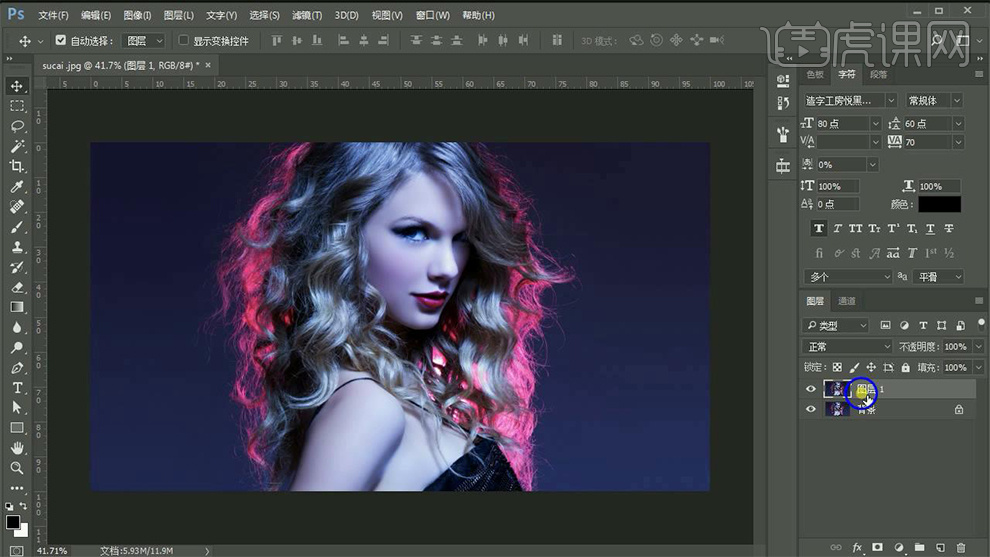
2.打开【图层样式】-【混合选项】-【通道】关闭。
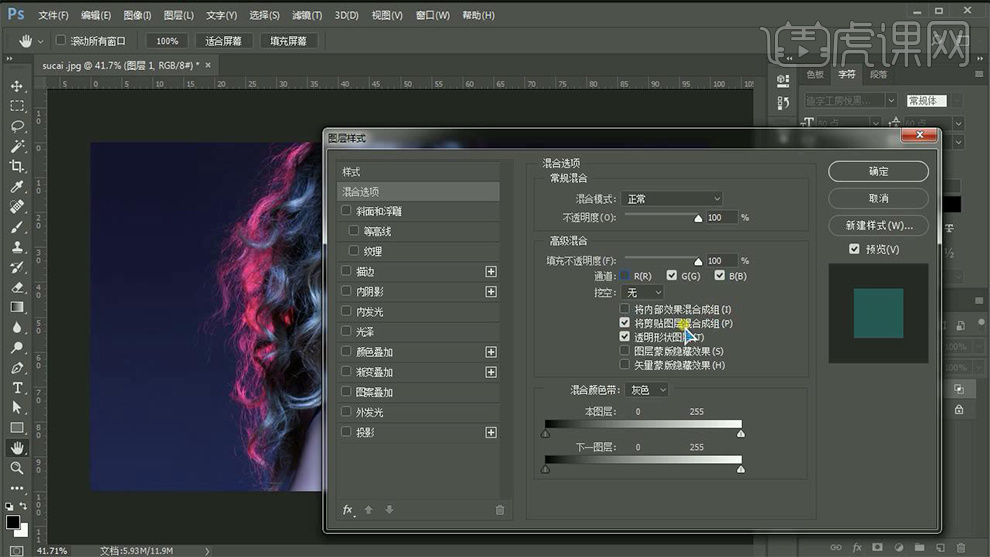
3.复制两个图层,点击一个图层向左上方移动,点击另外一个图层向右下方移动。
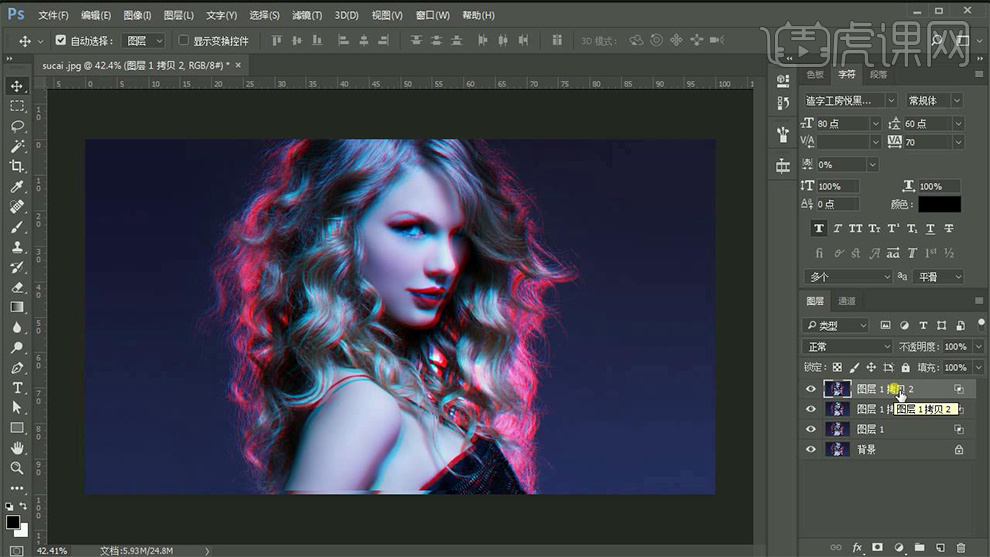
4.使用【矩形选框工具】进行框选,【ctrl+j】复制图层,点击【滤镜】-【风格化】-【风】数据如图。
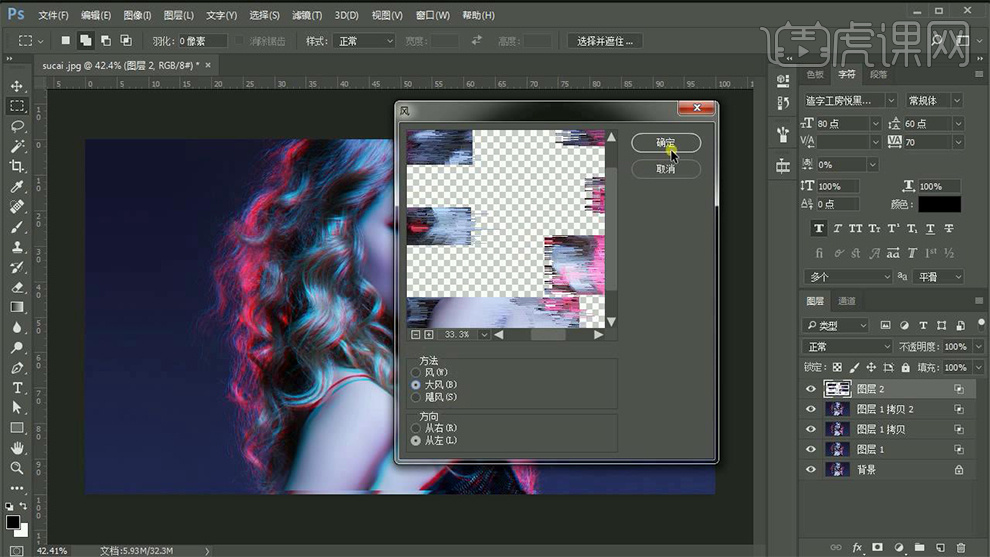
5.新建图层,使用【椭圆选框工具】框选,点击【选择】-【修改】-【羽化】数据为150,【ctrl+shift+i】反选,填充前景色,混合模式改为【叠加】,不透明度改为45%。
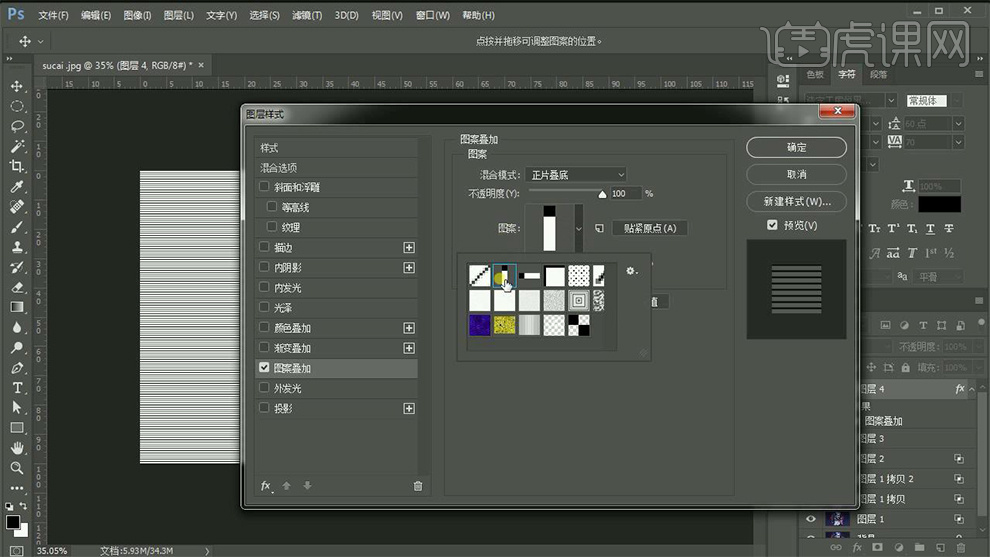
6.新建图层,填充背景色白色。打开【图层样式】-【图案叠加】-【图案】如图-混合模式改为【正片叠底】-【缩放200%】,修改不透明度40%,填充为0。
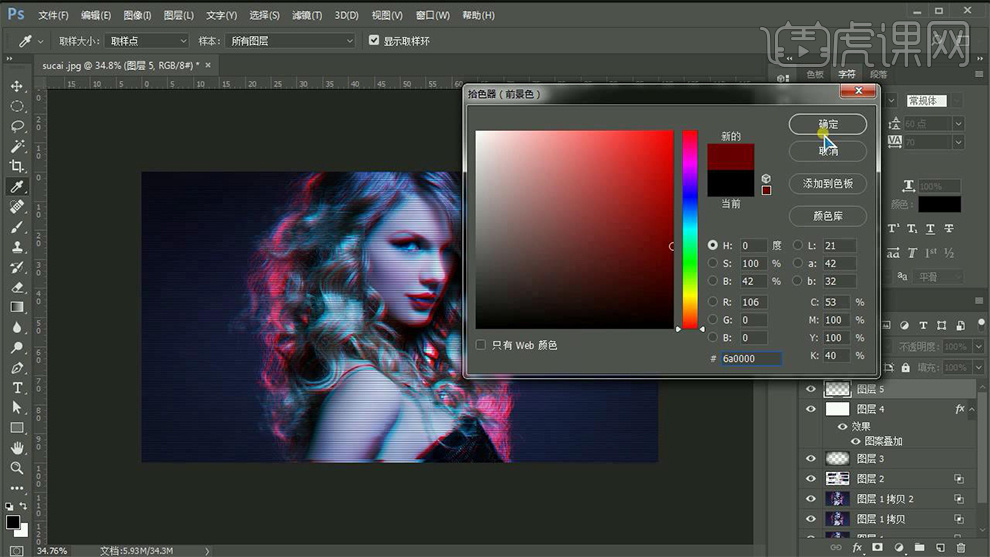
7.新建图层,修改前景色数据如图,进行填充,混合模式改为【叠加】,不透明度为30%。
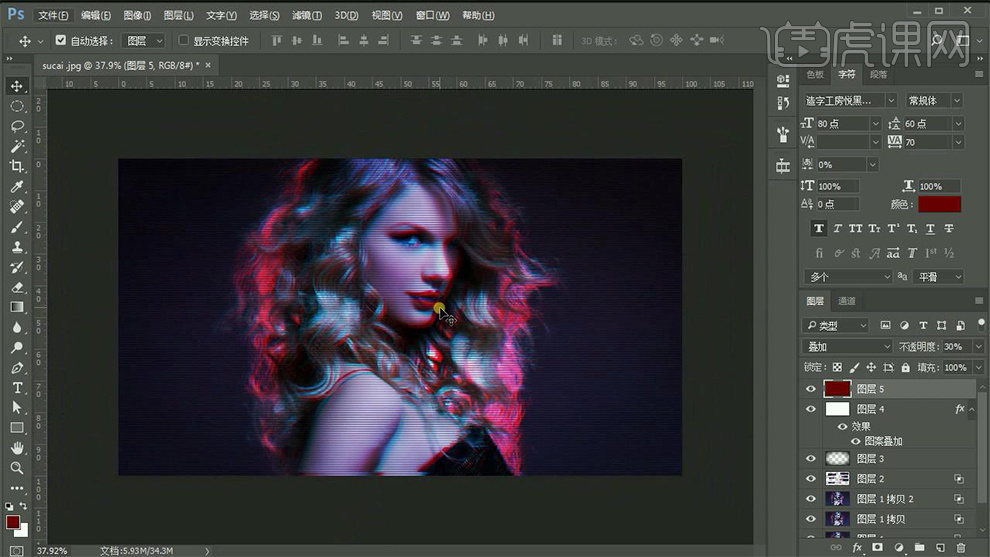
8.新建图层,点击【矩形选框工具】进行框选,点击【选择】-【修改】-【羽化】数据为150,填充前景色粉色,混合模式改为【线性减淡】,不透明度改30%。
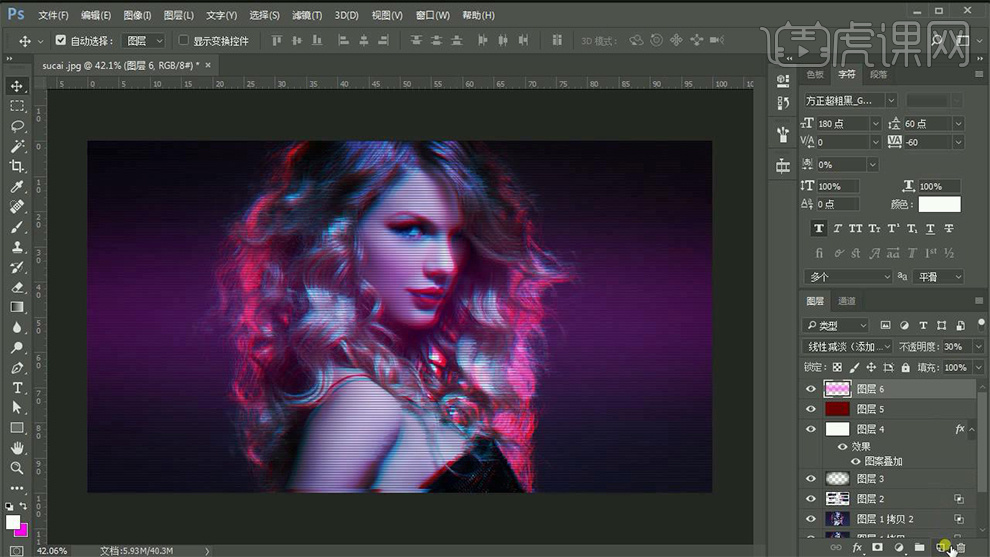
9.新建图层,输入文字,复制两个文字图层,点击其中一个图层打开【图层样式】-【混合选项】-【通道】打开r,点击另外一个图层打开【图层样式】-【混合选项】-【通道】打开g,点击第三个图层打开【图层样式】-【混合选项】-【通道】打开g、b。
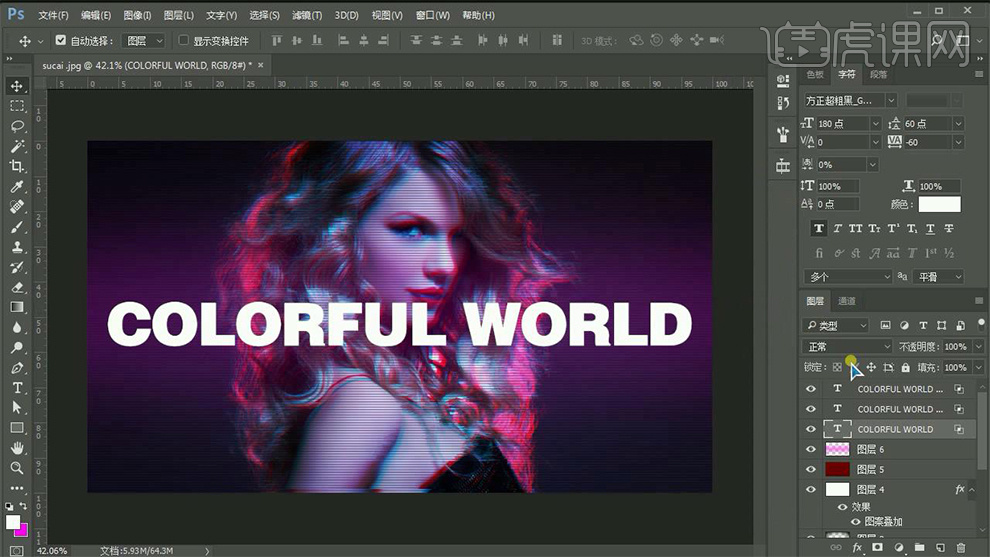
10.点击一个文字图层向左上方移动,点击另外一个图层向右下方移动。
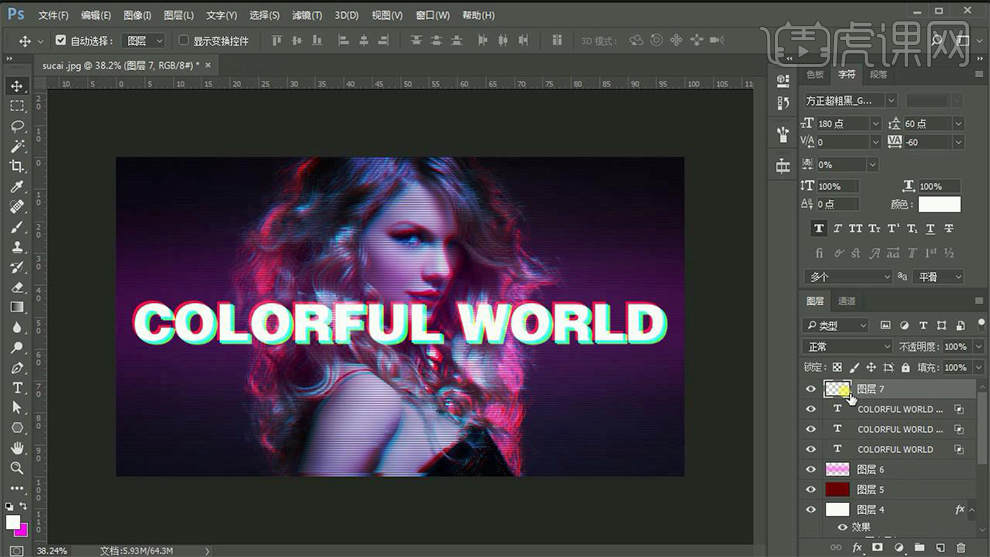
11.新建图层,使用【多边形工具】边数为3,绘制三角形,栅格化图层,使用【矩形选框工具】绘制图形,按【delete】删除。
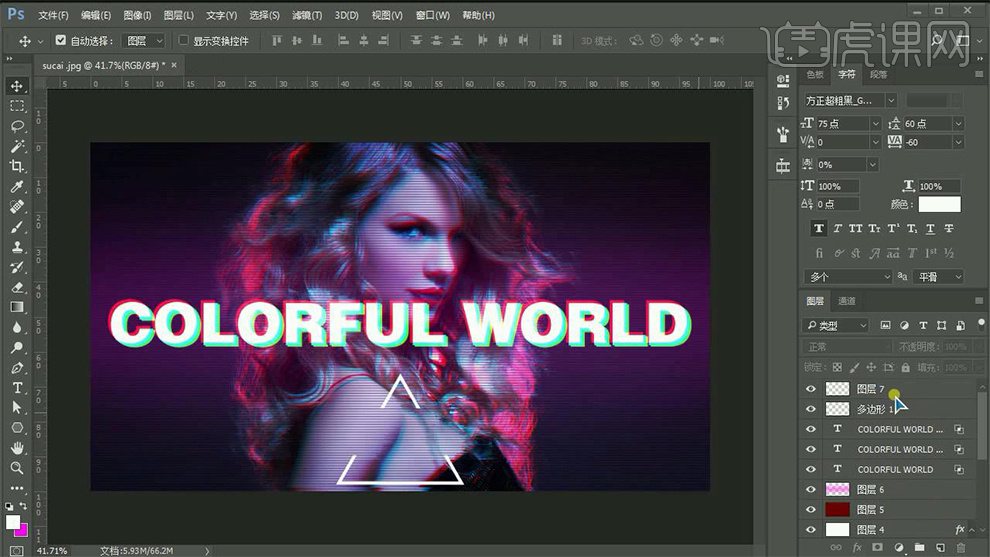
12.新建图层,输入文字,调整大小和位置,合并图层并进行复制,与步骤【9】相同改变通道,产生错位效果。
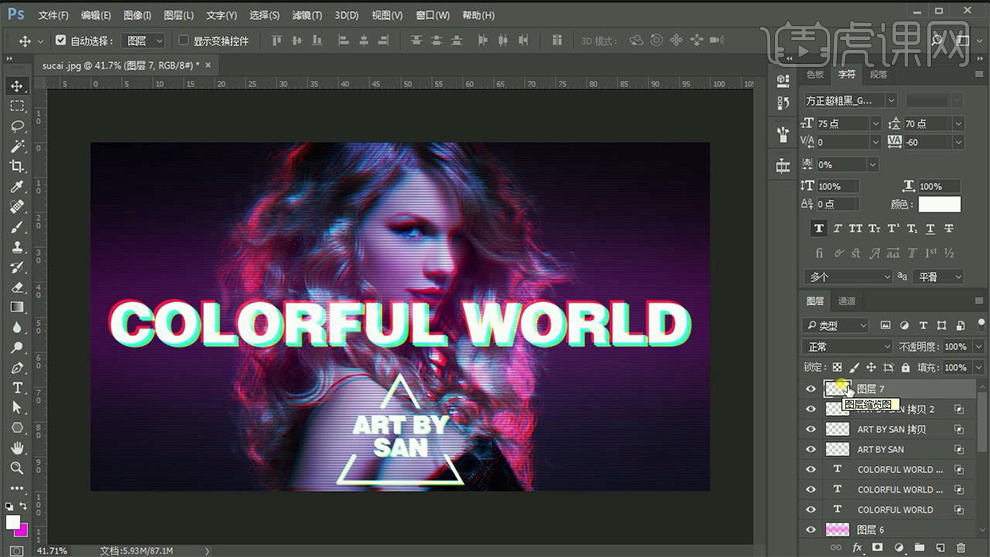
13.使用【矩形选框工具】,绘制矩形,数据如图,进行多次绘制。
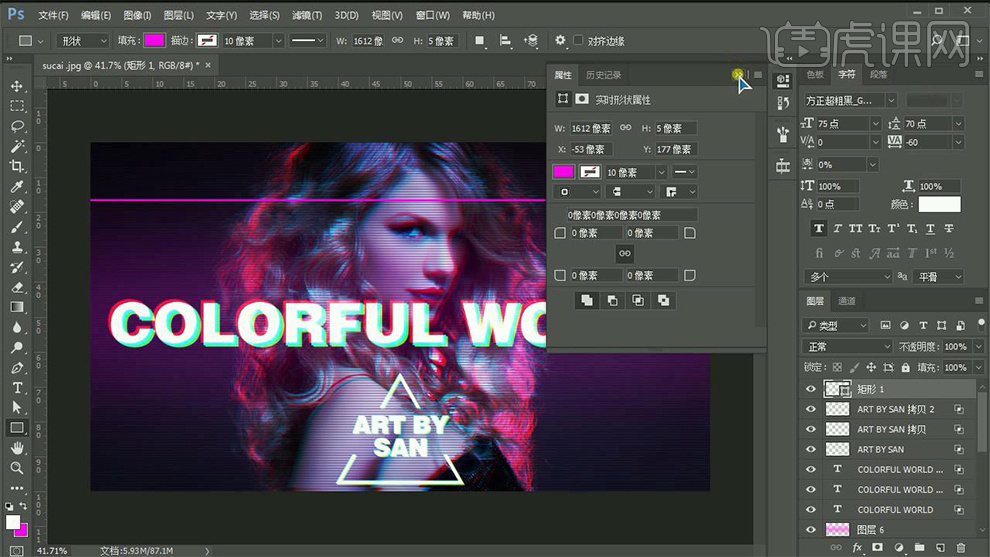
14.最终效果如图所示。
























