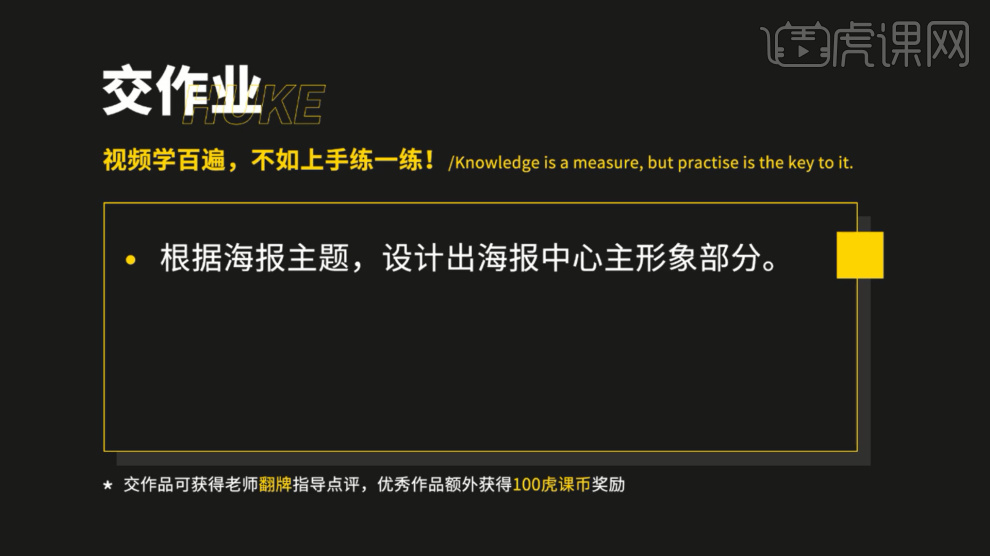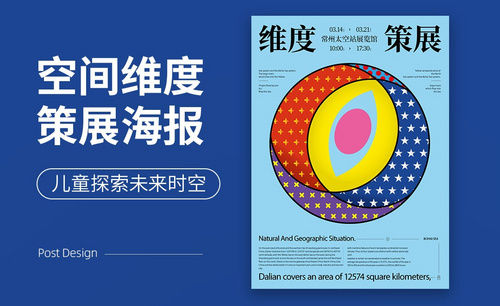AI如何制作空间维度策展海报发布时间:暂无
本节课讲【AI软件】空间维度海报的制作,本节课的难重点同学们可以在下方评论区进行留言,老师会根据你们的
问题进行回复,作业也可以在评论区进行提交,优秀的作品会额外获得100虎课币的奖励,可以用来兑换奖品,
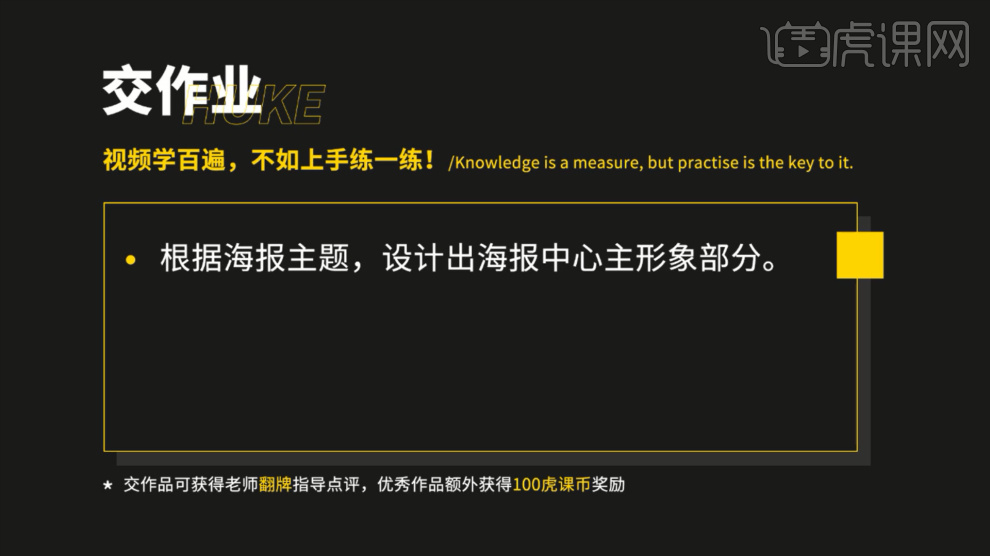
1、首先我们打开本节课的课程文件,我们根据课程文件讲解一下制作流程,具体如图示。

2、在下载好的素材文件中,有一个【文案】的txt文件,在制作过程我们会使用到,具体如图示。
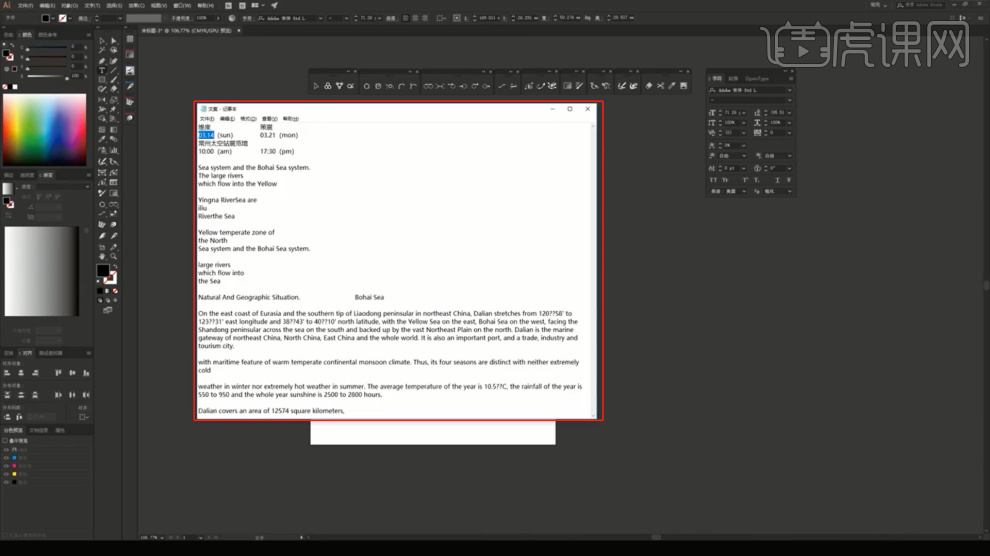
3、打开【AI】软件,我们在【文案】中,将文字进行一个复制进来,并且进行一个摆放,具体如图示。
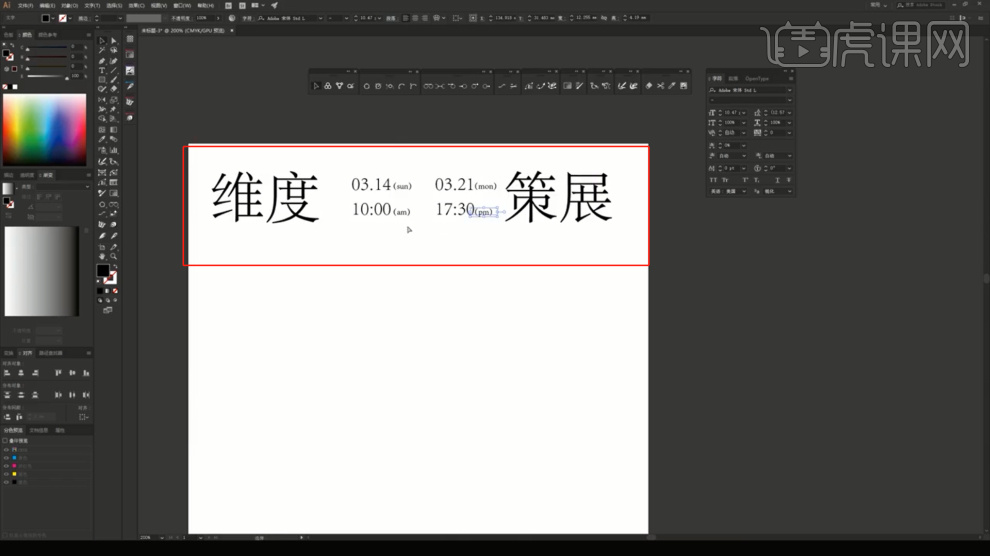
4、然后我们打开【快速设置参考线】面板,我们在上面可以直接输入间距数值【10】,具体如图示。
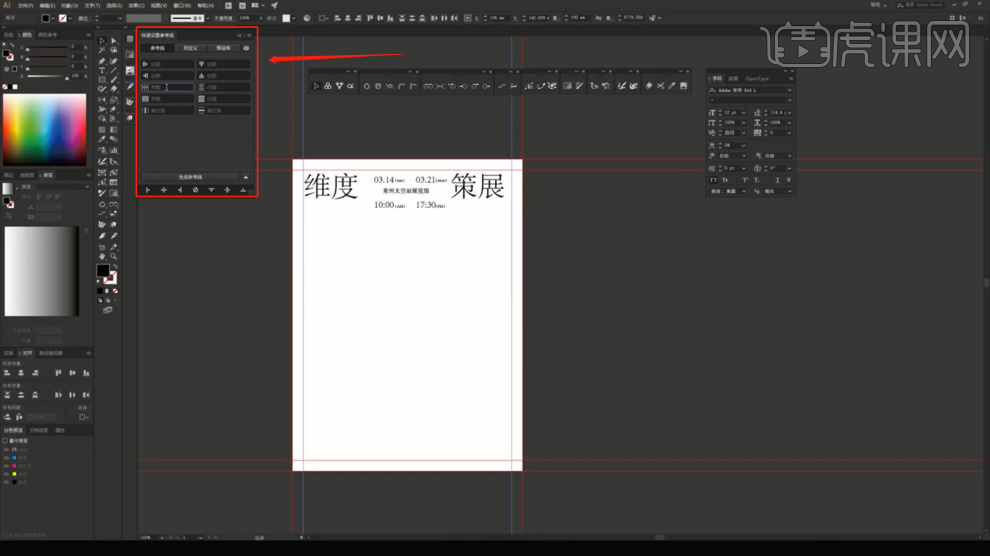
5、调整完成后,我们再次在下面的参数中,输入数值【3】,以及数值【5】,具体如图示。
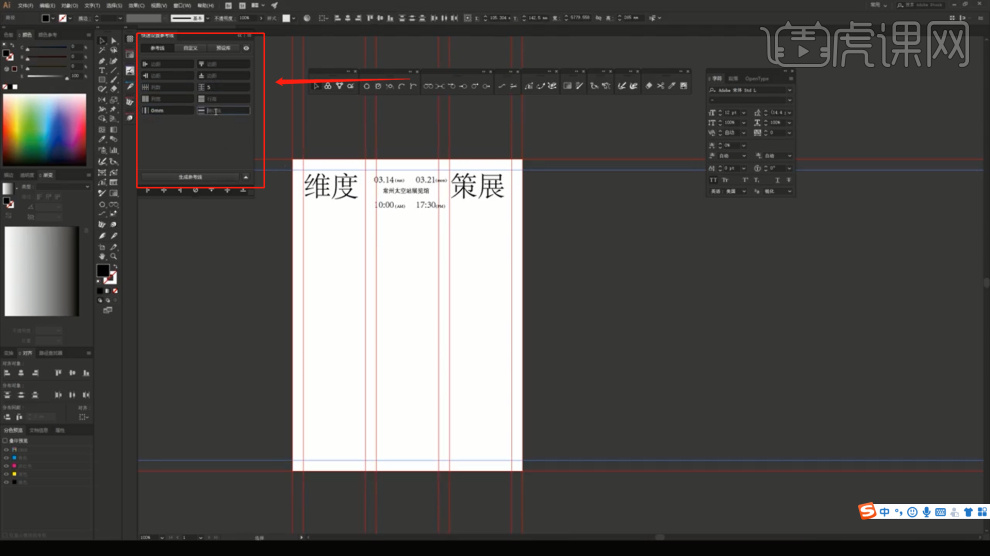
6、我们将【参考线】制作完成后,选择文字使用【变形】命令进行一个调整,具体如图示。

7、在【形状】工具中,我们创建一个【圆】,这里我们先不用管他的大小,具体如图示。
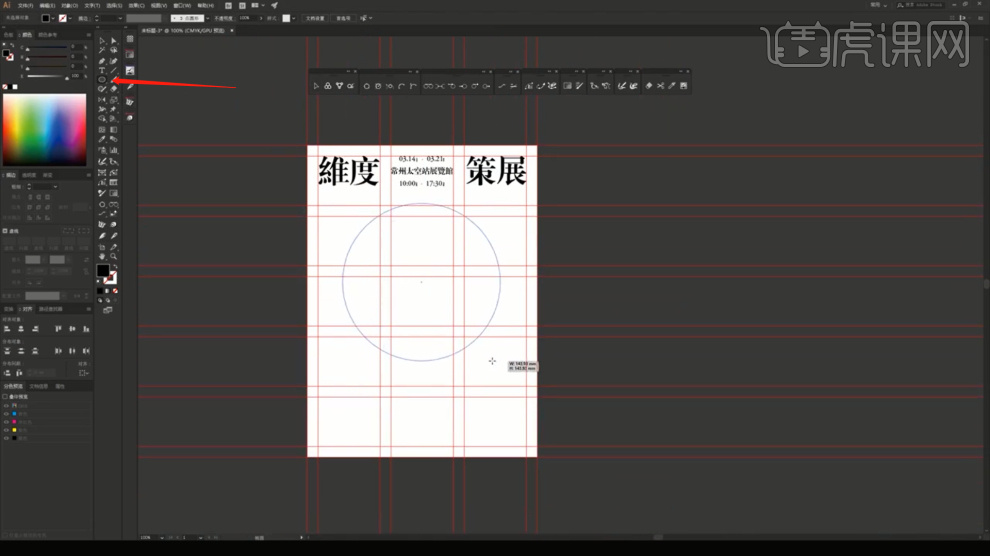
8、我们在【文案】中,将文字进行一个复制进来,并且设置一下【他的字体】,具体如图示。
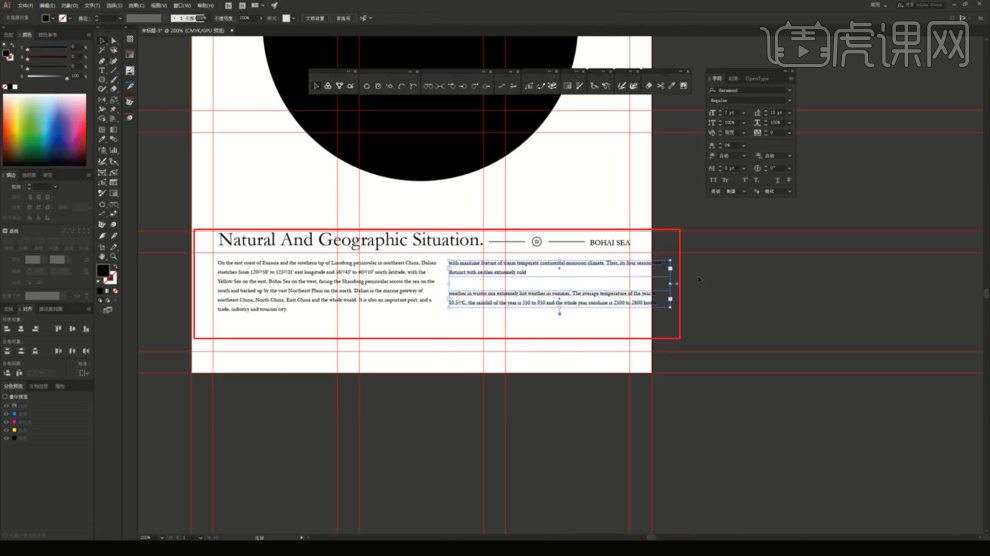
9、在【形状】工具中,我们创建一个【圆】,以及【三角形】选择三角形设置一下他的圆角效果,具体如图示。
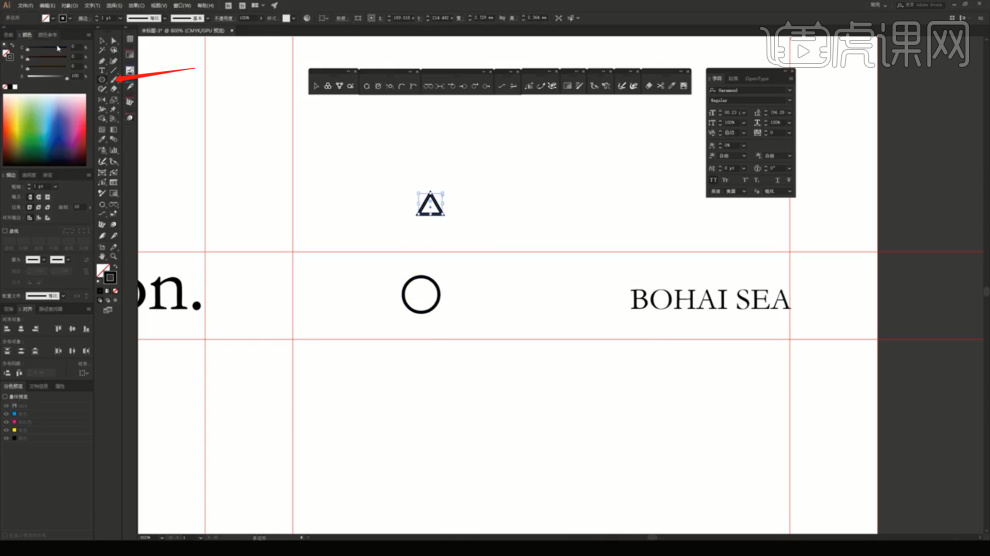
10、我们继续使用【直线】工具,绘制两条直线进行一个场景的丰富,具体如图示。
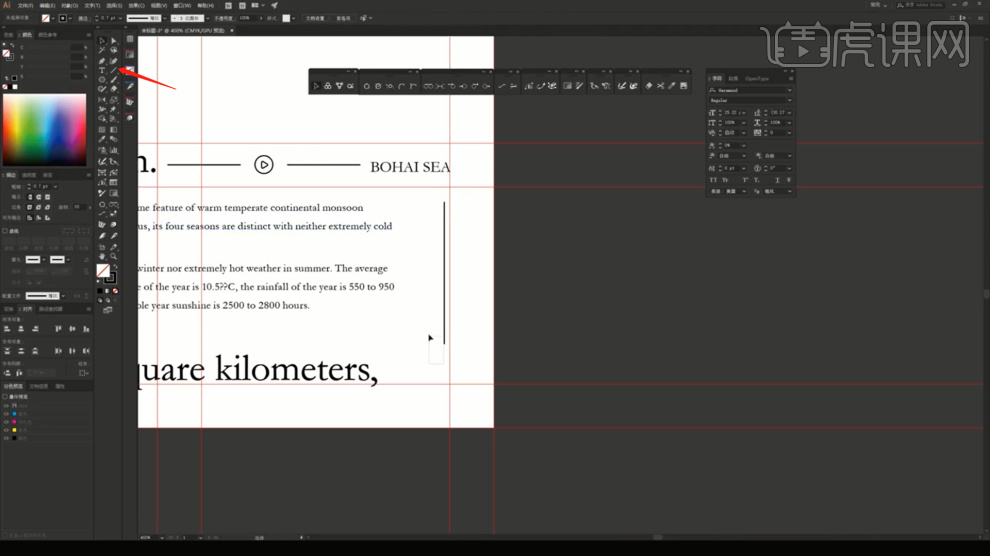
11、文字载入进来后,我们将工程文件进行一个载入,然后选择文件中间的【球】,具体如图示。

12、我们将中间的结构进行一个【复制】一份出来,放置在旁边,具体如图示。

13、在【形状】工具中,我们创建一个【圆】,在【颜色】面板中调整一个颜色进行填充,填充完成后,我们拖动到【纹理】中,具体如图示。
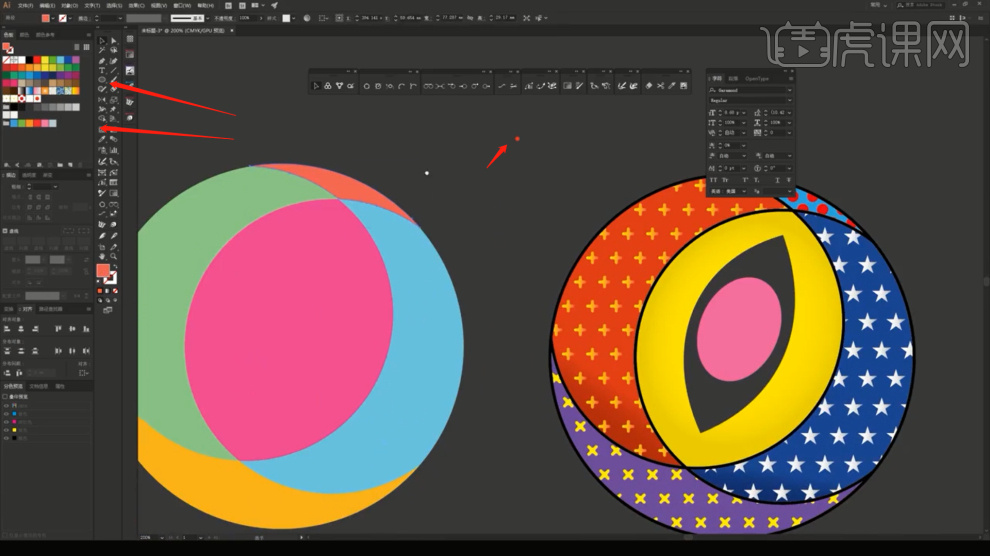
14、我们选择图层,使用【ctrl+c】进行一个复制,然后将复制好的图层点击刚刚设置的【纹理】,具体如图示。
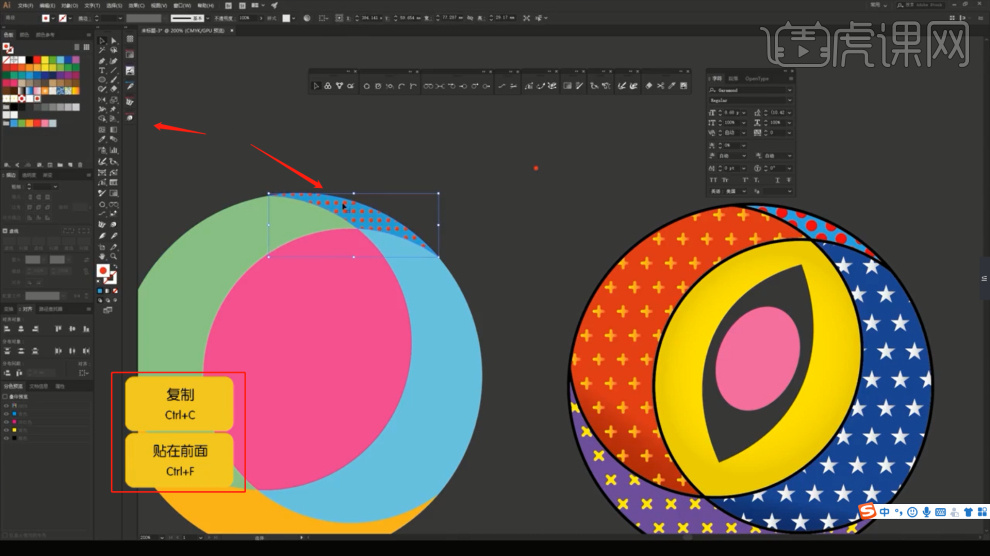
15、设置完成后,我们选择中间部分的形状,在效果器中找到【偏移路径】效果进行一个调整,具体如图示。
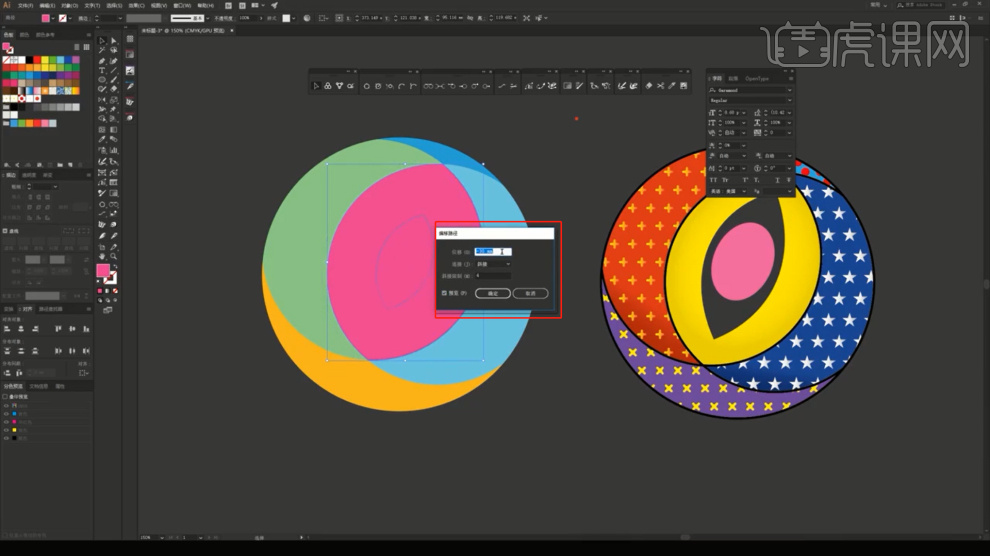
16、选择偏移好的路径,在【颜色】面板中调整一个颜色进行填充,具体如图示。
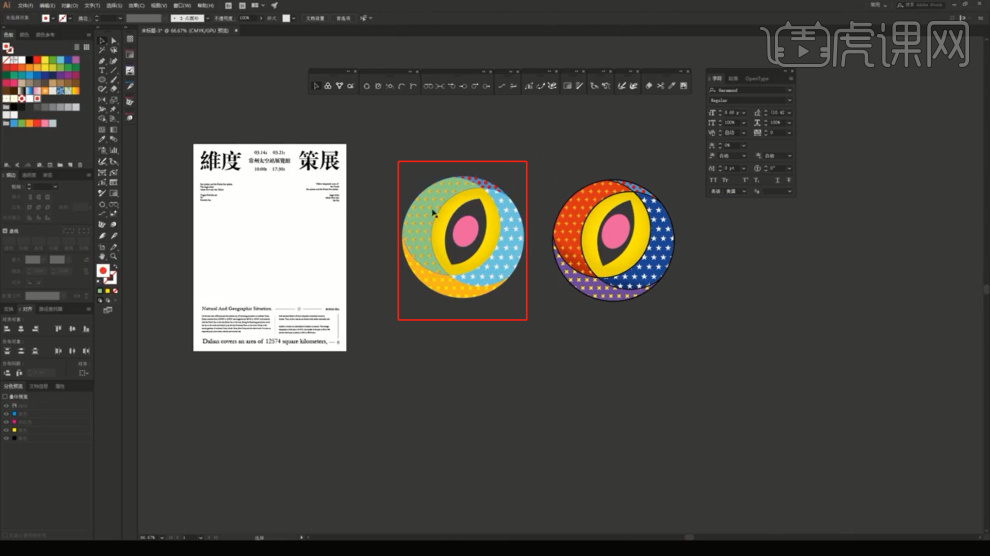
17、选择制作完成的模型,我们将模型进行一个【摆放】调整,具体如图示。
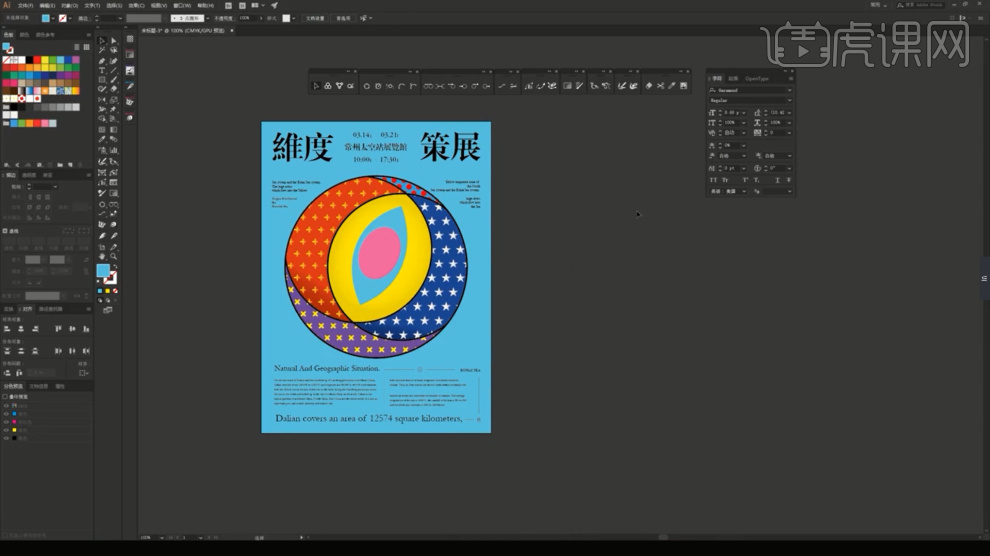
18、将渲染好的效果载入到【PS】软件中,然后使用【色相饱和度】进行一个调整,具体如图示。
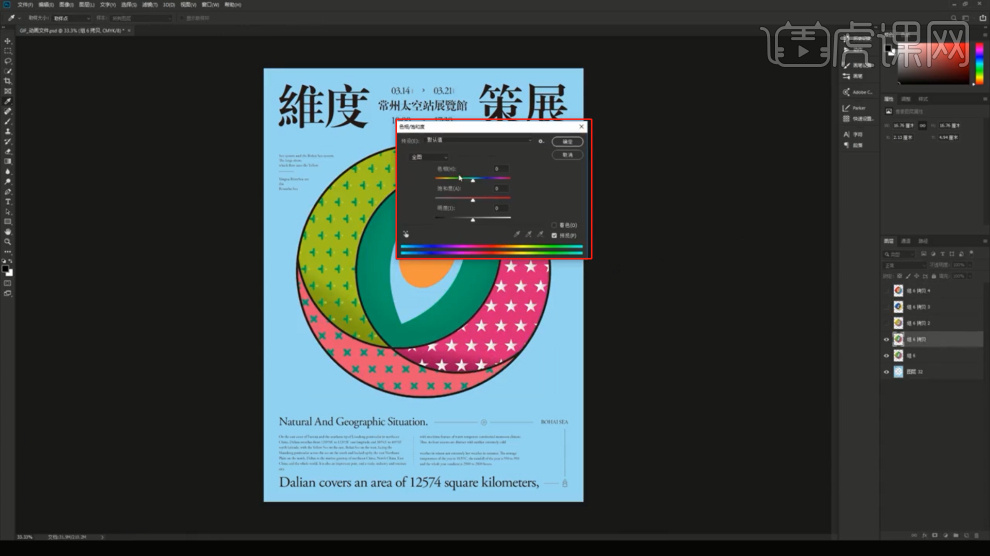
19、然后我们调用出【时间轴】面板,将刚刚用【色相饱和度】调整的图片载入进来,具体如图示。
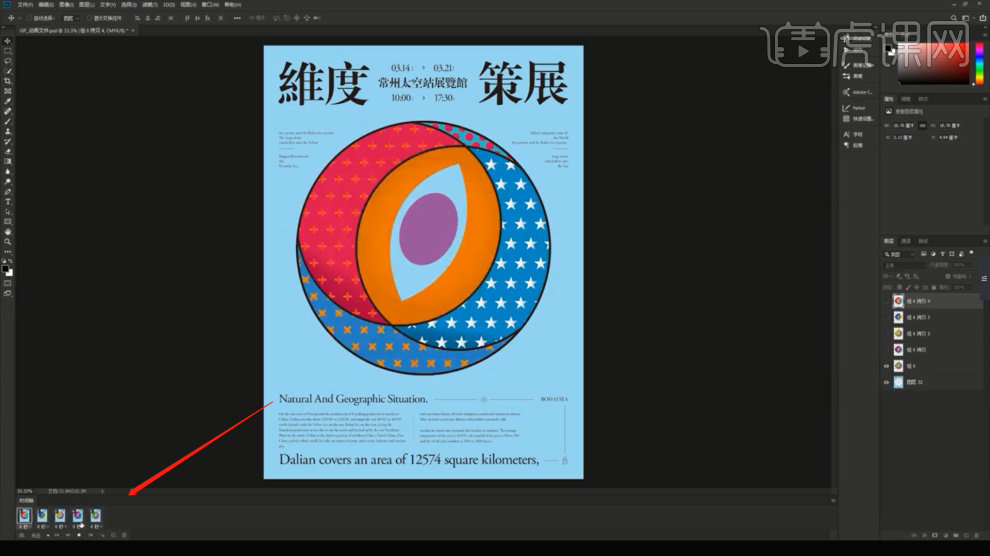
20、调整完成后,我们进行一个保存格式为【GIF】格式,并且设置为【永久】,具体如图示。
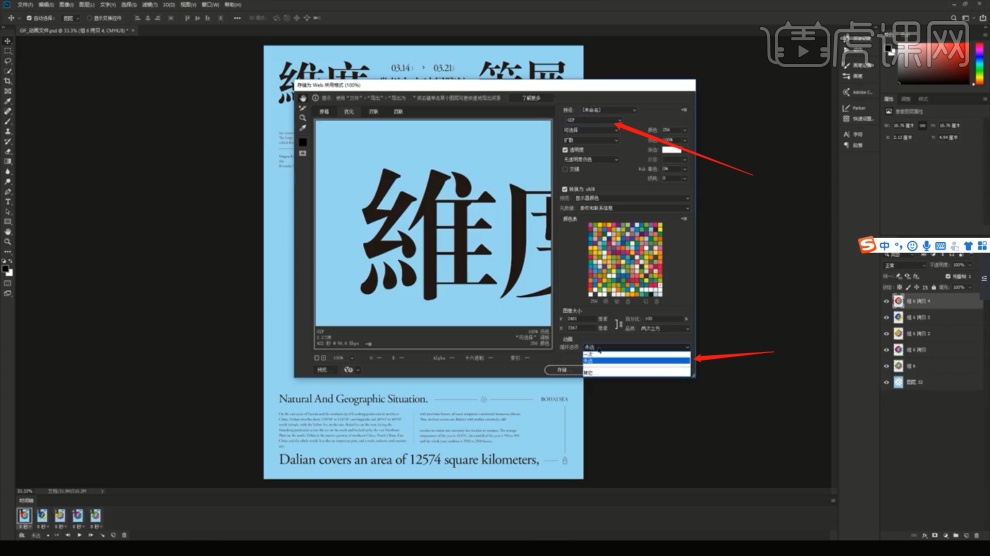
21、谢谢观看。