怎样用PS制作春节年货盛宴海报发布时间:暂无
1、本课主要内容如图示。
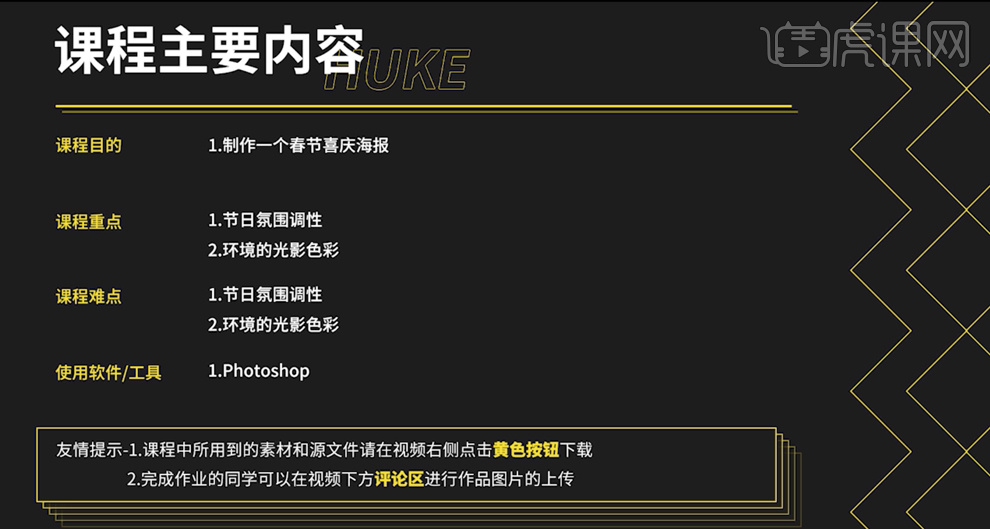
2、此次课件的作业内容如图示。
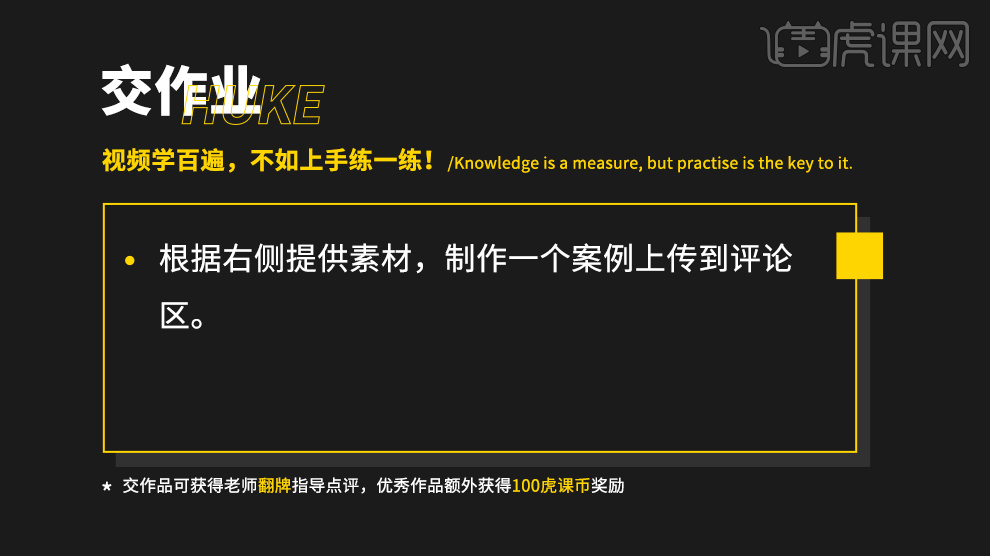
3、【打开】PS软件,【新建】合适大小的画布,【新建】图层,按【Ctrl+G】编组,【选择】图层,【填充】红色。具体效果如图示。
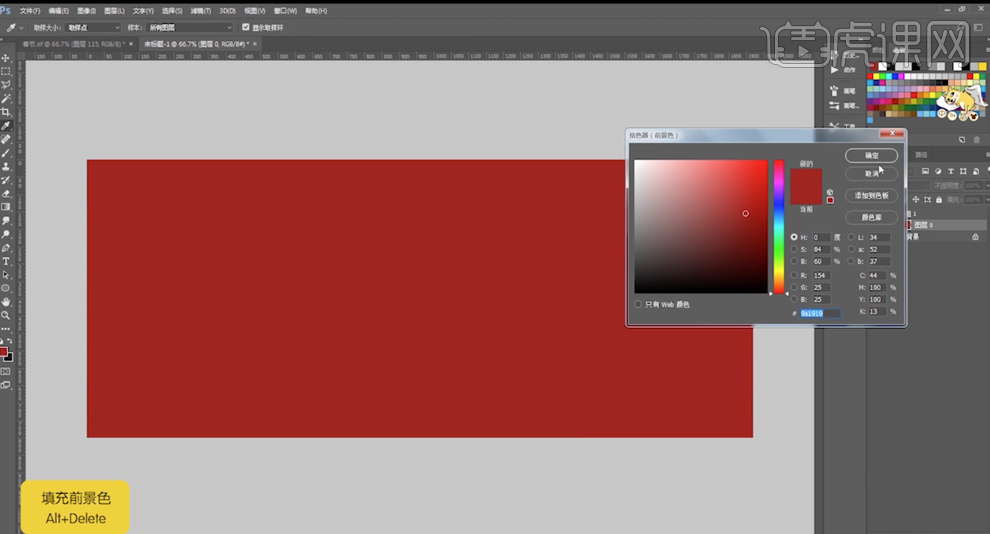
4、【新建】图层,使用【画笔工具】,根据设计思路调整画笔大小和属性,【颜色】黄色,在画面中心位置单击。具体效果如图示。
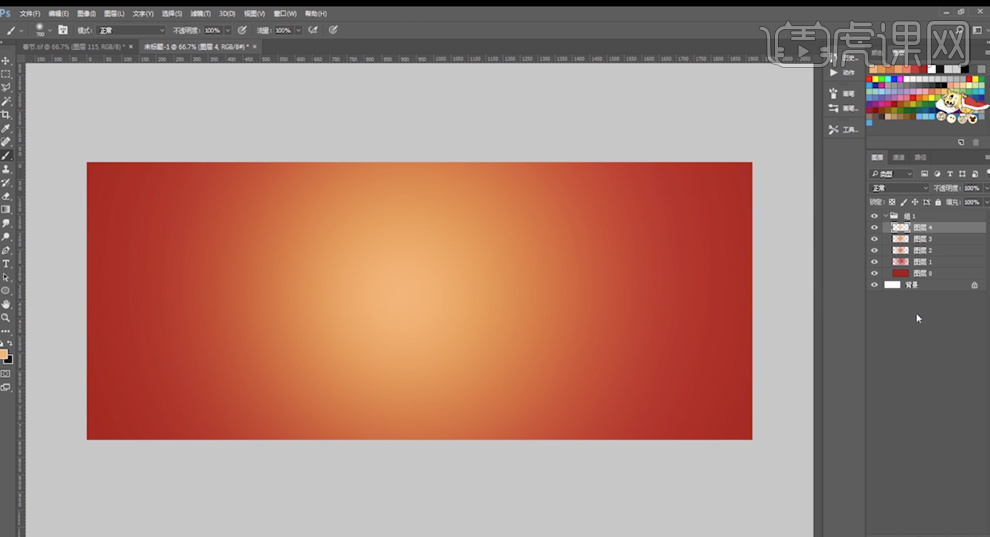
5、【复制】图组,按【Ctrl+E】合并图层,【隐藏】图组。【拖入】纹理素材,调整大小排列至合适的位置。【图层模式】柔光,【不透明度】50%。具体效果如图示。
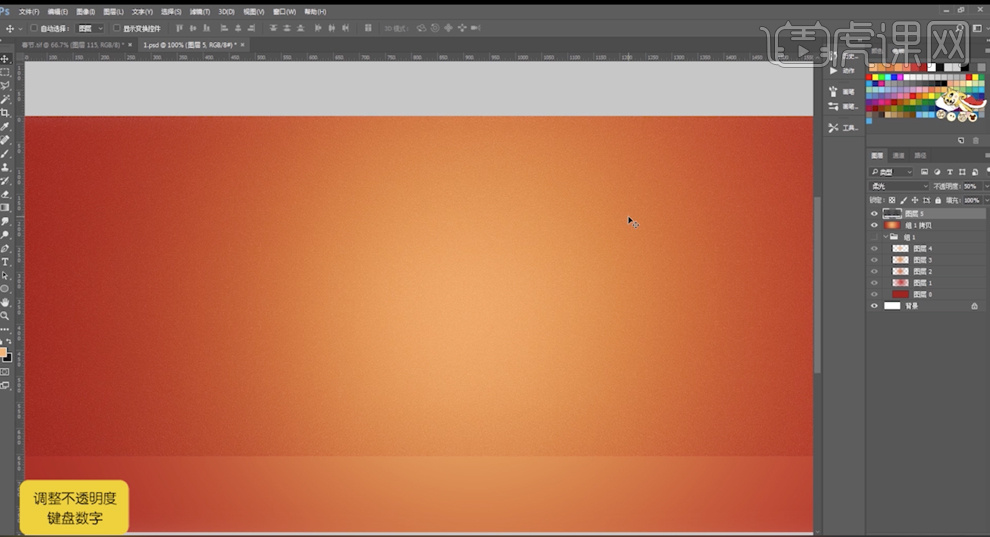
6、【复制】图层,【图层模式】叠加,【不透明度】20%。【选择】关联图层,按【Ctrl+G】编组。【重命名】墙面,【新建】图组,【重命名】地面。【新建】图层,使用【矩形选区】框选合适区域,【填充】暗红色。具体效果如图示。
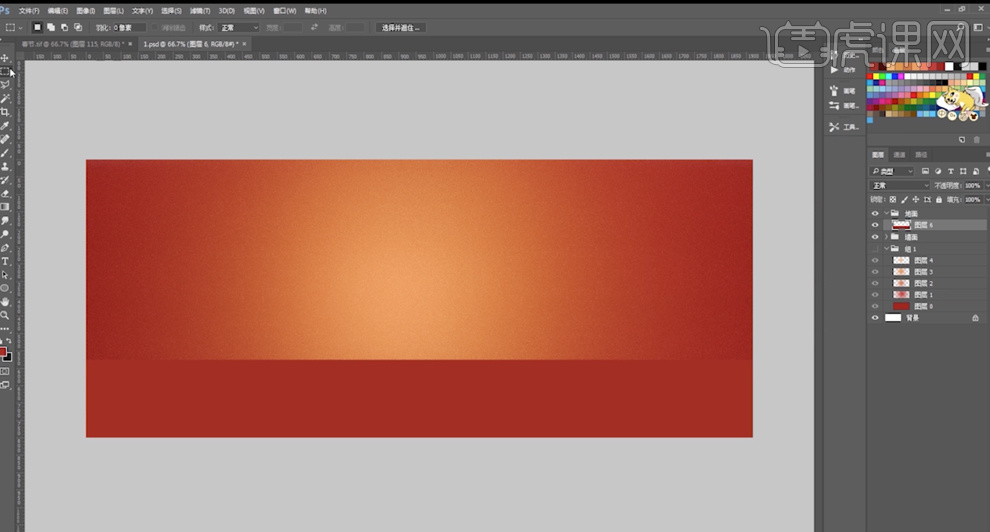
7、【新建】剪切图层,使用【画笔工具】,调整画笔大小和属性,根据光影规律在画面合适的位置涂抹,【不透明度】80%。具体效果如图示。
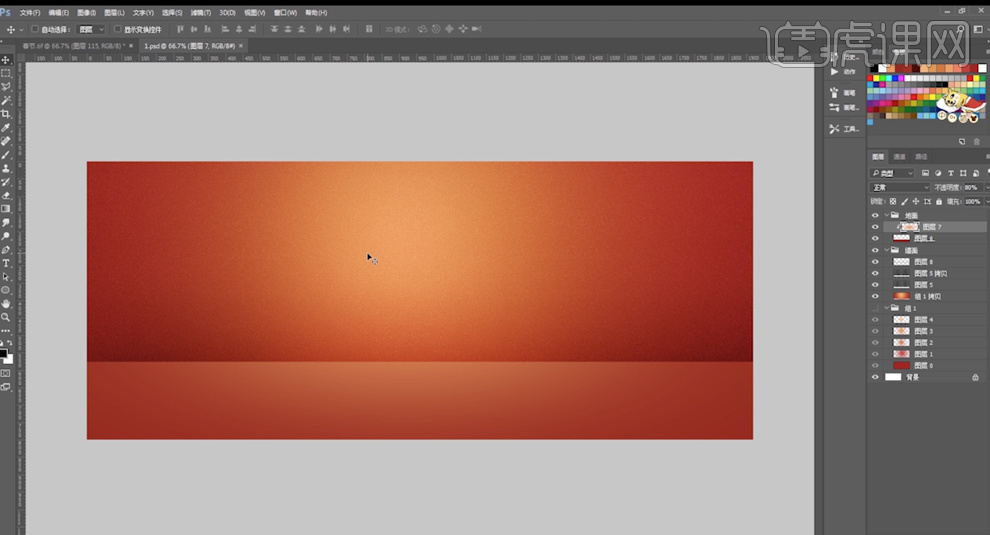
8、【拖入】准备好的关联素材,按【Ctrl+G】编组。【新建】图组,【重命名】台面。使用【形状工具】绘制合适大小的矩形,【填充】深色。【复制】图层,按【Ctrl+T】调整透视角度排列至合适的位置。具体效果如图示。
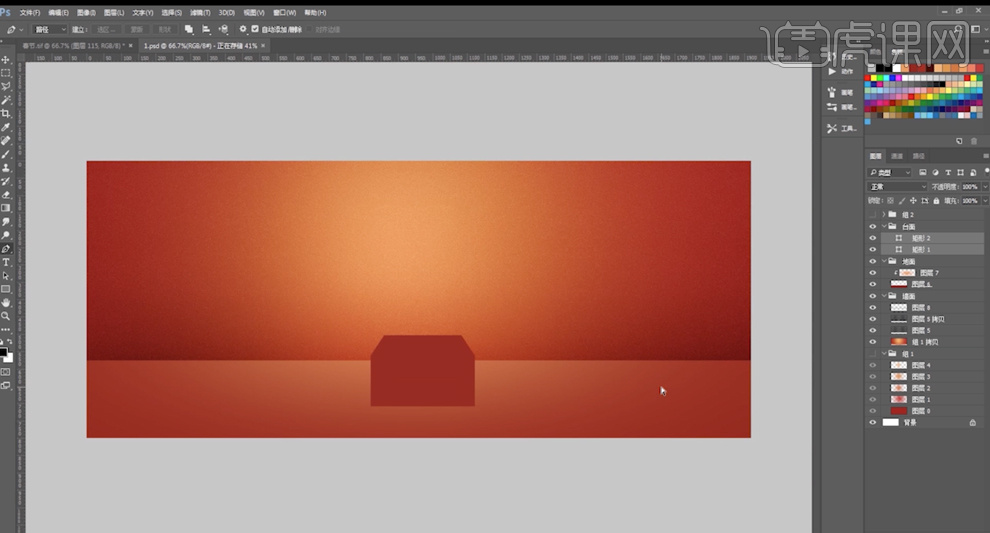
9、根据模型的立体光影规律,【新建】剪切图层,使用【渐变工具】拖出光影渐变颜色,【图层模式】叠加,【不透明度】50%。具体效果如图示。
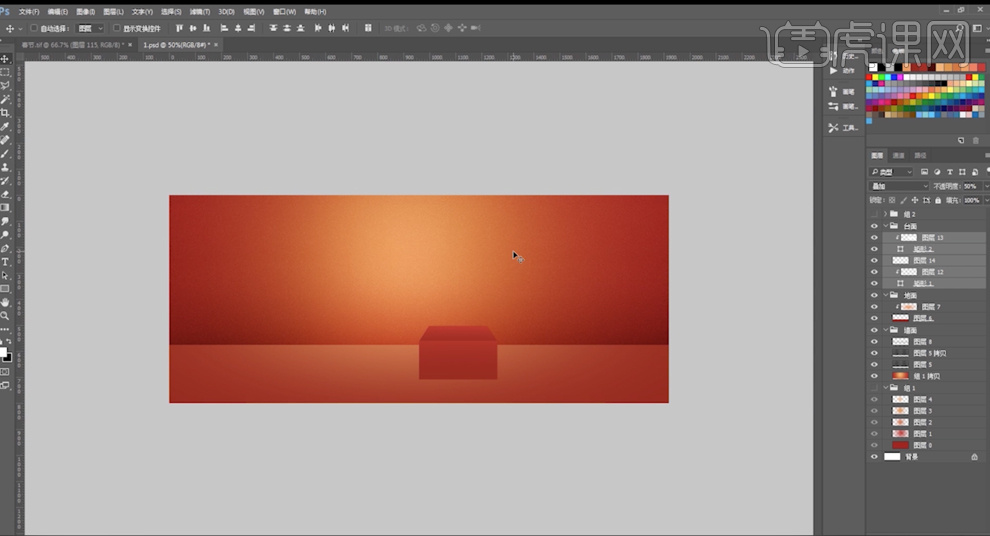
10、【选择】关联图层,按【Ctrl+G】编组,【复制】图组,移动至合适的位置。使用【直接选择工具】,根据台面设计思路,调整台面形状和透视角度。根据光影规律,在正面矩形上方【新建】剪切图层,使用【画笔工具】,调整画笔大小和属性,【颜色】黑色,涂末暗部阴影。【图层模式】柔光,【复制】图层,调整图层顺序和位置。具体效果如图示。
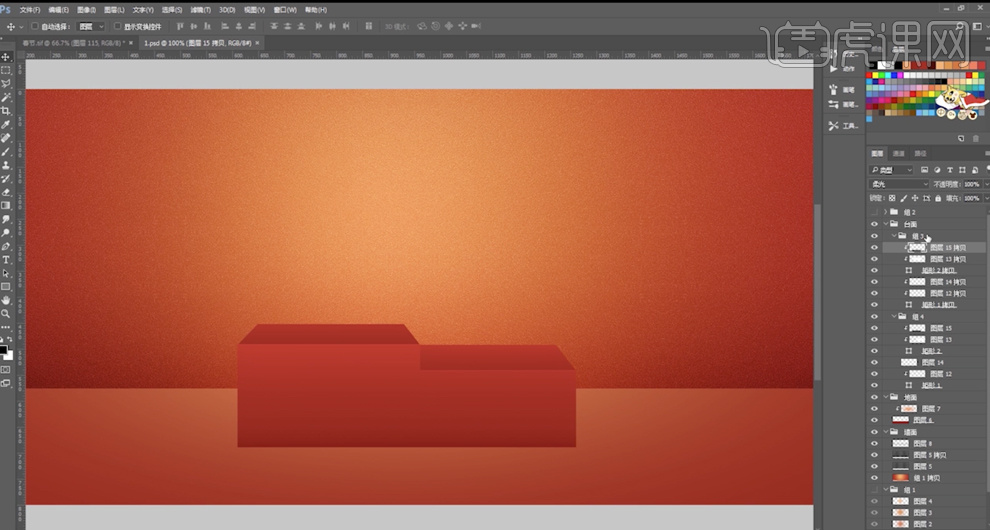
11、【选择】关联图层,按【Ctrl+G】编组,【复制】图组,根据设计思路,移动至版面合适的位置。根据光影规律,【新建】剪切图层,使用【矩形选区】框选阴影区域,使用【渐变工具】拖出渐变光影,【图层模式】叠加,给模型添加合适的高光和暗部细节。具体效果如图示。
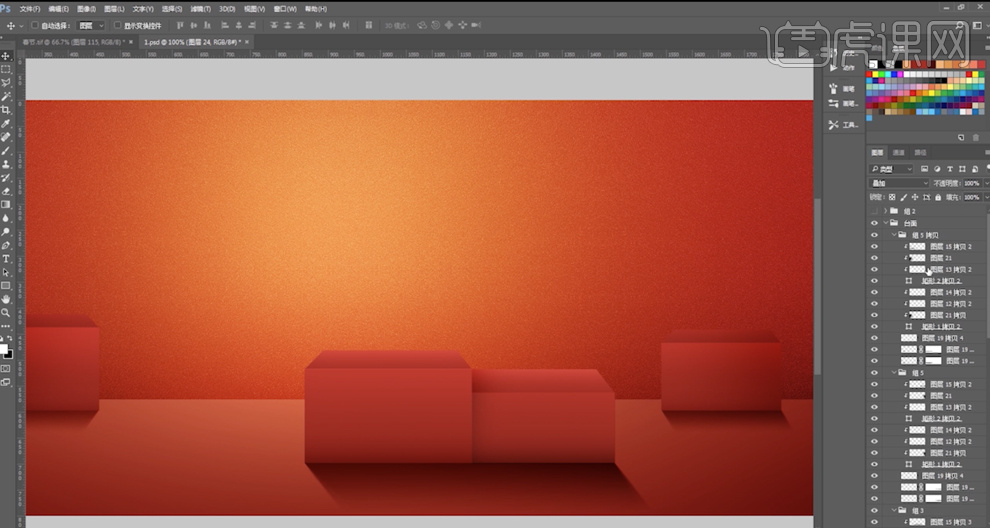
12、【打开】隐藏的产品图组,调整大小排列至版面合适的位置。【选择】产品图层,按【Ctrl+G】编组,【重命名】图组。在皮鞋图层上方【新建】曲线图层,单击【剪切图层】,具体参数如图示。具体效果如图示。
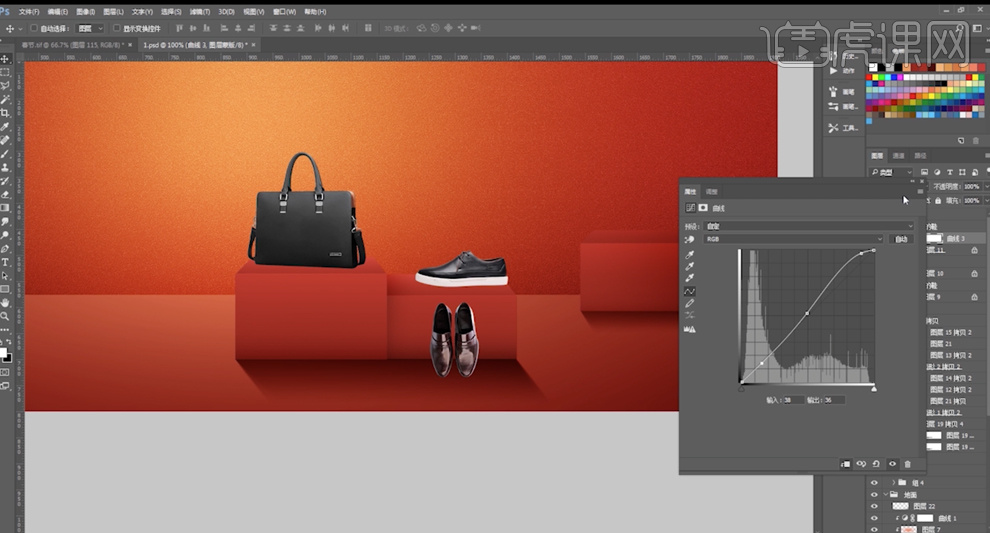
13、在包包图层下方【新建】图层,使用【画笔工具】,调整画笔大小和属性,【颜色】黑色,在画面单击。按【Ctrl+T】调整大小和角度排列至包包下方合适的位置 ,使用【橡皮擦工具】涂抹阴影多余的区域,【图层模式】叠加。具体效果如图示。
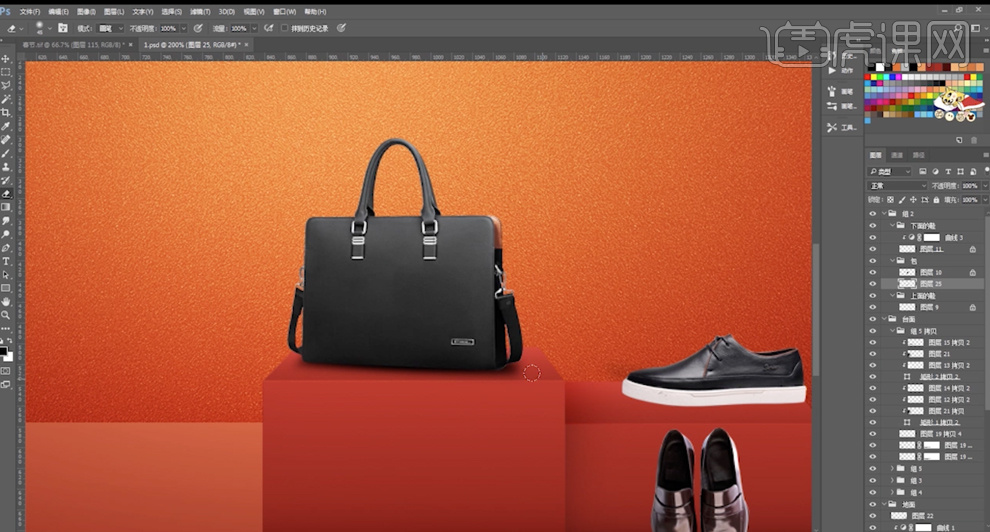
14、【新建】图层,使用【钢笔工具】绘制投影形状路径【建立选区】,【填充】黑色。使用【模糊工具】涂抹边缘细节,【图层模式】叠加,【不透明度】80%。具体效果如图示。
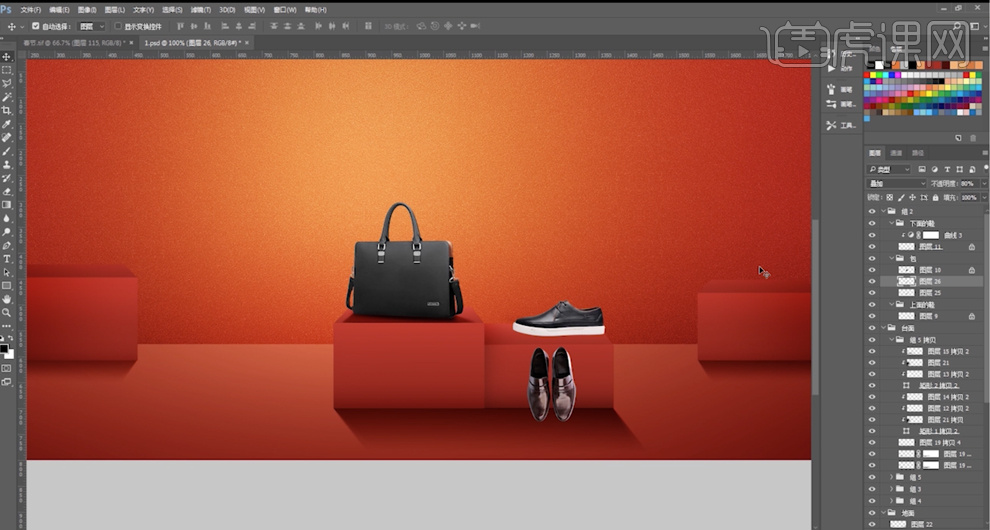
15、使用【橡皮擦工具】涂抹阴影细节,【选择】包包图层,单击【滤镜】-【锐化】-【智能锐化】,具体参数如图示。具体效果如图示。

16、在包包图层上方【新建】剪切图层,【图层模式】柔光,根据光影规律,使用【画笔工具】,调整画笔属性和大小,选择合适的明暗颜色涂抹包包明暗细节。具体效果如图示。
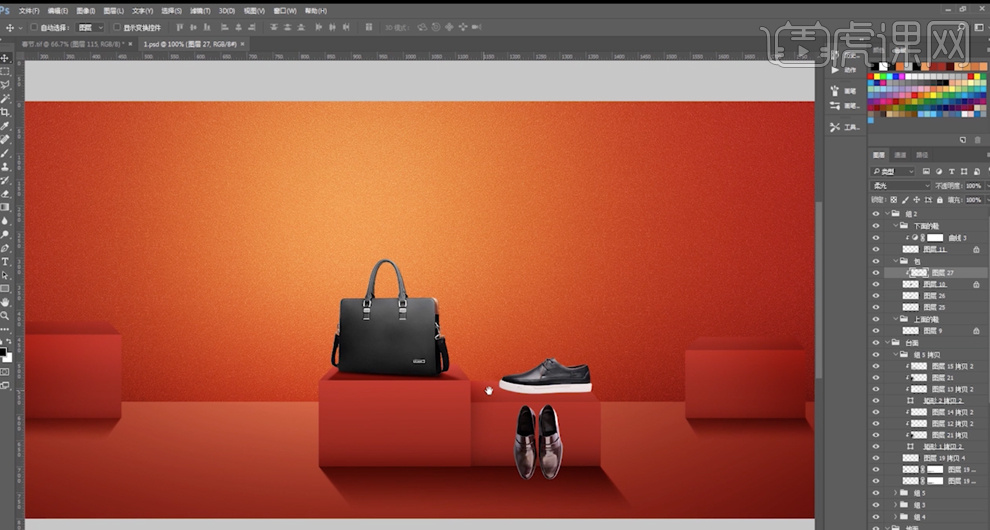
17、【新建】剪切图层,【图层模式】叠加,使用【画笔工具】,吸取背景颜色,根据光影反射规律,调整画笔大小和属性涂抹包包受光区域。具体效果如图示。
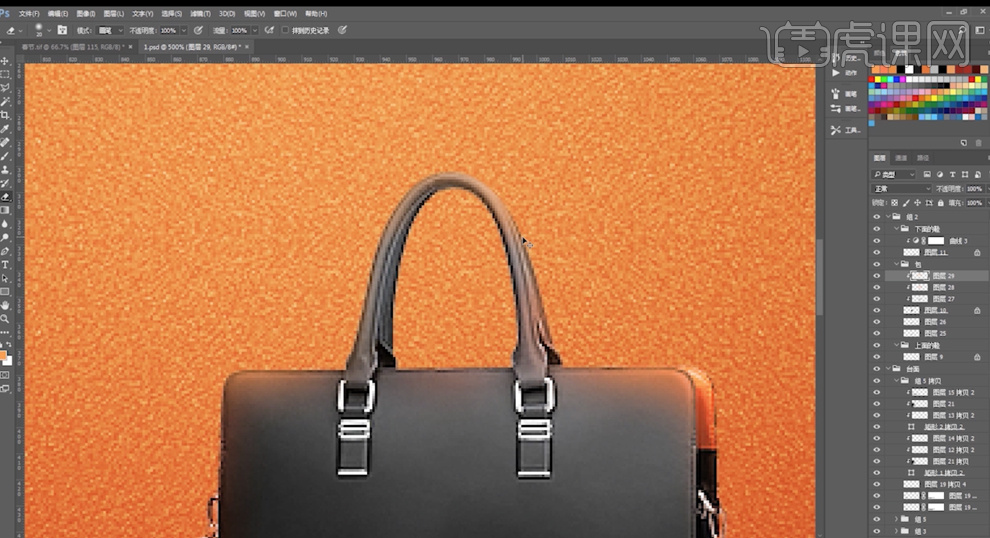
18、【新建】色彩平衡图层,单击【剪切图层】,选择【高光】,具体参数如图示。具体效果如图示。
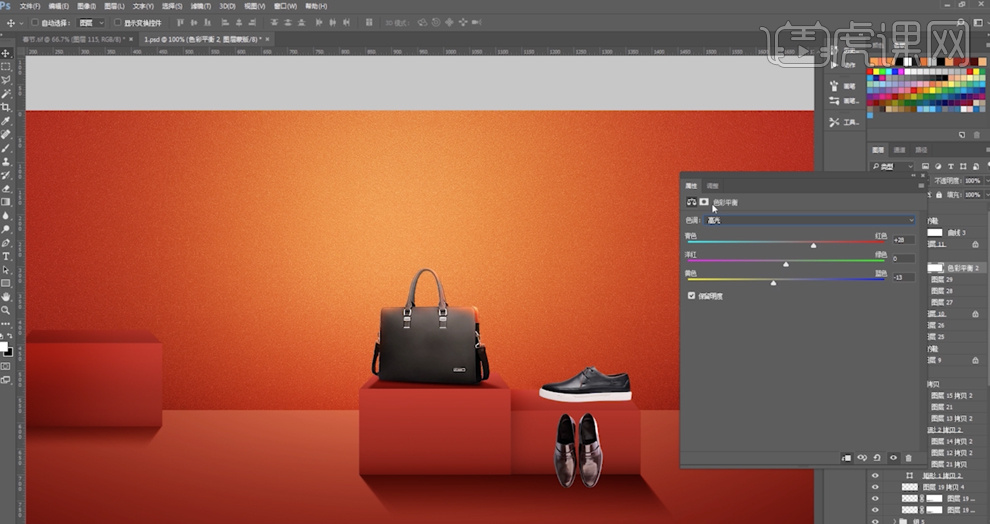
19、选择【中间调】,具体参数如图示。具体效果如图示。
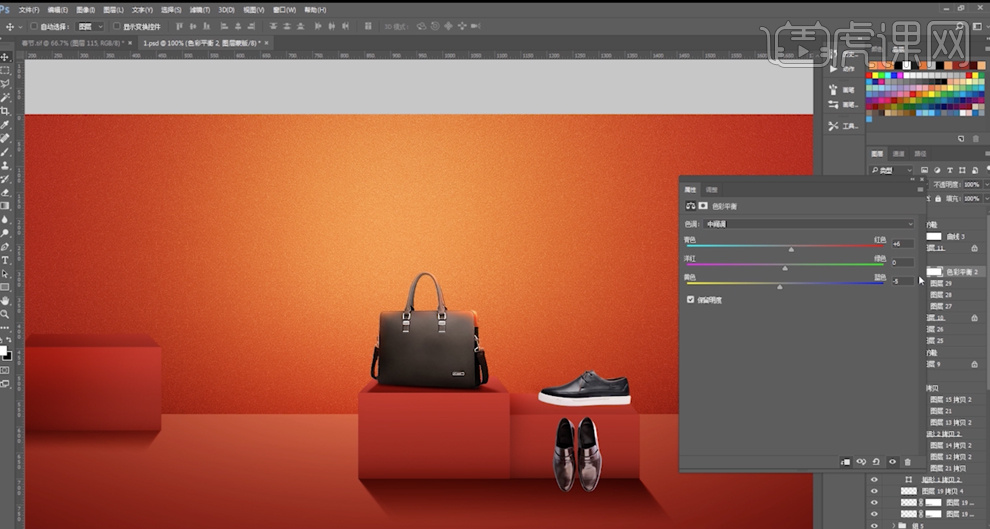
20、在图层下方【新建】剪切图层,按Ctrl单击包包图层【载入选区】,【填充】黄色。单击【选择】-【修改】-【收缩】5PX,【删除】选区内容。添加【图层蒙版】,使用【画笔工具】涂抹多余的区域,单击【滤镜】-【模糊】-【高斯模糊】,具体参数如图。具体效果如图示。
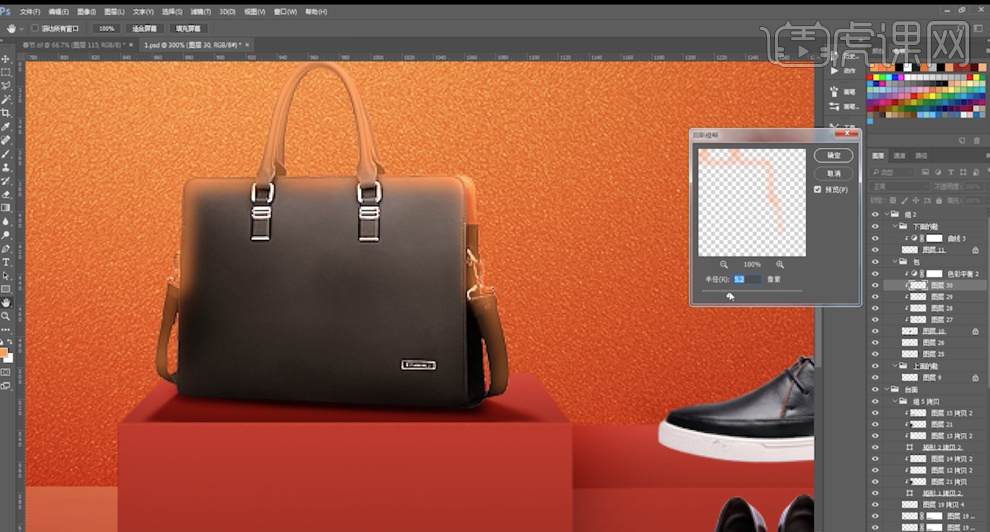
21、【图层模式】柔光,根据光影规律使用相同的方法给其他的产品添加环境光和投影效果,【拖入】衣服素材,按【Ctrl+G】编组,【重命名】衣服。调整大小排列至版面合适的位置,按【Ctrl+M】打开曲线,具体参数如图示。具体效果如图示。
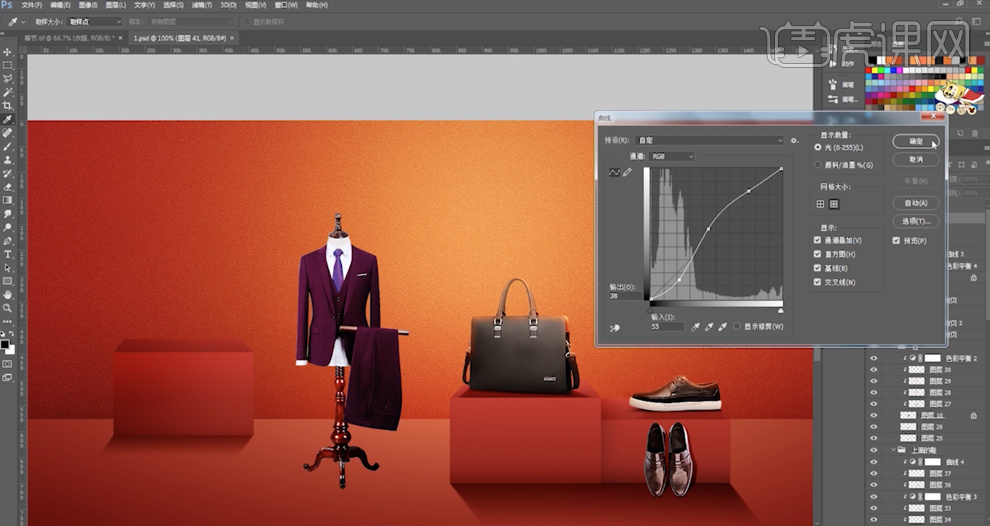
22、【新建】色彩平衡图层,单击【剪切图层】,具体参数如图示。具体效果如图示。
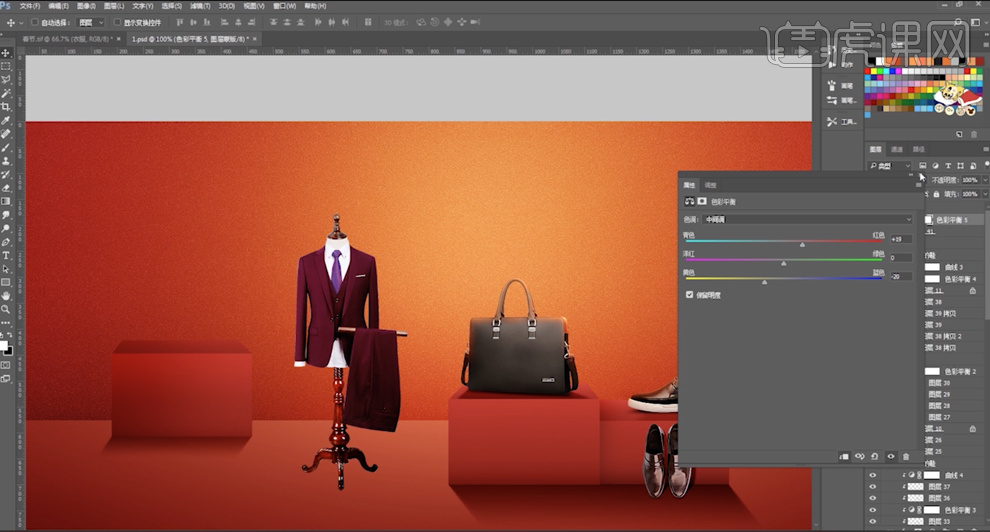
23、【新建】剪切图层,【图层模式】柔光。使用【画笔工具】,调整画笔属性和大小,根据光影规律,选择合适的光影颜色涂抹衣服明暗细节。【新建】曲线图层,单击【剪切图层】,具体参数如图示。具体效果如图示。
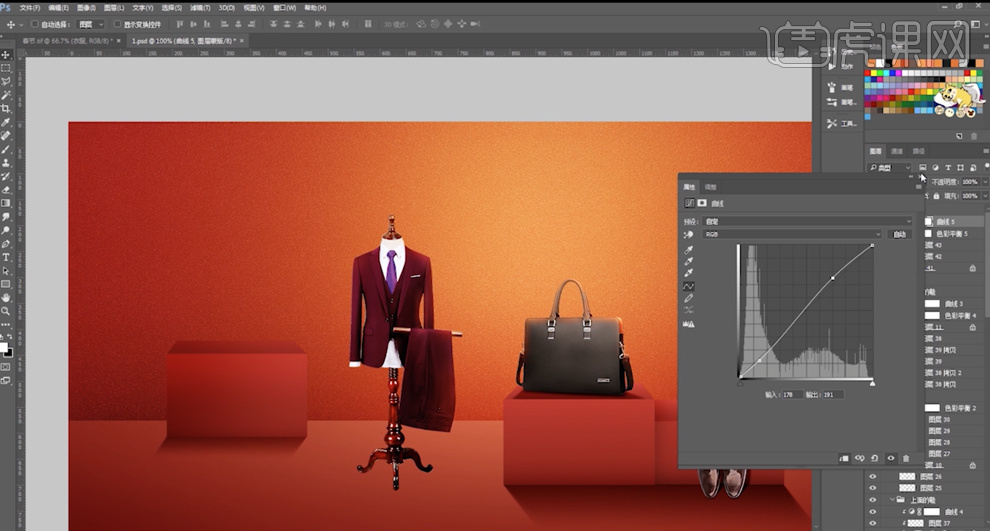
24、在衣服图层下方【新建】图层,根据光影规律使用相同的方法给衣架添加投影效果。【拖入】礼盒素材,根据设计思路调整大小排列至合适的位置,使用相同的投影制作方法给礼盒添加投影效果。具体效果如图示。
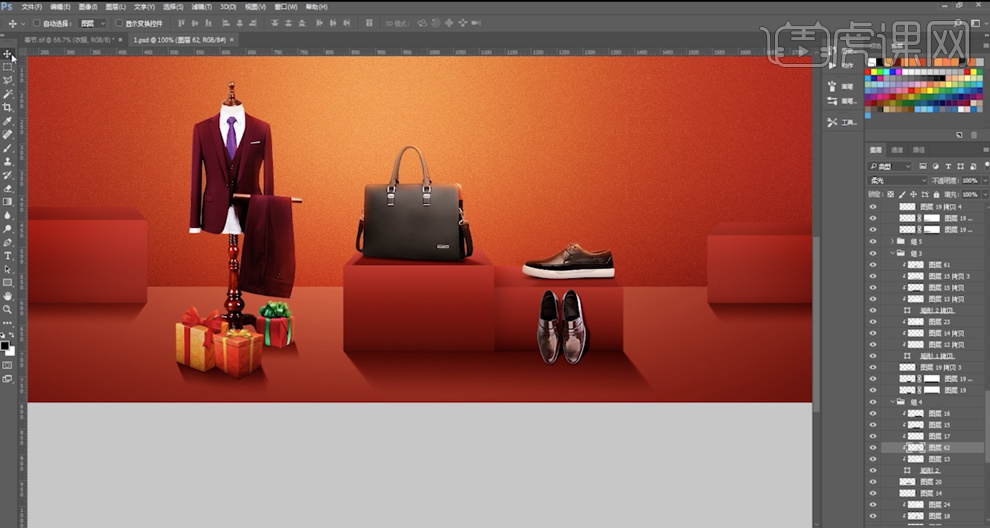
25、【拖入】准备好的装饰素材,调整大小和图层顺序,排列至合适的位置。按【Ctrl+G】编组,【重命名】素材图组。【选择】中国结图层,按【Ctrl+B】打开色彩平衡,具体参数如图示。具体效果如图示。
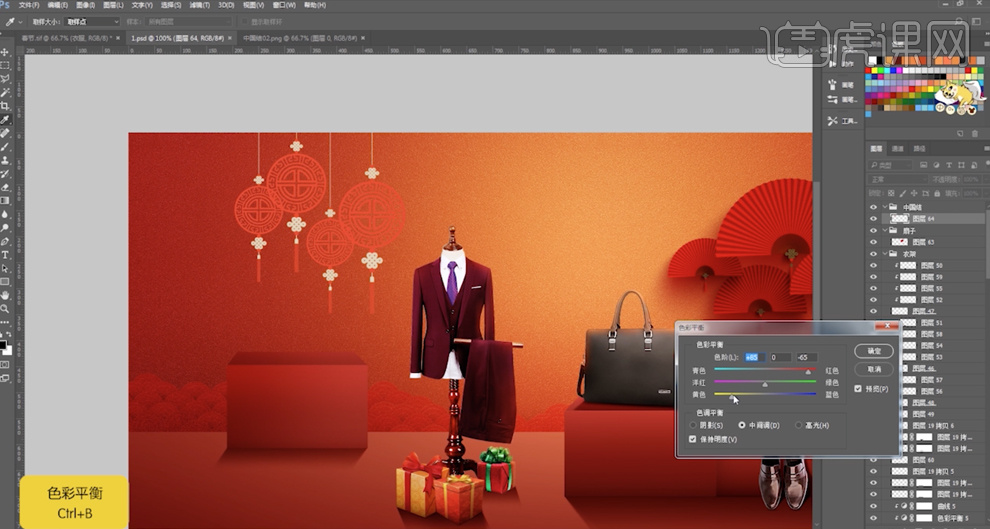
26、【复制】图层合适次数,【选择】拷贝图层,按【Ctrl+E】合并图层。按【Ctrl+M】打开曲线,具体参数如图示。具体效果如图示。
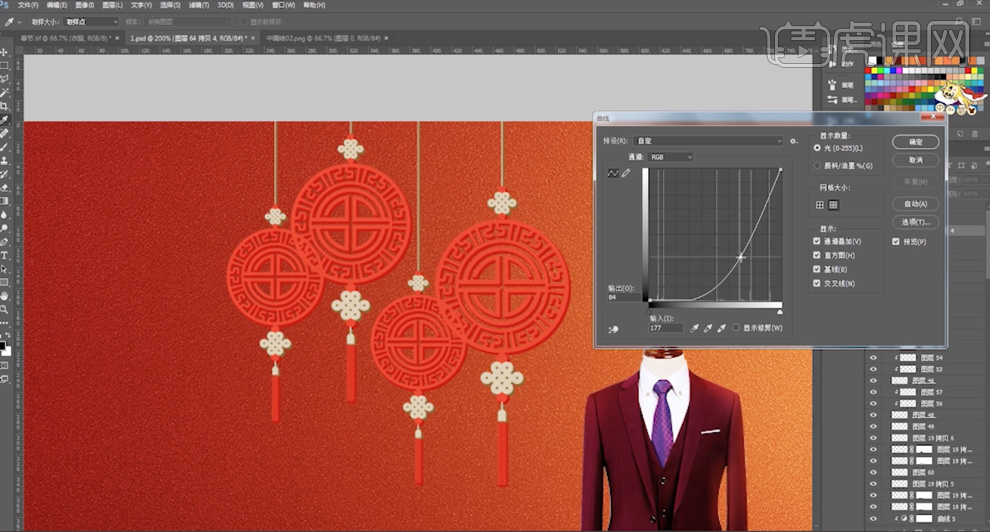
27、在中国结图层上方【新建】剪切图层,【图层模式】柔光。使用【画笔工具】涂抹中国结明暗细节,在拷贝图层上方【新建】色彩平衡图层,单击【剪切图层】,具体参数如图示。具体效果如图示。
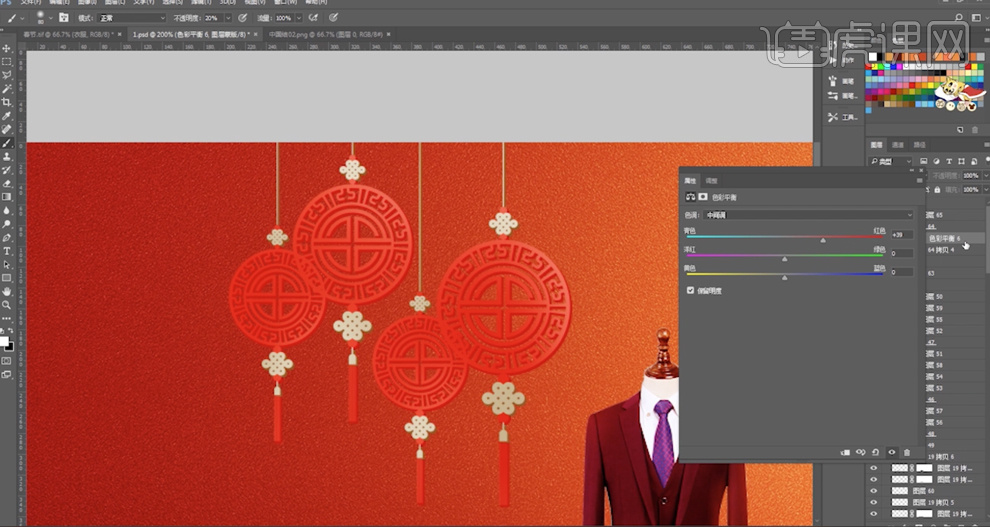
28、在图层下方【新建】剪切图层,按Ctrl单击中国结图层【载入选区】,【填充】黑色。单击【滤镜】-【模糊】-【高斯模糊】,具体参数如图示。具体效果如图示。
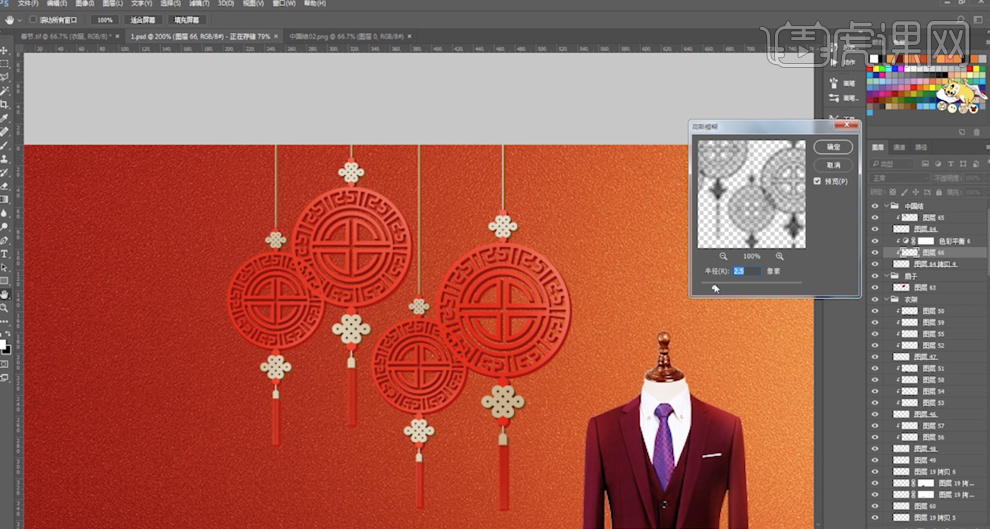
29、【不透明度】50%,在顶层【新建】色彩平衡图层,单击【剪切图层】,具体参数如图示。具体效果如图示。
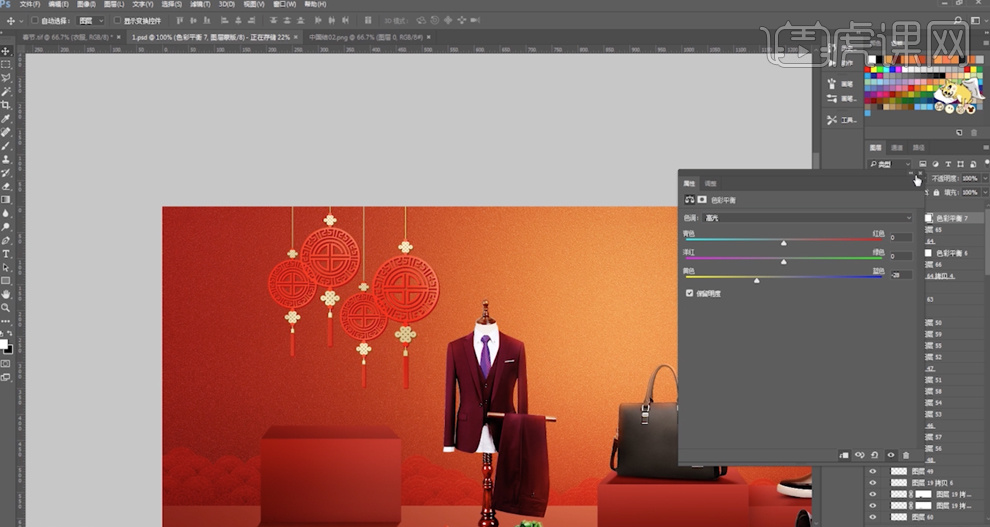
30、【拖入】准备好的其他关联素材,根据色调思路使用相同的方法调整素材色彩至合适的效果。【选择】花瓣素材图层,单击【滤镜】-【模糊】-【动感模糊】,具体参数如图示。具体效果如图示。
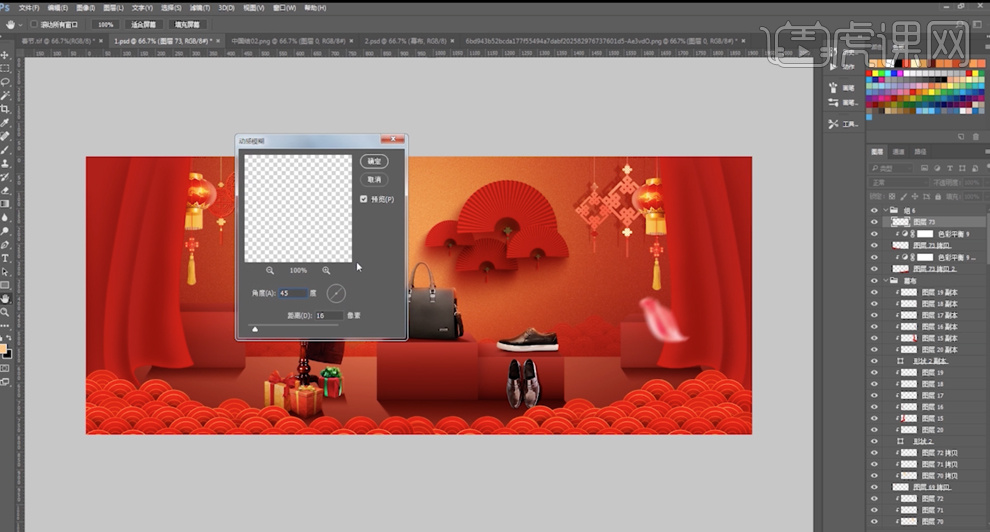
31、【复制】花瓣素材图层,根据设计思路调整大小和角度,排列至版面合适的位置。【新建】文档,使用【文字工具】输入主题文字信息,【拖入】笔刷素材,根据文字设计思路,调整笔刷大小和角度,排列至文字对应的笔画上方,【锁定】图层透明度,【填充】合适的颜色。具体效果如图示。
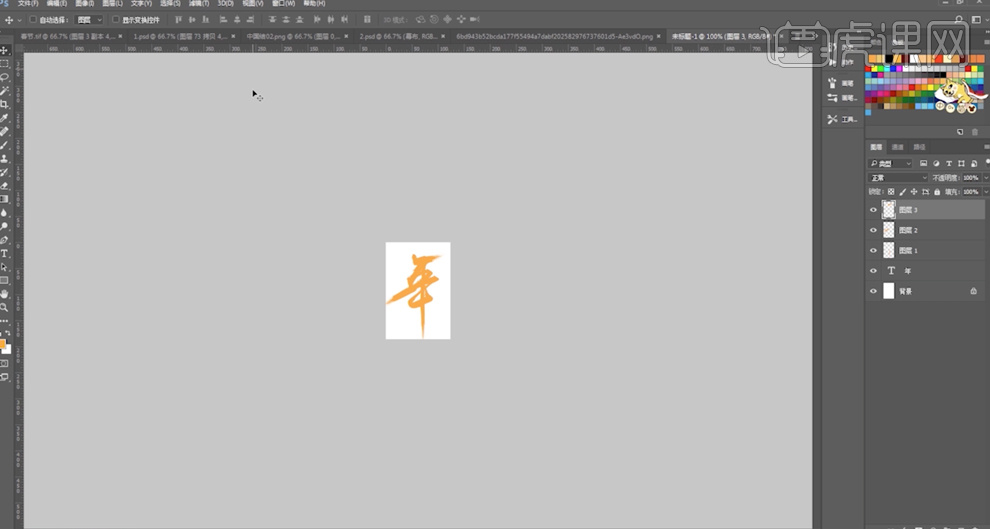
32、使用相同的方法制作其他的主题书法文字,【选择】做好的书法文字图层,【拖入】文档,按【Ctrl+E】合并图层,根据设计思路排列至合适的位置。使用【文字工具】输入辅助文字信息,调整大小排列至对应的位置。具体效果如图示。

33、【新建】图层,按【Ctrl+G】编组,使用【画笔工具】,调整画笔属性和大小,【颜色】黄色,在合适的位置单击,调整大小和形状,移动至合适的位置,调整图层顺序。具体效果如图示。

34、【复制】图层,根据设计思路排列至合适的位置。在顶层按【Ctrl+Alt+Shift+E】盖印图层,单击【滤镜】-【锐化】-【智能锐化】,具体参数如图示。具体效果如图示。
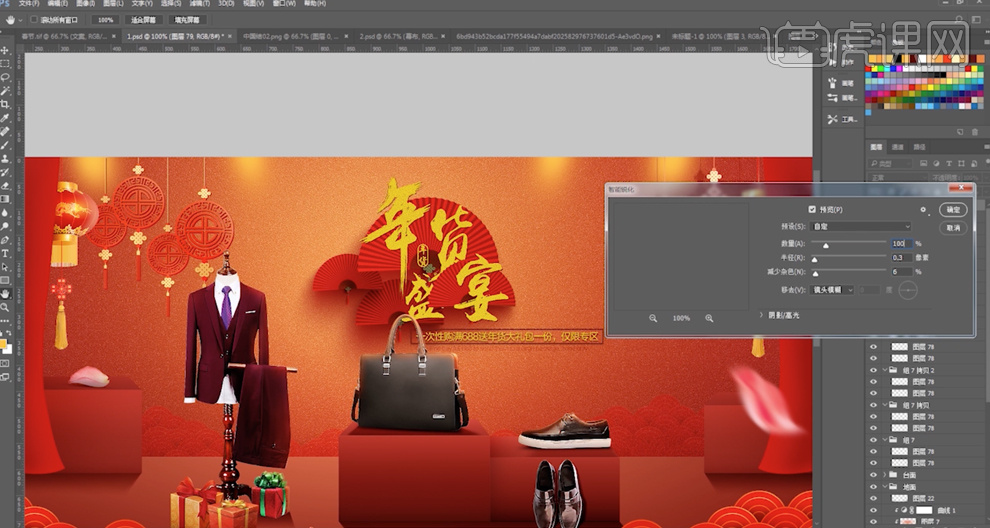
35、最终效果如图示。

























