PS如何制作自行车banner海报发布时间:暂无
1.我们使用【PS】打开我们的素材图片,进行拖入画面,然后我们将图层都转为智能对象。
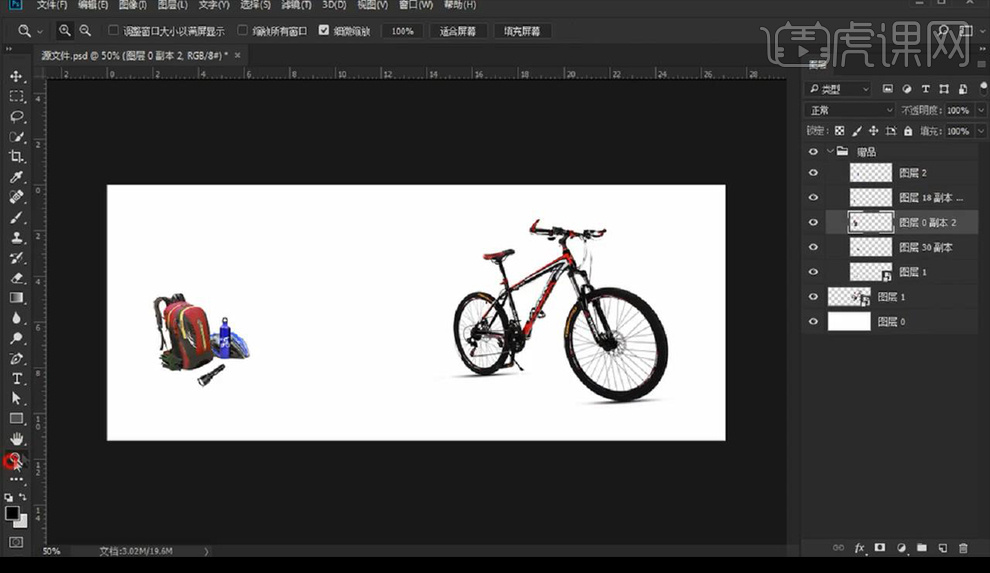
2.然后我们绘制一个矩形,进行使用【直接选择工具】选中端点进行调整位置形状。
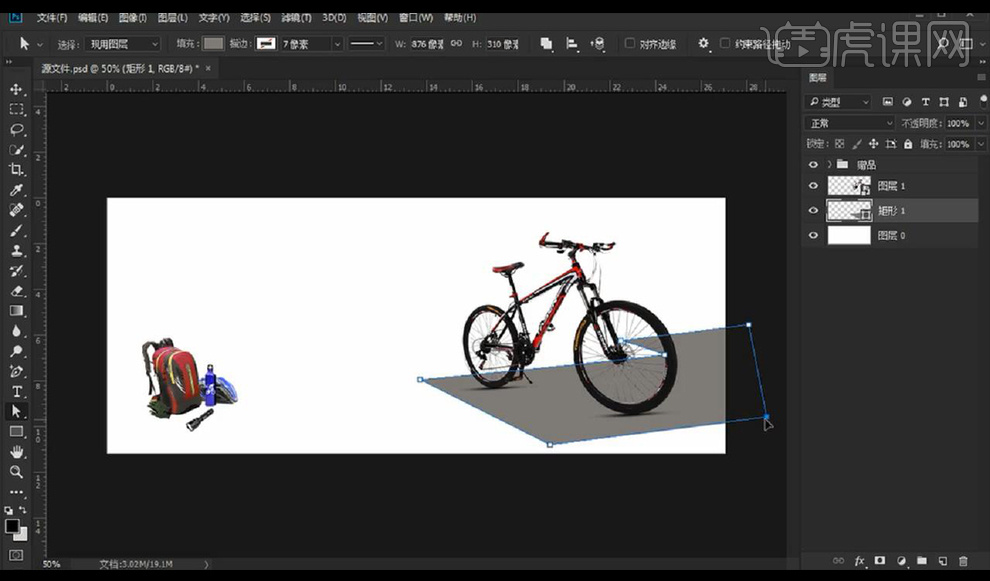
3.然后我们再绘制两个矩形进行摆放当做厚度,分别填充不同颜色。
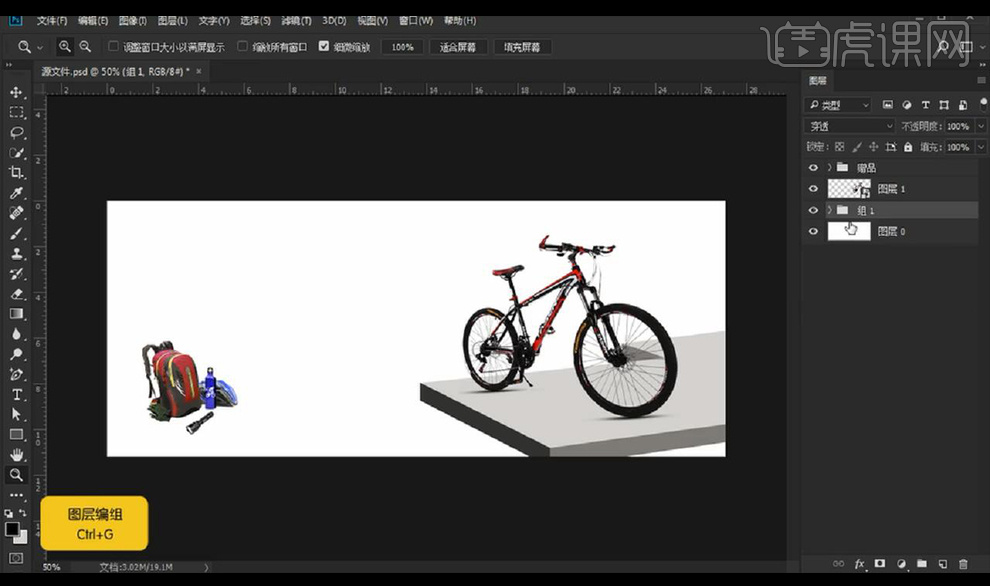
4.接下来我们绘制一个矩形当做地面,再进行复制我们绘制的平台进行水平翻转摆放。
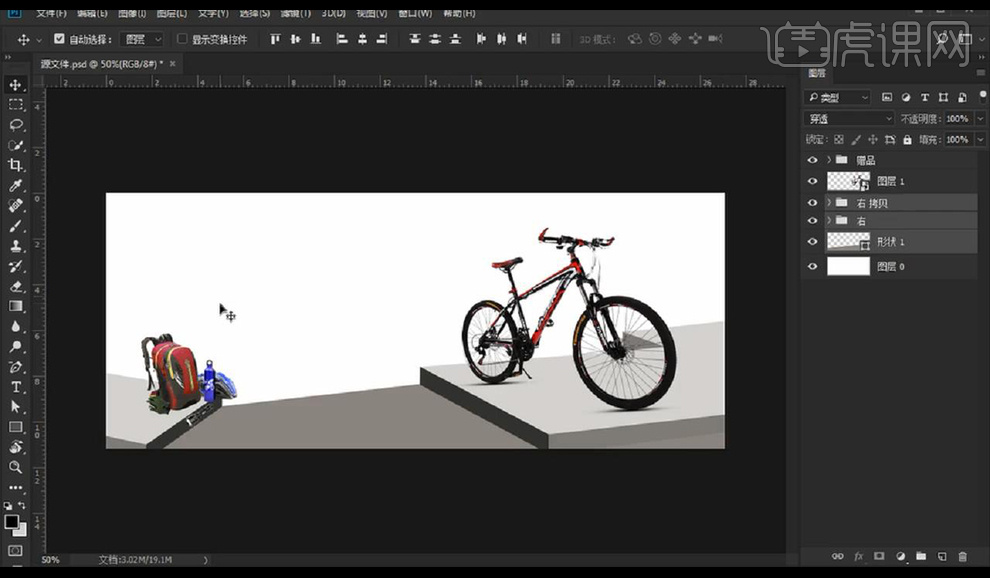
5.我们在后方进行绘制一个矩形拉出渐变色,再进行调整平台矩形的透视。
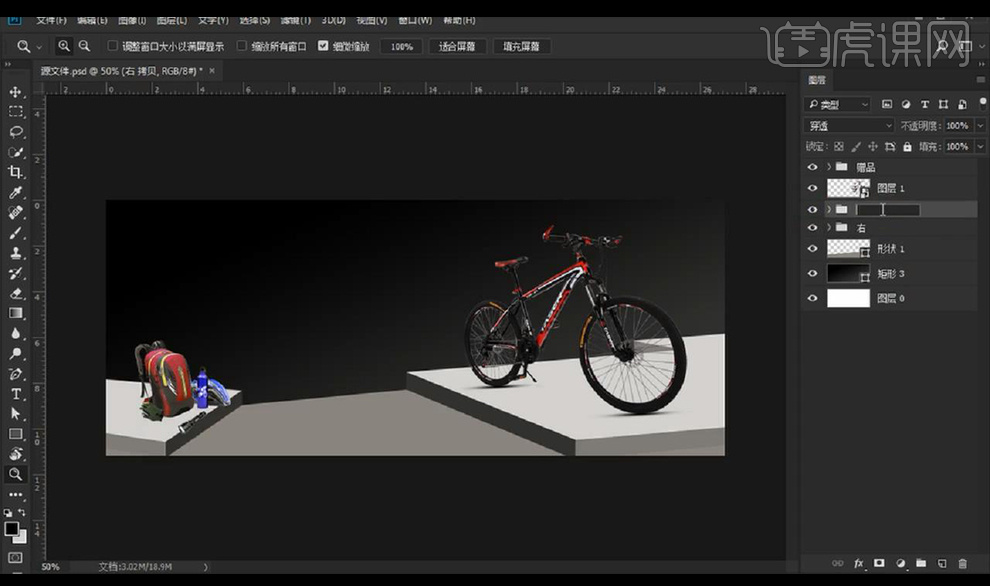
6.然后我们拖入背景远山素材,再拖入磨砂材质素材进行创建剪切蒙版到平台矩形上。
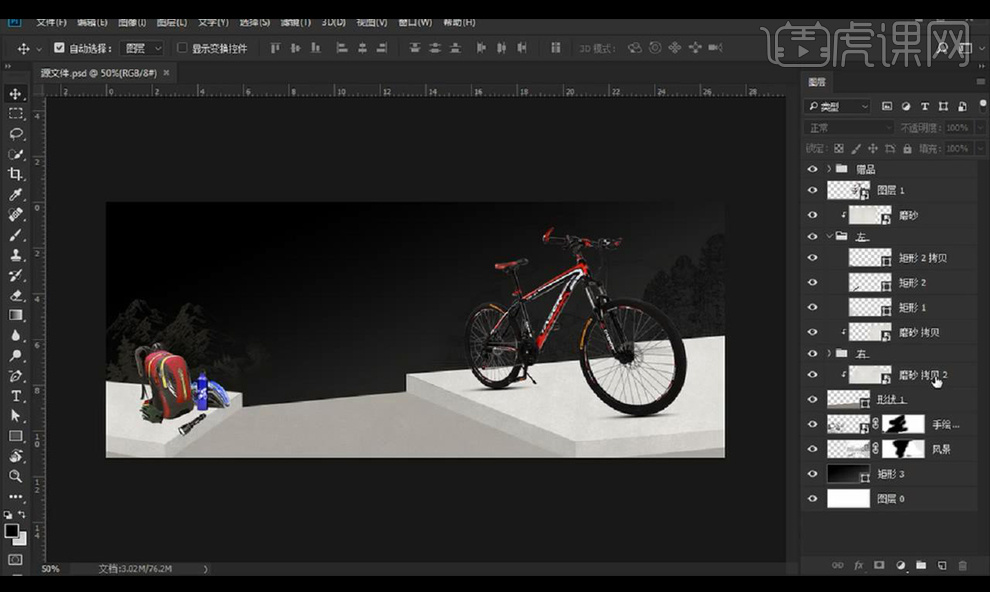
7.然后我们给不同面的矩形进行拉出光影渐变效果。
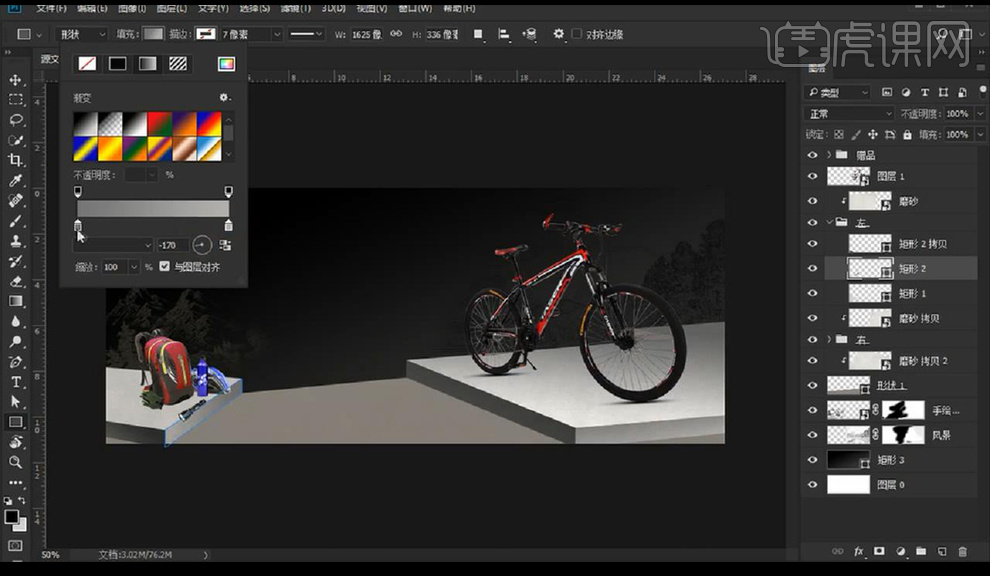
8.我们再拖入背景网纹素材,混合模式为【叠加】降低不透明度。
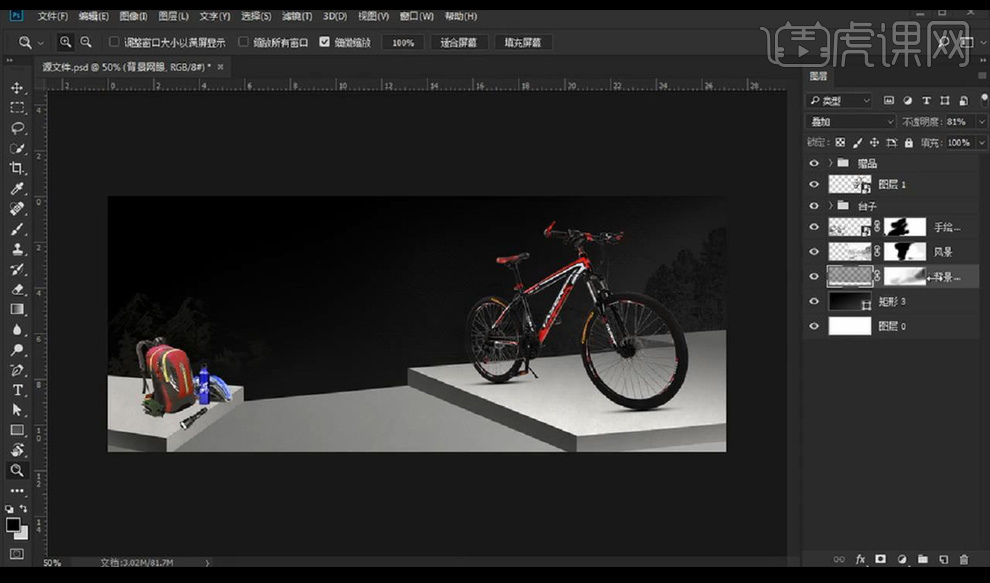
9.然后我们进行输入文案,使用字体【汉仪秦川飞影】调整倾斜。
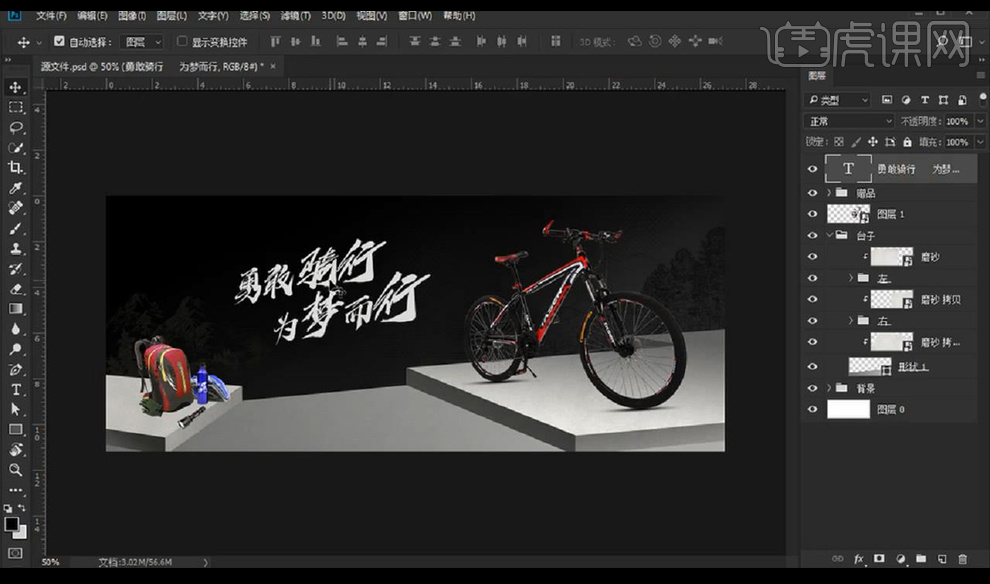
10.我们再拖入辅助文案使用字体【造字工房力黑】调整倾斜,修改主文案字体大小不同。
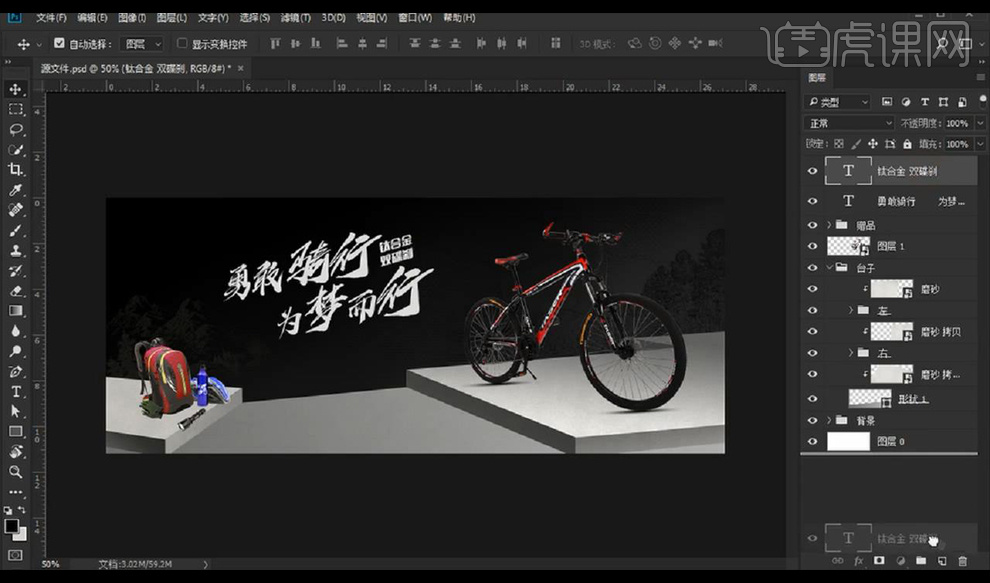
11.然后我们在下方输入副标题使用字体【微软雅黑】不同粗细,然后进行绘制矩形当做背景红色。

12.接下来我们拖入金属磨砂素材,创建剪切蒙版到主文案,然后添加【色相饱和度】参数如图所示。

13.然后我们拖入光源素材混合模式为【滤色】摆放到主文案。

14.接下来我们对自行车进行添加【亮度对比度】加强对比,再新建图层创建剪切蒙版填充中性灰,混合模式为【叠加】黑色画笔涂抹暗部。
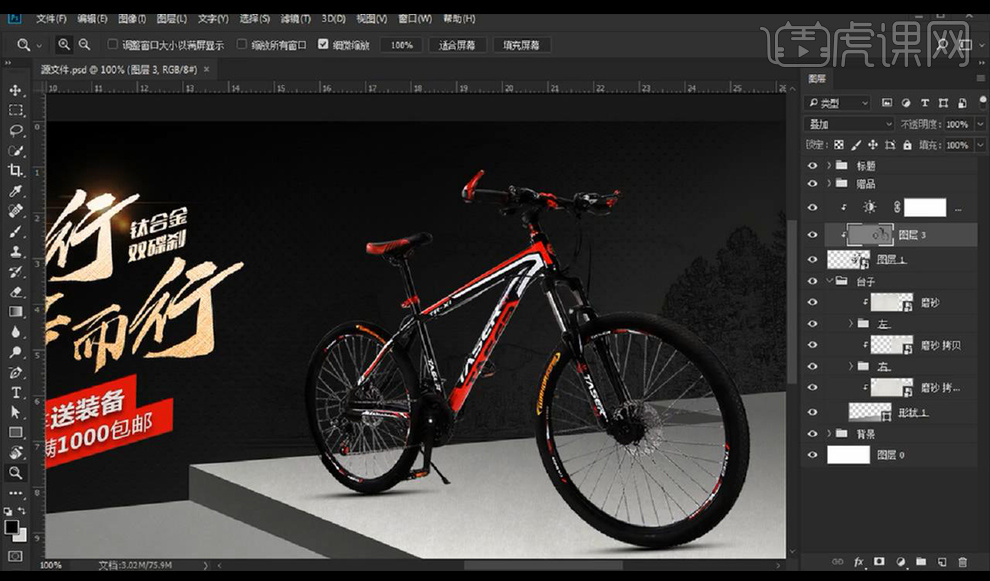
15.接下来我们再拖入光效素材调整形状进行摆放在自行车框架上。
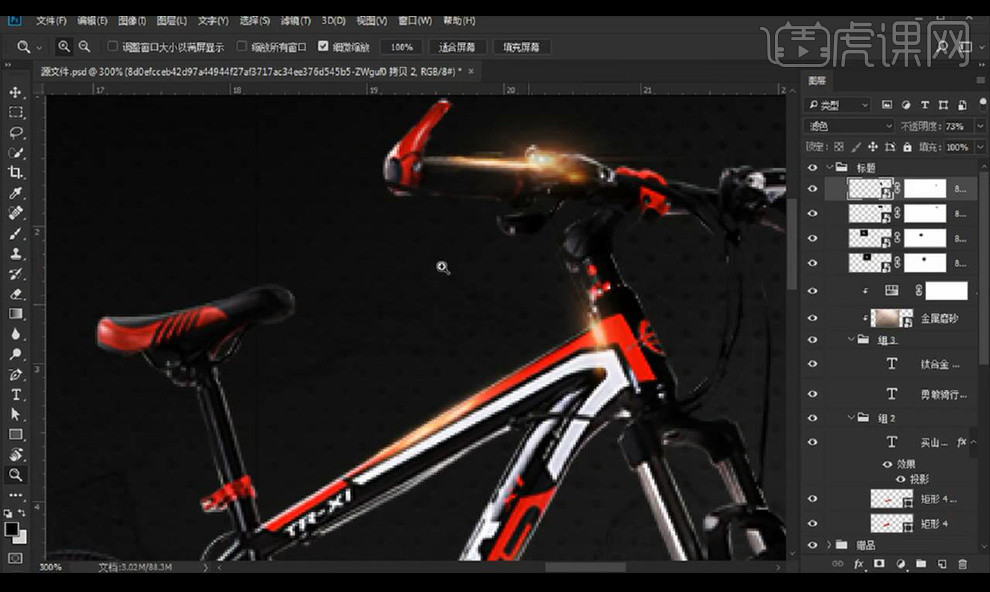
16.接下来我们使用【钢笔工具】绘制光源形状,进行拉出渐变效果,添加一点高斯模糊复制一层再进行添加【高斯模糊】。
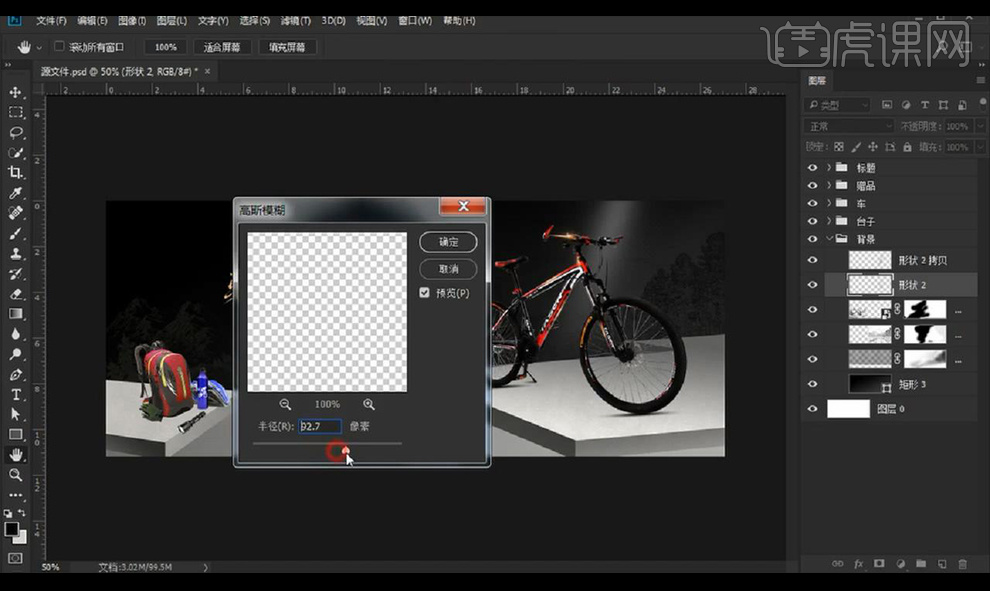
17.然后我们降低光源层不透明度,再进行绘制一个矩形在底部平台上填充暗红色,复制一层进行缩小。
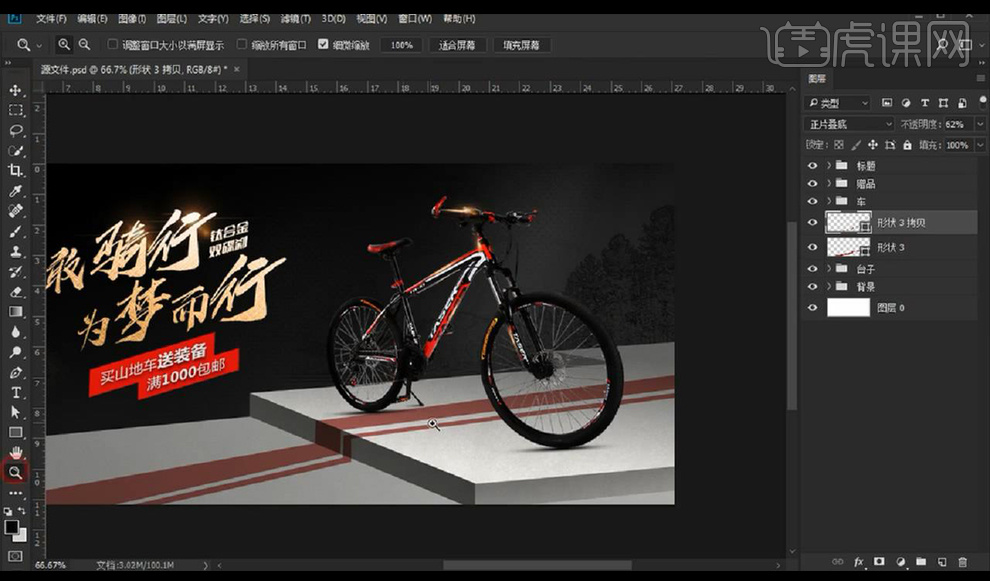
18.然后我们对红色丝带进行编组,再进行添加蒙版涂抹降低不透明。
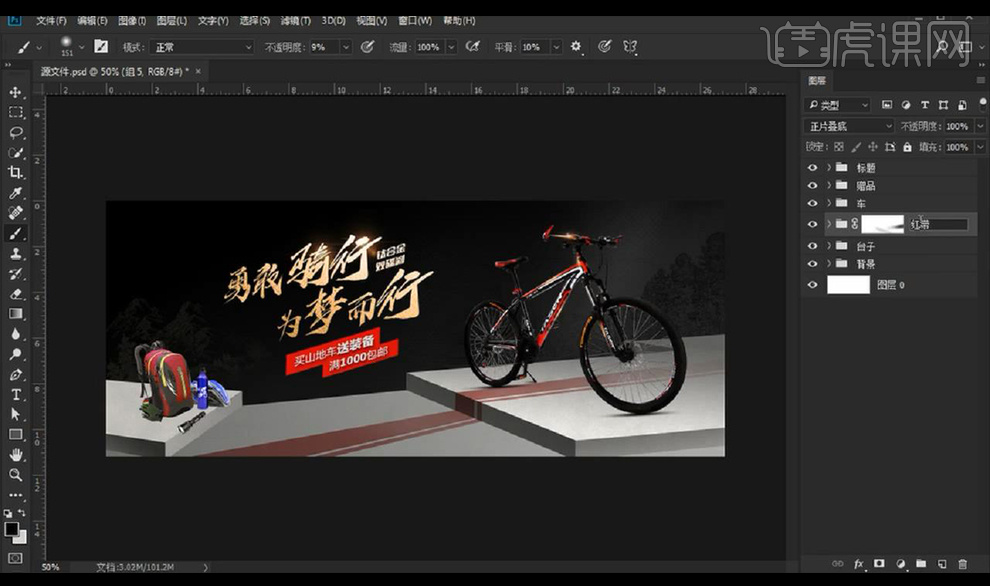
19.然后我们绘制矩形创建剪切蒙版到底部的矩形上添加【高斯模糊】当做投影效果。
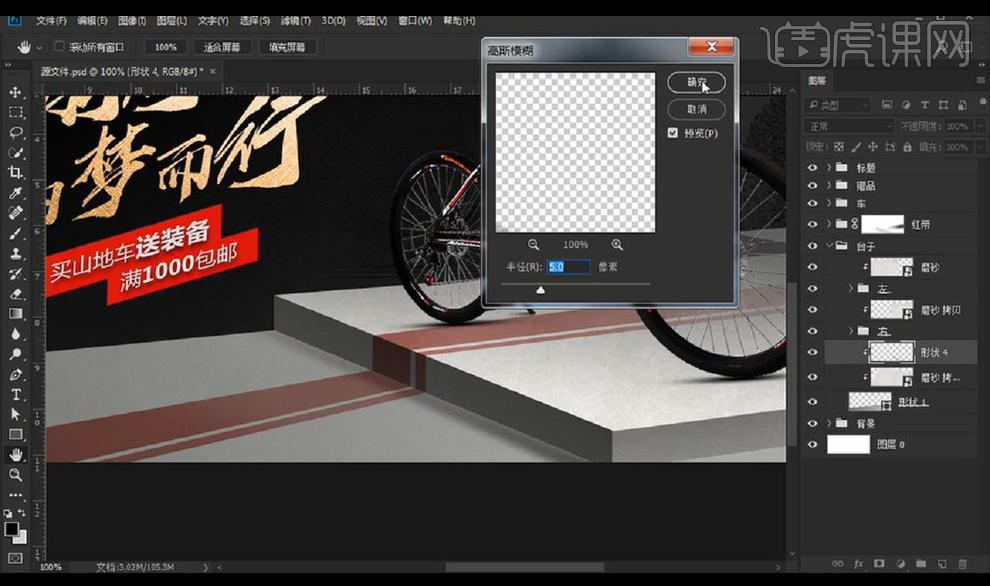
20.接下来我们对左侧的书包层进行添加【色相饱和度】参数如图所示。
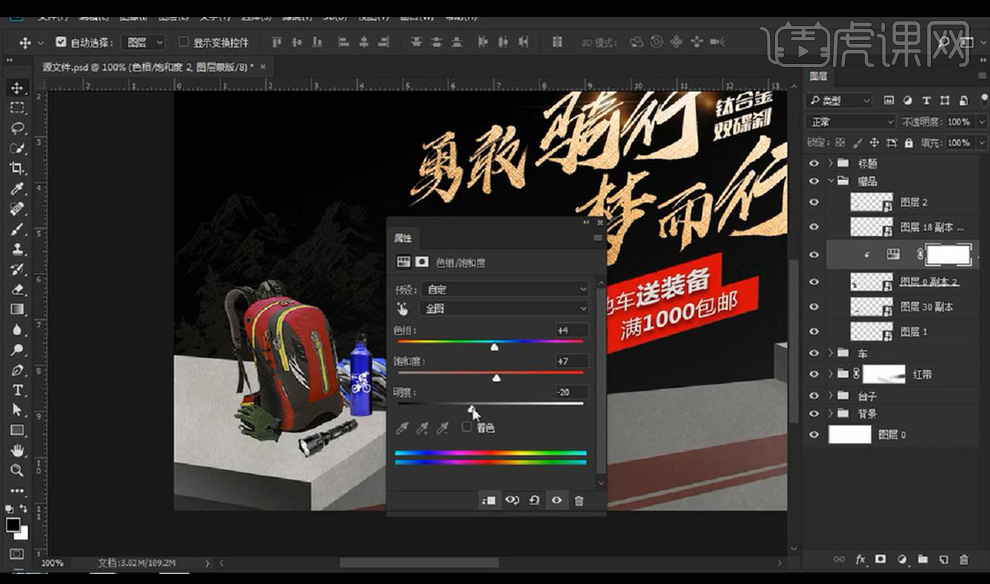
21.然后我们进行添加【亮度对比度】参数如图所示。
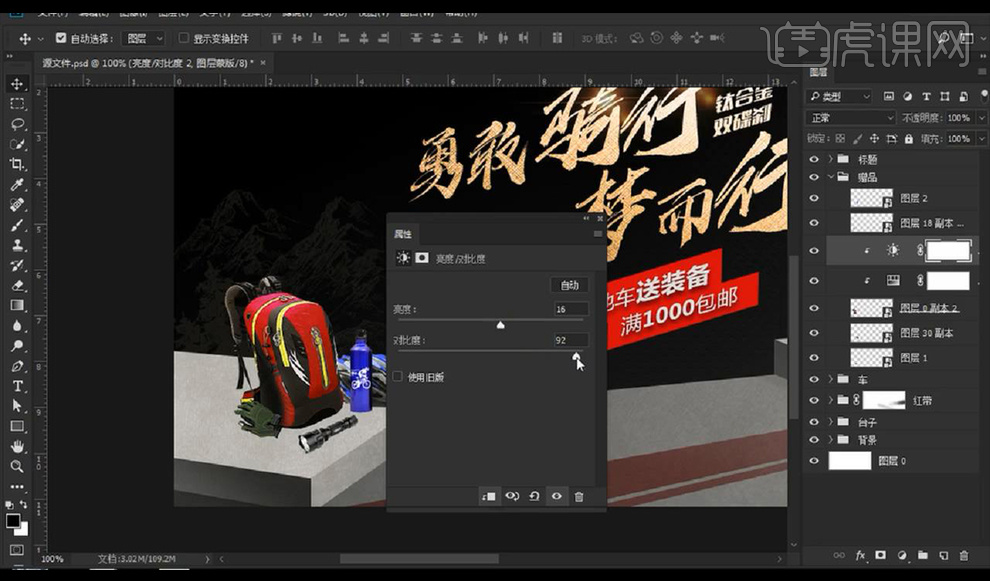
22.我们再对水杯层进行添加【色相饱和度】参数如图所示。
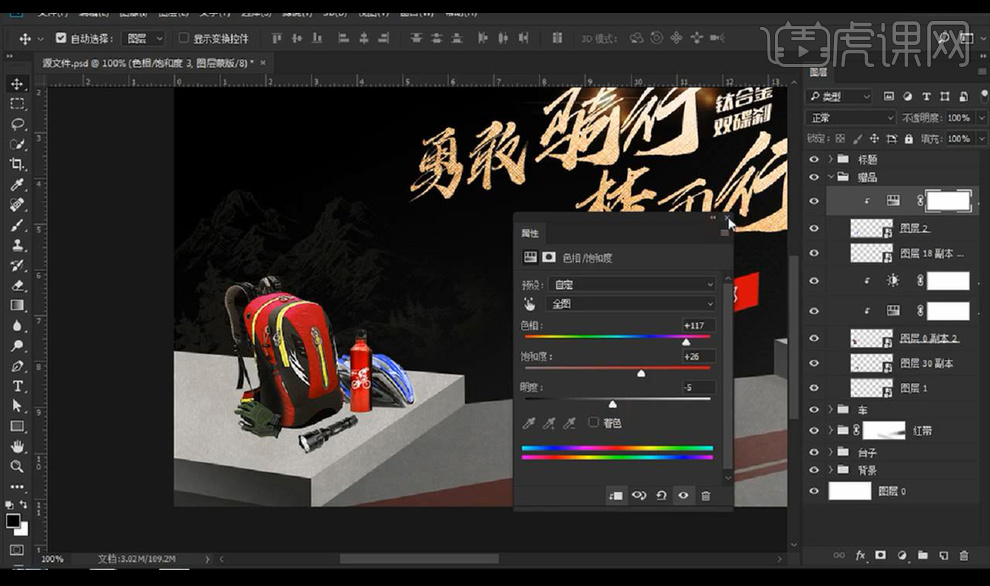
23.同样我们对这几层素材编组,新建图层创建剪切蒙版填充中性灰混合模式为【叠加】进行涂抹暗部黑色。
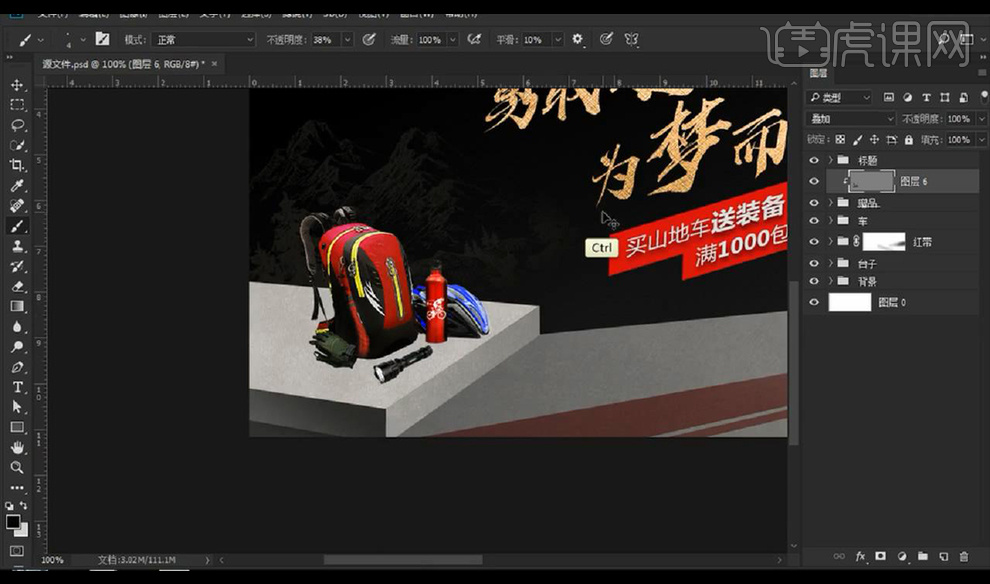
24.我们再对物体单独进行新建图层选中选区拉出渐变当做投影效果如图所示。
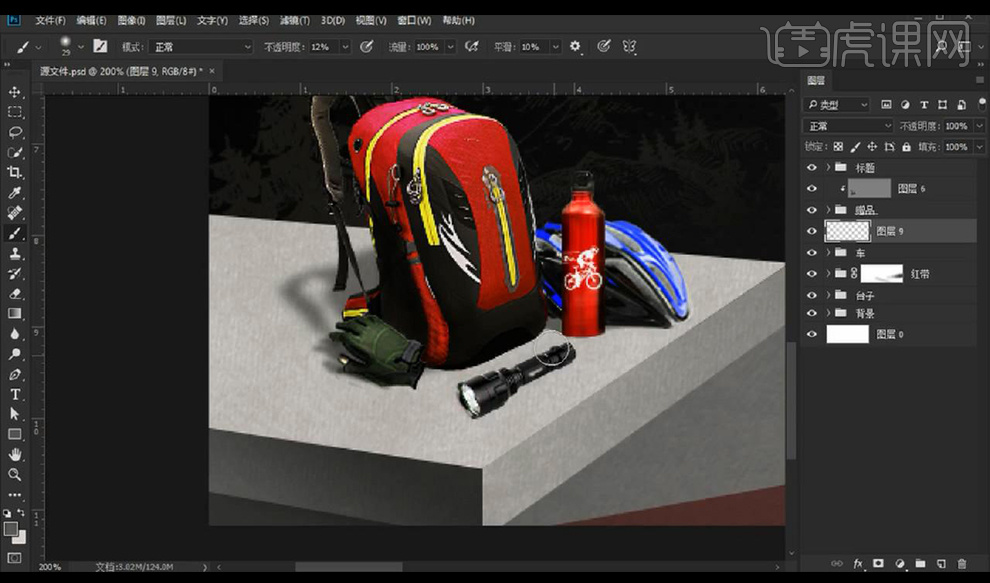
25.我们调整产品位置,再进行【Ctrl+shift+Alt+E】盖印图层,复制一层进行添加【颜色查找】。
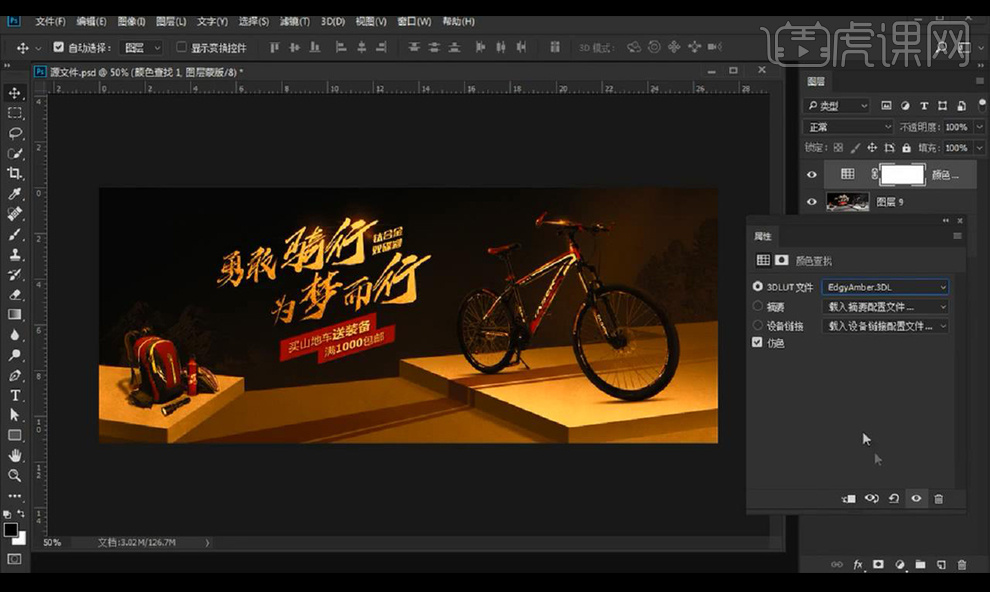
26.然后我们进行降低不透明度,我们对盖印层添加【Camera RAW】-【效果】调整如图所示。
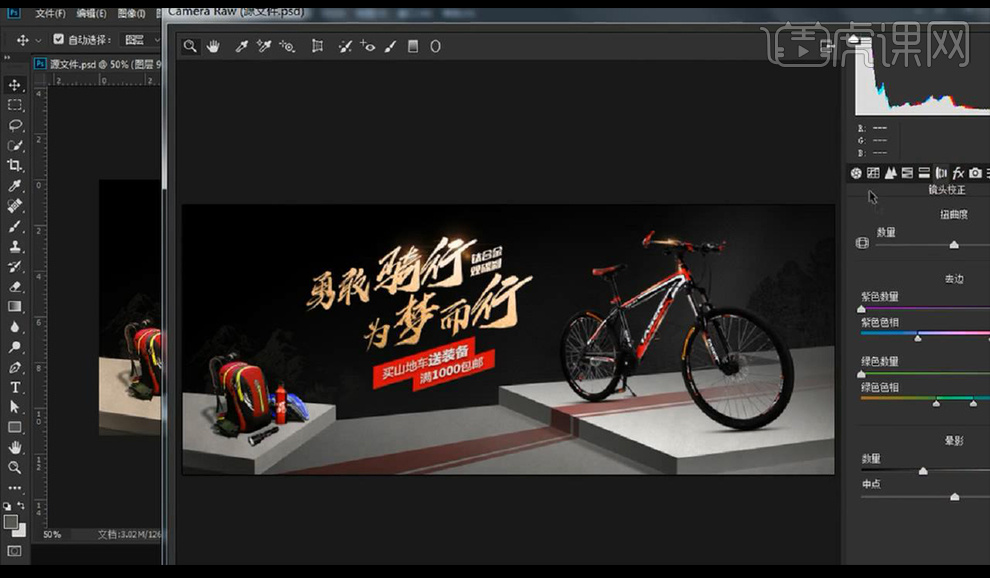
27.再进行调整【基本】如图所示。
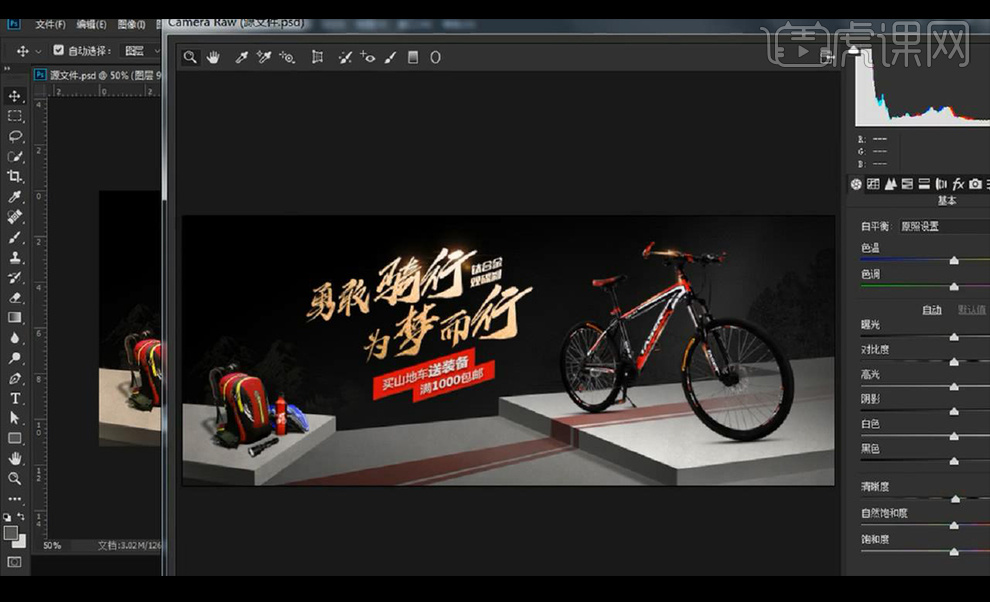
28.本节课结束。




















