PS怎样制作炫酷霓虹灯风食品海报发布时间:暂无
1、本课主要内容如图示。

2、海报制作的第一步是背景搭建以及氛围感的添加。具体分析及效果如图示。

3、第二步是根据画面风格将素材添加至背景前并调整色彩。具体分析及效果如图示。

4、第三步是主标题及副标题的制作,根据背景风格制作 灯管字进行搭配,使画面更为平衡。具体分析及效果如图示。

5、第四步是光影绘制,根据画面背景光影在画面添加合适的场景光。具体分析及效果如图示。

6、第五步在画面添加烟雾,使用CameraRaw滤镜对画面进行润色和锐化,使整个画面色彩得到平衡。具体分析参效果如图示。
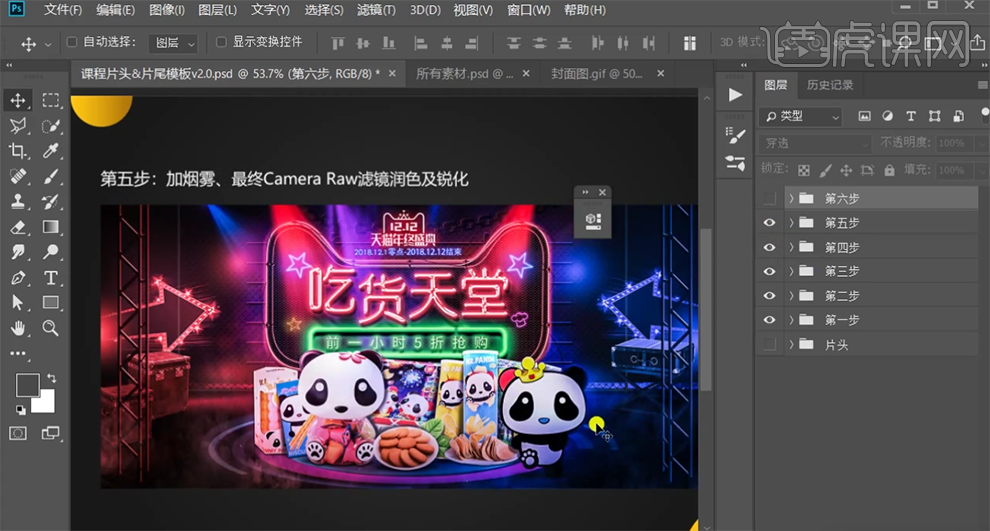
7、第六步使用动画时间轴给灯管字添加动画效果。具体分析及效果如图示。
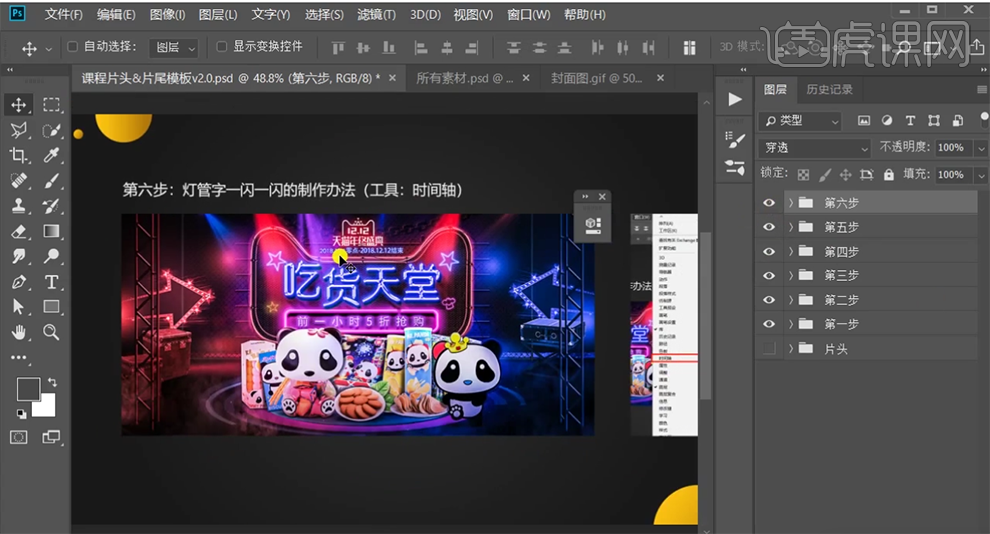
8、【打开】PS软件 ,【新建】合适大小的画布。【拖入】准备好的关联素材,根据海报制作步骤,搭建背景,调整素材大小排列至合适的位置。具体效果 如图示。
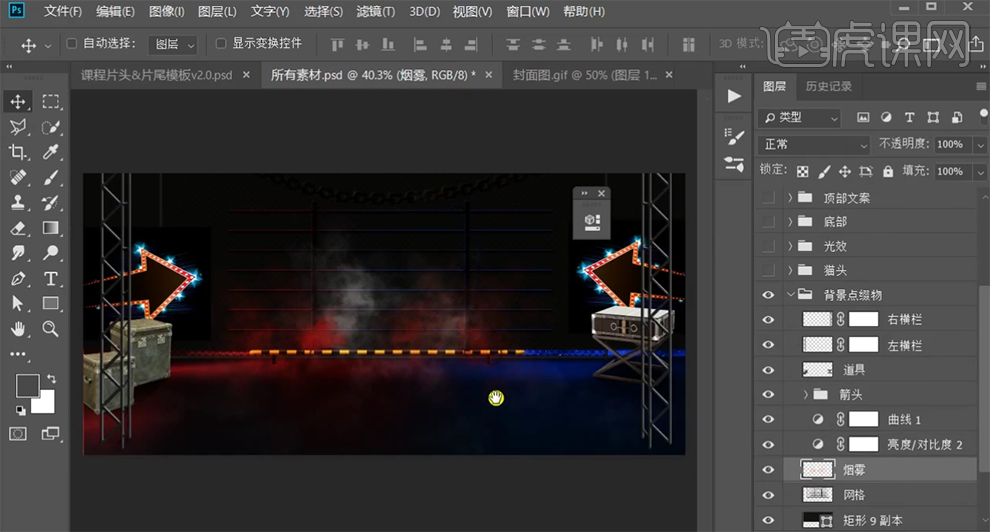
9、通过素材网下载猫头效果素材,拖入文档,调整大小排列至合适的位置。根据画面整体风格以及设计思路,在猫头周边添加装饰素材,调整大小排列至合适的位置。具体效果如图示。
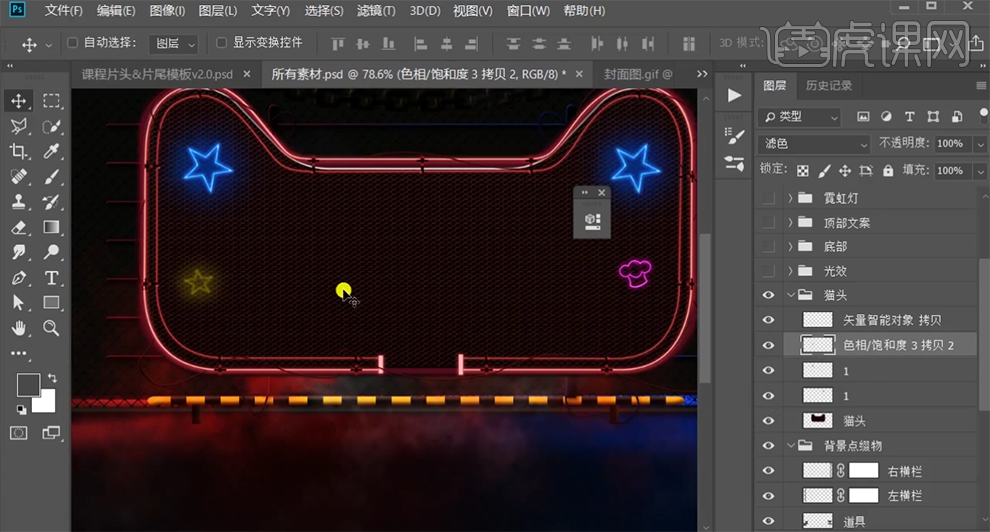
10、【拖入】准备好的灯光素材,【图层模式】滤色,调整大小,根据背景风格,将光源排列至合适的位置。调整整体光线细节。具体效果如图示。
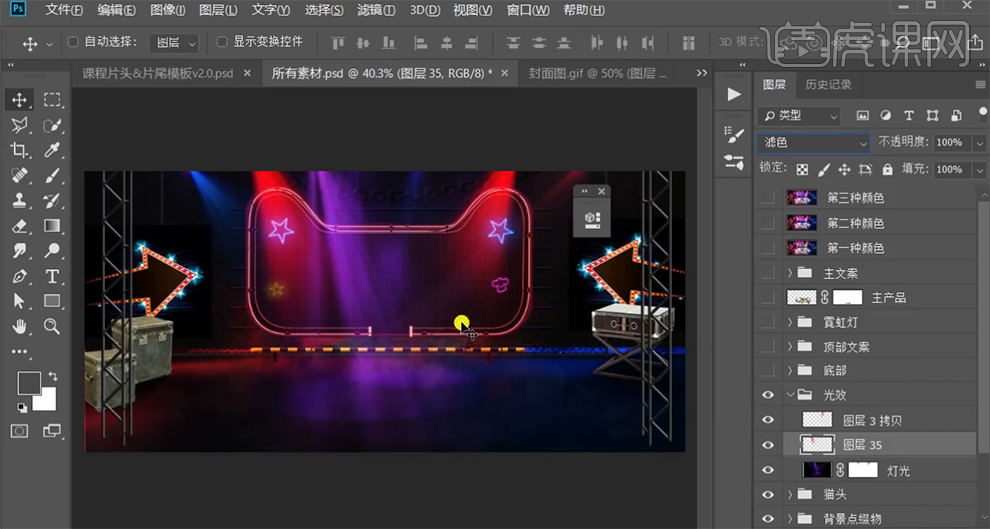
11、【拖入】底部素材和产品素材,调整大小排列至合适的位置。在背景图层上方【新建】色彩平衡图层,选择【中间调】,具体参数如图示。具体效果如图示。

12、按Alt键单击背景图层【创建剪切图层】,【新建】图层,使用【画笔工具】根据设计思路,调整画笔属性和大小,【颜色】红色,在画面合适的位置涂抹。【图层模式】滤色,【不透明度】43%。具体效果如图示。

13、【复制】图层,移动至合适的位置。在底部图组上方【新建】图层,使用相同的方法在画面合适的位置涂抹,调整透明度。【选择】关联图层,按【Ctrl+G】编组,【复制】图组,移动至合适的位置。【新建】色相饱和度图层,单击【剪切图层】,具体参数如图示。具体效果如图示。
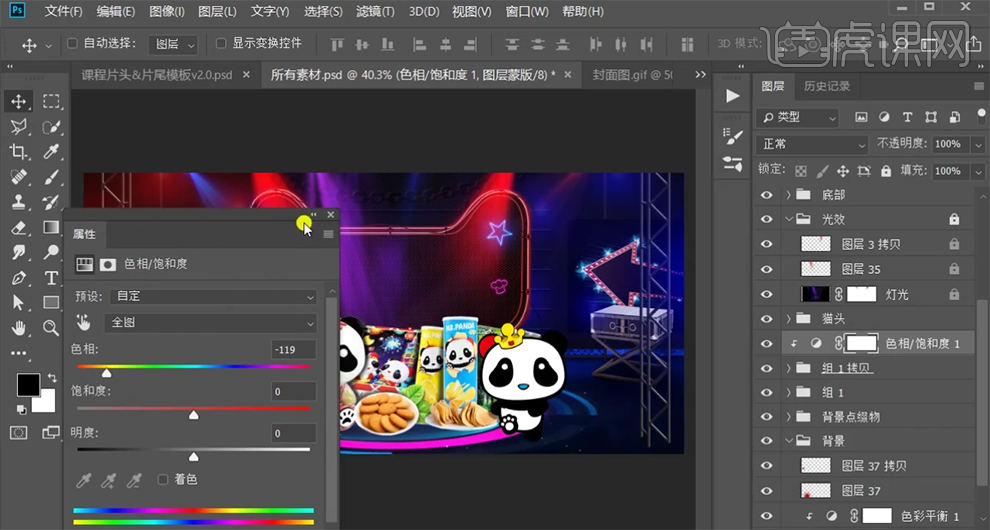
14、使用相同的方法调整背景色彩细节,在产品图层上方【新建】色彩平衡图层,单击【剪切图层】,选择【中间调】,具体参数如图示。具体效果如图示。
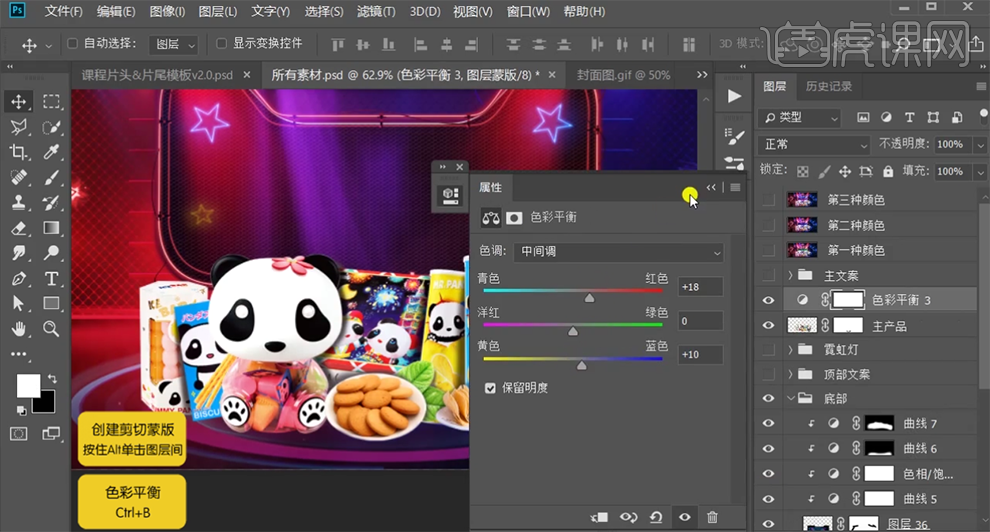
15、【拖入】灯管素材,调整大小排列至合适的位置。使用【文字工具】,输入关联文字信息,根据设计思路添加合适的图层样式效果。具体效果如图示。

16、【拖入】活动LOGO素材,调整大小排列至顶部合适的位置。打开【图层样式】-【内发光】,具体参数如图示。具体效果如图示。
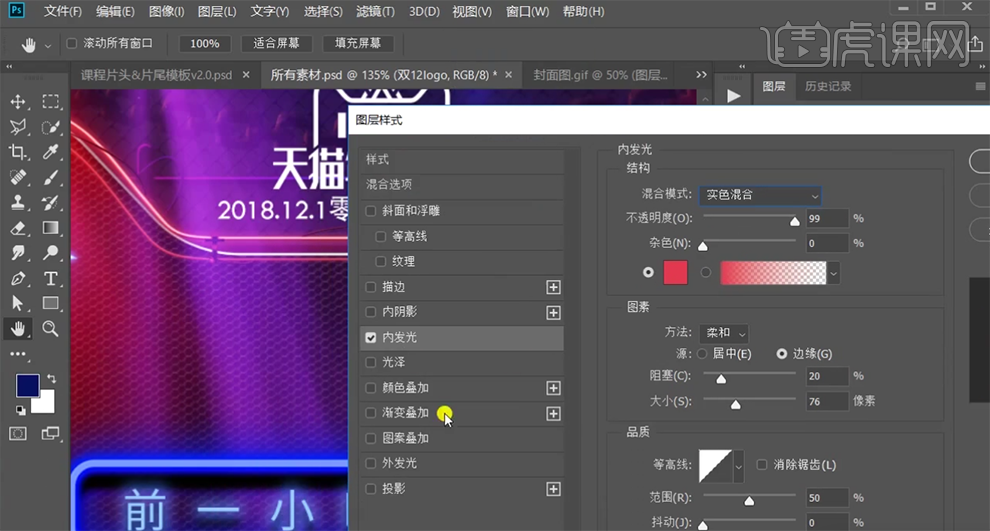
17、添加【外发光】,具体参数如图示。具体效果如图示。
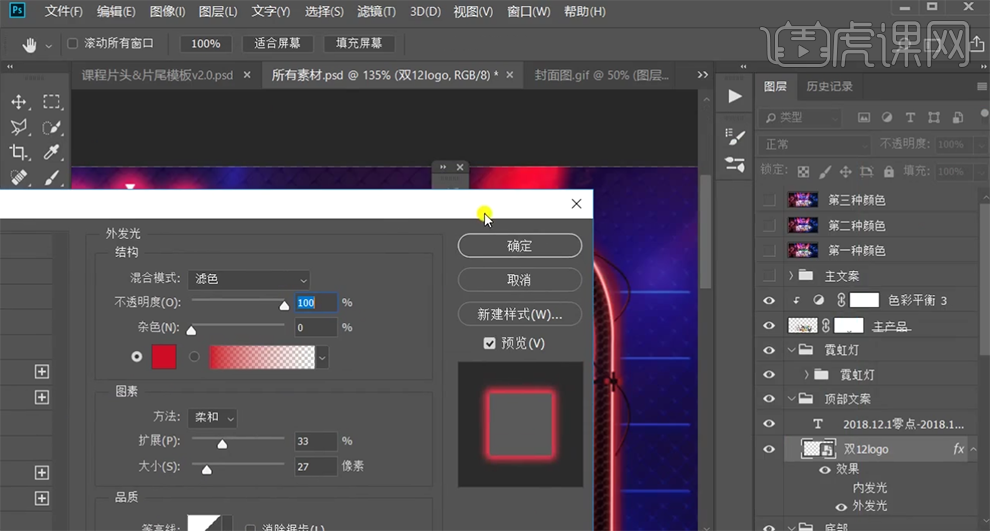
18、使用【文字工具】输入主题文字,调整大小排列至合适的位置。根据设计思路给文字添加【霓虹灯样式效果】。具体效果如图示。

19、在产品图层上方【新建】曲线图层,单击【剪切图层】,具体参数如图示。具体效果如图示。

20、按【Ctrl+I】蒙版反向,使用【渐变工具】遮挡多余的部分。【新建】曲线图层,单击【剪切图层】,具体参数如图示。具体效果如图示。

21、使用相同的方法调整产品的明暗细节,在曲线图层上方【新建】剪切图层,【图层模式】颜色减淡,使用【画笔工具】,调整画笔大小,吸取画面颜色给产品添加环境光源。具体效果如图示。

22、【新建】图层,使用【画笔工具】,选择【烟雾笔刷】,调整画笔大小在画面合适的位置添加烟雾效果。【选择】关联图层,按【Ctrl+G】编组,添加【图层蒙版】,使用【画笔工具】涂抹细节。具体效果如图示。

23、【选择】关联图层,按【Ctrl+E】合并图层,【选择】图组,右击【转换为智能对象】。【新建】可选颜色图层,单击【剪切图层】,选择【白色】,具体参数如图示。具体效果如图示。
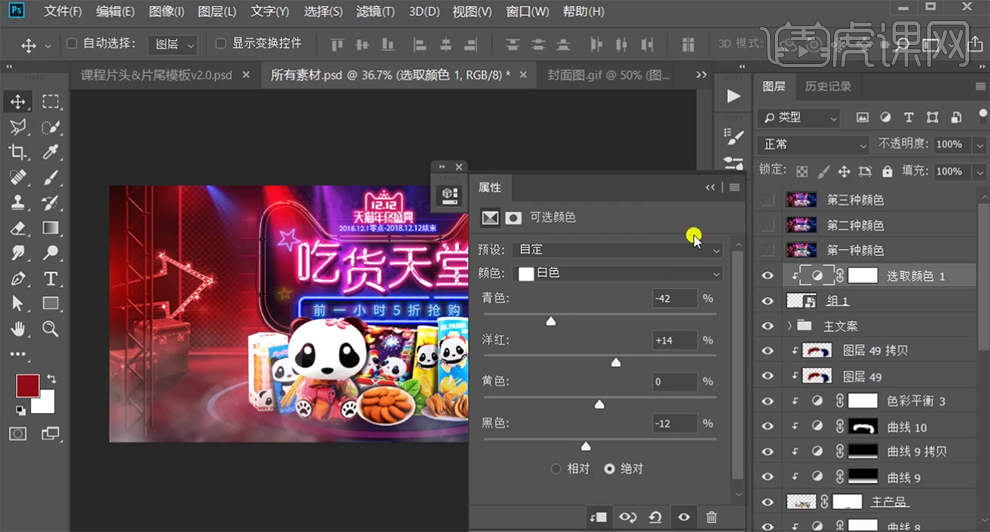
24、【复制】可选颜色图层,单击【属性面板】,具体参数如图示。具体效果如图示。

25、选择【中性色】,具体参数如图示。具体效果如图示。
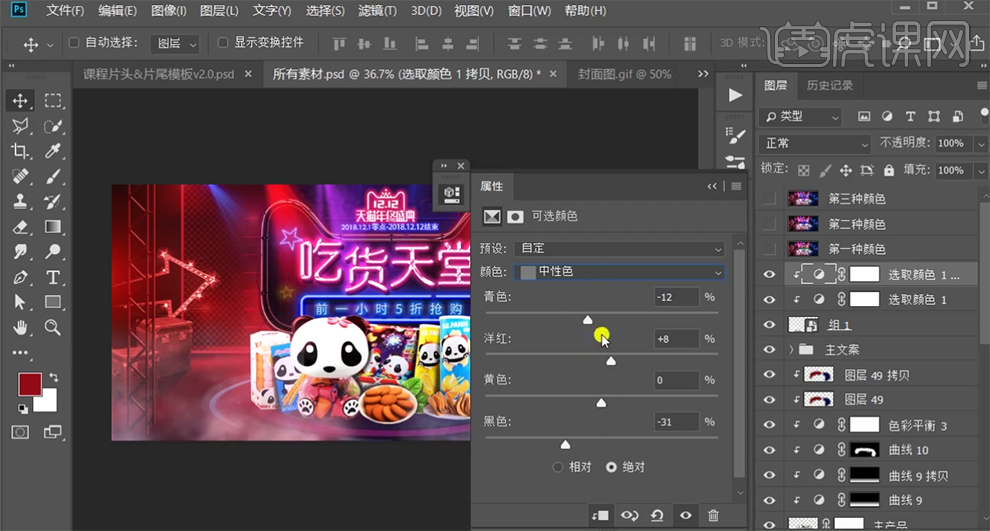
26、单击【图层蒙版】,使用【画笔工具】涂抹多余的部分。【新建】可选颜色图层,单击【剪切图层】,选择【白色】,具体参数如图示。具体效果如图示。
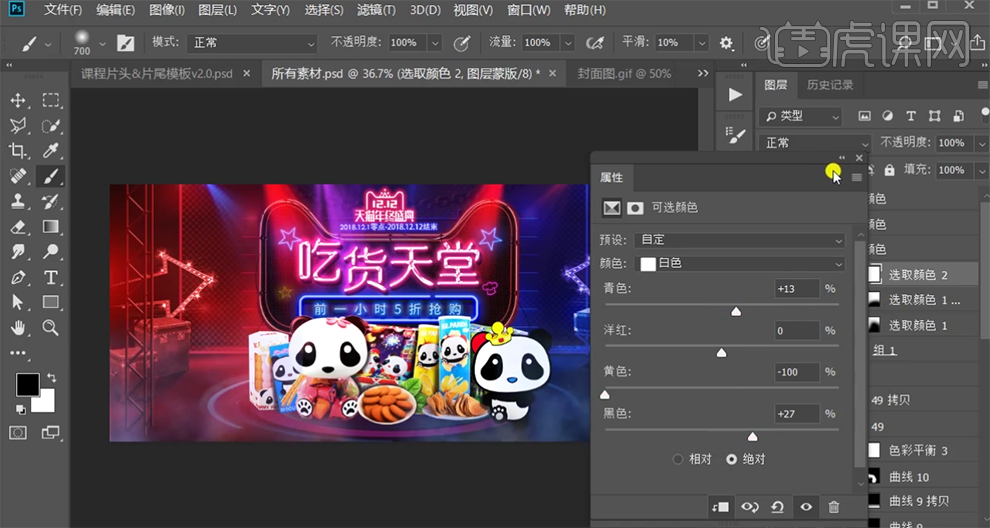
27、【选择】关联图层,按【Ctrl+G】编组,【重命名】烟雾。按【Ctrl+Alt+Shift+E】盖印图层,单击【滤镜】-【CameraRaw滤镜】,单击【基本】,具体参数如图示。具体效果如图示。

28、单击【效果】,具体参数如图示。具体效果如图示。

29、右击【转换为智能对象】,【隐藏】图层,按【Ctrl+Alt+Shift+E】盖印图层,右击【转换为智能对象】。单击【滤镜】-【CameraRaw滤镜】,单击【基本】,具体参数如图示。具体效果如图示。

30、单击【效果】,具体参数如图示。具体效果如图示。
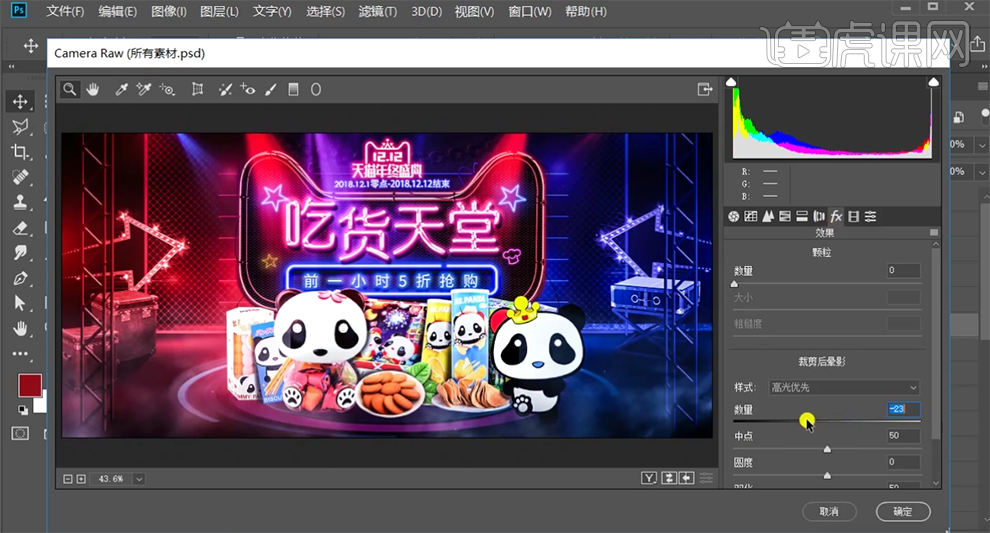
31、单击【细节】,具体参数如图示。具体效果如图示。

32、【重命名】图层,在主文案图组上方【新建】色相饱和度图层,单击【剪切图层】,具体参数如图示。具体效果如图示。
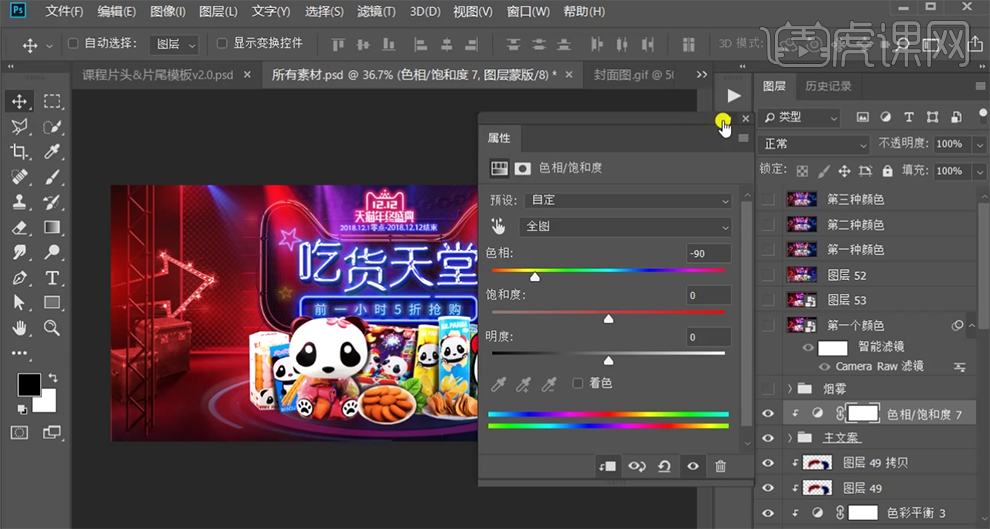
33、根据设计思路,按Alt键拖动复制图层至霓虹灯图层上方,按Alt键单击【创建剪切图层】调整色彩细节。在顶层按【Ctrl+Alt+Shift+E】盖印图层,右击【转换为智能对象】,按Alt键【拖动复制】第一颜色智能参数至图层。具体效果如图示。

34、【重命名】第二颜色,使用相同的方法调整第三颜色盖印图层。【打开】动画时间轴,【新建】动画图层,根据动画设计思路,在对应的图层显示相应的颜色图层,【动画时间】0.5秒。具体操作如图示。

35、单击【文件】-【存储为WEB文档】,具体操作如图示。
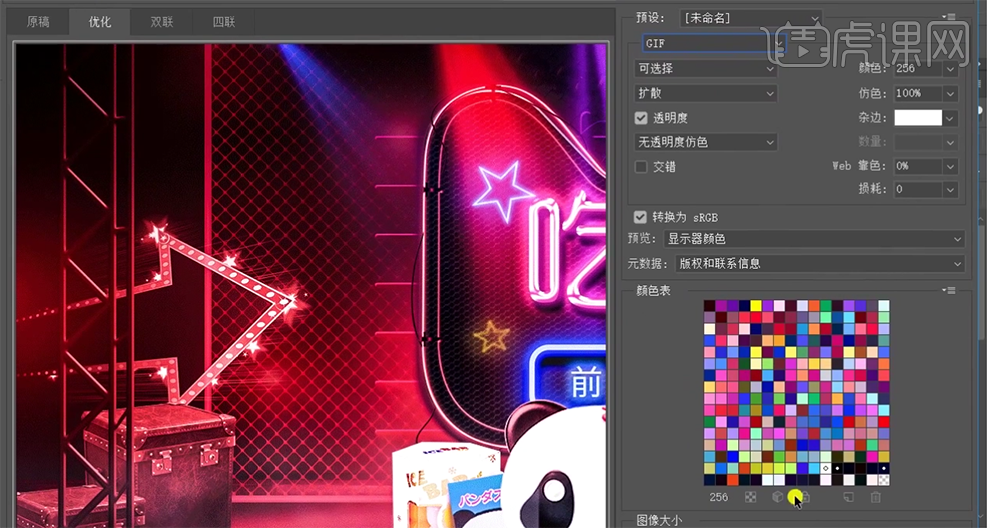
36、最终效果如图示。
























