如何用PS制作化妆品光感海报发布时间:暂无
1.本课主要内容具体如图所示。
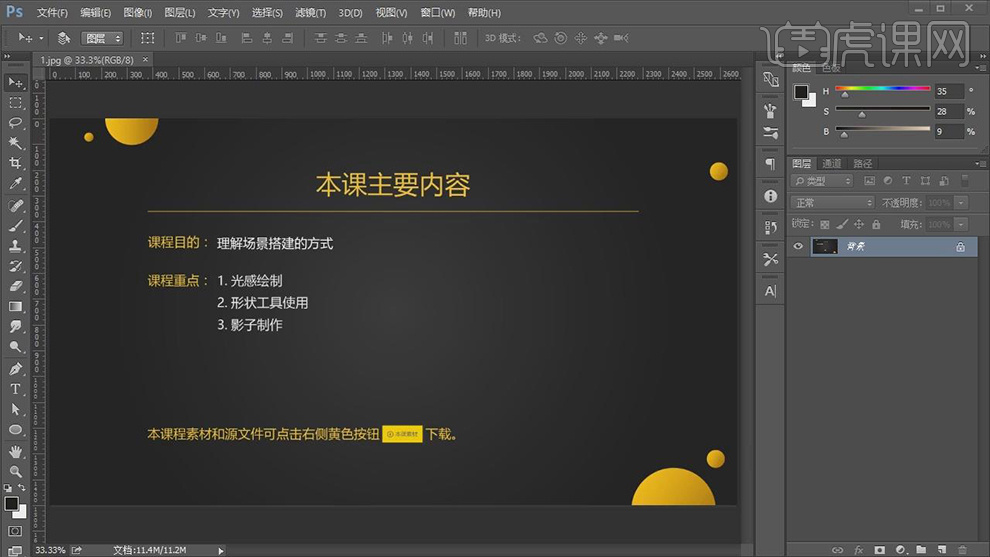
2.【打开】PS,【文件】-【新建】,调整【宽度】1080,【高度】660,【分辨率】72,具体如图示。
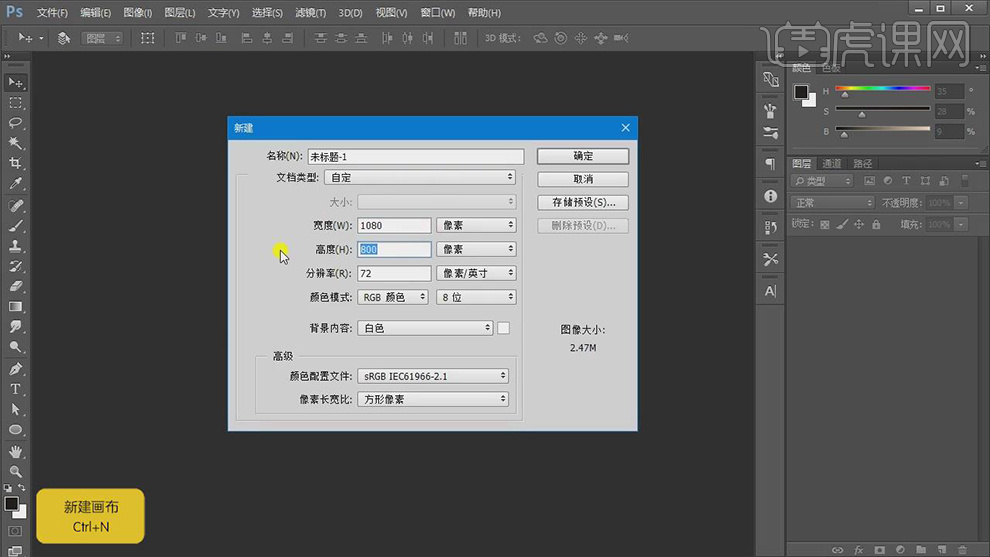
3.使用【矩形工具】,画出矩形,【填充】黑色,按【Alt+移动复制】调整位置,调整【颜色】B56,具体如图示。
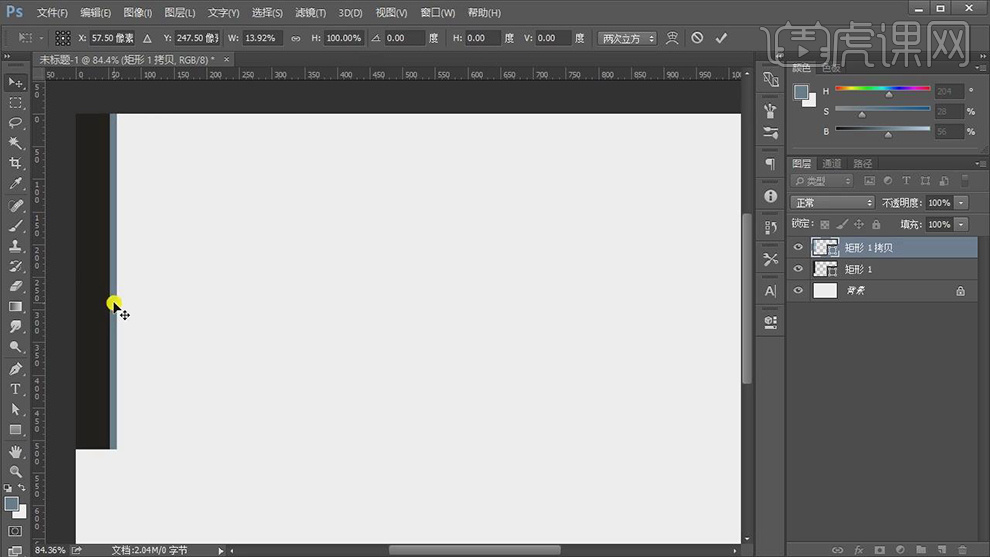
4.【Ctrl+G】图层编组,按【Alt+移动复制】调整位置,【Ctrl+T】右键【水平翻转】,调整【大小】,具体如图示。
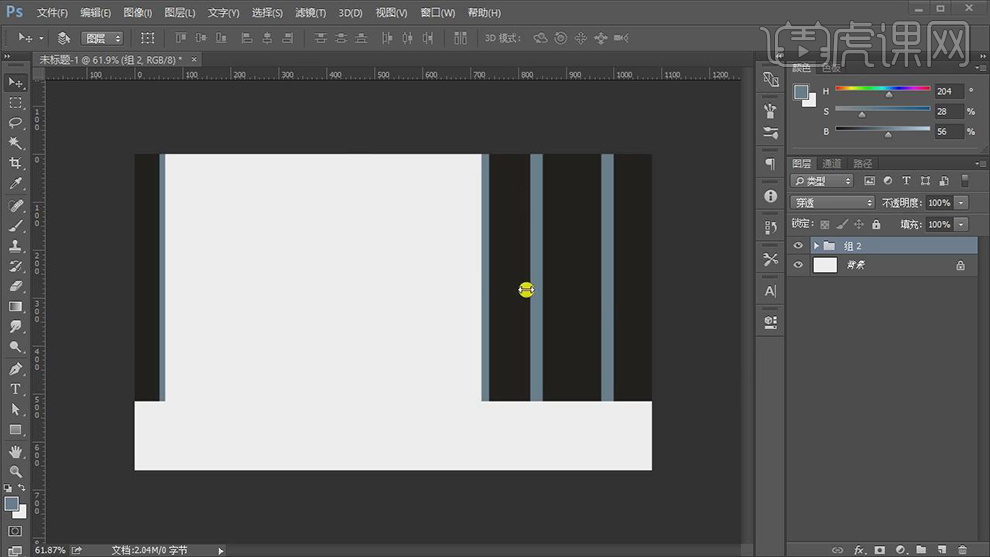
5.使用【矩形工具】,画出矩形,【填充】粉色,按【Alt+移动复制】,调整【大小】与【位置】,改变【填充】,【Ctrl+T】调整大小,具体如图示。
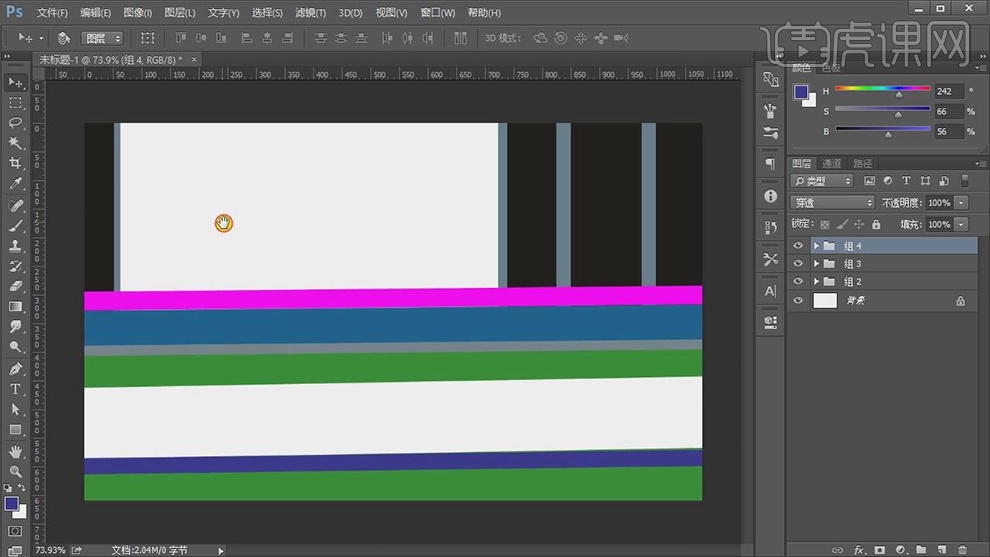
6.调整【前景色】fffcf4,选择【矩形】,【Alt+Delete】填充前景色,具体如图示。新建【曲线】,点击【创建剪切蒙版】,调整【曲线】参数,具体如图示。
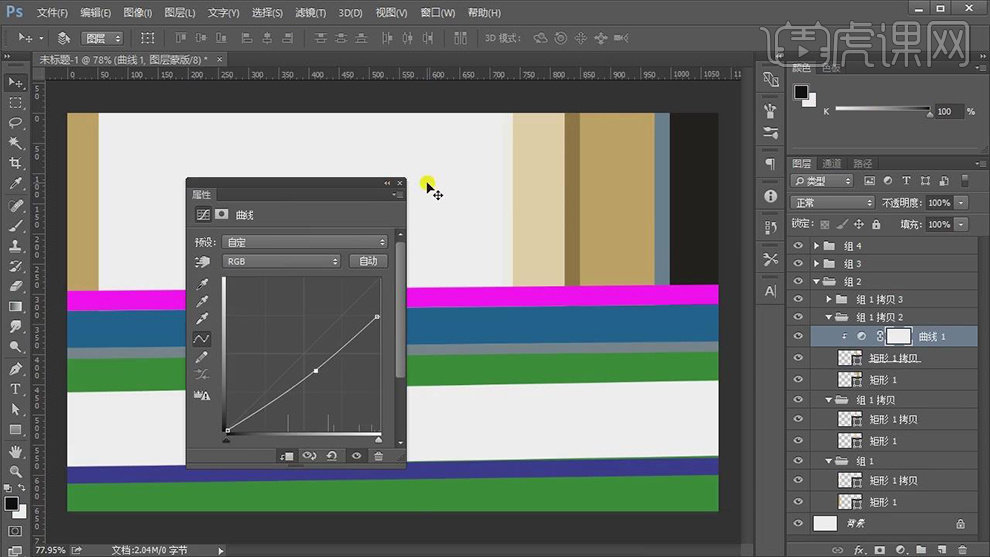
7.使用【G】渐变工具,黑色到透明渐变,拉出渐变,具体如图示。
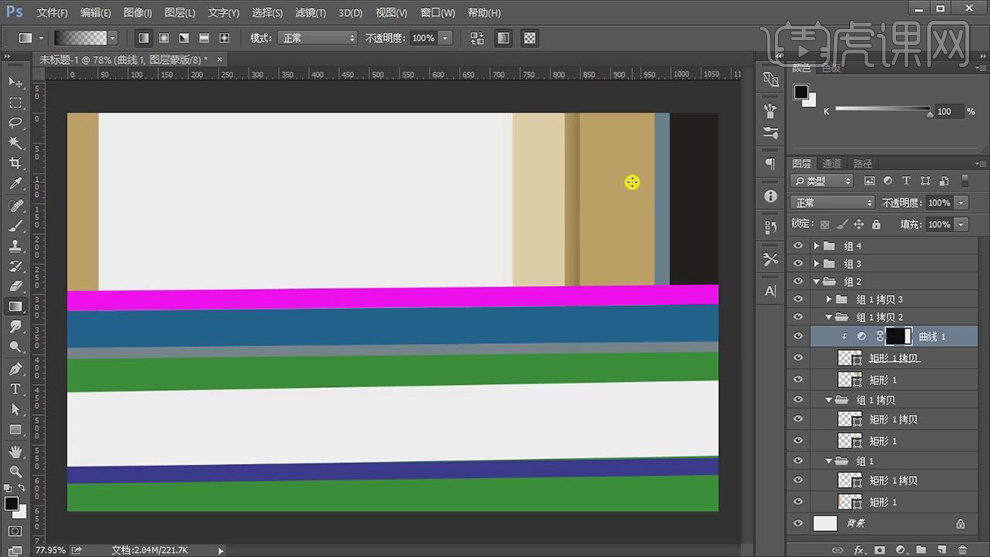
8.新建【曲线】,点击【创建剪切蒙版】,调整【曲线】参数,具体如图示。
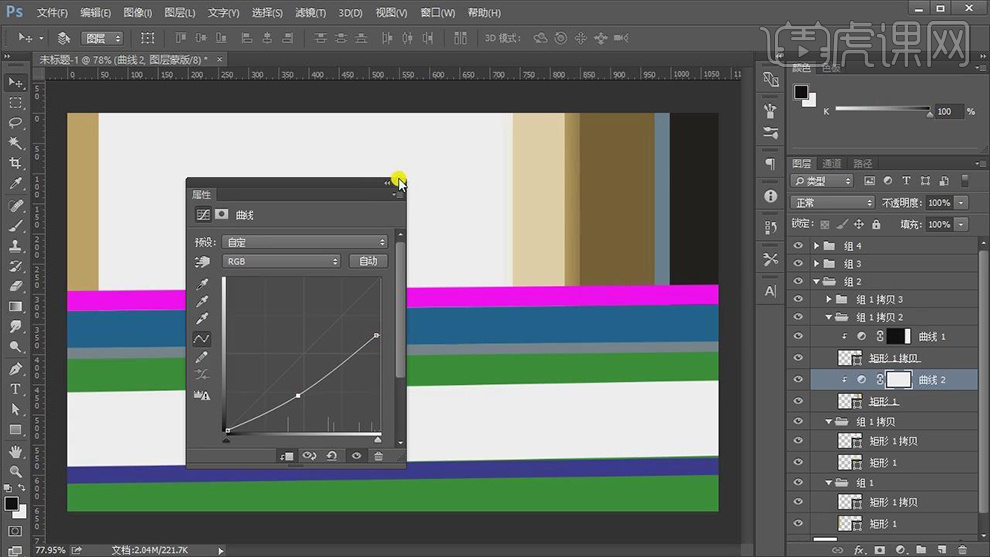
9.使用【G】渐变工具,黑色到透明渐变,拉出渐变,调整【图层】不透明度50%,具体如图示。
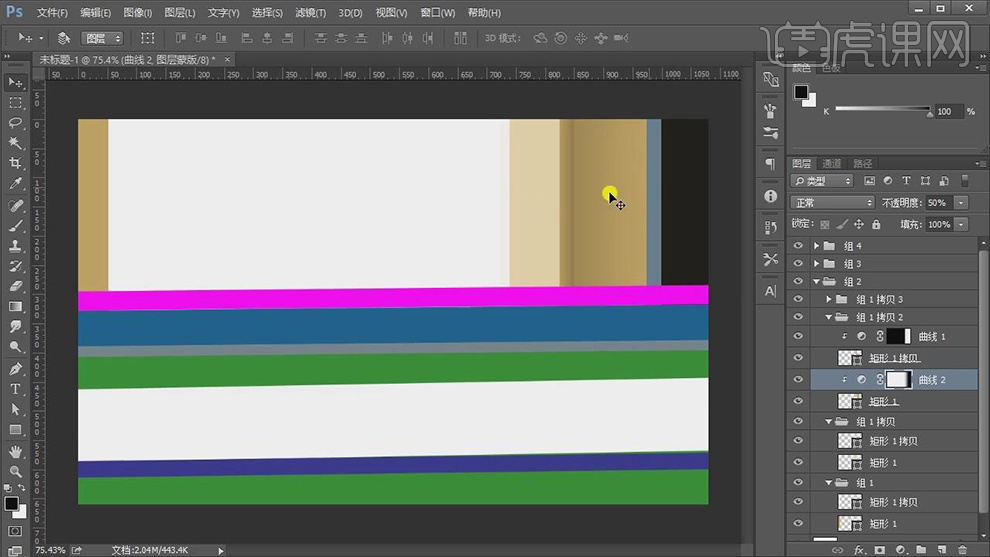
10.调整【前景色】a1854d,选择【矩形】,【Alt+Delete】填充前景色,新建【曲线】,进行压暗调整,具体如图示。
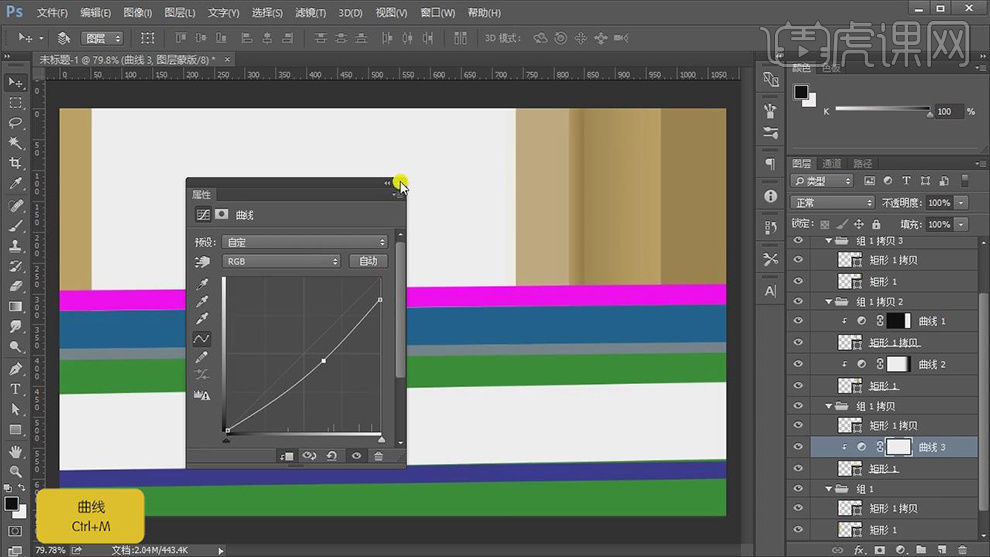
11.使用【G】渐变工具,黑色到透明渐变,拉出渐变,具体如图示。
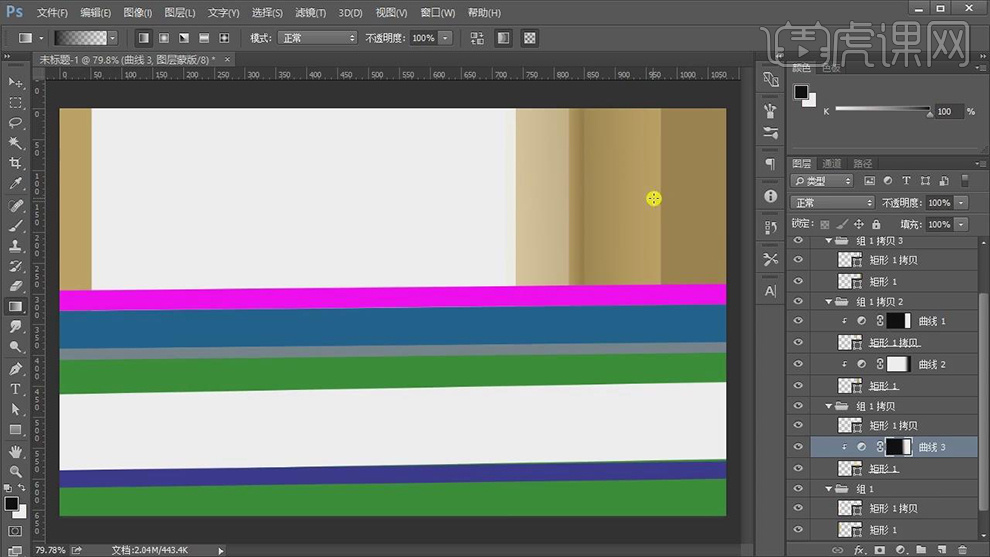
12.选择【底部】矩形,依次填充【白色】、【c7a865】、【75684d】,具体如图示。
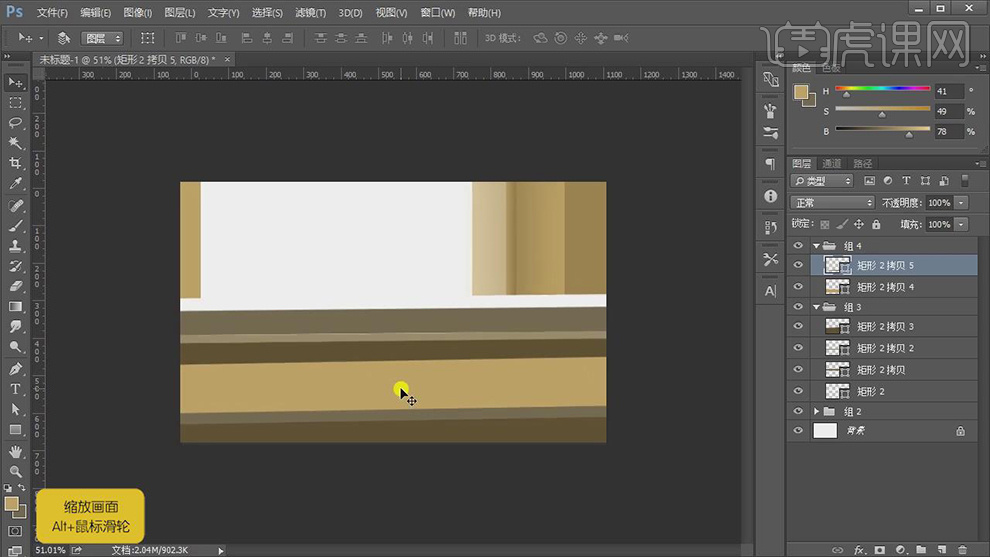
13.【打开】背景素材,【Ctrl+C】复制素材,【Ctrl+V】粘贴到【图层】中,【Ctrl+T】大小与位置。使用【矩形工具】,绘制矩形,【填充】蓝色,【Ctrl+T】调整大小与位置,具体如图示。
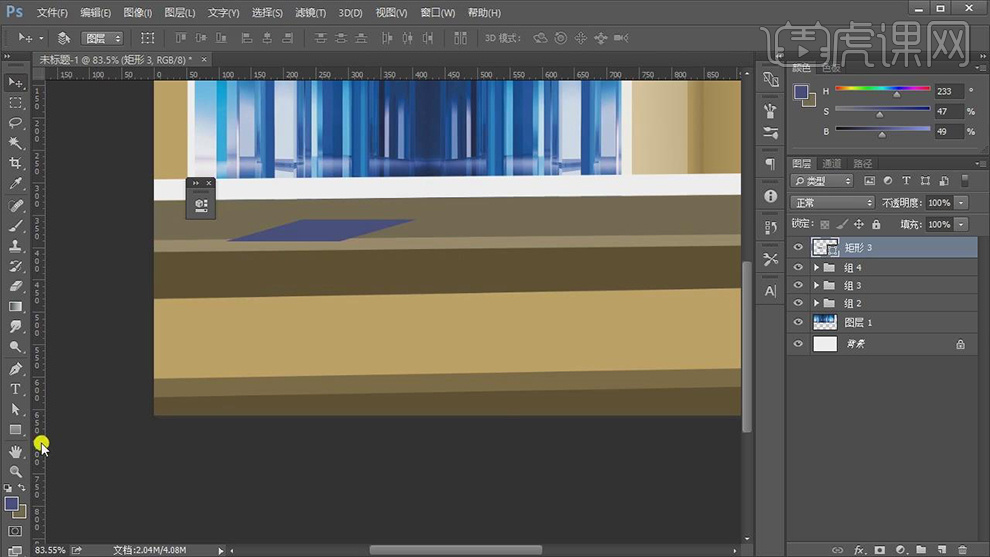
14.使用【矩形工具】,绘制矩形,【宽度】184像素,【填充】绿色。按【Alt+移动复制】矩形,调整【位置】,【填充】紫色,具体如图示。
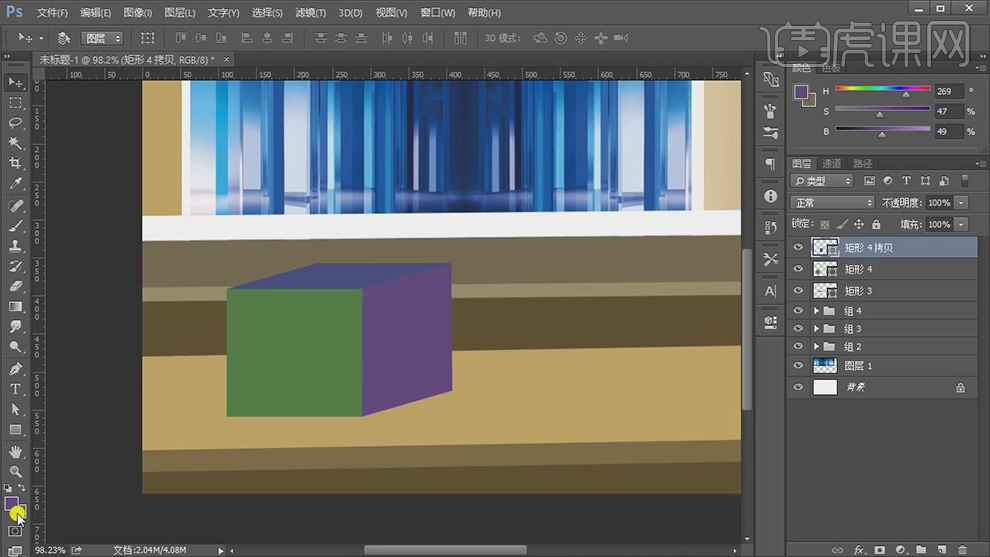
15.调整【前景色】b59d6c,【Alt+Delete】填充前景色,使用【钢笔工具】,进行绘制路径,【Alt+Delete】填充d0b275,具体如图示。
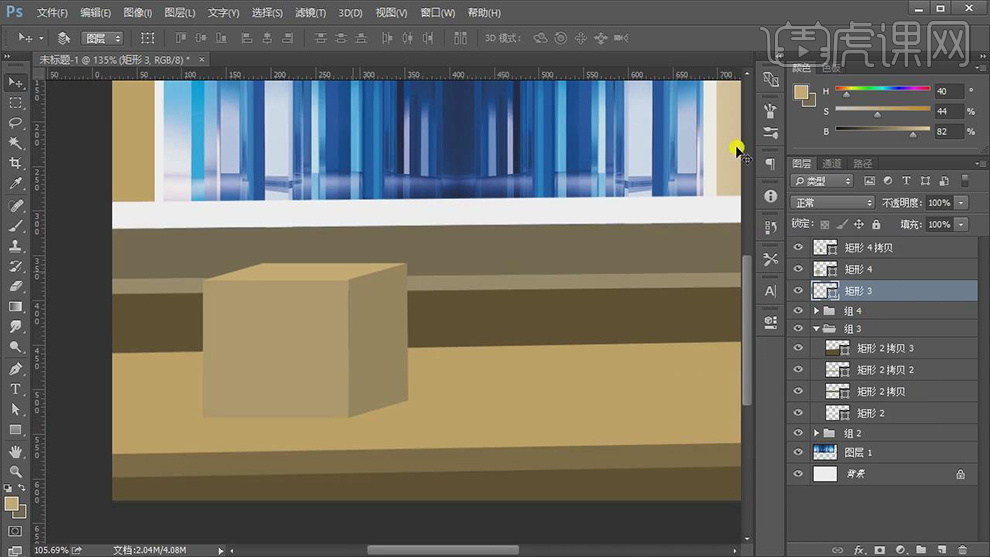
16.按【Ctrl+单击缩览图】调出选区,新建【图层】,【Ctrl+Delete】填充白色,调整【1】像素,【图层模式】柔光,具体如图示。
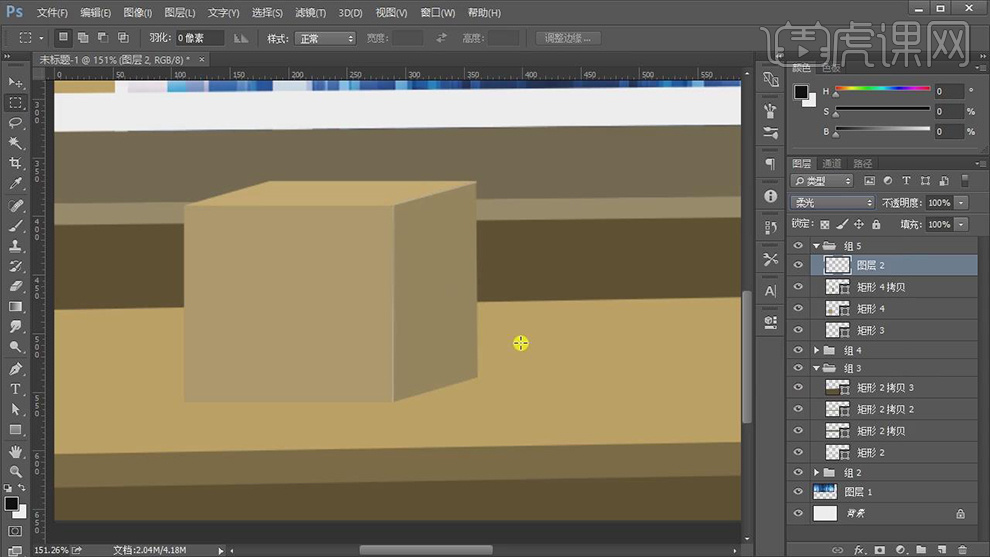
17.新建【曲线】,点击【创建剪切蒙版】,进行压暗调整,使用【G】渐变工具,黑色到透明渐变,拉出渐变,具体如图示。
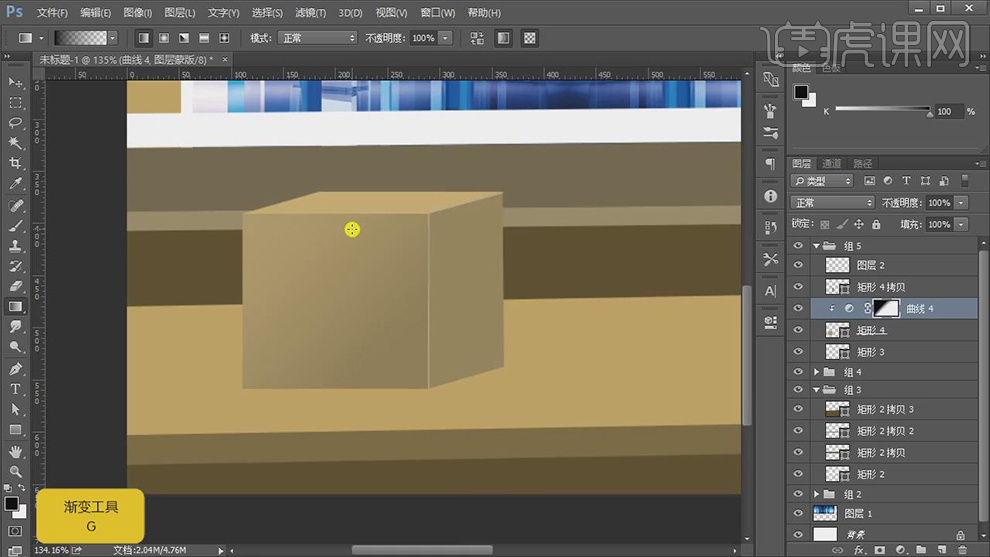
18.新建【曲线】,点击【创建剪切蒙版】,进行压暗调整,使用【G】渐变工具,黑色到透明渐变,拉出渐变,具体如图示。
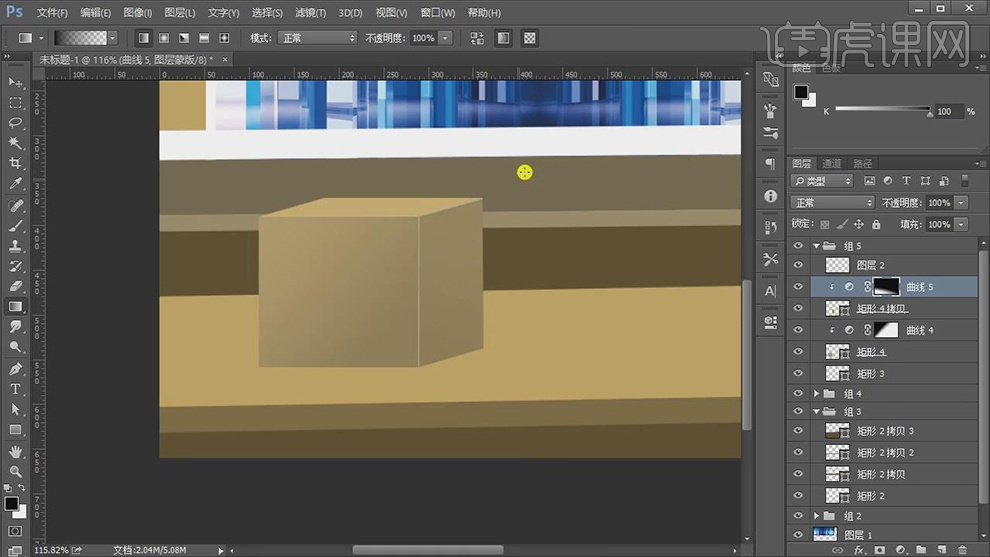
19.【Ctrl+G】图层编组,按【Alt+移动复制】组,【Ctrl+T】调整大小与位置。【导入】素材,调整【位置】与【大小】,新建【渐变映射】,点击【创建剪切蒙版】,af9255到白色渐变,具体如图示。
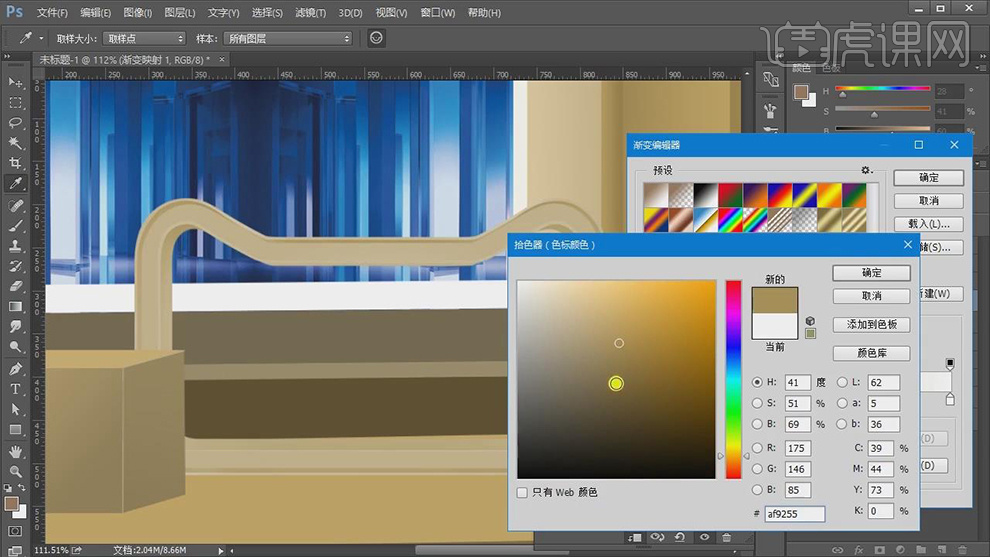
20.新建【色阶】,点击【创建剪切蒙版】,调整【色阶】参数,具体参数效果如图示。
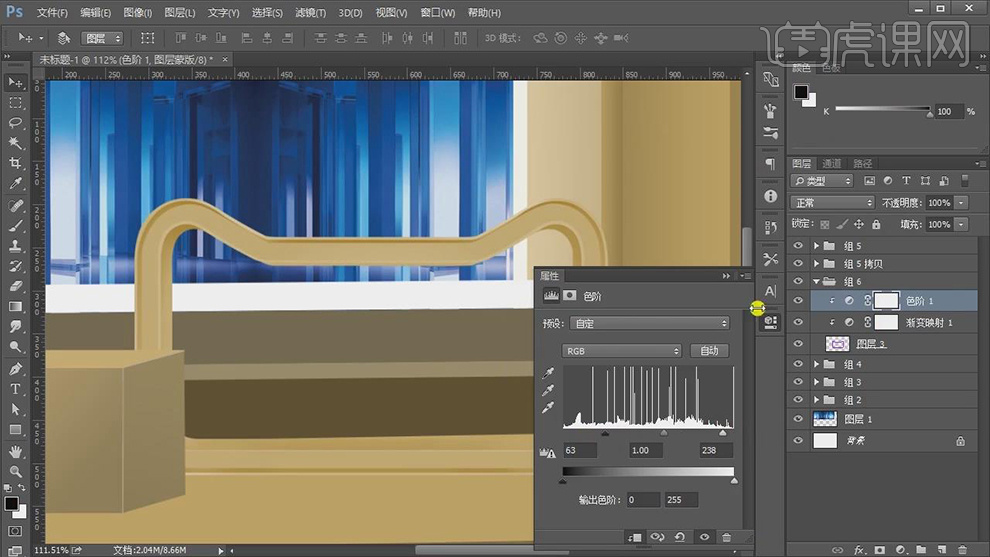
21.【导入】素材,拖动到【图层】中,调整【大小】与【位置】。新建【图层】,【图层模式】滤色,使用【画笔工具】,【前景色】画笔,进行涂抹,具体如图示。
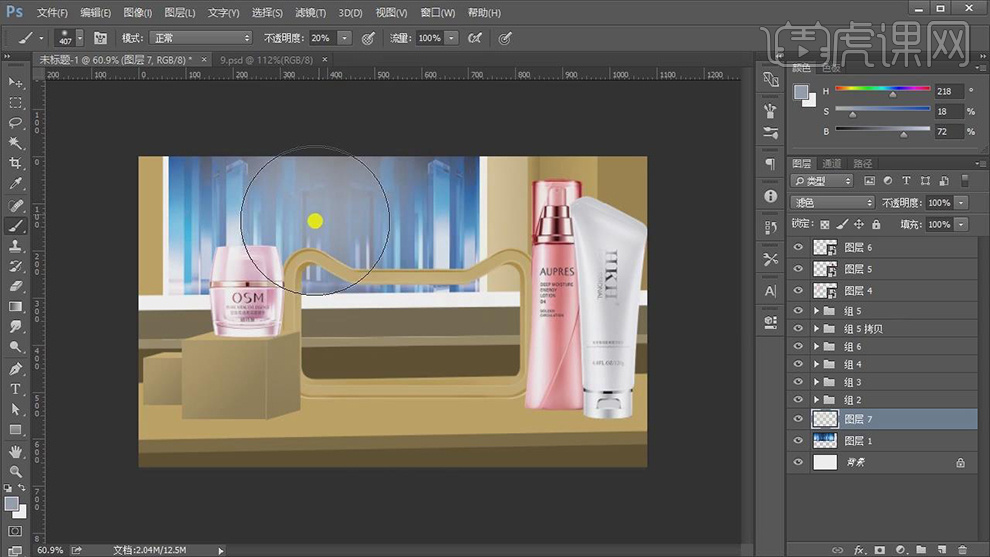
22.新建【图层】,【图层模式】颜色减淡,使用【画笔工具】,进行涂抹,具体如图示。
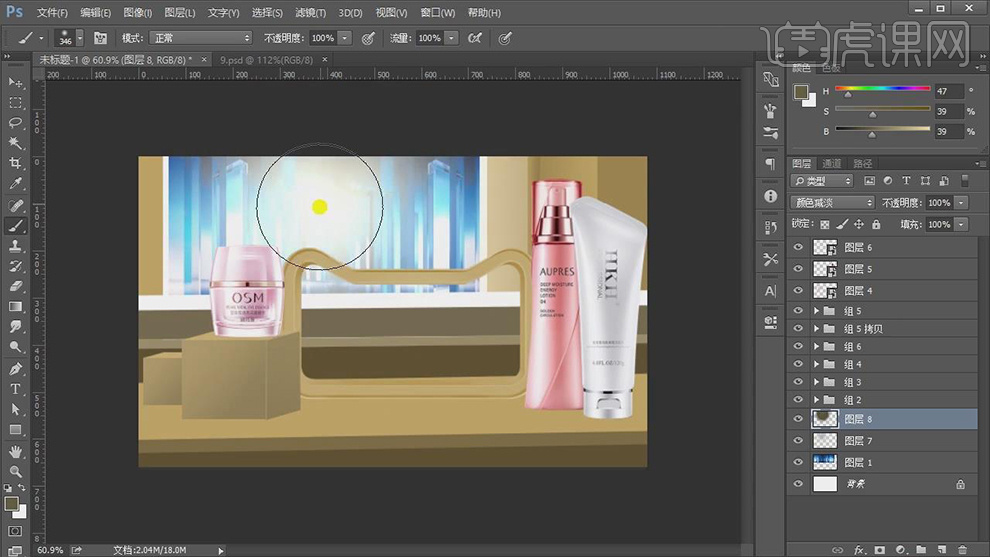
23.新建【图层】,【图层模式】滤色,使用【画笔工具】,前景色画笔,进行涂抹,具体如图示。
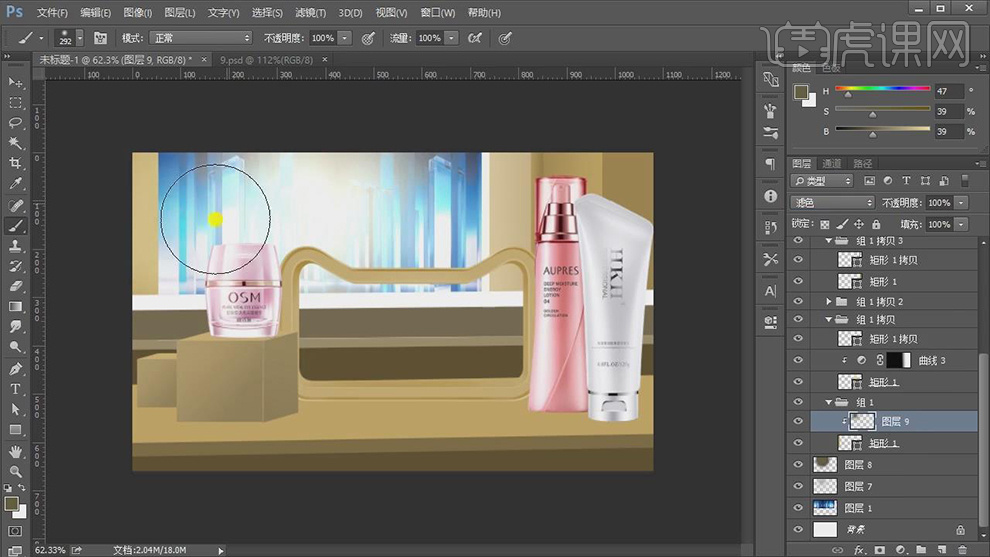
24.新建【图层】,【图层模式】正片叠底,使用【钢笔工具】,进行绘制路径,按【Ctrl+Enter】路径转换为选区,【Alt+Delete】填充棕色,【滤镜】-【模糊】-【高斯模糊】2像素,具体如图示。

25.添加【蒙版】,使用【画笔工具】,黑色画笔,不透明度30%,进行涂抹,调整【图层】不透明度30%,具体如图示。
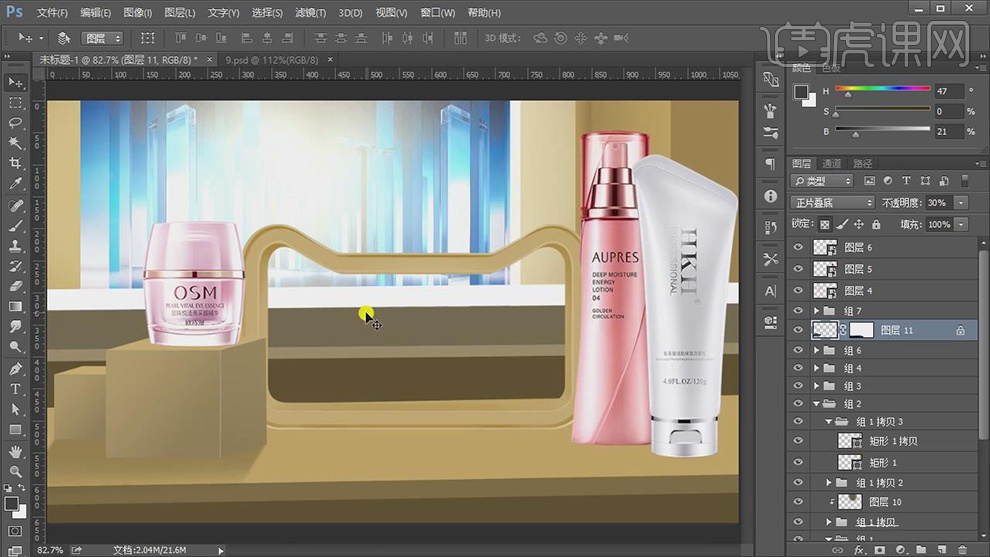
26.新建【图层】,【图层模式】正片叠底,使用【画笔工具】,按【Shift】画出直线。使用【画笔工具】,进行涂抹边缘,具体如图示。

27.新建【图层】,【图层模式】正片叠底,使用【钢笔工具】,进行绘制路径,按【Ctrl+Enter】路径转换为选区,【Alt+Delete】填充前景色,【滤镜】-【模糊】-【高斯模糊】2像素,具体如图示。
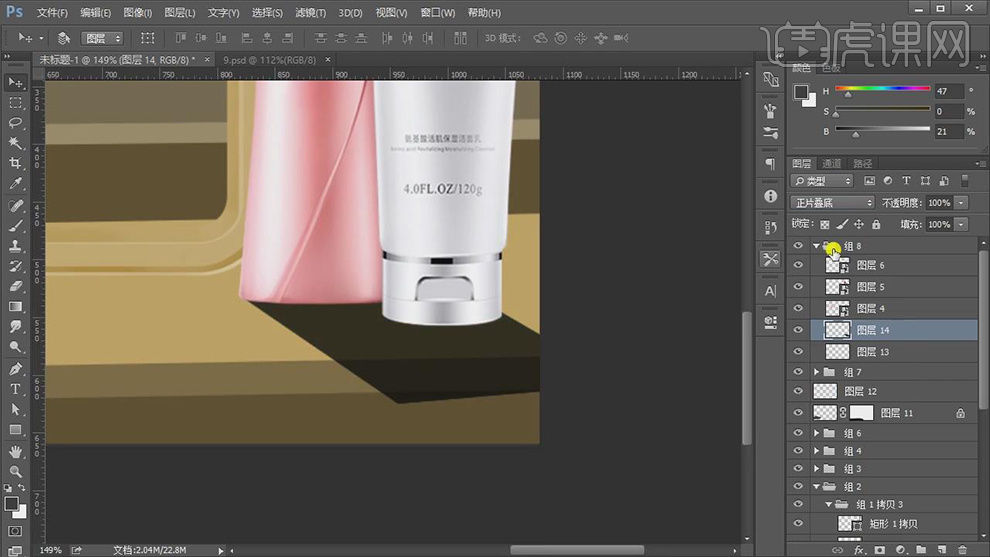
28.添加【蒙版】,使用【画笔工具】,黑色画笔,不透明度30%,进行涂抹,调整【图层】不透明度30%,具体如图示。
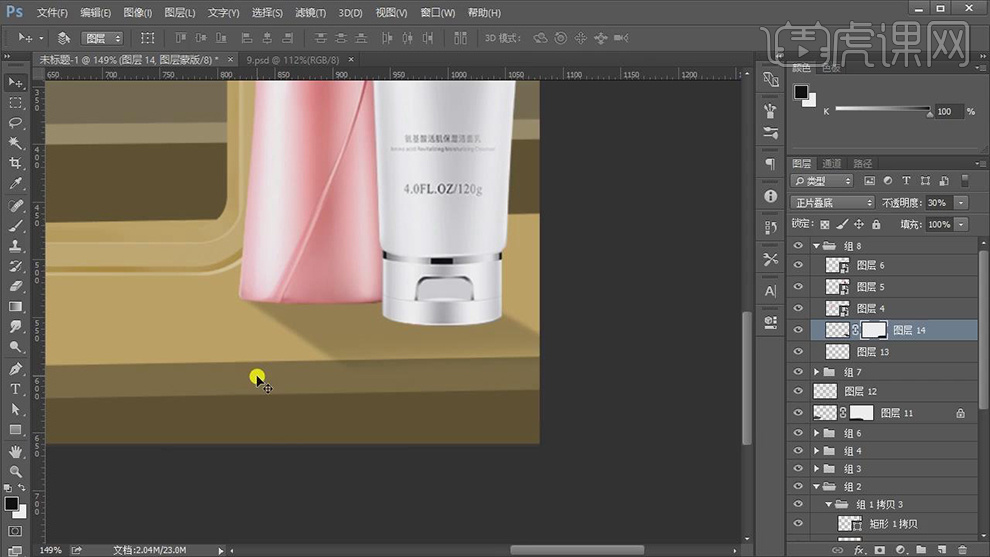
29.新建【图层】,【图层模式】正片叠底,使用【画笔工具】,不透明度30%,进行涂抹边缘。【滤镜】-【模糊】-【动感模糊】33像素,具体如图示。

30.新建【图层】,【图层模式】正片叠底,使用【钢笔工具】,进行绘制路径,按【Ctrl+Enter】路径转换为选区,【Alt+Delete】填充前景色,【滤镜】-【模糊】-【高斯模糊】2像素,具体如图示。
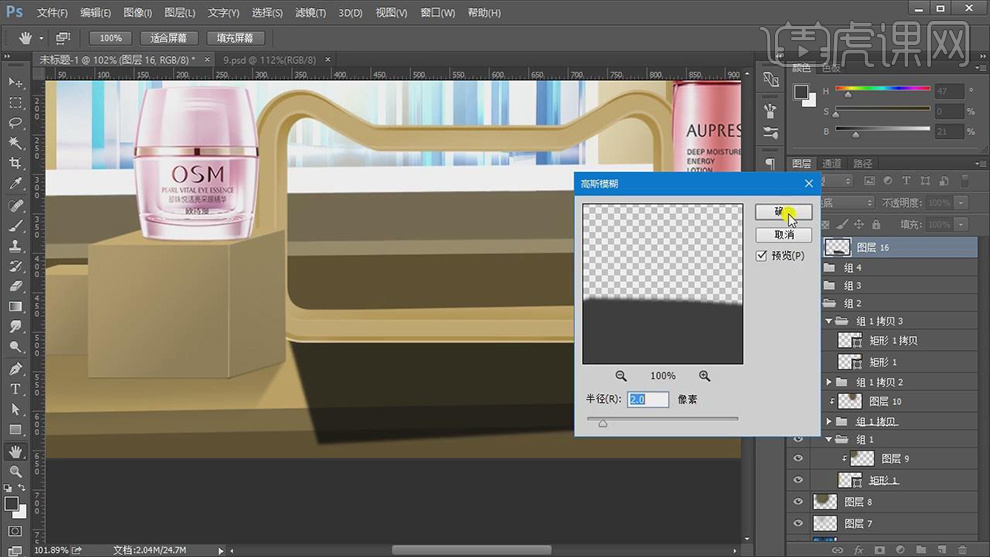
31.添加【蒙版】,使用【画笔工具】,黑色画笔,不透明度30%,进行涂抹,调整【图层】不透明度30%,具体如图示。
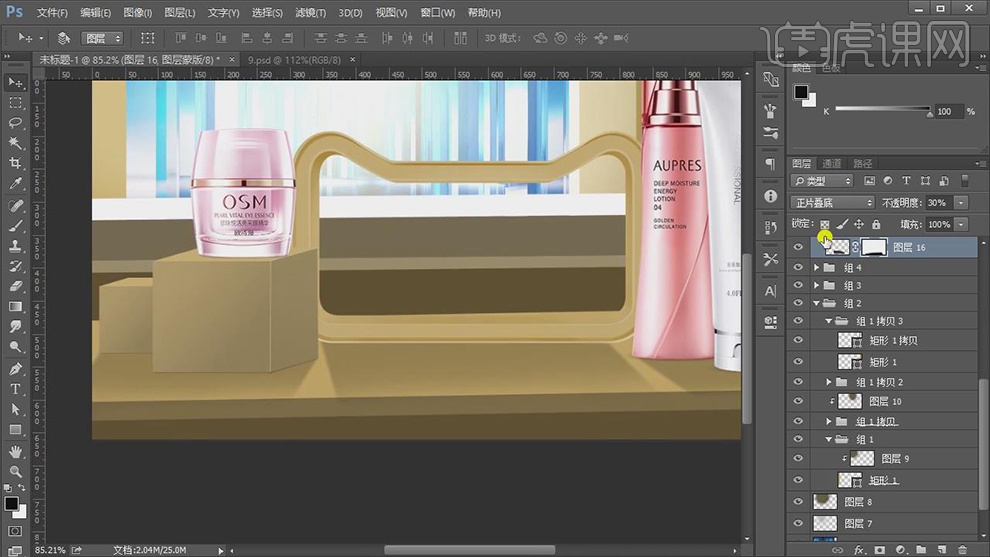
32.【导入】素材,拖动到【图层】中,调整【位置】与【大小】,【填充】e0c07e,点击【图层样式】,勾选【投影】,调整【参数】,具体如图示。
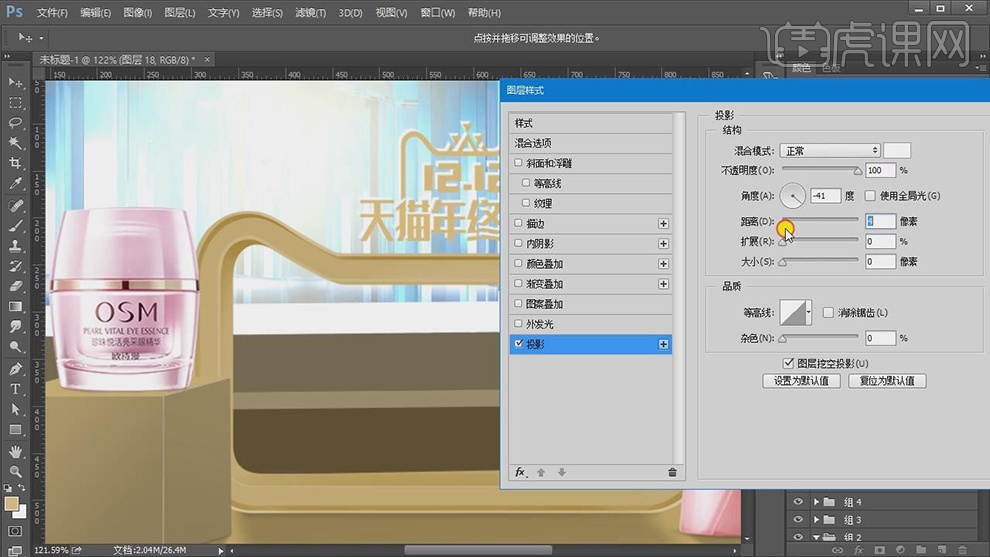
33.【导入】素材,拖动到【图层】中,调整【位置】与【大小】。新建【图层】,调整【图层模式】线性减淡,使用【画笔工具】,前景色画笔,进行涂抹,具体如图示。

34.新建【曲线】,调整【红色】曲线,具体如图示。

35.【导入】素材,拖动到【图层】中,添加【蒙版】,使用【渐变工具】,拉出渐变,具体如图示。

36.新建【曲线】,调整【红色】曲线,具体如图示。
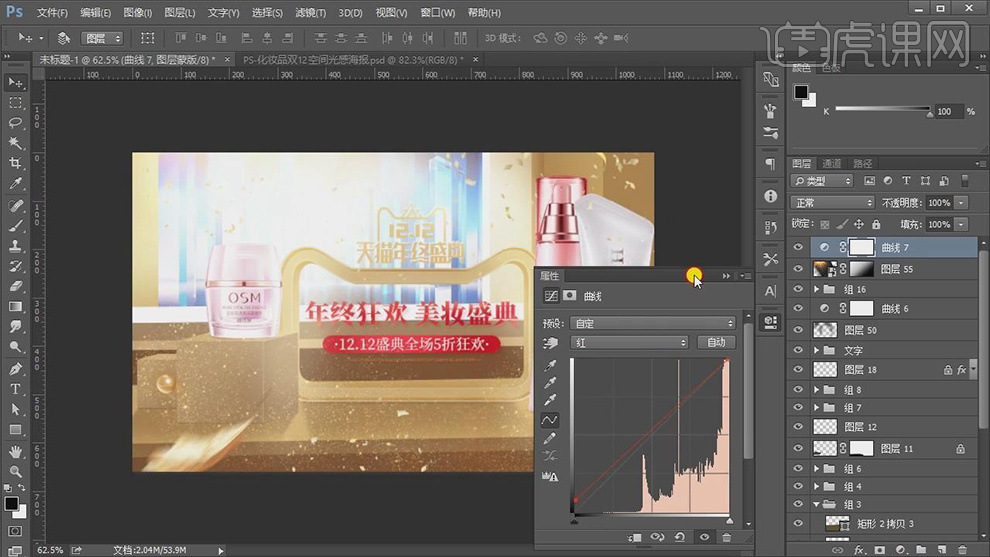
37.【Ctrl+Alt+Shift+E】盖印图层,【滤镜】-【其他】-【高反差保留】0.5像素,调整【图层模式】叠加,具体如图示。

38.最终效果具体如图所示。















