PS怎样制作松鼠坚果创意海报发布时间:暂无
1.本课主要内容具体如图所示。

2.【打开】PS,【导入】素材,使用【矩形选框工具】,拉出矩形选框,【Ctrl+J】复制图层,移动到【图层】中,【Ctrl+T】调整大小与位置,具体如图示。

3.按【Alt+移动复制】,【Ctrl+T】右键【水平翻转】,调整【位置】。使用【钢笔工具】,进行绘制树路径。
【Ctrl+Enter】路径转换为选区,【Ctrl+J】复制图层,具体如图示。
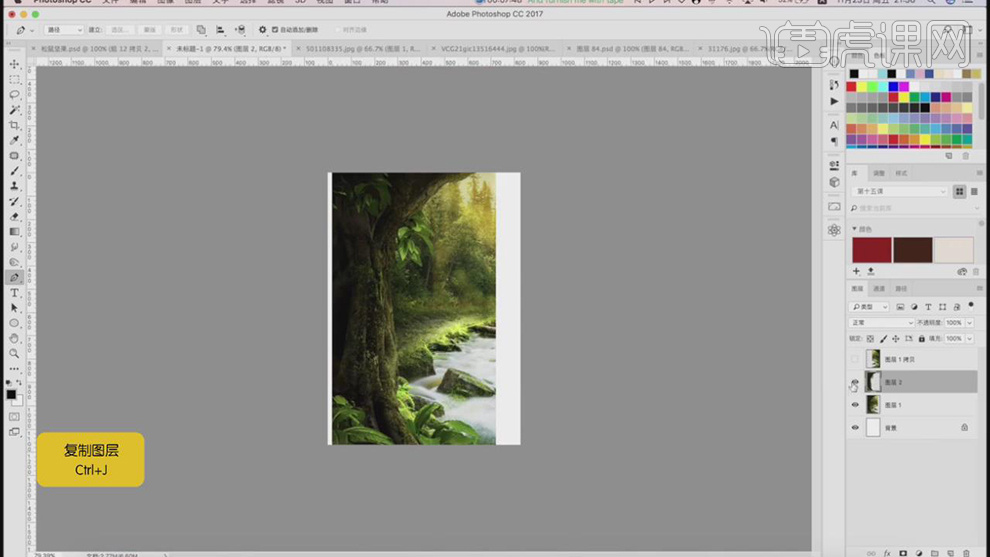
4.使用【钢笔工具】,进行绘制叶子路径。【Ctrl+Enter】路径转换为选区,【Ctrl+J】复制图层,具体如图示。

5.【Ctrl+T】调整树的位置与大小,按【右键】水平翻转,调整位置。使用【套索工具】,进行选区,【Shift+F5】填充内容识别,具体如图示。
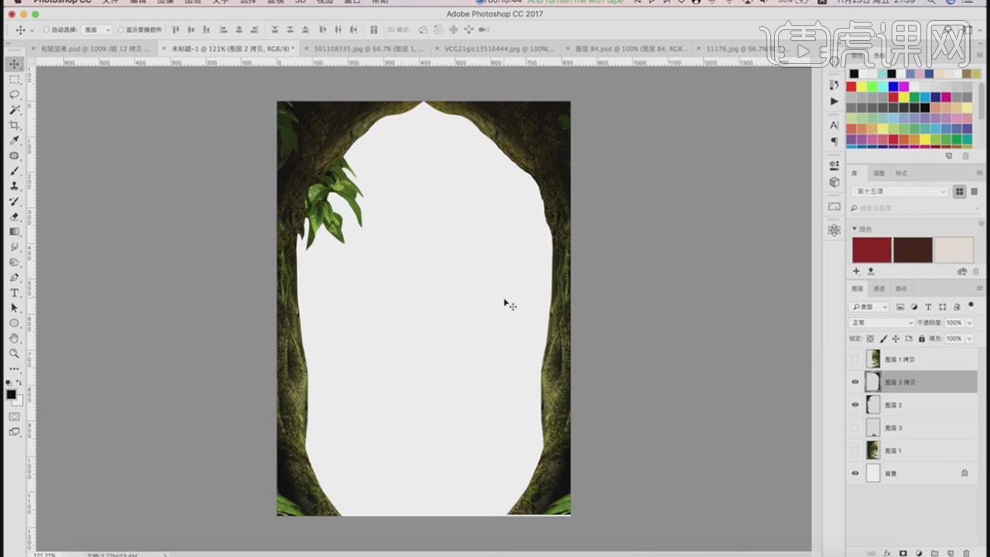
6.按【Alt+移动复制】树木,按【Ctrl+T】右键【顺时针90度】,【Ctrl+T】调整【位置】。【Ctrl+T】右键【变形】,分别对树木进行变形调整,具体如图示。

7.按【Alt+L+W+R】创建白色蒙版,使用【画笔工具】,黑色画笔,进行涂抹。使用【套索工具】,进行选区,【Ctrl+J】复制图层,【Ctrl+T】调整位置,具体如图示。
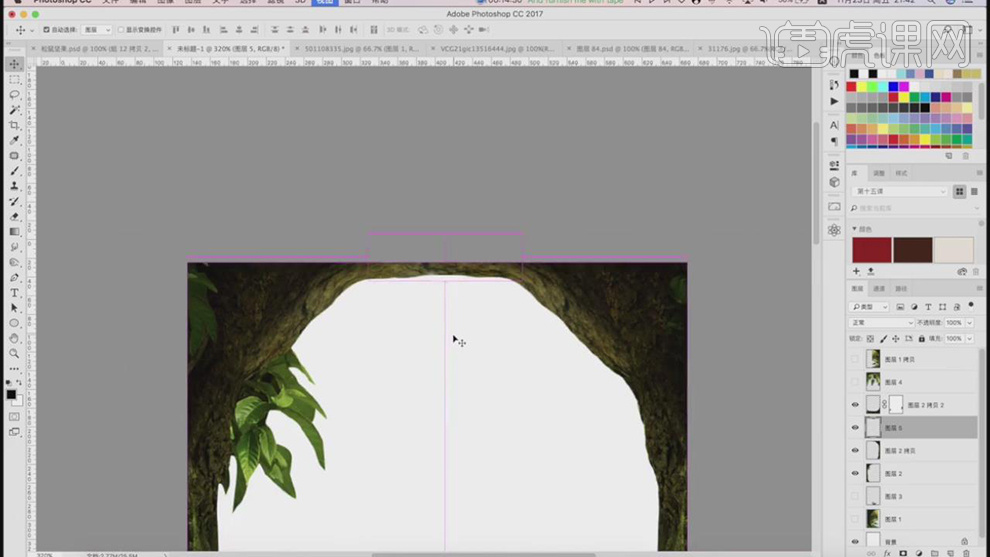
8.【导入】素材,拖动到【图层】中,【Ctrl+T】调整大小与位置。【右键】转换为智能对象。【滤镜】-【模糊】-【高斯模糊】4像素,具体如图示。

9.【导入】松鼠素材,拖动到【图层】中,调整【位置】。【打开】素材,使用【钢笔工具】,进行绘制松鼠路径,【Ctrl+Enter】路径转换为选区,将【选区】删除。再使用【套索工具】,进行选区,删除【选区】,具体如图示。
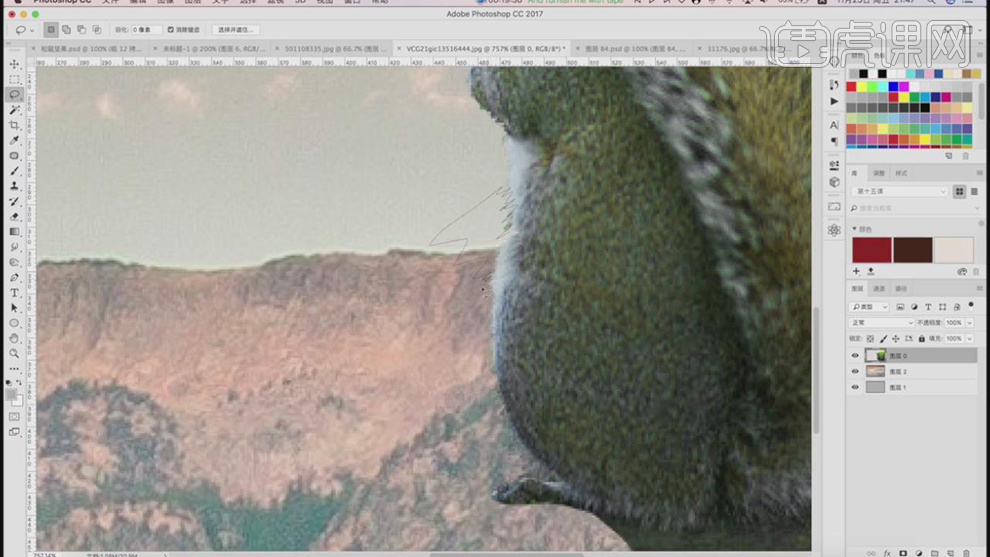
10.使用【涂抹工具】,涂抹松鼠边缘。使用【加深工具】,涂抹松鼠。【Ctrl+M】曲线,进行压暗调整,具体如图示。
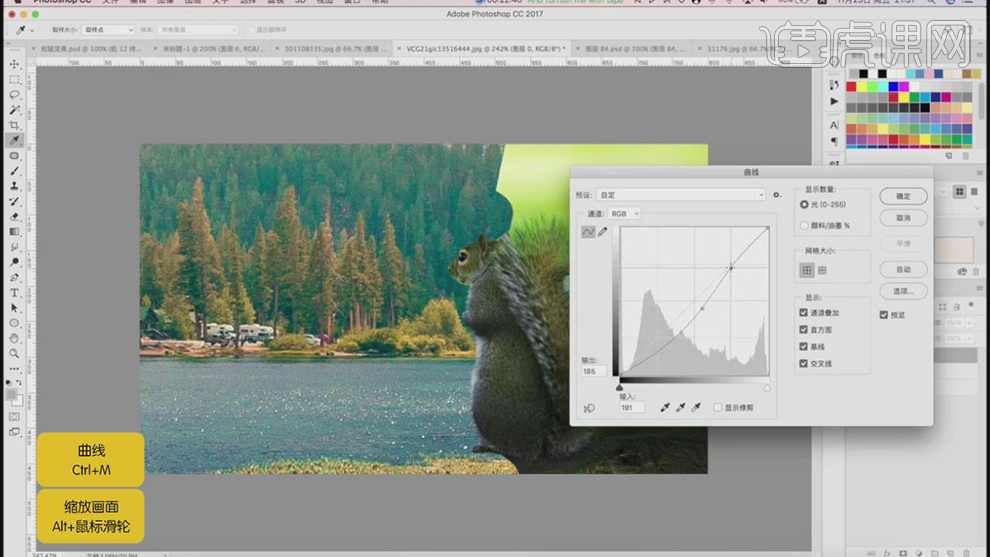
11.使用【减淡工具】,进行涂抹松鼠毛发。再次使用【加深工具】,来涂抹松鼠,具体如图示。

12.将【松鼠】素材拖动到【图层】中,调整【位置】。将【坚果】素材拖动到【图层】中,【Ctrl+T】调整大小与位置。新建【曲线】,按【Alt+单击图层间】创建剪切蒙版,调整【曲线】,具体如图示。

13.新建【图层】,使用【画笔工具】,白色画笔,进行涂抹。【滤镜】-【模糊】-【高斯模糊】20.4像素。按【Alt+单击图层间】创建剪切蒙版,【图层模式】叠加,具体如图示。

14.新建【图层】,使用【画笔工具】,白色画笔,进行涂抹。【填充】efe0b2。按【Alt+单击图层间】创建剪切蒙版,调整图层【不透明度】45%,具体如图示。

15.按【Ctrl+单击缩览图】调出松鼠选区,【Ctrl+J】复制图层,调整【图层】位置,【填充】e7af65。调整【图层模式】颜色。调整【不透明度】30%,具体如图示。
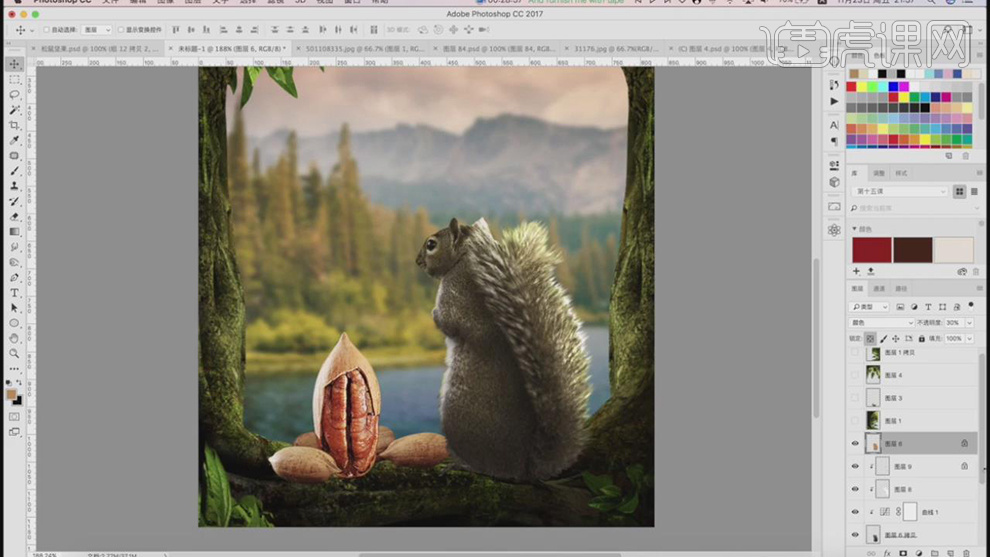
16.新建【图层】,使用【画笔工具】,【前景色】ebc85a,前景色画笔,进行涂抹。按【Alt+单击图层间】创建剪切蒙版,【图层模式】叠加,使用【画笔工具】,黑色画笔,进行涂抹,具体如图示。
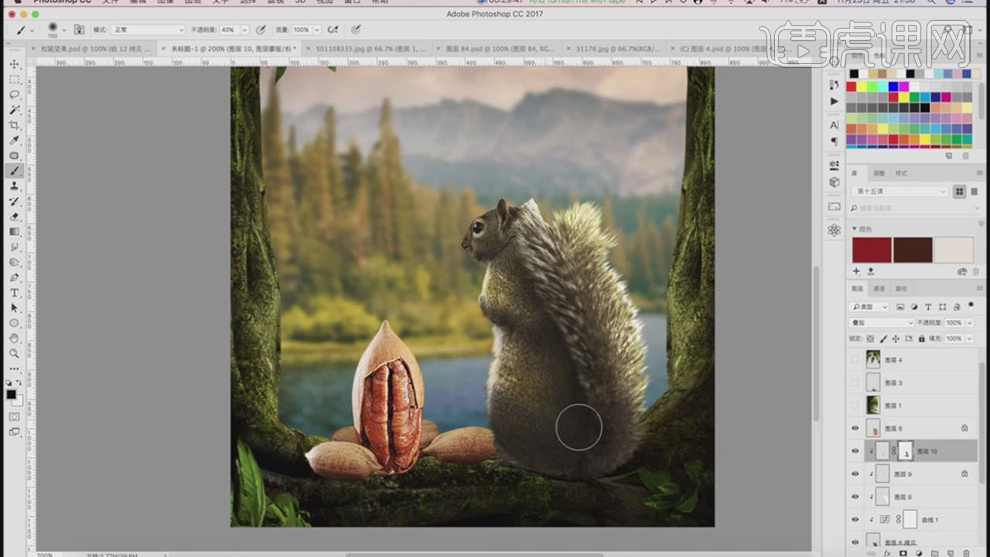
17.新建【图层】,使用【画笔工具】,白色画笔,进行涂抹。【填充】ffd87c。按【Alt+单击图层间】创建剪切蒙版,调整图层【图层模式】叠加,具体如图示。
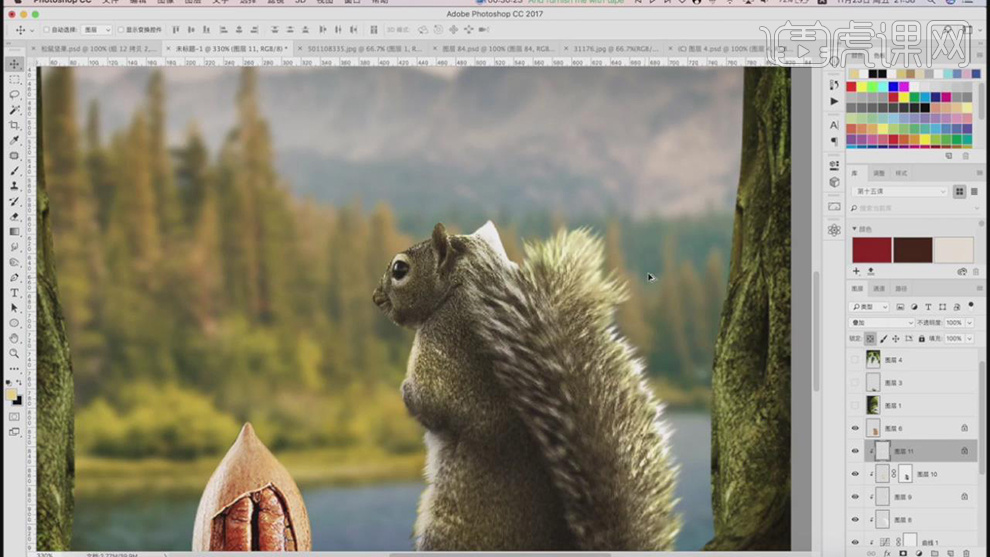
18.新建【图层】,使用【画笔工具】,【前景色】ffd87c,前景色画笔,进行涂抹。按【Alt+单击图层间】创建剪切蒙版,调整图层【图层模式】叠加,图层【不透明度】77%,具体如图示。

19.新建【图层】,使用【画笔工具】,白色画笔,进行涂抹。按【Alt+单击图层间】创建剪切蒙版,调整图层【图层模式】叠加,【不透明度】50%,具体如图示。
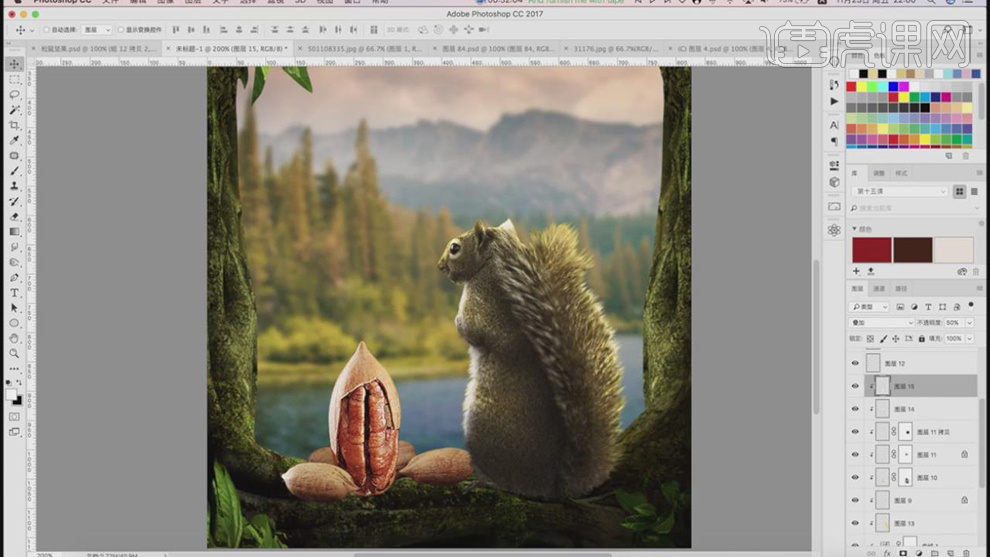
20.新建【曲线】,按【Alt+单击图层间】创建剪切蒙版,调整【曲线】,具体如图示。
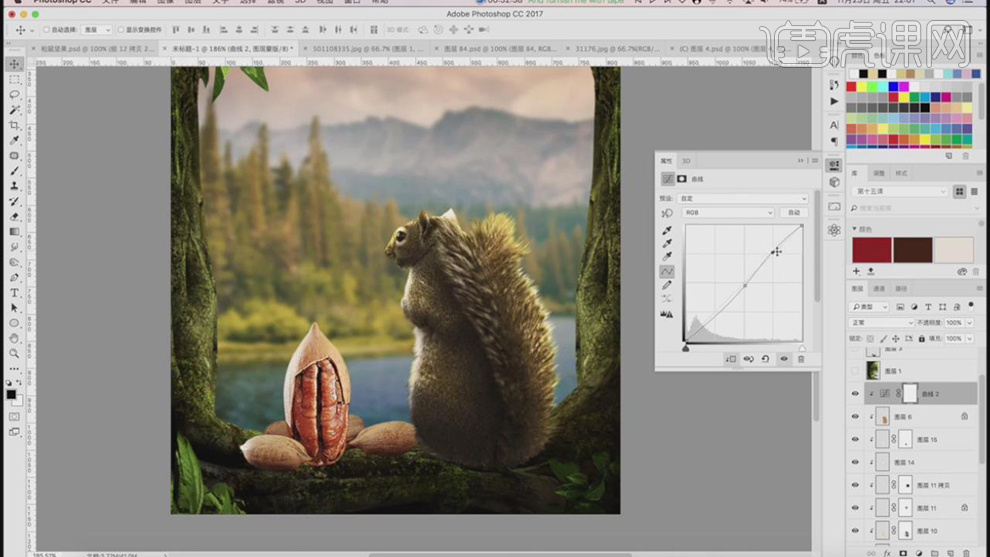
21.新建【色相/饱和度】,按【Alt+单击图层间】创建剪切蒙版,调整【色相】参数,具体参数效果如图示。
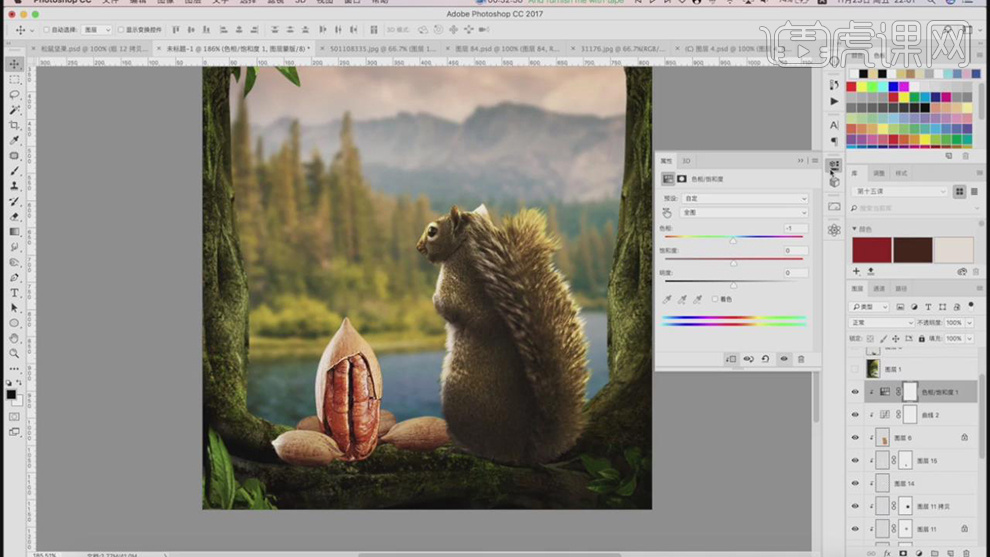
22.新建【图层】,按【Alt+单击图层间】创建剪切蒙版,使用【画笔工具】,白色画笔,进行涂抹,调整【图层模式】叠加,添加【蒙版】,使用【画笔工具】,黑色画笔,进行涂抹,具体如图示。

23.【Ctrl+B】色相/饱和度,调整【色相】参数,具体参数效果如图示。
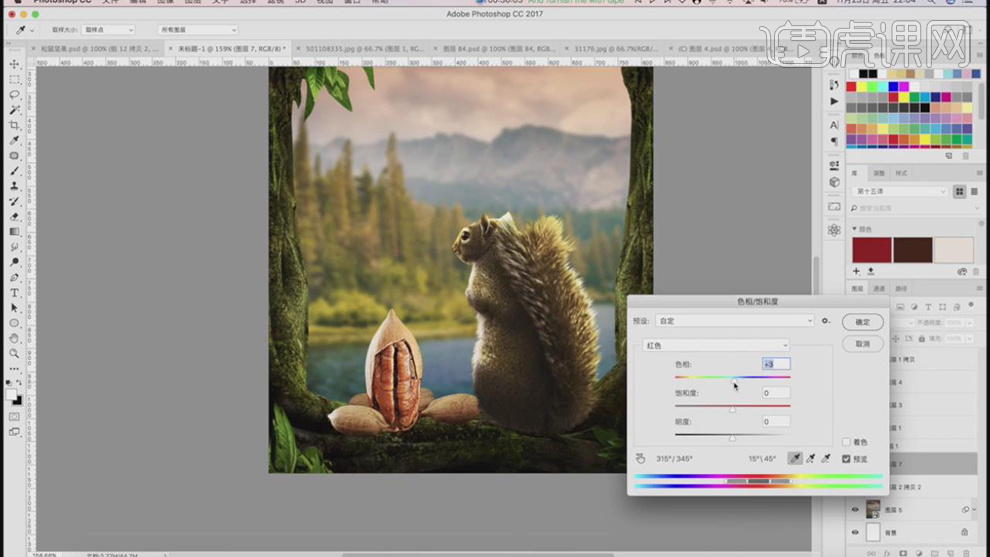
24.新建【图层】,使用【画笔工具】,白色画笔,进行涂抹。按【Alt+单击图层间】创建剪切蒙版,【图层模式】叠加,具体如图所示。
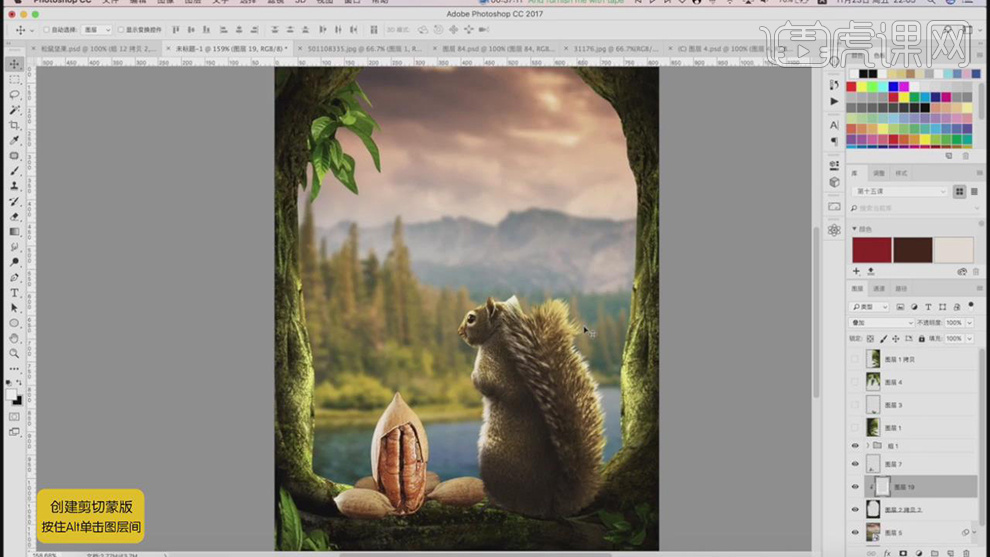
25.新建【图层】,使用【画笔工具】,白色画笔,进行涂抹。调整【图层模式】叠加。新建【图层】,使用【画笔工具】,黑色画笔,进行涂抹,调整【不透明度】60%,具体如图示。
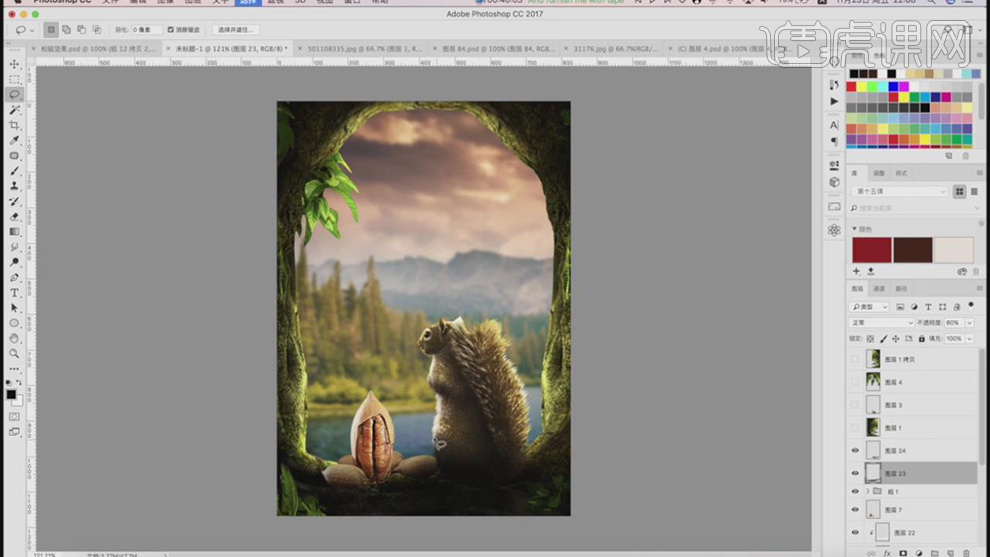
26.新建【图层】,按【Alt+单击图层间】创建剪切蒙版,使用【画笔工具】,白色画笔,进行涂抹坚果,调整【图层模式】叠加,调整【不透明度】60%,具体如图示。
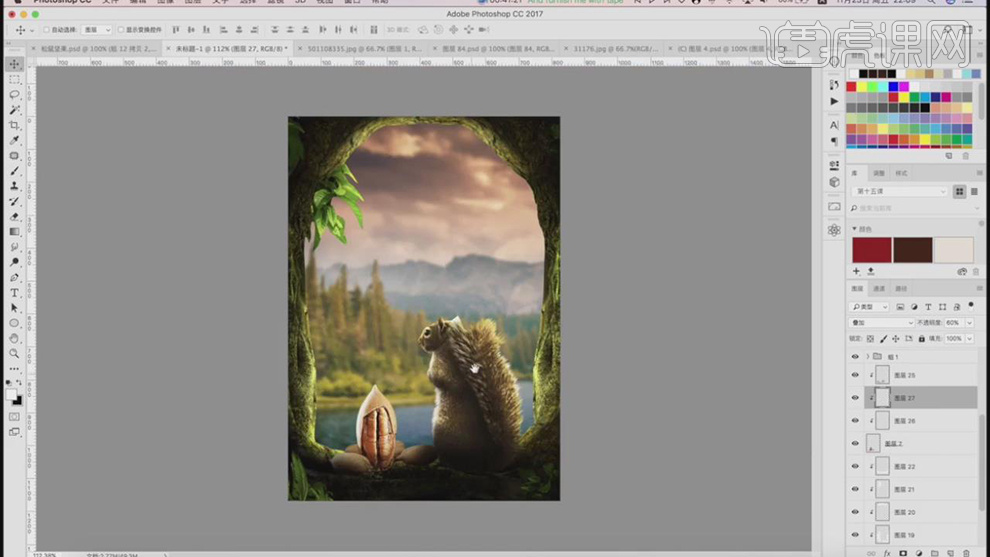
27.按【Alt+移动复制】叶子,【Ctrl+T】右键【水平翻转】,调整【位置】。使用【套索工具】,进行选区,【Delete】删除,具体如图示。

28.新建【图层】,使用【画笔工具】,黑色画笔,进行涂抹出阴影,调整【图层模式】叠加。新建【图层】,使用【画笔工具】,白色画笔,进行涂抹出高光,调整【图层模式】叠加,具体如图示。

29.【导入】素材,拖动到【图层】中,调整【位置】,【Ctrl+M】曲线,进行提亮调整,具体如图示。
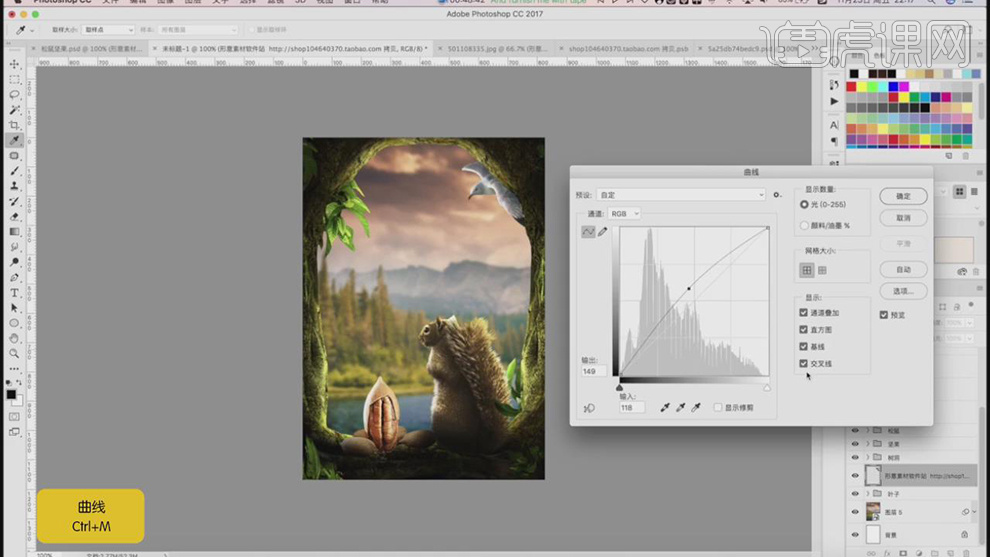
30.【Ctrl+J】复制图层,【滤镜】-【模糊】-【动感模糊】,调整【角度】30,具体如图示。
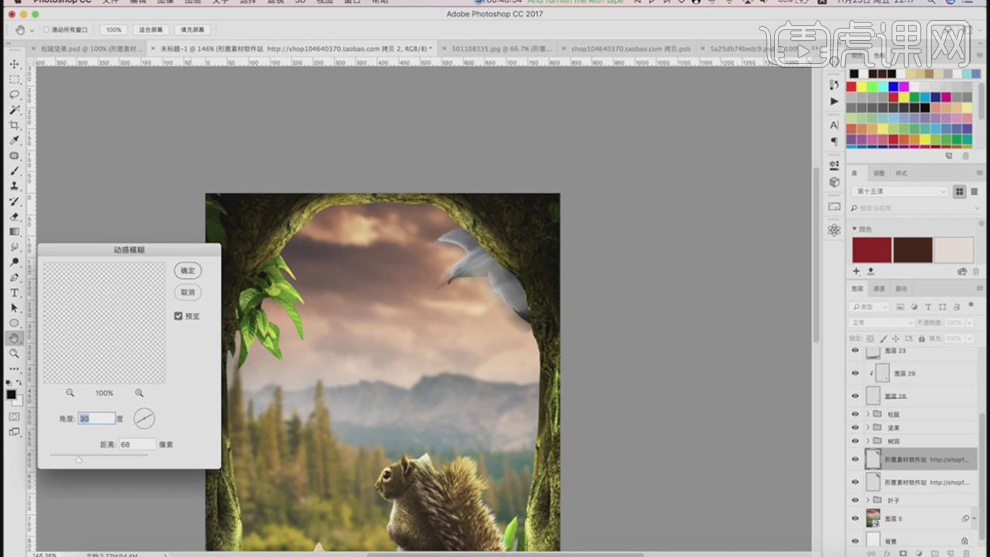
31.新建【图层】,使用【画笔工具】,黑色画笔,进行涂抹鸟。添加【蒙版】,使用【画笔工具】,黑色画笔,涂抹阴影,具体如图示。

32.【导入】素材,使用【套索工具】,进行选区,拖动到【图层】中,调整【位置】。【Ctrl+M】曲线,调整【曲线】,具体如图示。
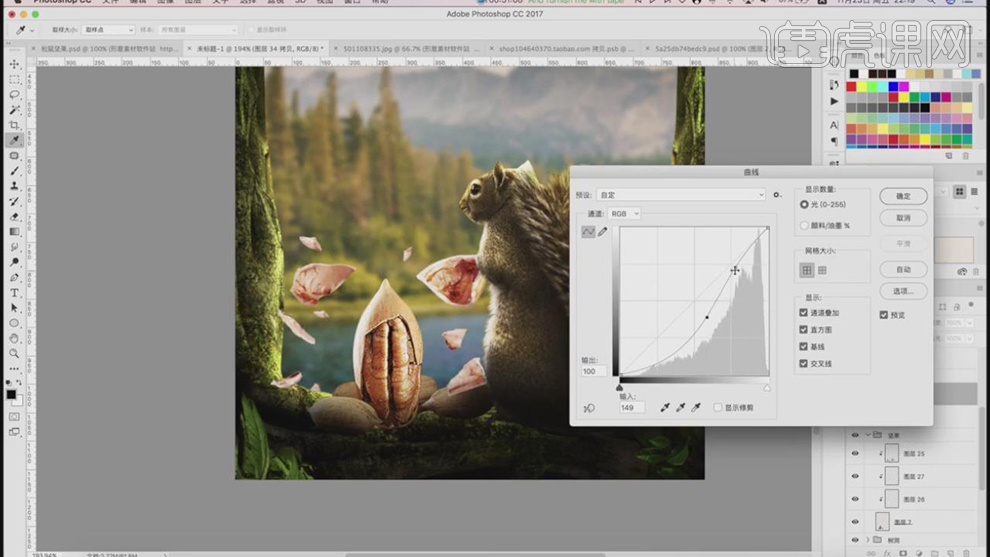
33.【Ctrl+J】复制图层,【滤镜】-【模糊】-【动感模糊】,调整【角度】-32,具体如图示。
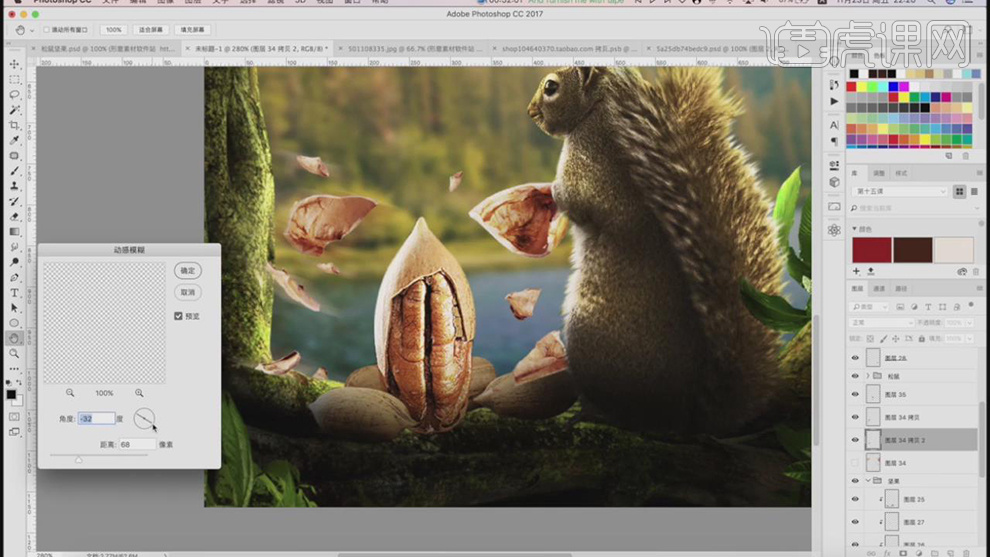
34.【重复】动感模糊,新建【图层】,按【Alt+单击图层间】创建剪切蒙版,使用【画笔工具】,黑色画笔,进行涂抹,具体如图示。

35.新建【图层】,按【Alt+单击图层间】创建剪切蒙版,使用【画笔工具】,白色画笔,进行涂抹,调整【图层模式】叠加,具体如图示。
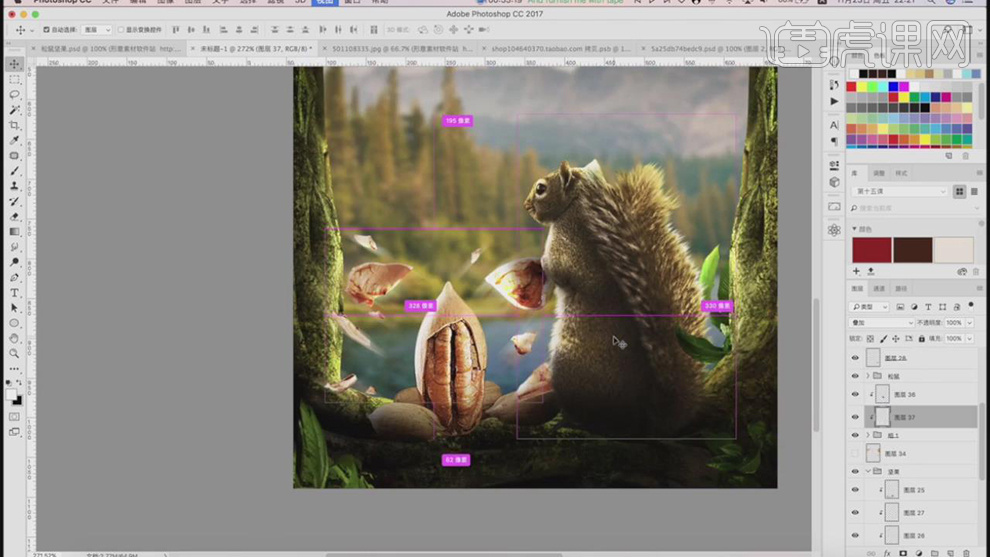
36.【导入】素材,拖动到【图层】中,【Ctrl+T】调整大小与位置。【Ctrl+M】曲线,调整【曲线】,具体如图示。

37.使用【套索工具】,进行选区,【滤镜】-【模糊】-【高斯模糊】5.8像素。【重复】模糊素材,【Ctrl+M】曲线,调整【曲线】,具体如图示。
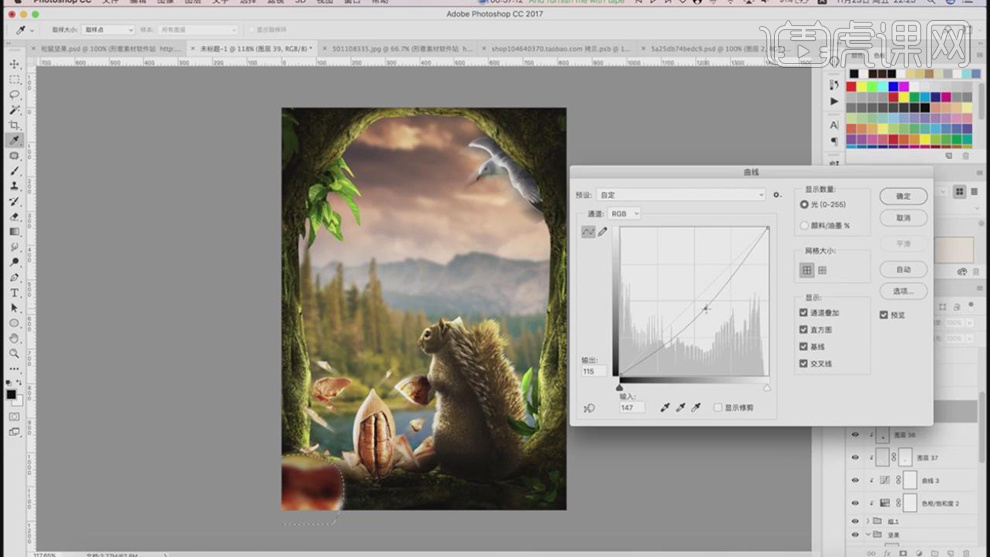
38.【导入】光素材,拖动到【图层】中,【Ctrl+T】调整大小,【图层模式】滤色,【滤镜】-【模糊】-【高斯模糊】20.4像素。添加【蒙版】,使用【画笔工具】,黑色画笔,进行涂抹,具体如图示。
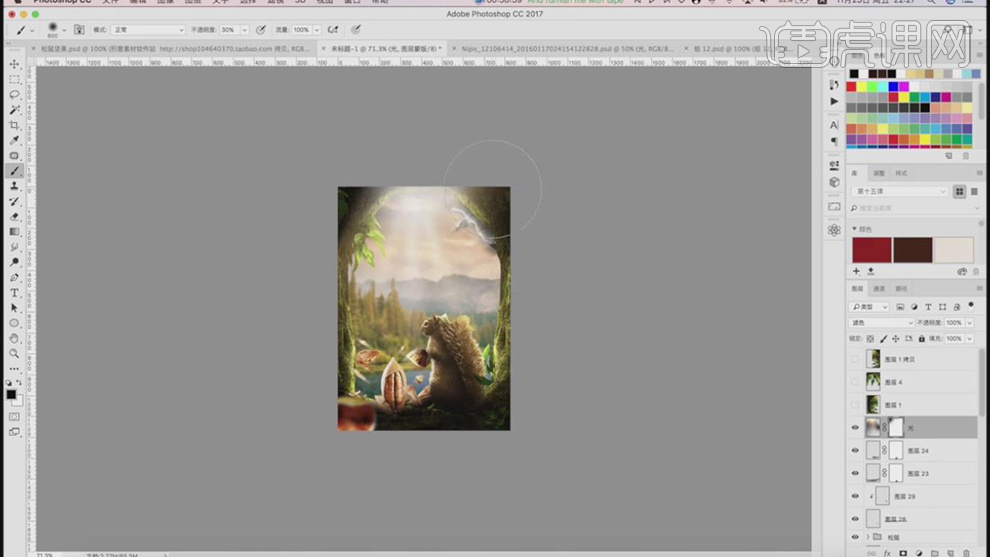
39.新建【图层】,使用【画笔工具】,黑色画笔,进行涂抹,拖动【素材】,调整【位置】,具体如图示。
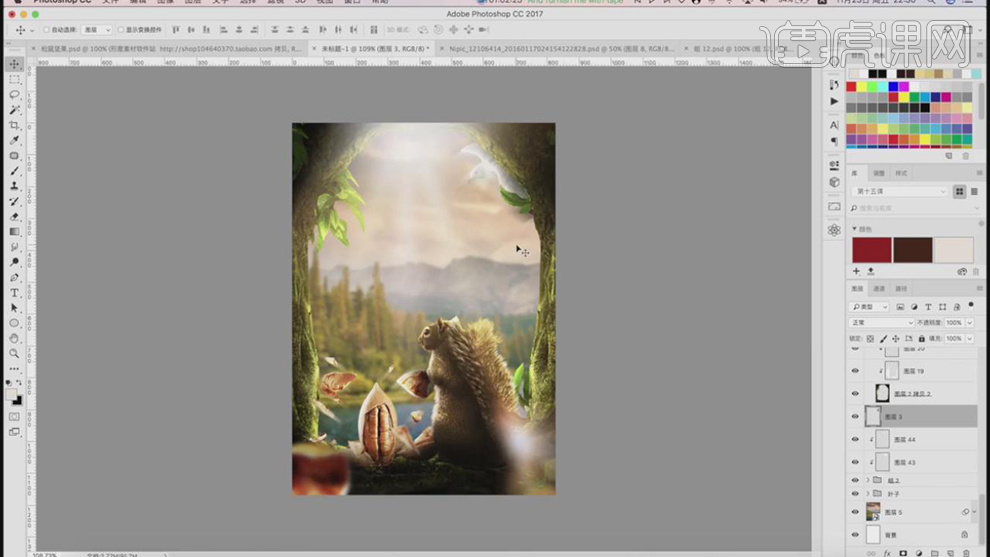
40.新建【图层】,按【Alt+单击图层间】创建剪切蒙版,使用【画笔工具】,白色画笔,进行涂抹,具体如图示。
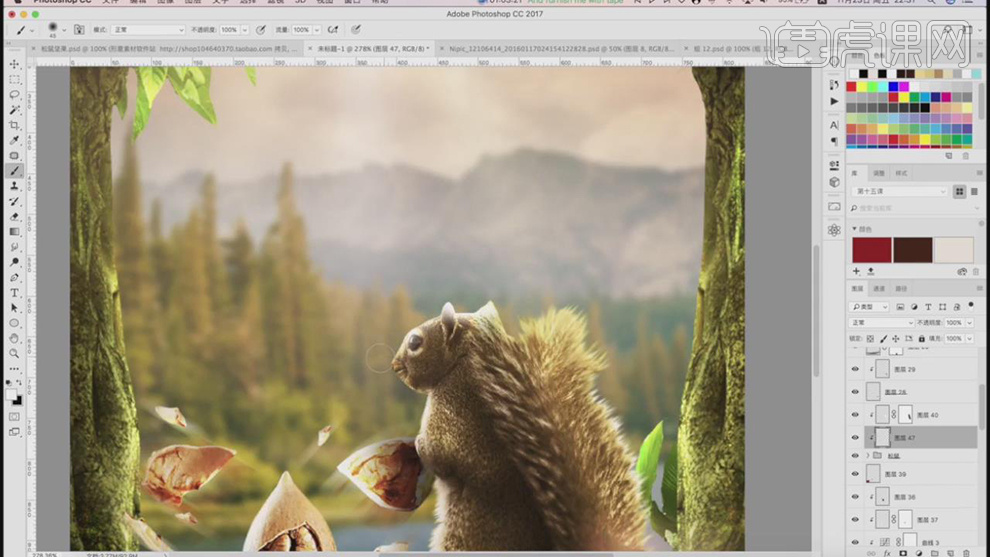
41.【导入】文字素材,拖动到【图层】中,调整【位置】。点击【居中对齐】,新建【曲线】,调整【曲线】,具体如图示。

42.新建【色彩平衡】,调整【中间调】参数,具体参数效果如图示。
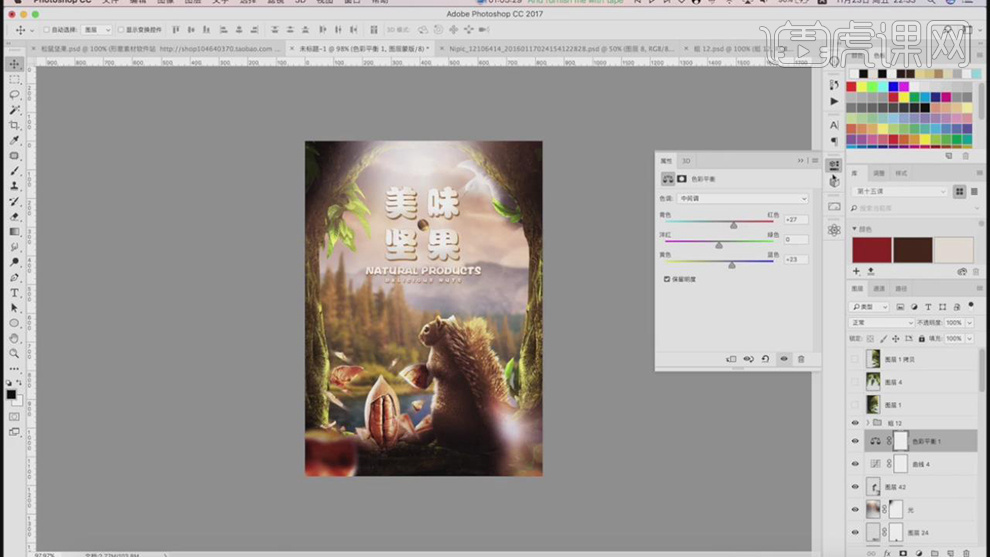
43.【Ctrl+J】复制图层,【滤镜】-【其他】-【高反差保留】1像素,调整【图层模式】线性光,调整【不透明度】70%,具体如图示。
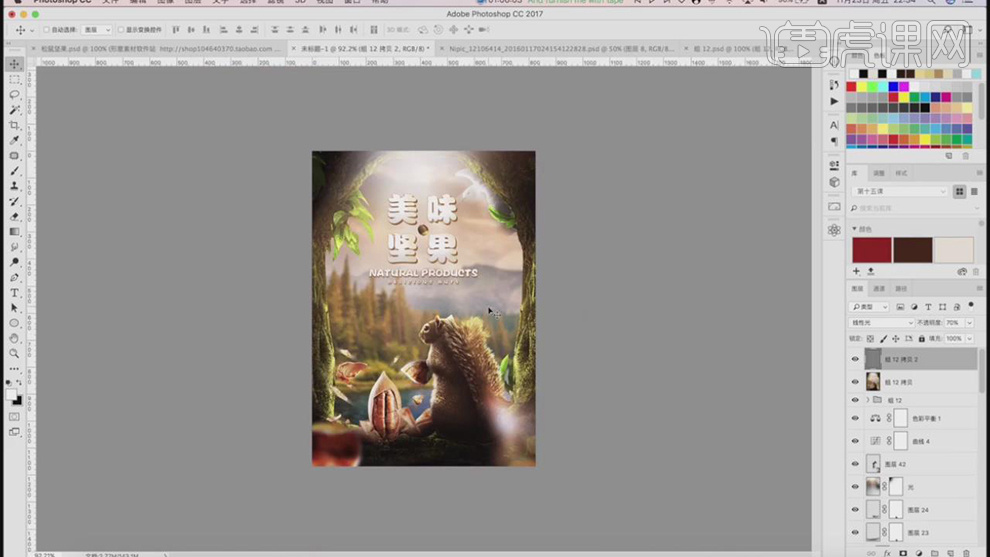
44.本课内容小结具体如图所示。

45.最终效果具体如图所示。

























