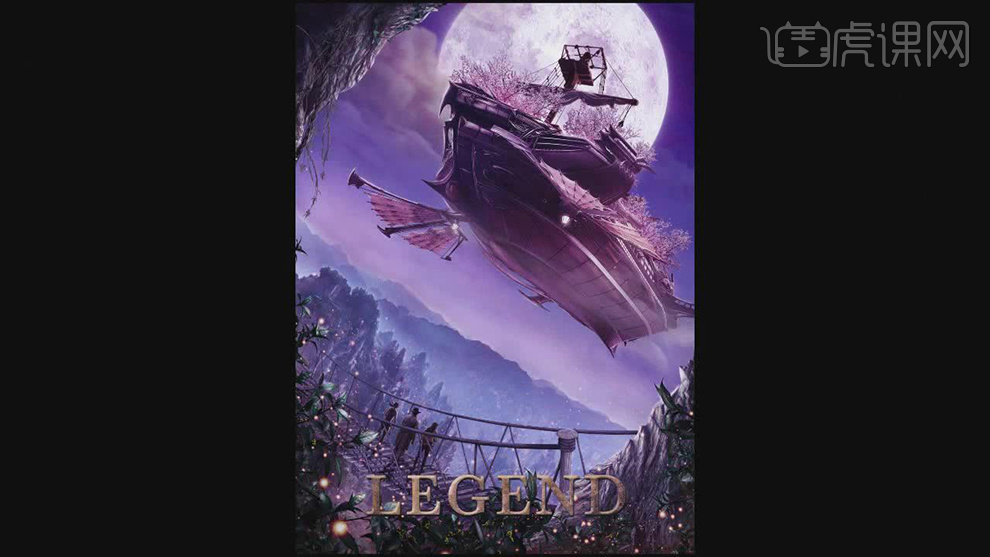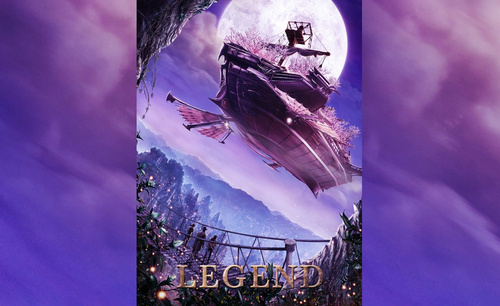PS怎样设计紫色梦幻飞船海报发布时间:暂无
1.新建【曲线】,进行提亮调整,【Ctrl+I】蒙版反向,使用【画笔工具】,白色画笔,进行涂抹船帆,具体如图示。
 2.新建【图层】,调整【图层模式】线性减淡,【不透明度】79%,使用【画笔工具】,不透明度40%,前景色画笔,进行涂抹船帆,具体如图示。
2.新建【图层】,调整【图层模式】线性减淡,【不透明度】79%,使用【画笔工具】,不透明度40%,前景色画笔,进行涂抹船帆,具体如图示。
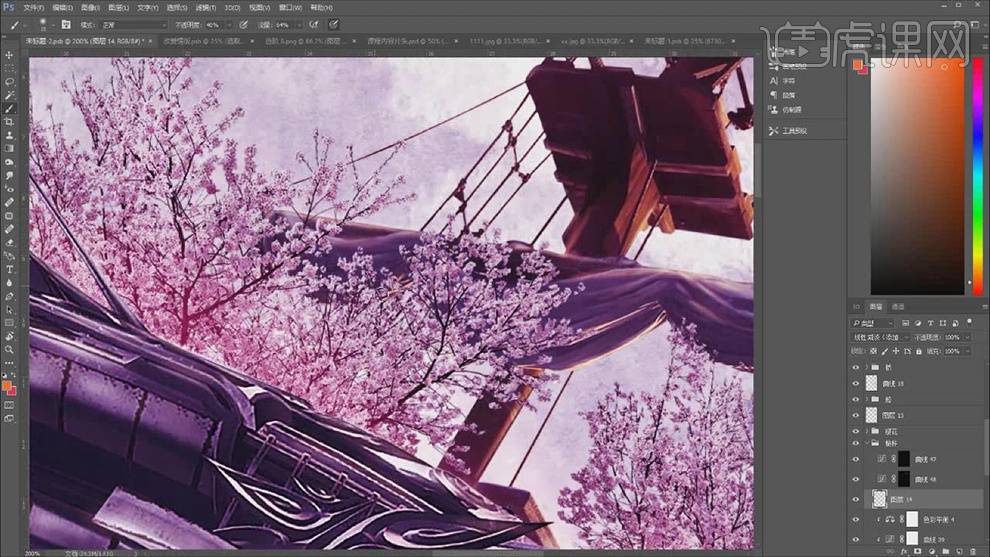 3.添加【蒙版】,使用【画笔工具】,黑色画笔,不透明度40%,进行涂抹船帆,具体如图示。
3.添加【蒙版】,使用【画笔工具】,黑色画笔,不透明度40%,进行涂抹船帆,具体如图示。
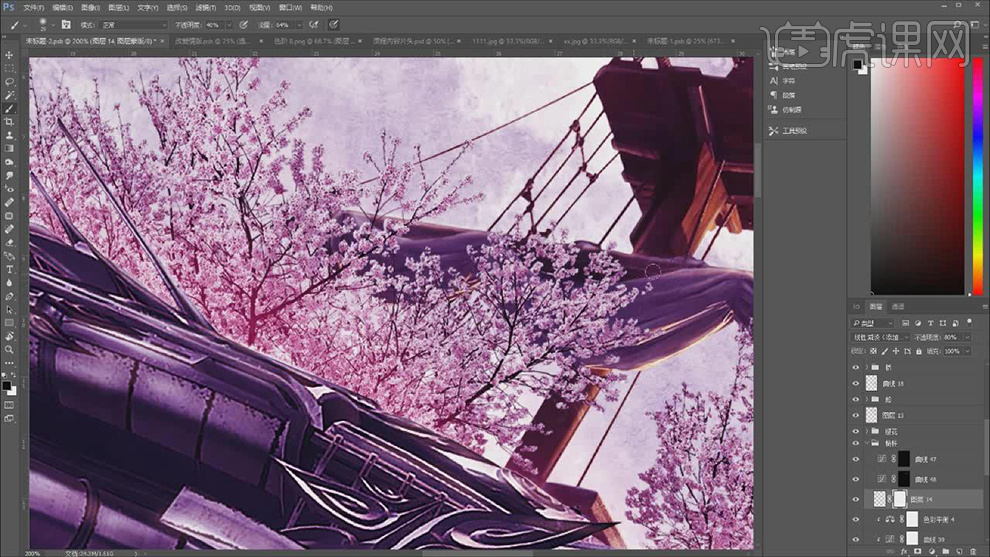 4.新建【色相/饱和度】,【右键】创建剪切蒙版,调整【参数】,具体参数效果如图示。
4.新建【色相/饱和度】,【右键】创建剪切蒙版,调整【参数】,具体参数效果如图示。
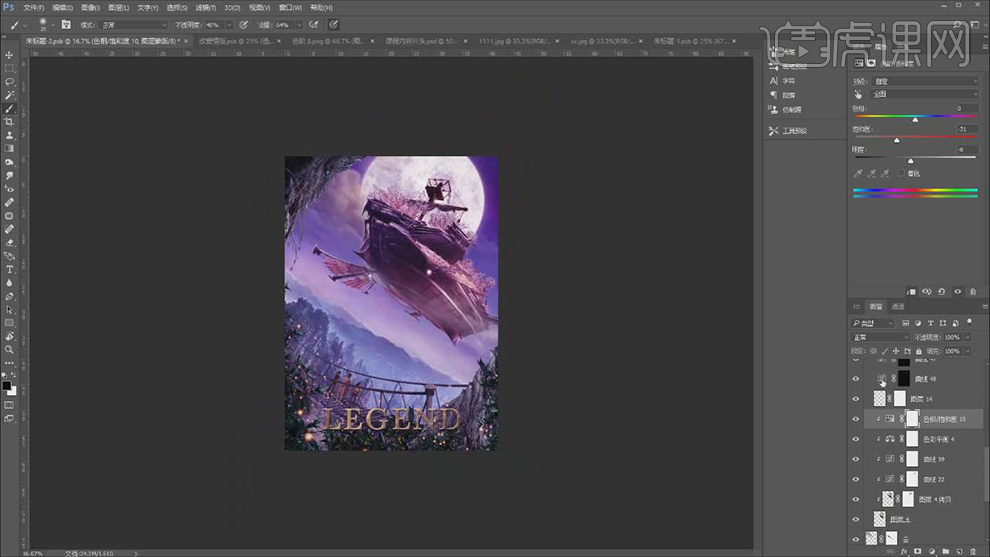 5.新建【曲线】,进行提亮调整,【Ctrl+I】蒙版反向,使用【画笔工具】,白色画笔,进行涂抹山崖,具体如图示。
5.新建【曲线】,进行提亮调整,【Ctrl+I】蒙版反向,使用【画笔工具】,白色画笔,进行涂抹山崖,具体如图示。
 6.【重复】操作,新建【图层】,【前景色】f47037,调整【图层模式】滤色,【不透明度】66%,使用【画笔工具】,不透明度40%,前景色画笔,进行涂抹山崖,具体如图示。
6.【重复】操作,新建【图层】,【前景色】f47037,调整【图层模式】滤色,【不透明度】66%,使用【画笔工具】,不透明度40%,前景色画笔,进行涂抹山崖,具体如图示。
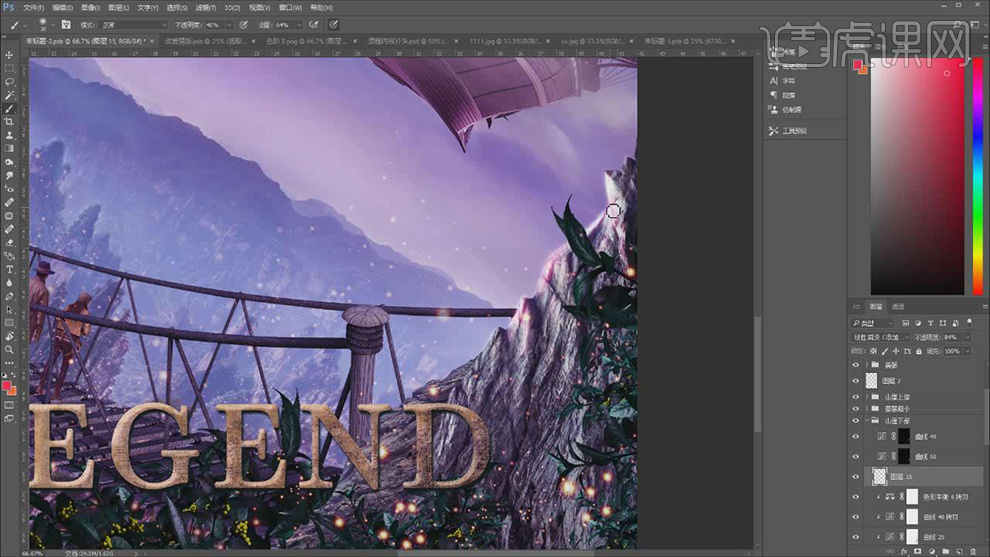 7.新建【颜色填充】,【颜色】293141,调整【图层模式】叠加,【不透明度】61%,【填充】黑色蒙版,使用【画笔工具】,白色画笔,进行涂抹山崖,具体如图示。
7.新建【颜色填充】,【颜色】293141,调整【图层模式】叠加,【不透明度】61%,【填充】黑色蒙版,使用【画笔工具】,白色画笔,进行涂抹山崖,具体如图示。
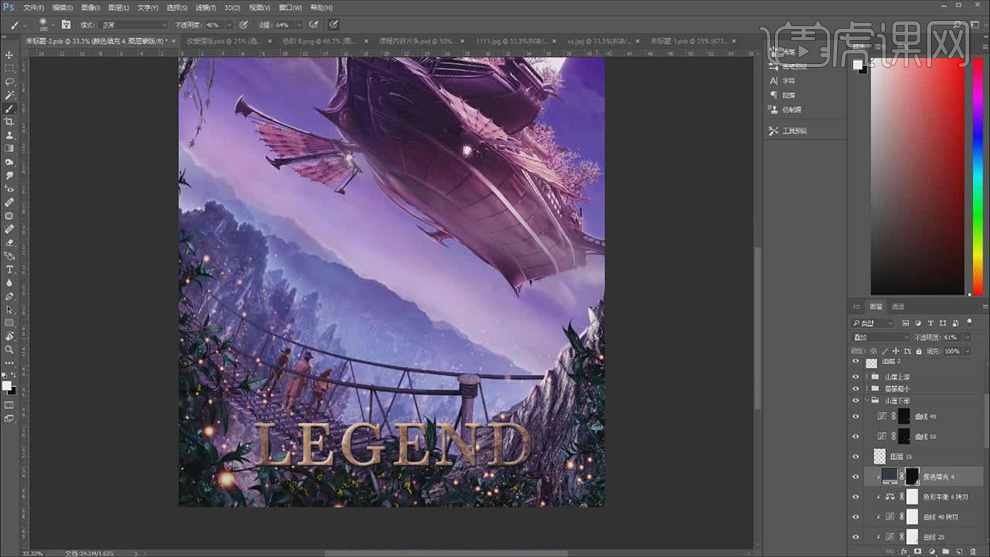 8.新建【曲线】,进行提亮调整,【Ctrl+I】蒙版反向,使用【画笔工具】,白色画笔,进行涂抹山崖,具体如图示。
8.新建【曲线】,进行提亮调整,【Ctrl+I】蒙版反向,使用【画笔工具】,白色画笔,进行涂抹山崖,具体如图示。
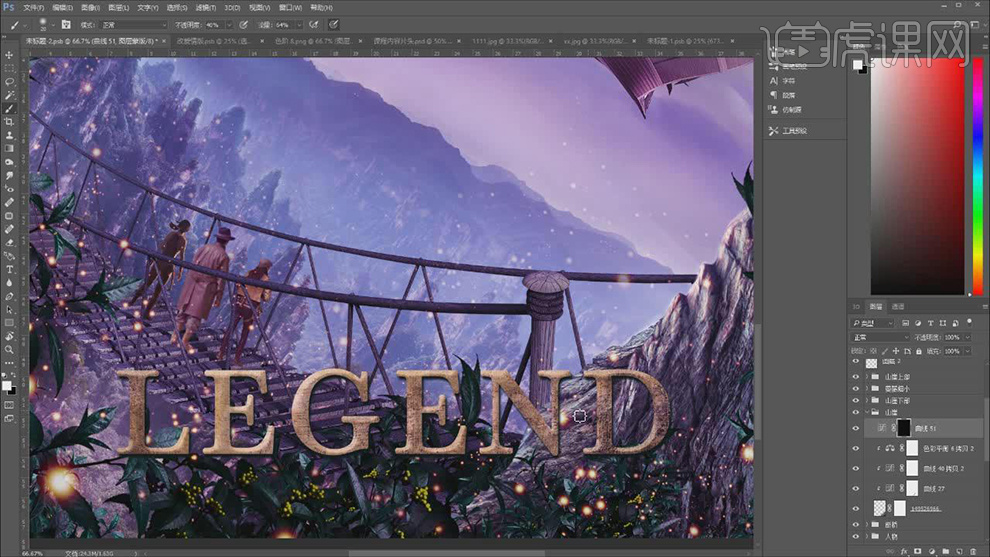 9.【导入】素材,拖动到【图层】中,调整【位置】,【图层模式】滤色,【Ctrl+T】调整大小。【图像】-【调整】-【色彩平衡】,调整【参数】,具体如图示。
9.【导入】素材,拖动到【图层】中,调整【位置】,【图层模式】滤色,【Ctrl+T】调整大小。【图像】-【调整】-【色彩平衡】,调整【参数】,具体如图示。
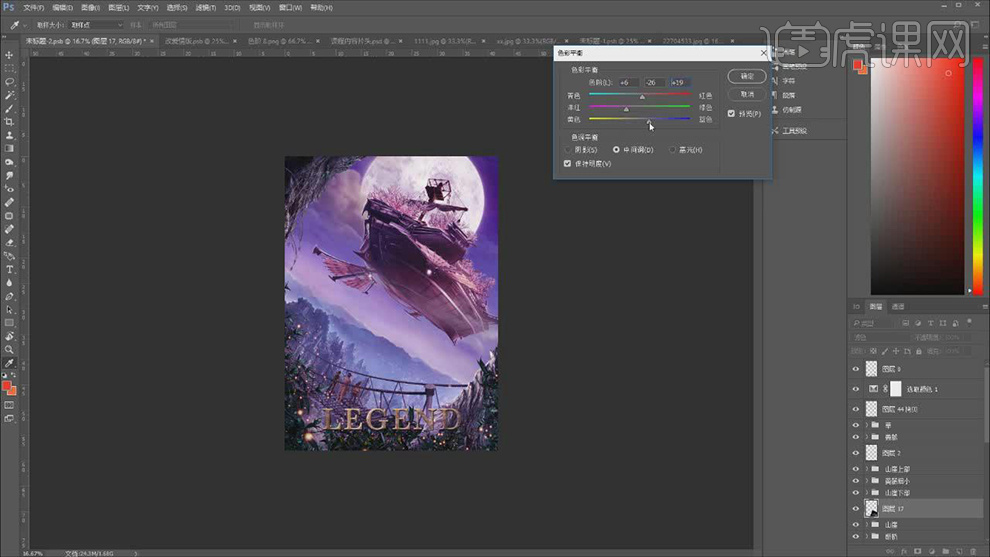 10.添加【蒙版】,使用【画笔工具】,黑色画笔,不透明度40%,进行涂抹,具体如图示。
10.添加【蒙版】,使用【画笔工具】,黑色画笔,不透明度40%,进行涂抹,具体如图示。
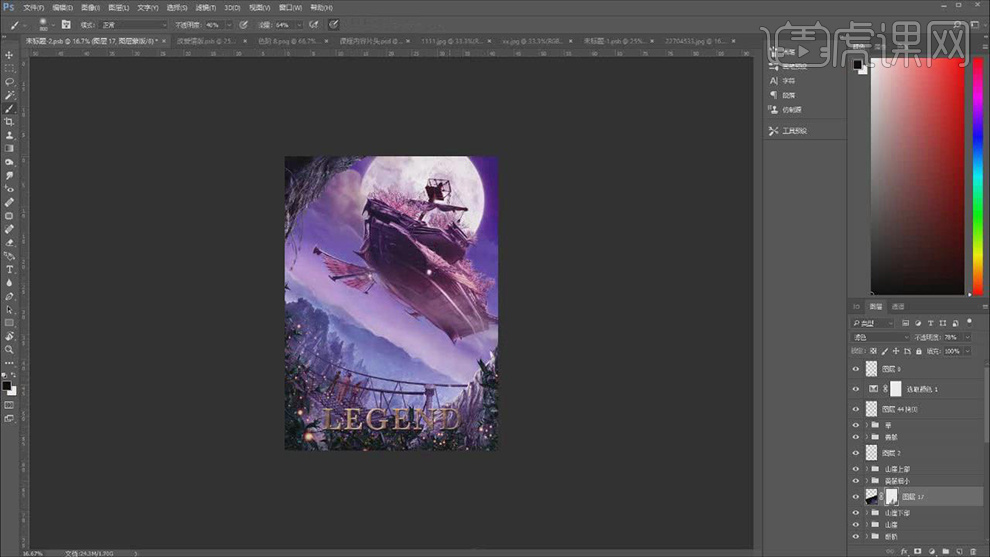 11.新建【曲线】,进行提亮调整,【Ctrl+I】蒙版反向,使用【画笔工具】,白色画笔,进行涂抹山崖,具体如图示。
11.新建【曲线】,进行提亮调整,【Ctrl+I】蒙版反向,使用【画笔工具】,白色画笔,进行涂抹山崖,具体如图示。
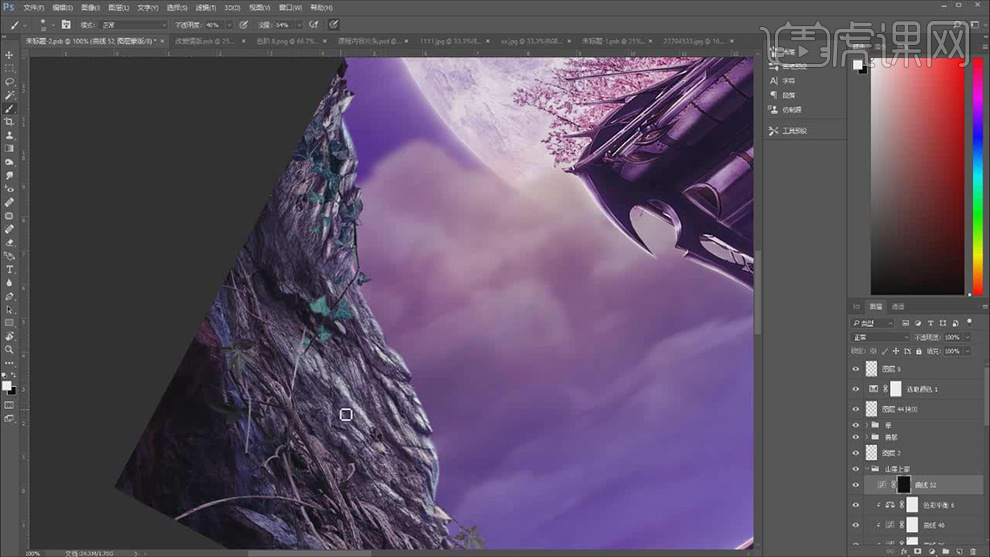 12.【重复】操作,新建【图层】,调整【图层模式】线性减淡,【不透明度】77%,使用【画笔工具】,不透明度40%,前景色画笔,进行涂抹山崖,具体如图示。
12.【重复】操作,新建【图层】,调整【图层模式】线性减淡,【不透明度】77%,使用【画笔工具】,不透明度40%,前景色画笔,进行涂抹山崖,具体如图示。
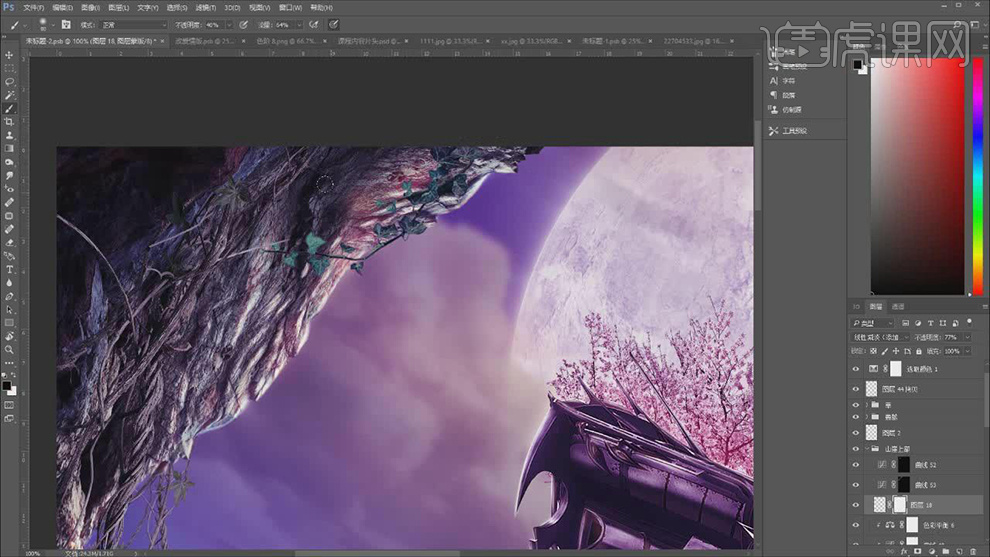 13.新建【曲线】,进行提亮调整,【Ctrl+I】蒙版反向,使用【画笔工具】,白色画笔,进行涂抹叶子,具体如图示。
13.新建【曲线】,进行提亮调整,【Ctrl+I】蒙版反向,使用【画笔工具】,白色画笔,进行涂抹叶子,具体如图示。
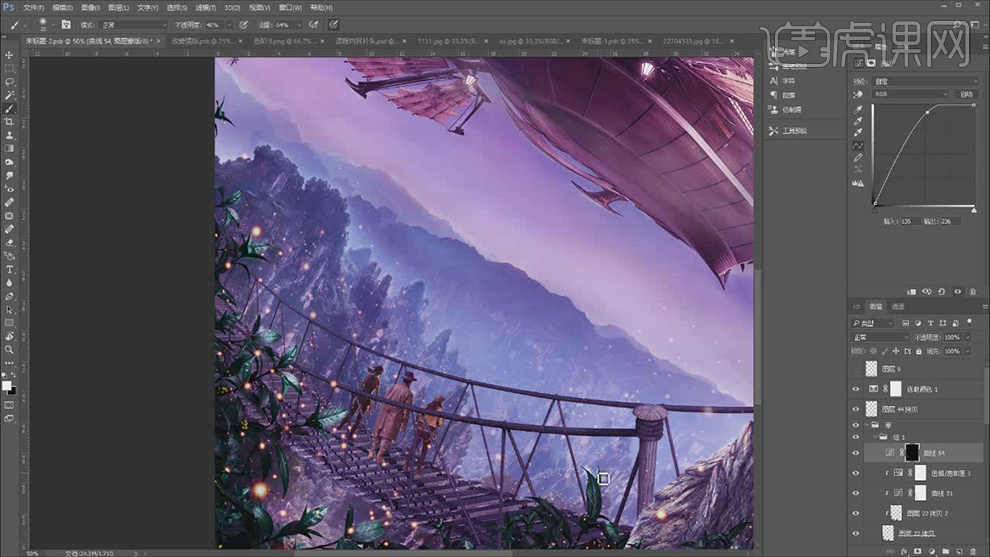 14.新建【图层】,【前景色】f68c38,调整【图层模式】线性减淡,【不透明度】71%,使用【画笔工具】,不透明度40%,前景色画笔,进行涂抹叶子,【添加】蒙版,使用【画笔工具】,黑色画笔,进行涂抹,具体如图示。
14.新建【图层】,【前景色】f68c38,调整【图层模式】线性减淡,【不透明度】71%,使用【画笔工具】,不透明度40%,前景色画笔,进行涂抹叶子,【添加】蒙版,使用【画笔工具】,黑色画笔,进行涂抹,具体如图示。
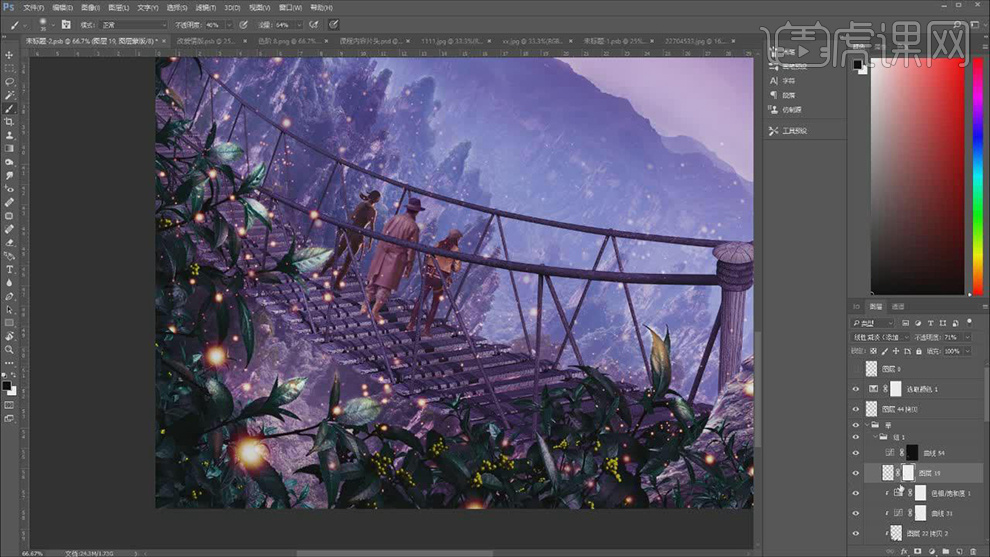 15.新建【曲线】,进行提亮调整,【Ctrl+I】蒙版反向,使用【画笔工具】,白色画笔,进行涂抹叶子,具体如图示。
15.新建【曲线】,进行提亮调整,【Ctrl+I】蒙版反向,使用【画笔工具】,白色画笔,进行涂抹叶子,具体如图示。
 16.新建【图层】,【前景色】f0733c,调整【不透明度】79%,使用【画笔工具】,不透明度40%,前景色画笔,进行涂抹叶子。【添加】蒙版,使用【画笔工具】,黑色画笔,进行涂抹,具体如图示。
16.新建【图层】,【前景色】f0733c,调整【不透明度】79%,使用【画笔工具】,不透明度40%,前景色画笔,进行涂抹叶子。【添加】蒙版,使用【画笔工具】,黑色画笔,进行涂抹,具体如图示。
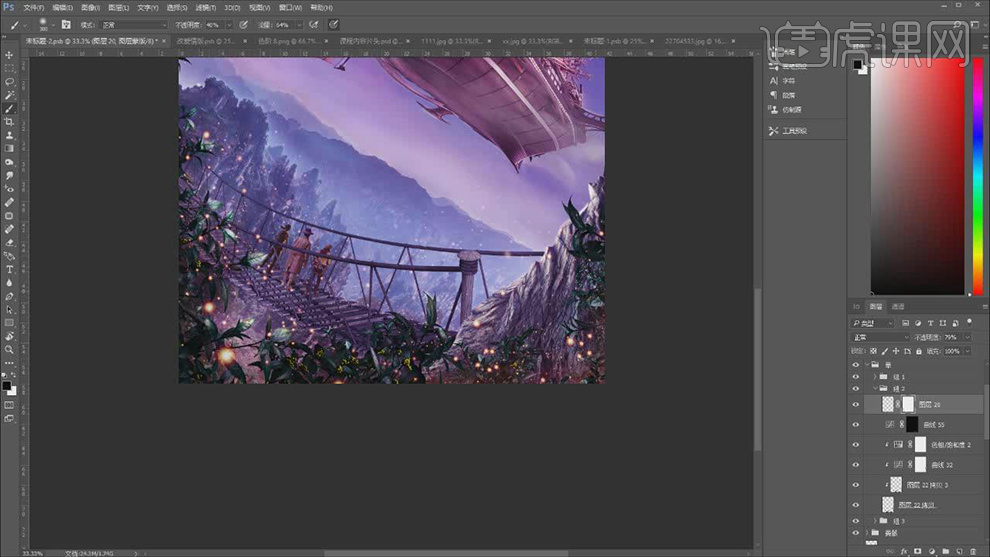 17.新建【曲线】,进行提亮调整,【Ctrl+I】蒙版反向,使用【画笔工具】,白色画笔,进行涂抹叶子,具体如图示。
17.新建【曲线】,进行提亮调整,【Ctrl+I】蒙版反向,使用【画笔工具】,白色画笔,进行涂抹叶子,具体如图示。
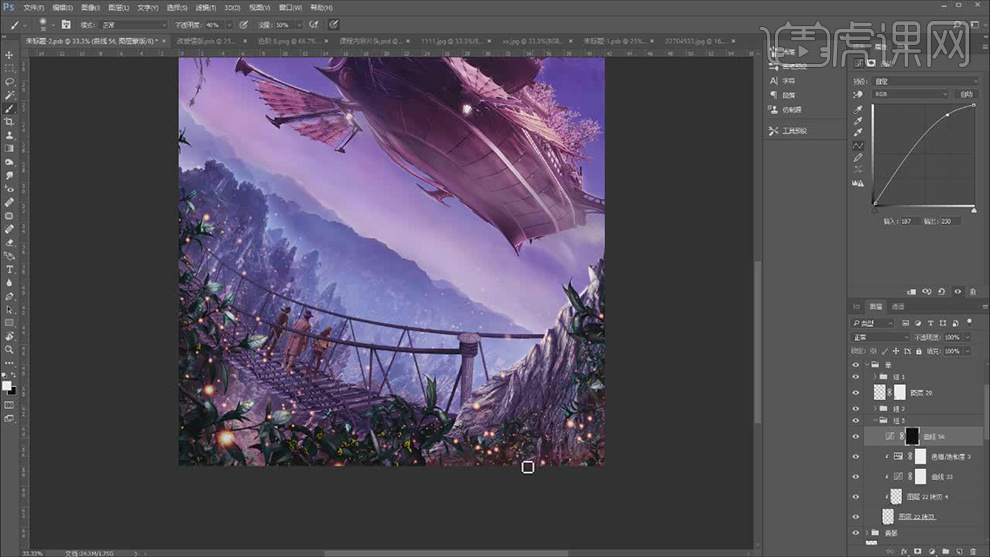 18.新建【曲线】,进行提亮调整,【Ctrl+I】蒙版反向,使用【画笔工具】,白色画笔,进行涂抹桥,具体如图示。
18.新建【曲线】,进行提亮调整,【Ctrl+I】蒙版反向,使用【画笔工具】,白色画笔,进行涂抹桥,具体如图示。
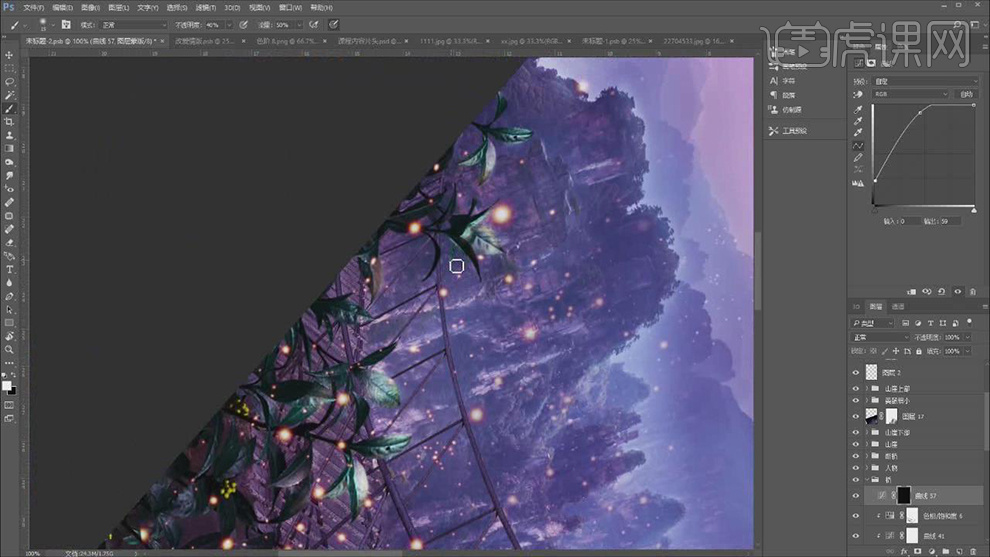 19.新建【曲线】,进行提亮调整,【Ctrl+I】蒙版反向,使用【画笔工具】,白色画笔,进行涂抹桥,具体如图示。
19.新建【曲线】,进行提亮调整,【Ctrl+I】蒙版反向,使用【画笔工具】,白色画笔,进行涂抹桥,具体如图示。
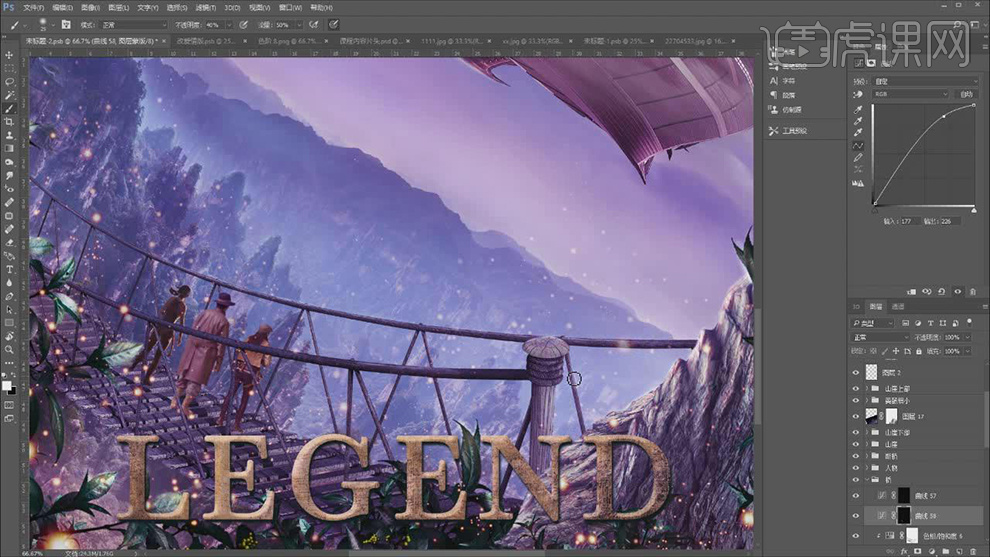 20.新建【曲线】,【右键】创建剪切蒙版,进行提亮调整,【Ctrl+I】蒙版反向,使用【画笔工具】,白色画笔,进行涂抹桥,具体如图示。
20.新建【曲线】,【右键】创建剪切蒙版,进行提亮调整,【Ctrl+I】蒙版反向,使用【画笔工具】,白色画笔,进行涂抹桥,具体如图示。
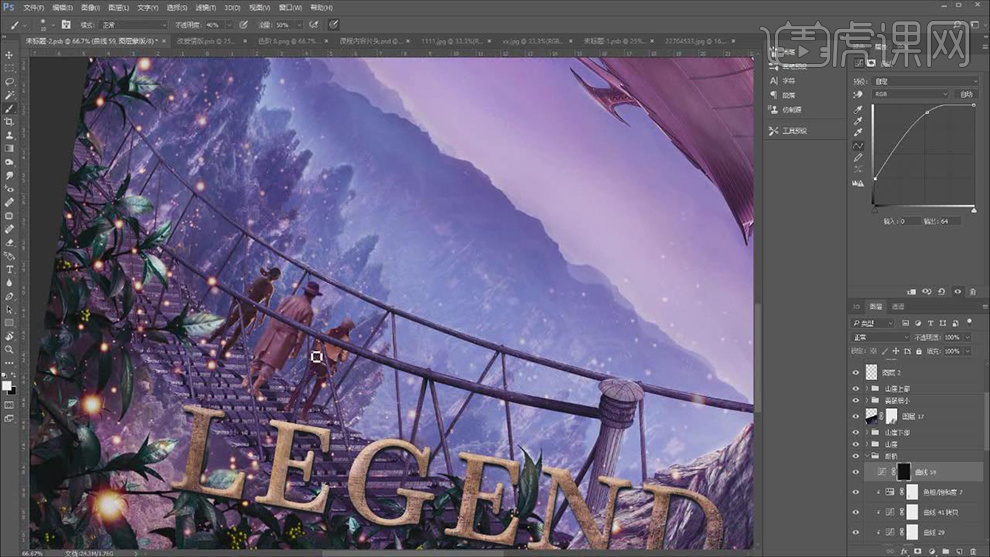 21.新建【曲线】,【右键】创建剪切蒙版,进行提亮调整,【Ctrl+I】蒙版反向,使用【画笔工具】,白色画笔,进行涂抹桥,具体如图示。
21.新建【曲线】,【右键】创建剪切蒙版,进行提亮调整,【Ctrl+I】蒙版反向,使用【画笔工具】,白色画笔,进行涂抹桥,具体如图示。
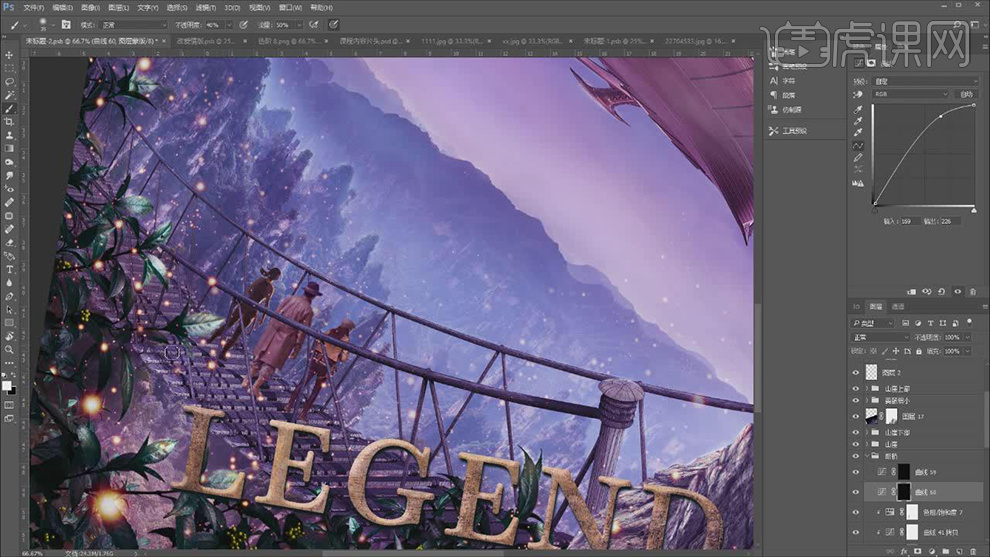 22.新建【曲线】,【右键】创建剪切蒙版,进行提亮调整,使用【画笔工具】,黑色画笔,进行涂抹人物,具体如图示。
22.新建【曲线】,【右键】创建剪切蒙版,进行提亮调整,使用【画笔工具】,黑色画笔,进行涂抹人物,具体如图示。
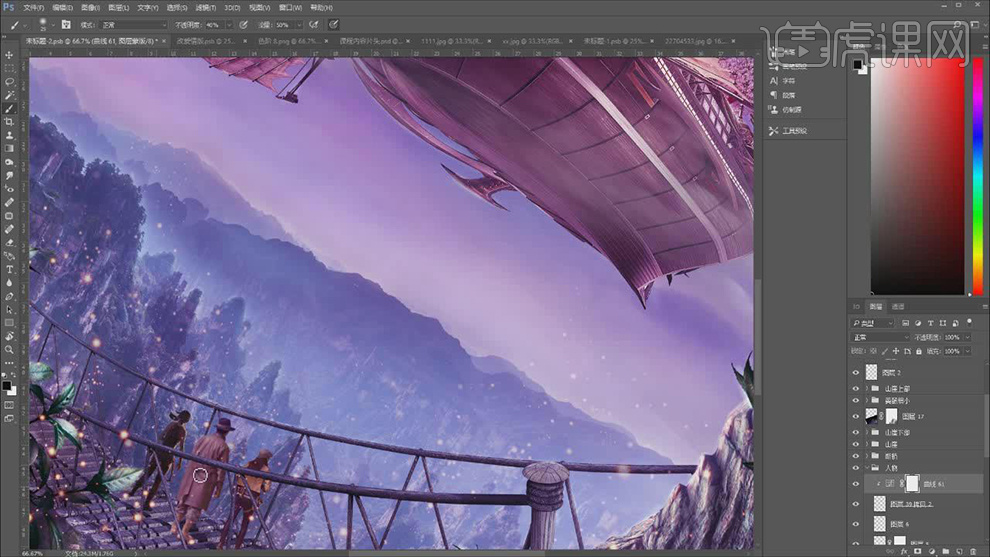 23.新建【色彩平衡】,【右键】创建剪切蒙版,调整【中间调】参数,具体参数效果如图示。
23.新建【色彩平衡】,【右键】创建剪切蒙版,调整【中间调】参数,具体参数效果如图示。
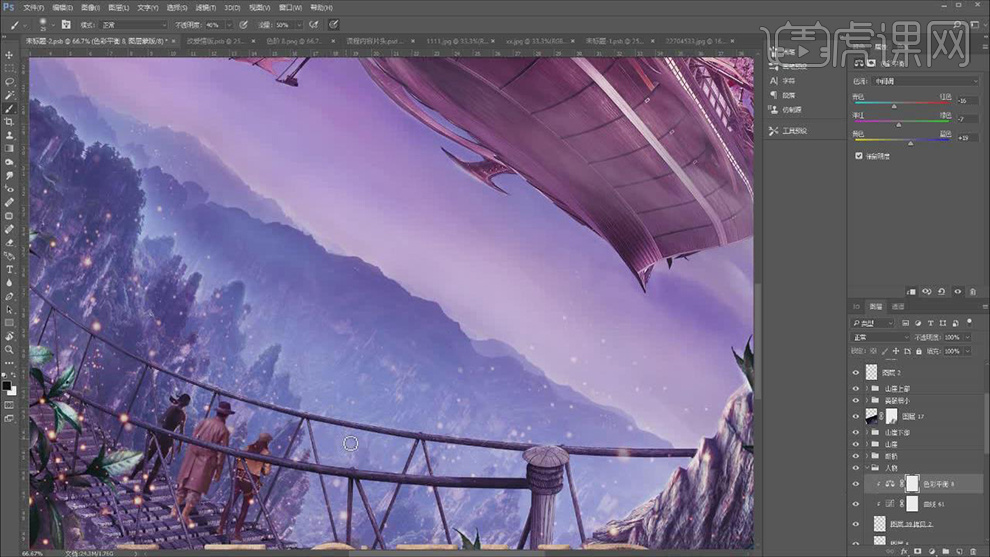 24.新建【曲线】,【右键】创建剪切蒙版,进行提亮调整,使用【画笔工具】,黑色画笔,进行涂抹人物,具体如图示。
24.新建【曲线】,【右键】创建剪切蒙版,进行提亮调整,使用【画笔工具】,黑色画笔,进行涂抹人物,具体如图示。
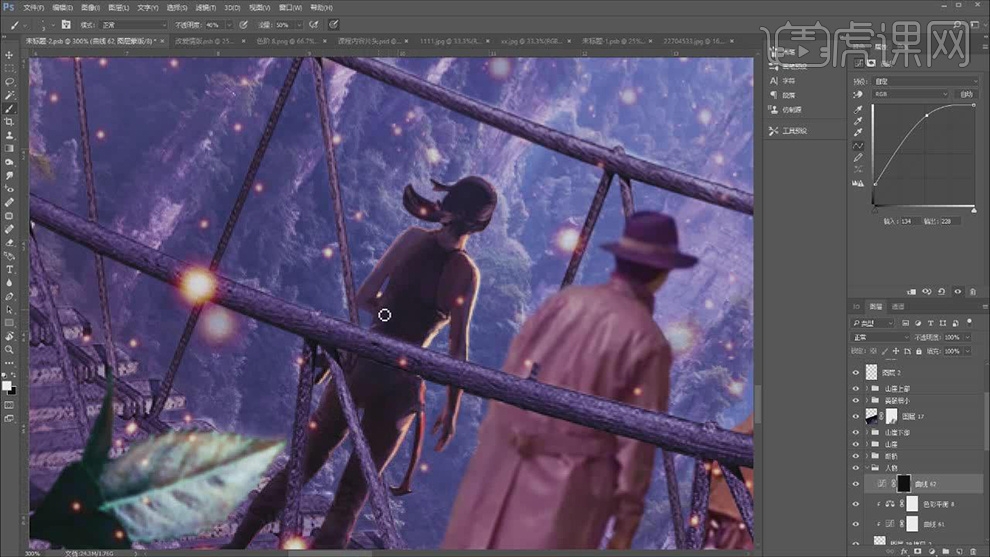 25.新建【图层】,【前景色】f59758,调整【图层模式】线性减淡,【不透明度】85%,使用【画笔工具】,不透明度40%,前景色画笔,进行涂抹人物。【添加】蒙版,使用【画笔工具】,黑色画笔,进行涂抹,具体如图示。
25.新建【图层】,【前景色】f59758,调整【图层模式】线性减淡,【不透明度】85%,使用【画笔工具】,不透明度40%,前景色画笔,进行涂抹人物。【添加】蒙版,使用【画笔工具】,黑色画笔,进行涂抹,具体如图示。
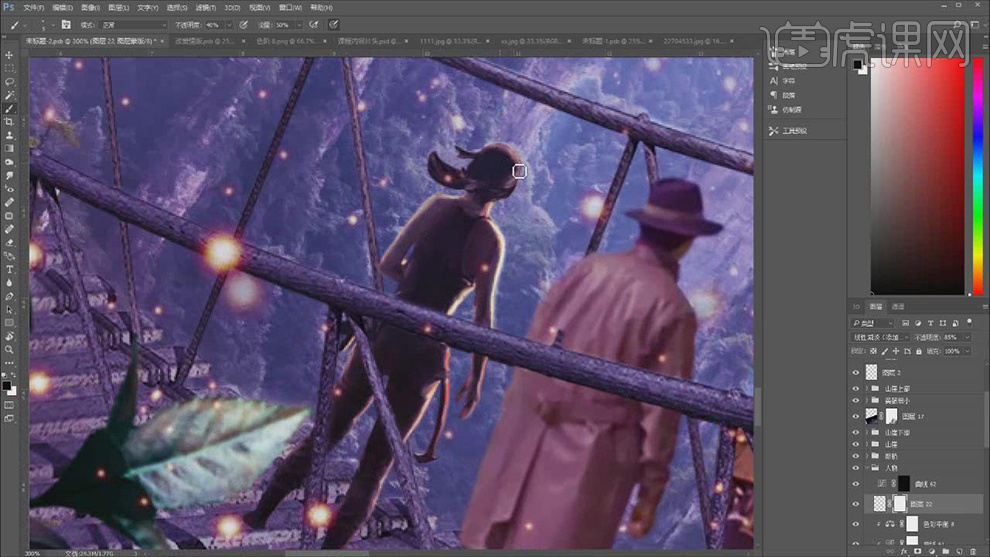 26.新建【曲线】,【右键】创建剪切蒙版,进行压暗调整,使用【画笔工具】,黑色画笔,进行涂抹人物,具体如图示。
26.新建【曲线】,【右键】创建剪切蒙版,进行压暗调整,使用【画笔工具】,黑色画笔,进行涂抹人物,具体如图示。
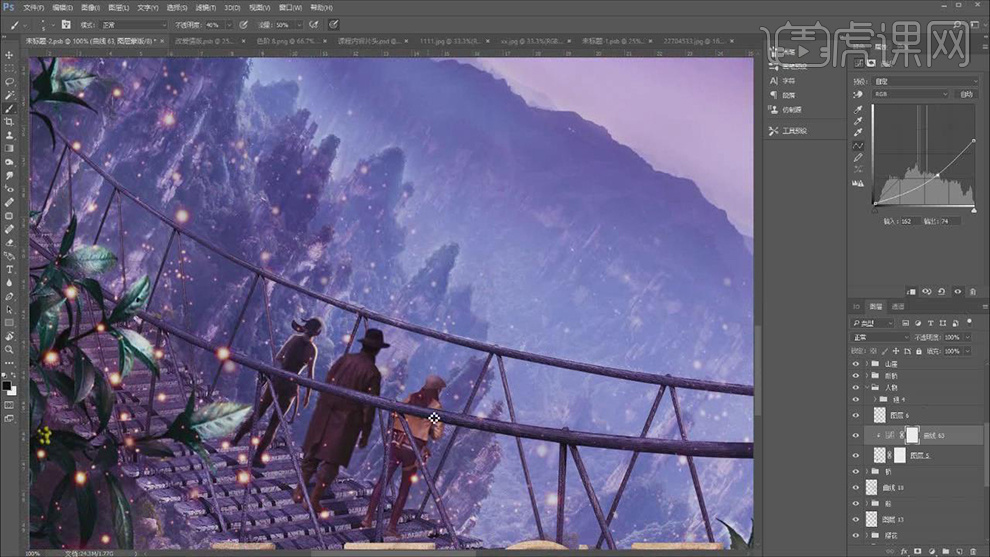 27.新建【色彩平衡】,【右键】创建剪切蒙版,调整【中间调】参数,具体参数效果如图示。
27.新建【色彩平衡】,【右键】创建剪切蒙版,调整【中间调】参数,具体参数效果如图示。
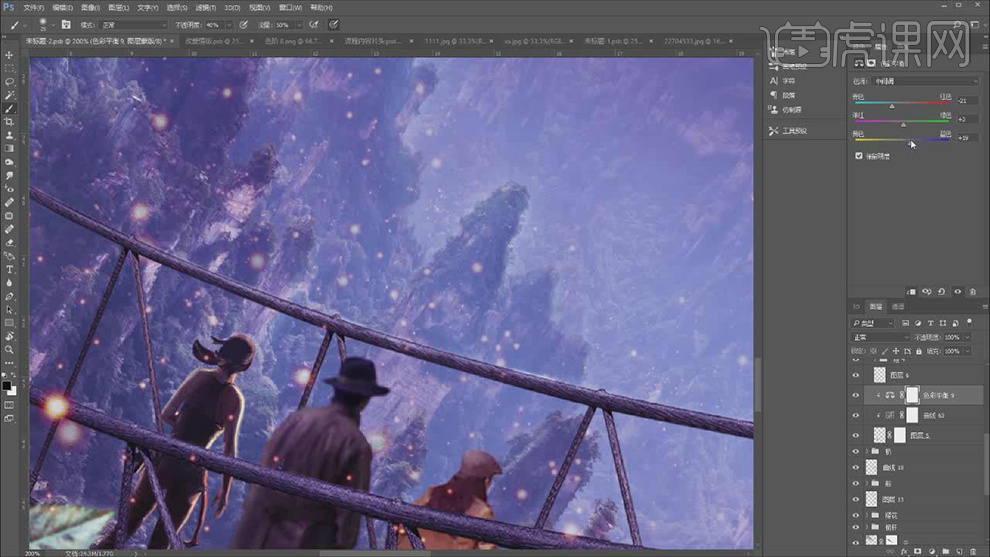 28.新建【图层】,【右键】创建剪切蒙版,【图层模式】线性减淡,调整【不透明度】77%,【前景色】画笔,进行涂抹人物,具体如图示。
28.新建【图层】,【右键】创建剪切蒙版,【图层模式】线性减淡,调整【不透明度】77%,【前景色】画笔,进行涂抹人物,具体如图示。
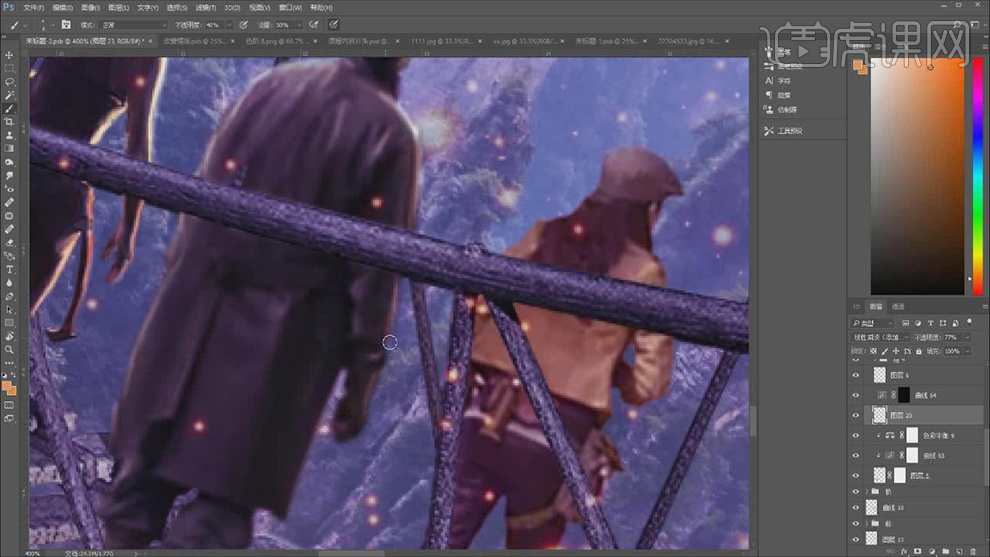 29.新建【曲线】,【右键】创建剪切蒙版,进行提亮调整,【填充】黑色蒙版,使用【画笔工具】,白色画笔,进行涂抹人物,具体如图示。
29.新建【曲线】,【右键】创建剪切蒙版,进行提亮调整,【填充】黑色蒙版,使用【画笔工具】,白色画笔,进行涂抹人物,具体如图示。
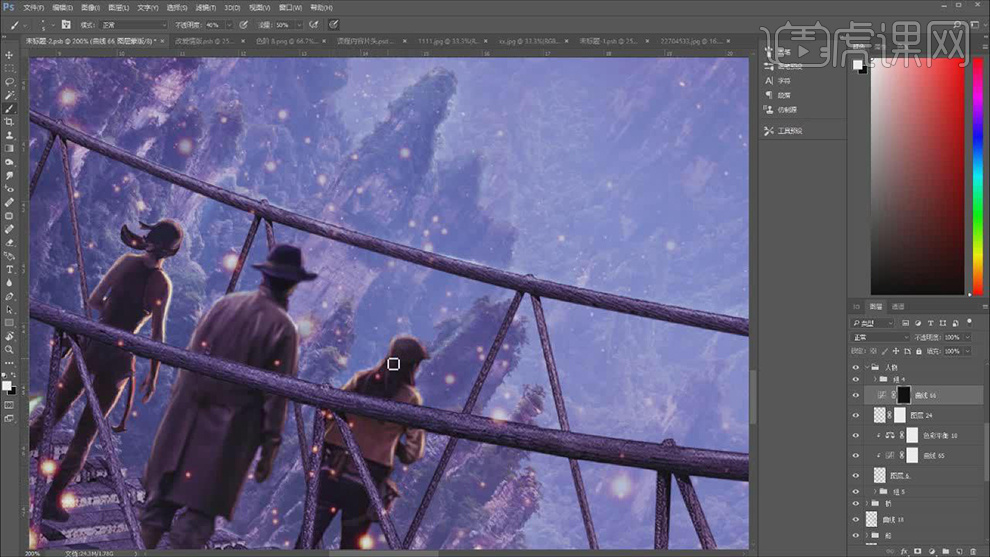 30.【Ctrl+J】复制人物图层,【Ctrl+T】垂直翻转,调整【位置】,调整【图层模式】柔光,【滤镜】-【模糊】-【高斯模糊】,调整【参数】,具体如图示。
30.【Ctrl+J】复制人物图层,【Ctrl+T】垂直翻转,调整【位置】,调整【图层模式】柔光,【滤镜】-【模糊】-【高斯模糊】,调整【参数】,具体如图示。
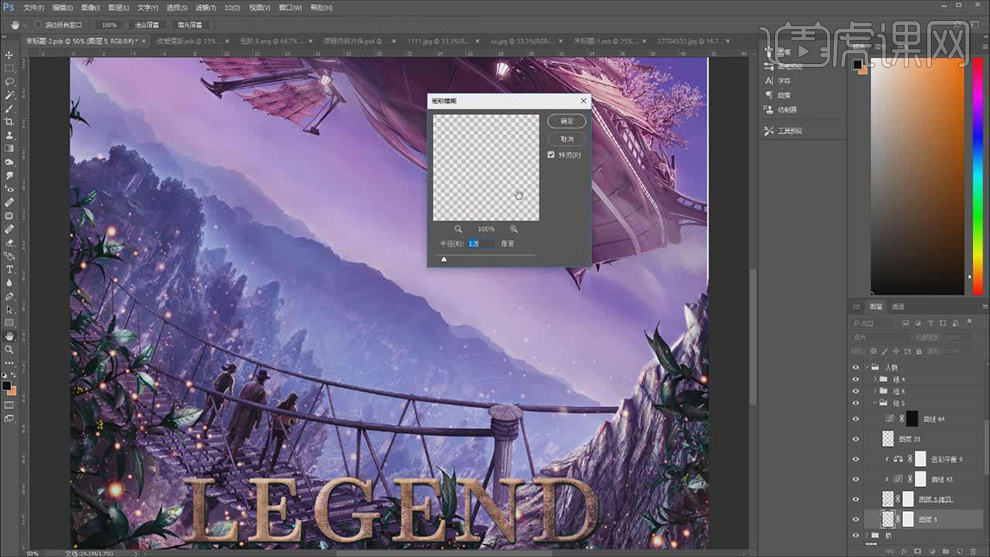 31.【Ctrl+J】复制人物图层,【Ctrl+T】垂直翻转,调整【位置】,调整【图层模式】柔光,【滤镜】-【高斯模糊】,添加【蒙版】,使用【画笔工具】,黑色画笔,涂抹边缘,具体如图示。
31.【Ctrl+J】复制人物图层,【Ctrl+T】垂直翻转,调整【位置】,调整【图层模式】柔光,【滤镜】-【高斯模糊】,添加【蒙版】,使用【画笔工具】,黑色画笔,涂抹边缘,具体如图示。
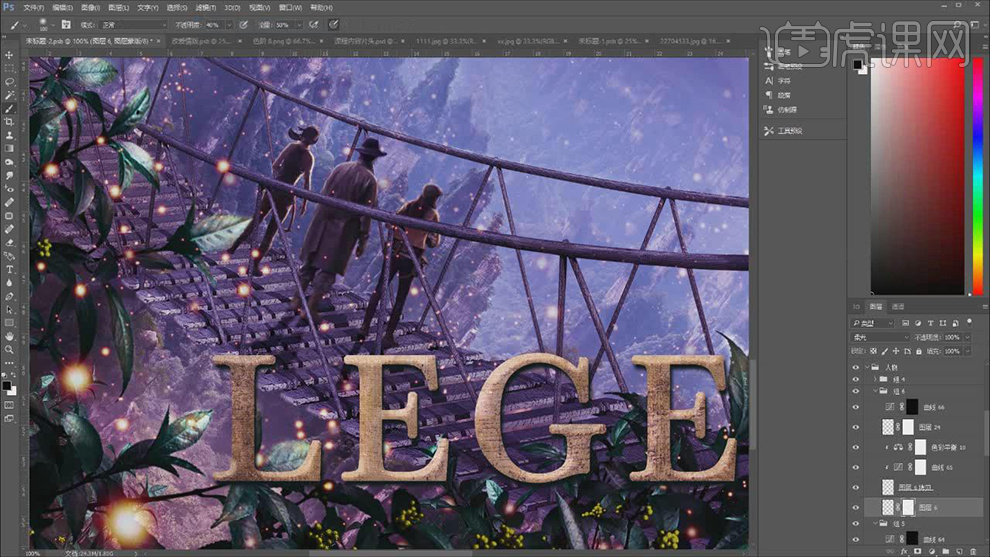 32.【Ctrl+J】复制人物图层,【Ctrl+T】垂直翻转,调整【位置】,调整【图层模式】柔光,【滤镜】-【高斯模糊】,添加【蒙版】,使用【画笔工具】,黑色画笔,涂抹边缘,具体如图示。
32.【Ctrl+J】复制人物图层,【Ctrl+T】垂直翻转,调整【位置】,调整【图层模式】柔光,【滤镜】-【高斯模糊】,添加【蒙版】,使用【画笔工具】,黑色画笔,涂抹边缘,具体如图示。
 33.【Ctrl+J】复制烟雾图层,【Ctrl+T】调整大小与位置,调整【不透明度】40%,具体如图示。
33.【Ctrl+J】复制烟雾图层,【Ctrl+T】调整大小与位置,调整【不透明度】40%,具体如图示。
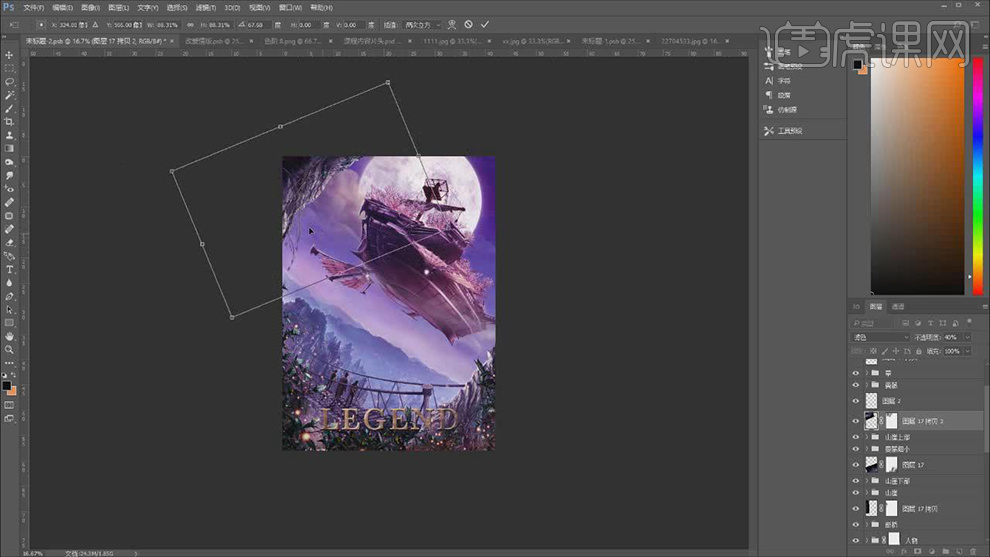 34.新建【图层】,【填充】黑色,调整【不透明度】25%,添加【蒙版】,【填充】黑色,使用【画笔工具】,白色画笔,进行涂抹,具体如图示。
34.新建【图层】,【填充】黑色,调整【不透明度】25%,添加【蒙版】,【填充】黑色,使用【画笔工具】,白色画笔,进行涂抹,具体如图示。
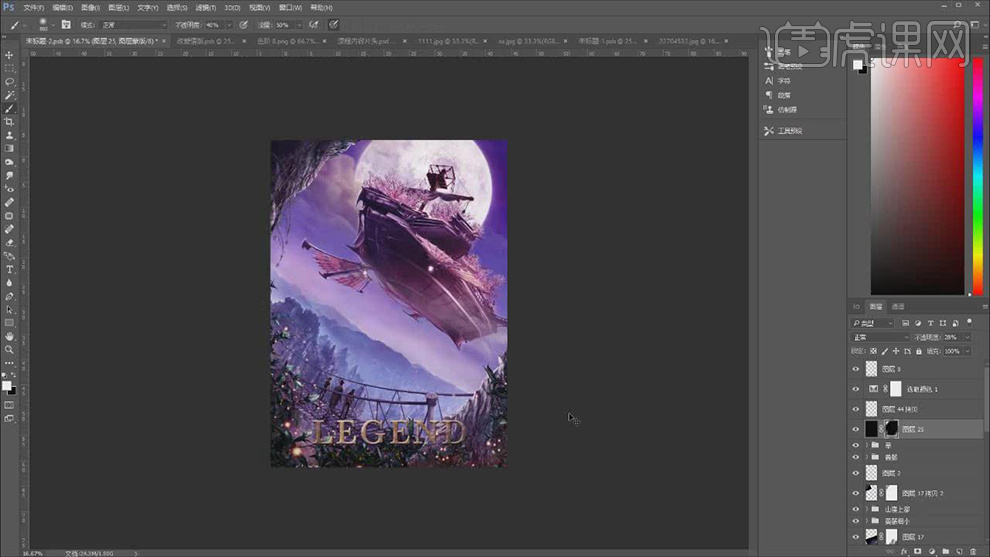 35.新建【黑白】调整图层。新建【照片滤镜】,【颜色】576ec0,调整【浓度】,具体如图示。
35.新建【黑白】调整图层。新建【照片滤镜】,【颜色】576ec0,调整【浓度】,具体如图示。
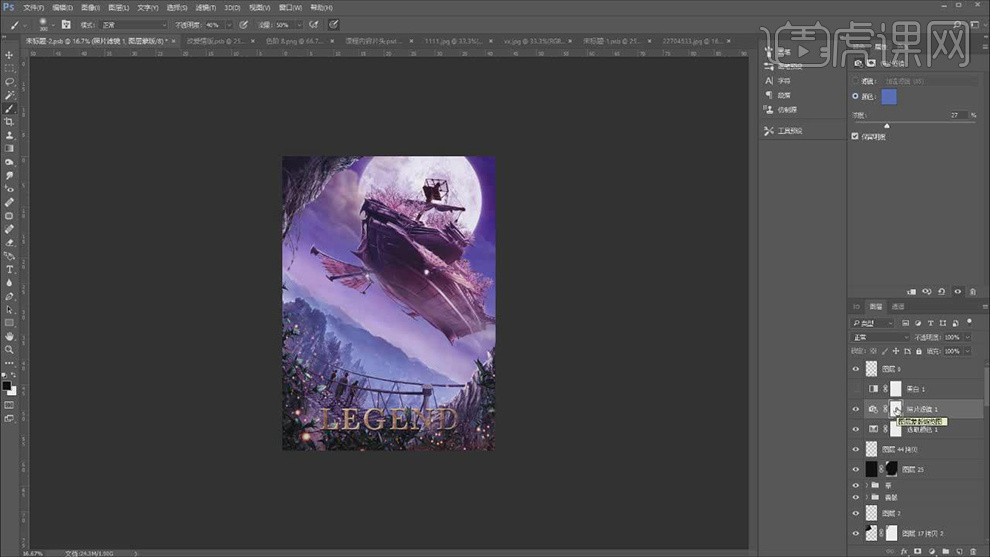 36.新建【曲线】,进行压暗调整,使用【画笔工具】,黑色画笔,进行涂抹,具体如图示。
36.新建【曲线】,进行压暗调整,使用【画笔工具】,黑色画笔,进行涂抹,具体如图示。
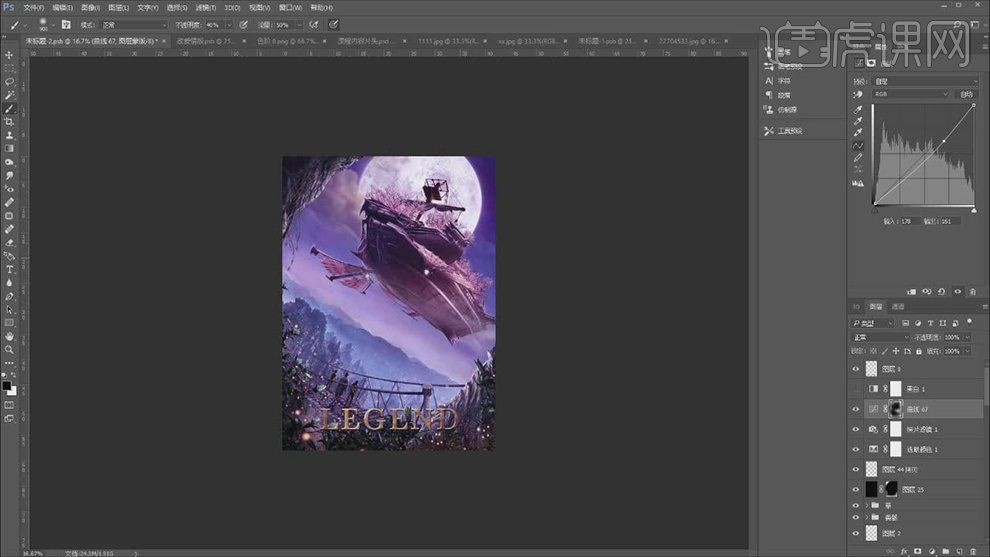 37.【导入】文本素材,拖动到【图层】中。【Ctrl+Alt+Shift+E】盖印图层,调整【图层模式】线性光,【滤镜】-【其他】-【高反差保留】2.5像素,调整【不透明度】70%,具体如图示。
37.【导入】文本素材,拖动到【图层】中。【Ctrl+Alt+Shift+E】盖印图层,调整【图层模式】线性光,【滤镜】-【其他】-【高反差保留】2.5像素,调整【不透明度】70%,具体如图示。
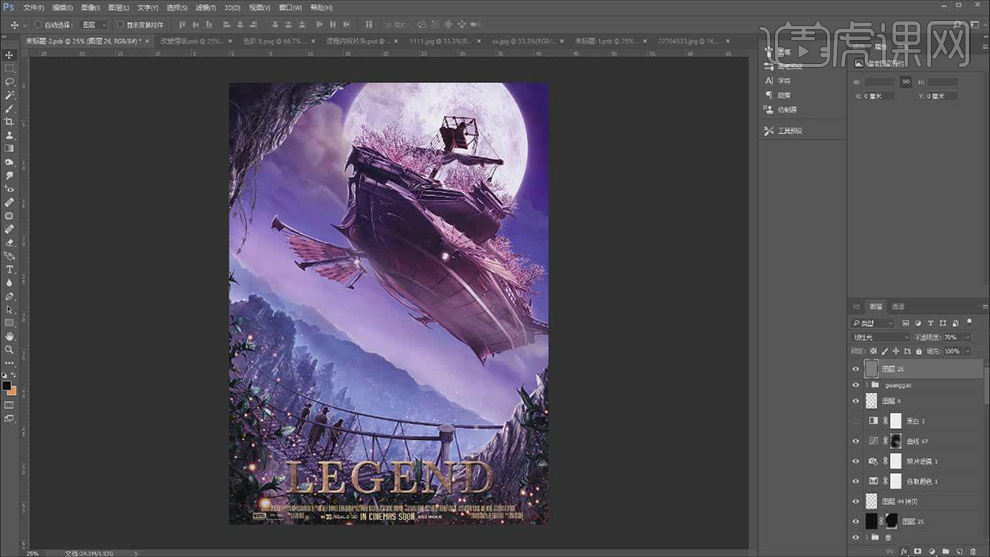 38.添加【蒙版】,使用【画笔工具】,黑色画笔,进行涂抹,具体如图示。
38.添加【蒙版】,使用【画笔工具】,黑色画笔,进行涂抹,具体如图示。
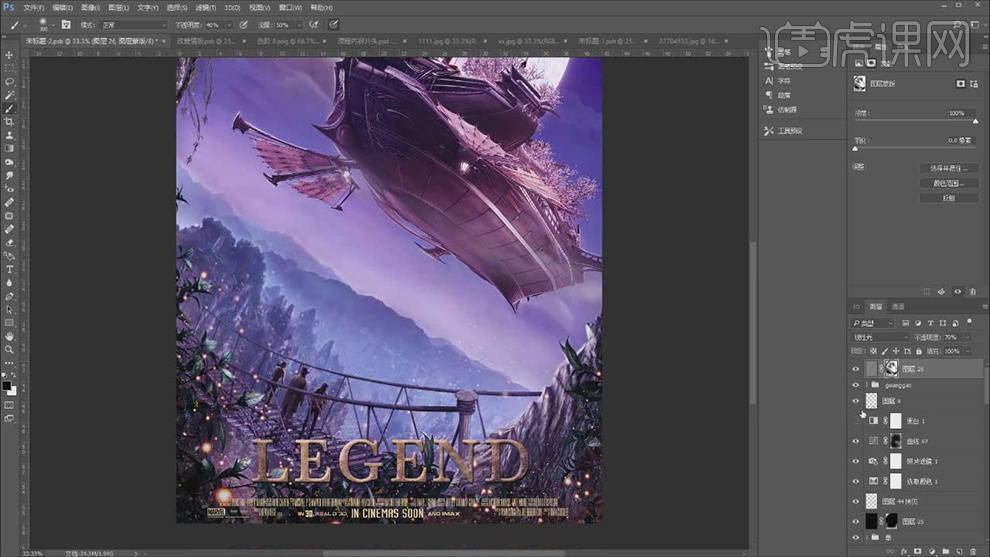 39.最终效果具体如图所示。
39.最终效果具体如图所示。
40.最终海报效果图如图所示。