PS如何制作洗护品海报发布时间:暂无
1.我们使用【PS】新建画布【790x1000】绘制矩形进行搭建空间效果。
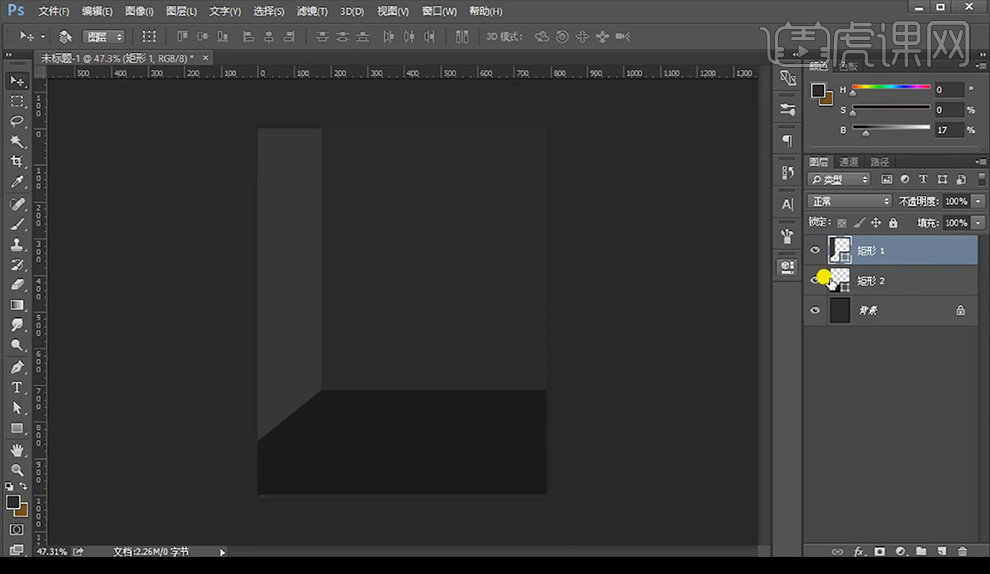
2.然后绘制圆形进行组合成圆柱台子,选中圆形选区进行新建图层填充白色微移删除,留下倒角混合模式为【柔光】。

3.再进行新建图层混合模式为【滤色】进行涂抹亮的部分。

4.我们复制一组进行缩小摆放,绘制一组矩形排列整齐进行摆放在左侧墙壁,新建图层创建剪切蒙版然后涂抹亮暗部。
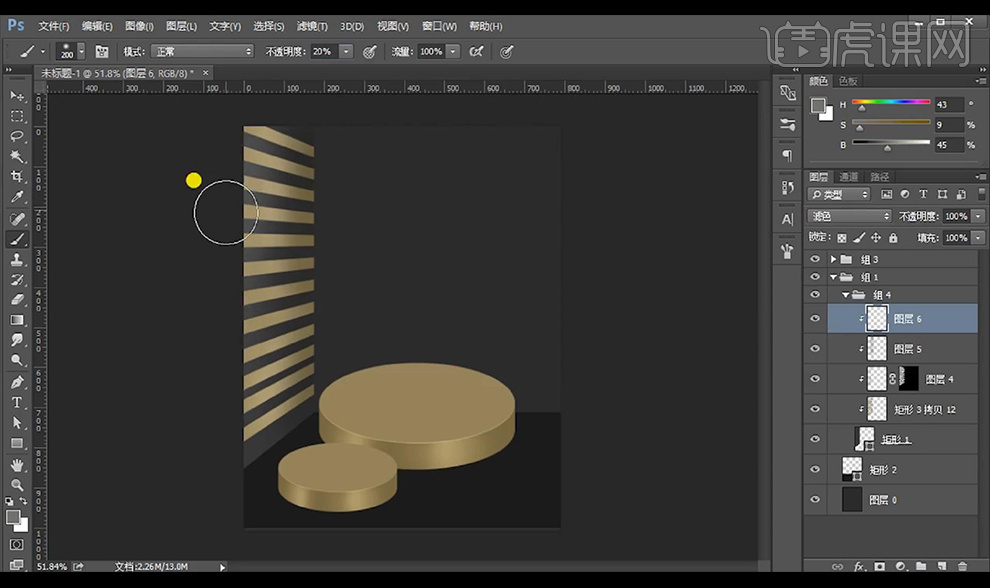
5.接下来复制一层水平翻转摆放到右侧,在对背景层新建图层创建剪切蒙版混合模式为【正片叠底】【滤色】涂抹明暗效果。

6.接下来拖入LOGO素材改为黄色,输入文案绘制圆角矩形进行装饰如图所示。
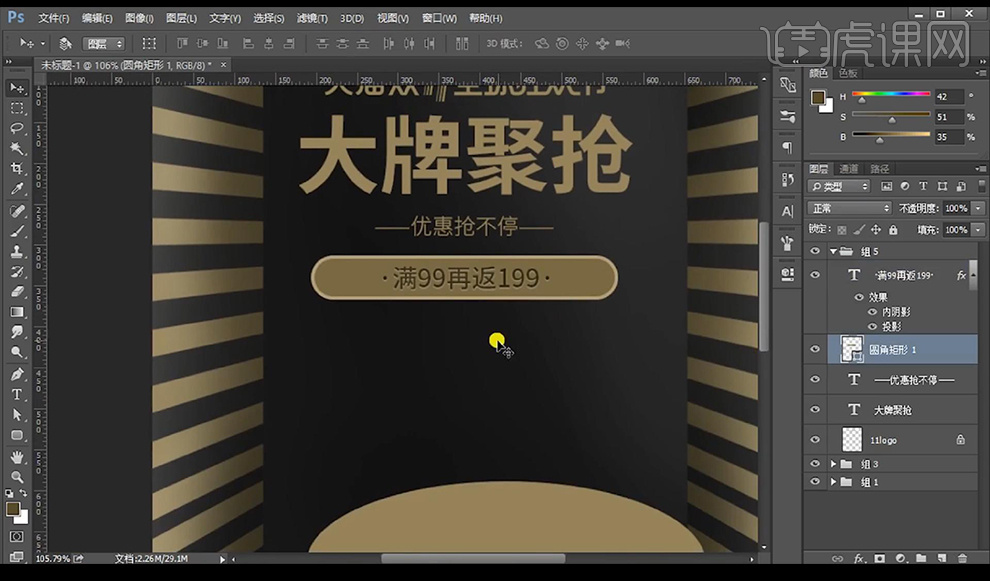
7.再对圆角矩形进行新建图层创建剪切蒙版涂抹光感,调整一个【色相饱和度】。
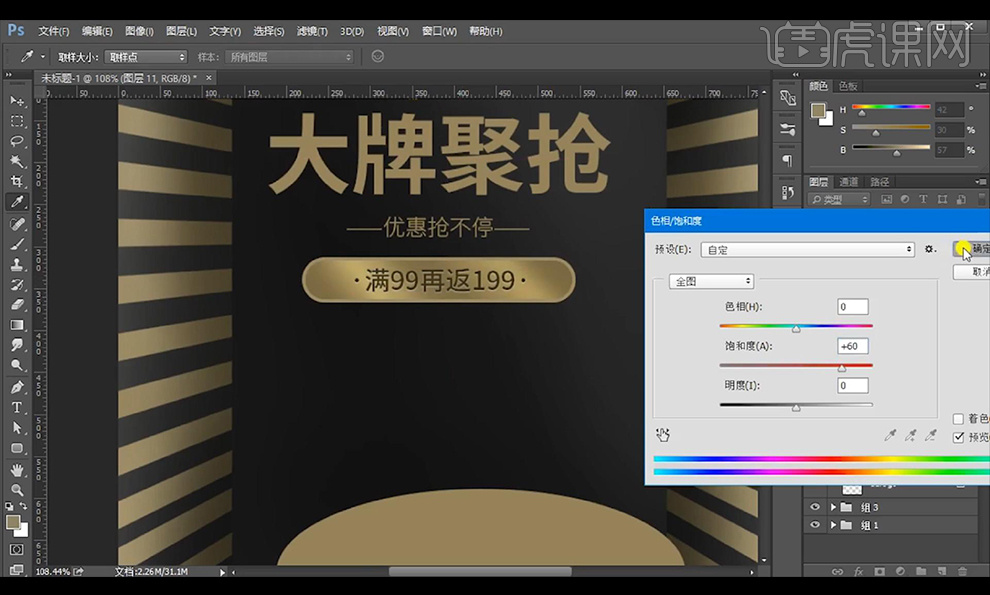
8.对主文案进行添加【斜面和浮雕】参数如图所示。
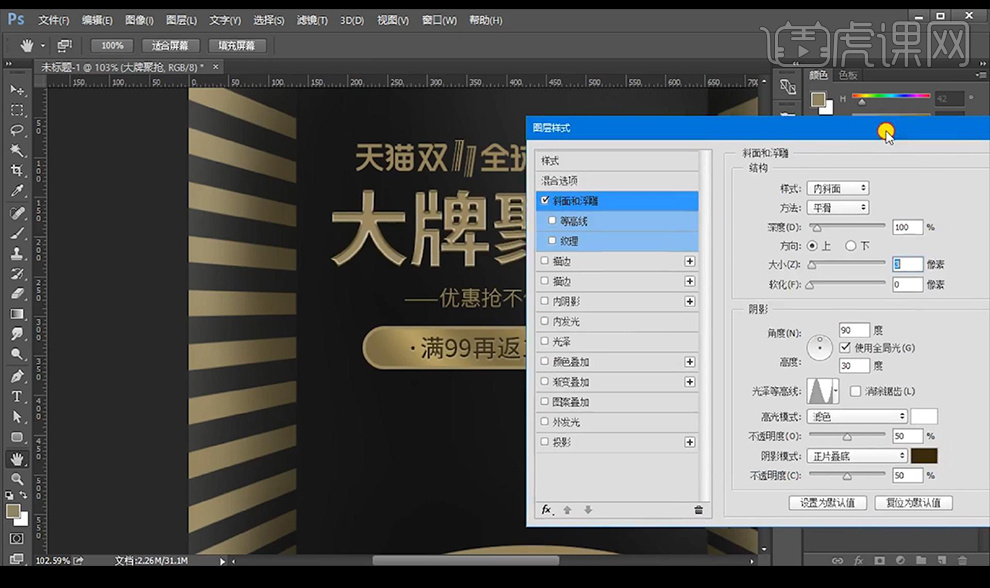
9.我们新建图层创建剪切蒙版到主文案涂抹金属质感光,再进行调整【色相饱和度】参数如图所示。
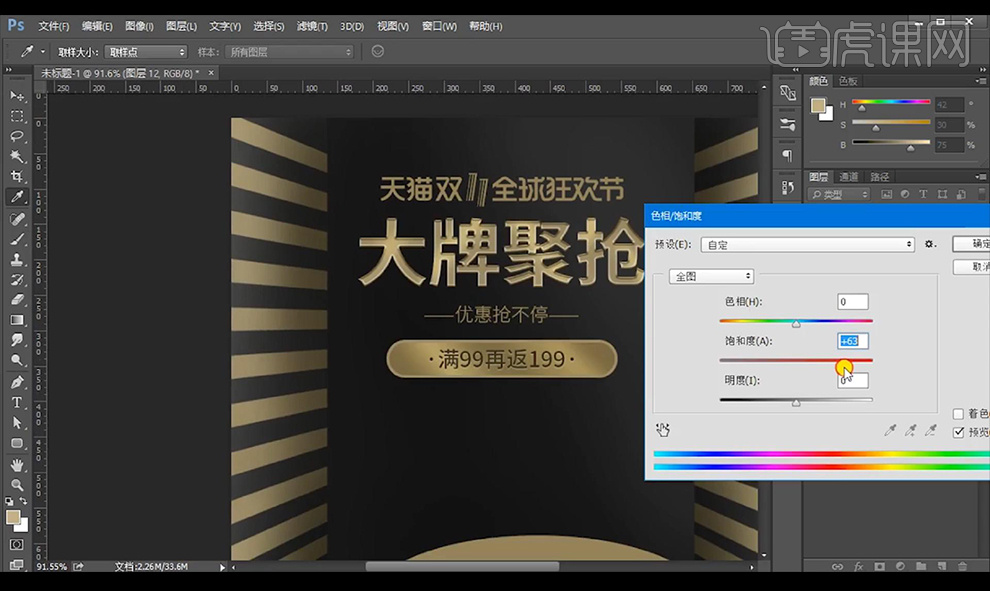
10.接下来拖入产品素材摆放,对左下方产品添加【渐变映射】混合模式为【颜色】。

11.再添加【色阶】加强对比,调整【曲线】如图所示。

12.然后我们复制一层产品进行垂直翻转添加蒙版拉出渐变效果当做倒影。

13.然后我们复制调整层到其他产品上,相同方式进行制作出倒影效果。

14.拖入金币素材丝带素材进行摆放,调整【色相饱和度】参数如图所示。

15.接下来我们进行对整体添加【色相饱和度】参数如图所示。
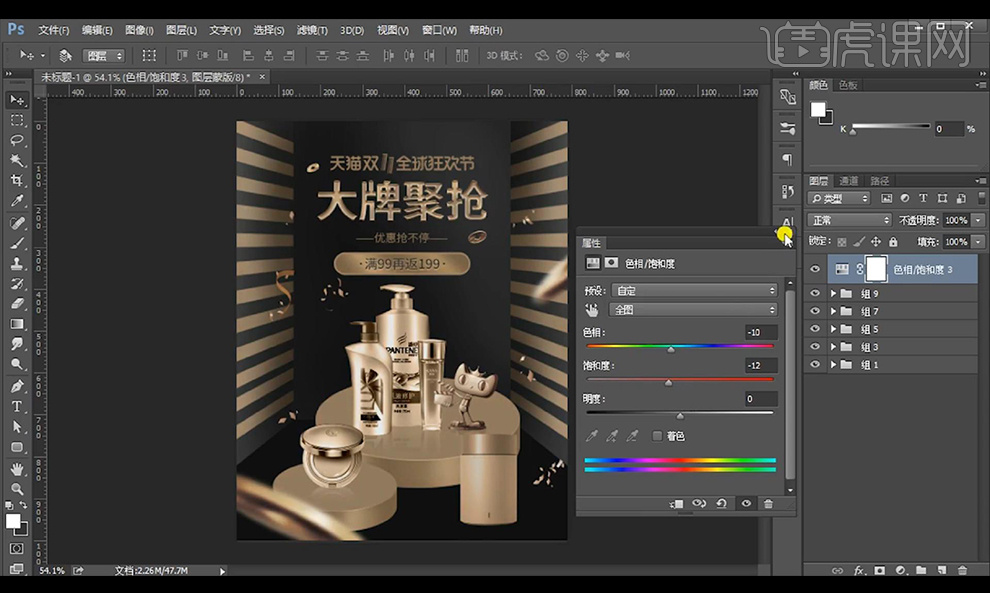
16.再进行添加【色彩平衡】调整如图所示。

17.再进行添加一层【色相饱和度】参数如图所示。
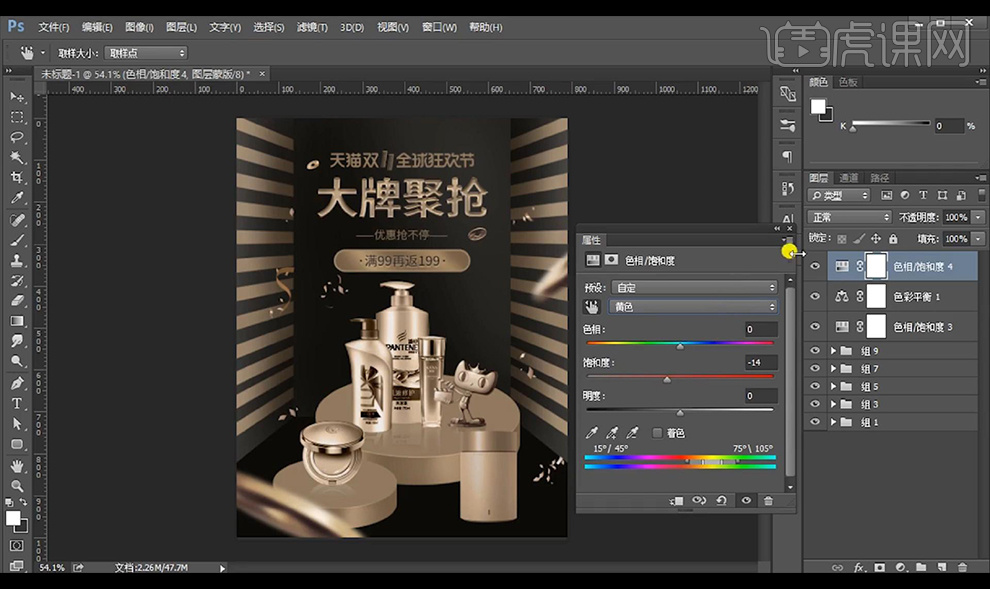
18.添加一层【曲线】调整如图,添加【色阶】加强对比。
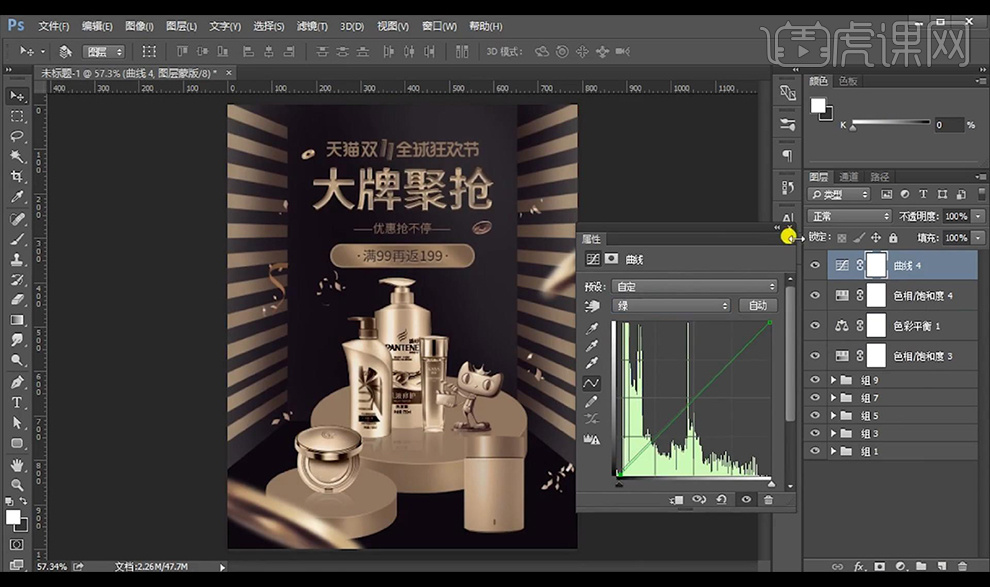
19.【ctrl+shift+Alt+E】盖印图层转为智能对象,调整【Camera RAW】调整如图所示。
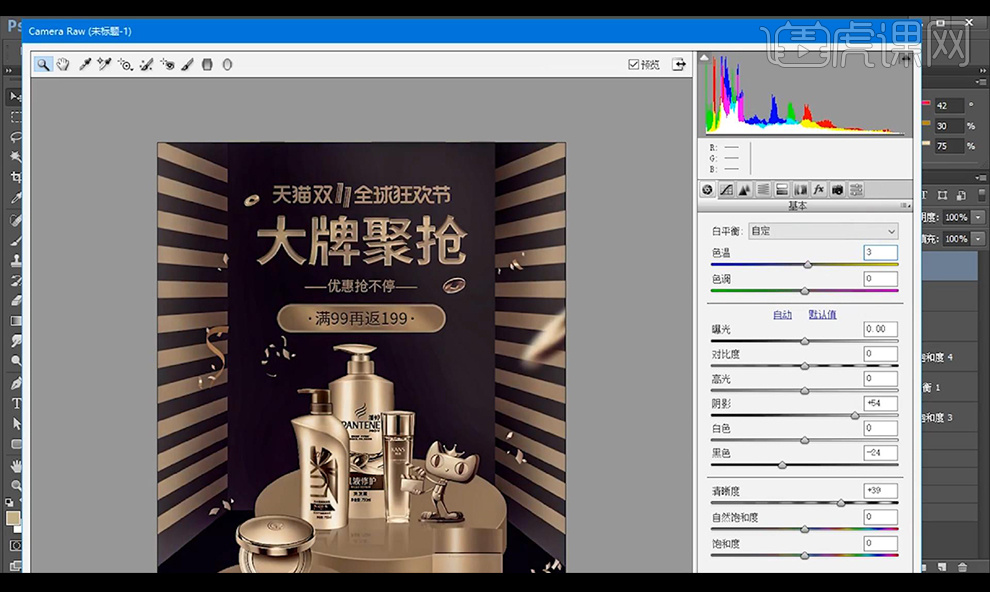
20.再进行添加【色相饱和度】参数如图所示。

21.再盖印图层进行添加【高反差保留-0.5】混合模式为【线性光】降低不透明度。
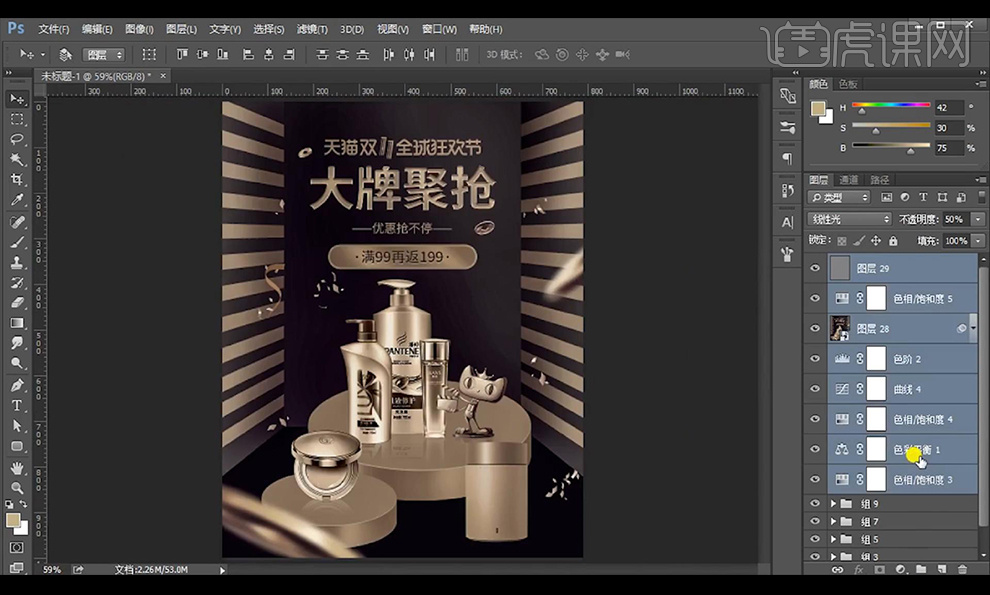
22.最终效果如图所示。
























