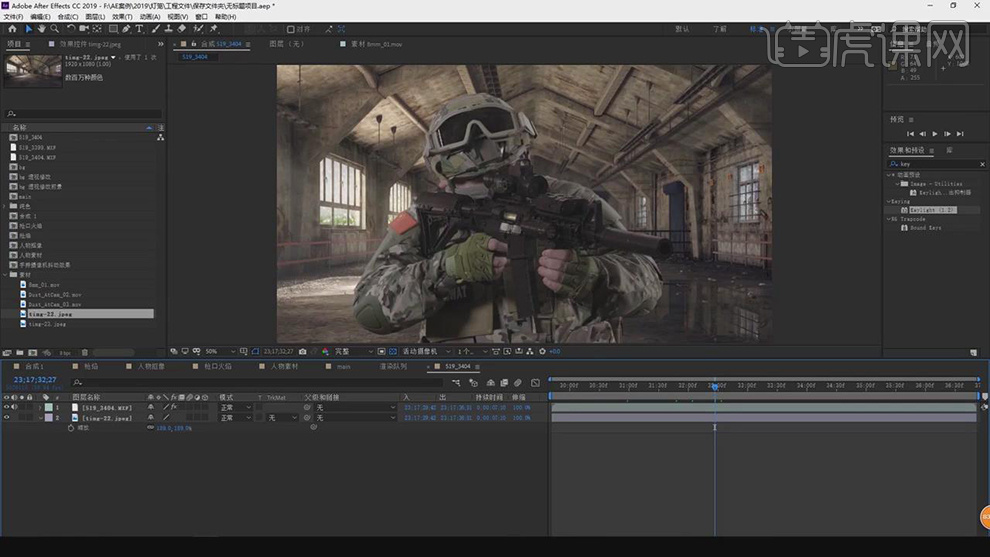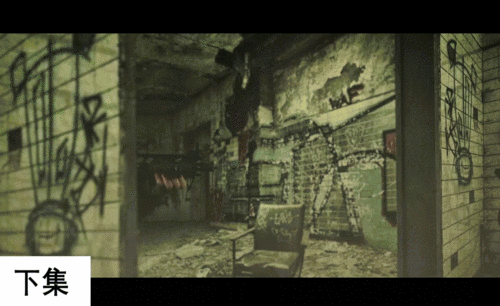怎样用AE进行绿幕抠像合成03发布时间:暂无
1.【打开】AE,【右键】-【新建】-【调整图层】,使用【G】钢笔工具,进行绘制遮罩,绘制出会变亮的地方。
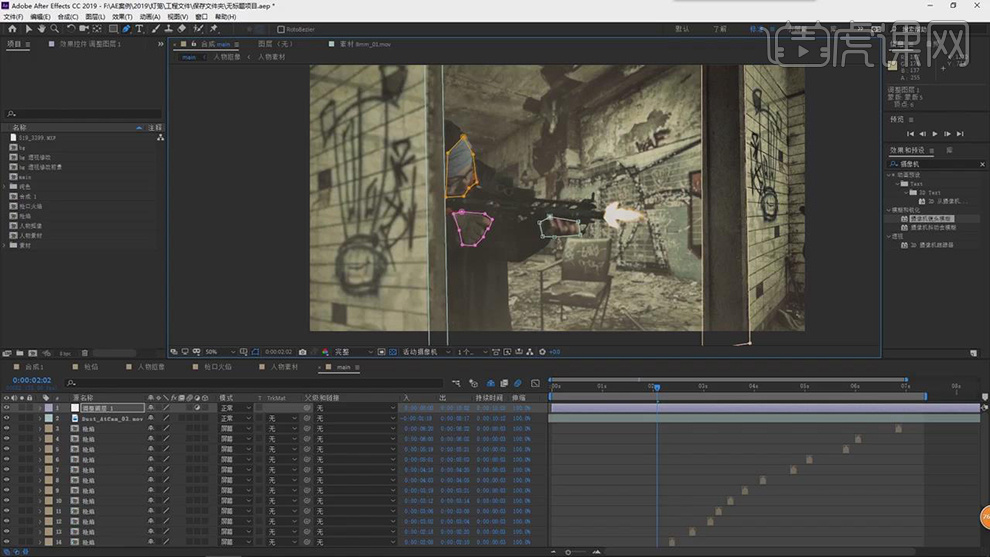
2.【效果与预设】面板,搜索【曲线】,调整【曲线】参数,具体如图示。
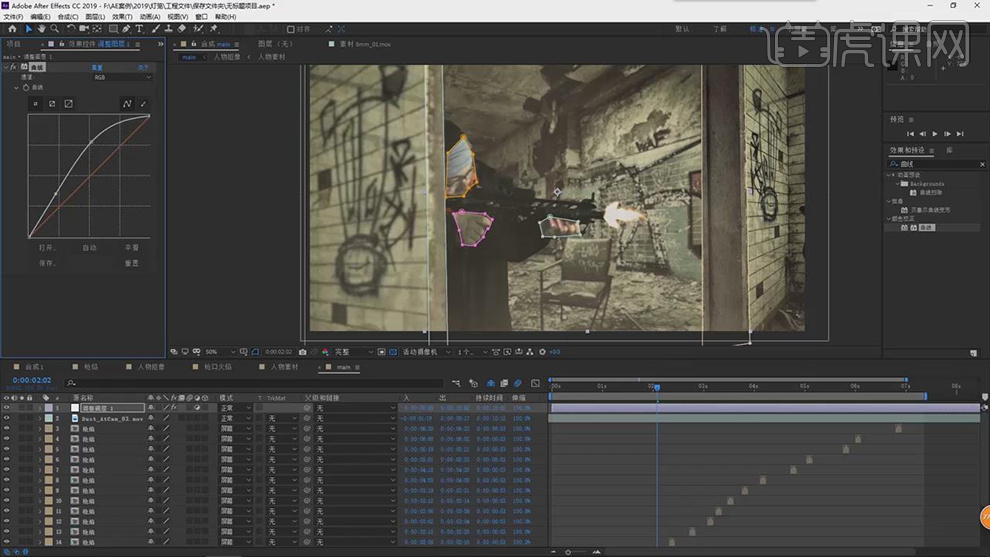
3.按【F】遮罩羽化,分别调整【羽化】2像素。按【T】透明度,【第2s】时,添加透明度【关键帧】10。后移一帧,添加【关键帧】100%,再后移一帧,添加【关键帧】20%。
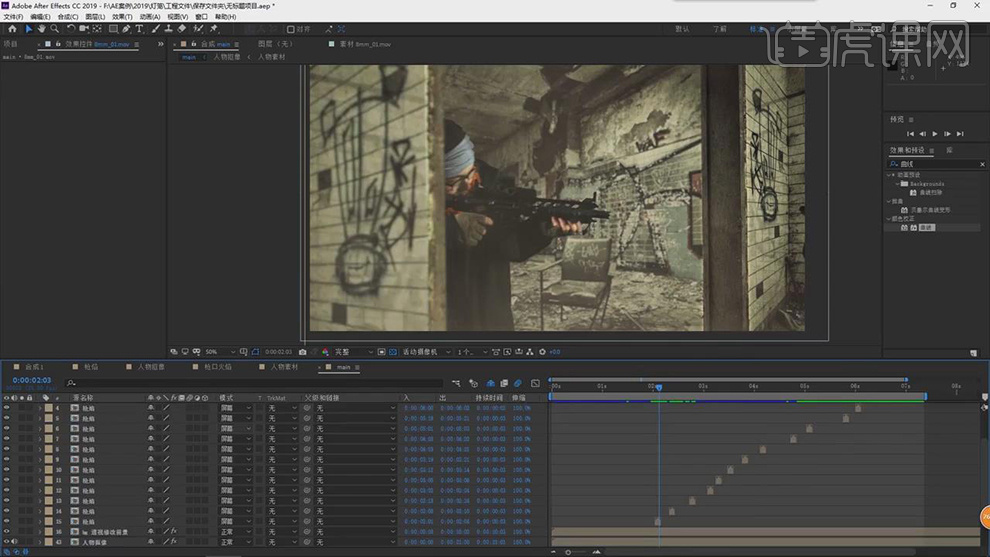
4.【Ctrl+D】复制图层,使用【选择工具】,分别调整【遮罩】位置,根据每帧的移动,调整【遮罩】位置。
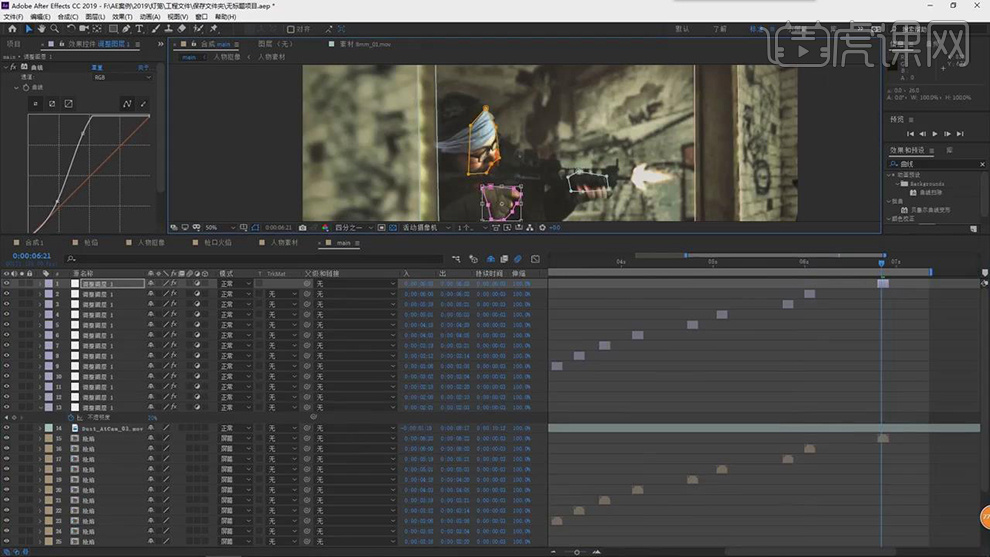
5.全选【图层】,按【Ctrl+Shift+C】预合成,【Ctrl+D】复制图层,按【P】位置,按【Shift+R】旋转,按【Alt+单击秒表】添加表达式,输入【表达式】,具体如图示。
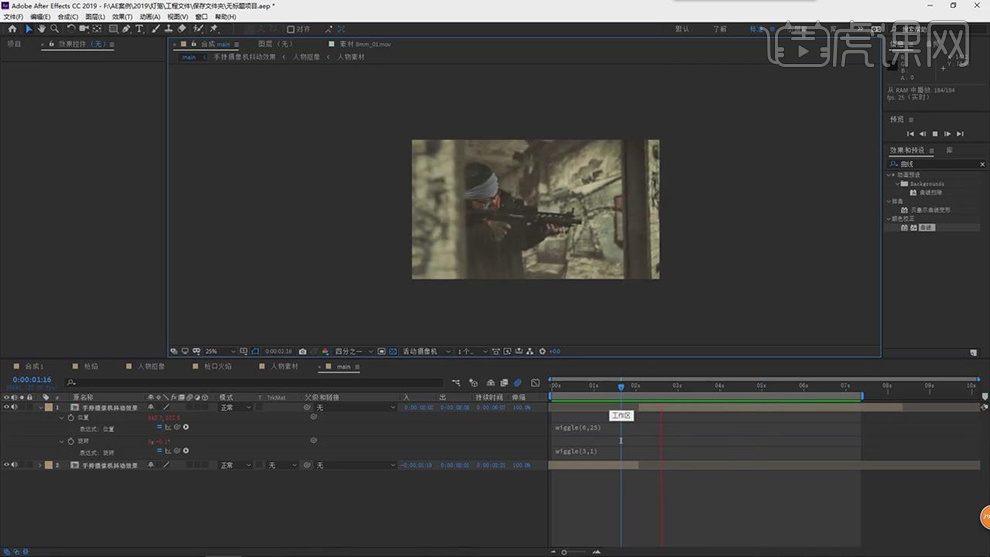
6.按【S】缩放,添加【关键帧】,分别调整【缩放】参数,调整【大小】。
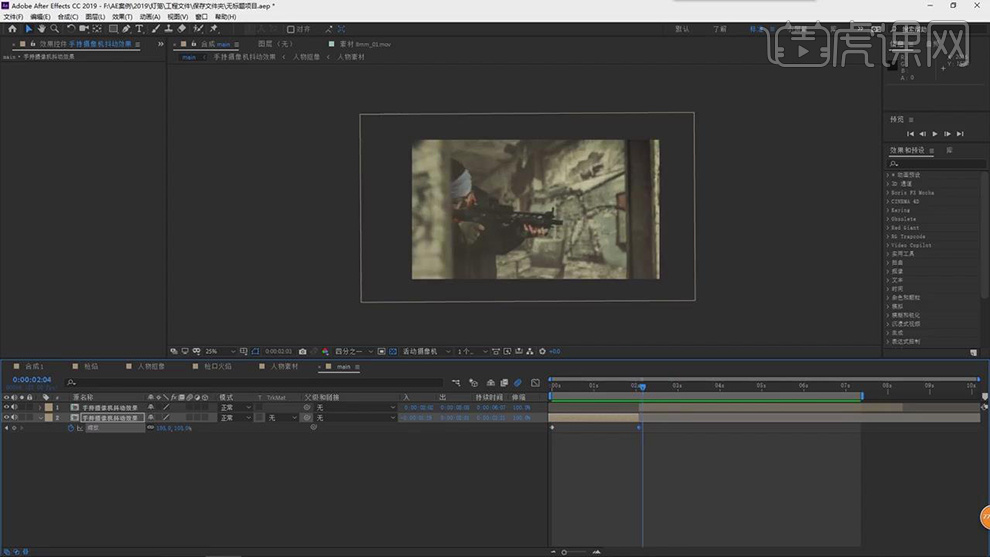
7.点击【窗口】渲染队列,将【合成】拖动到渲染队列,调整【格式】AVI,选择【输出位置】,具体如图示。
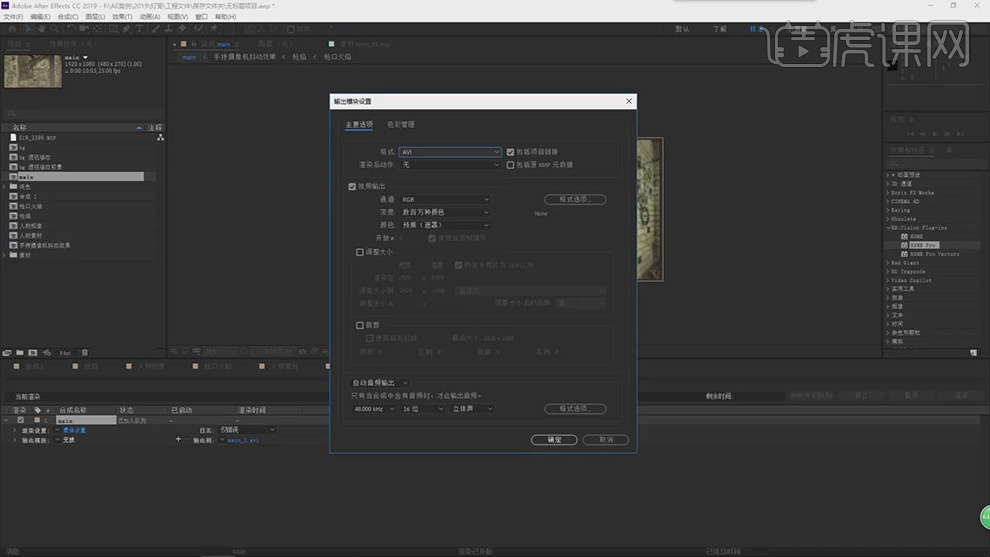
8.【打开】PR,将【素材】拖动到【合成栏】,将【素材】与【音频】素材拖动到【时间轴】。选择【音频素材】,【右键】-【音频增益】,调整【调整增益值】+8,具体如图示。
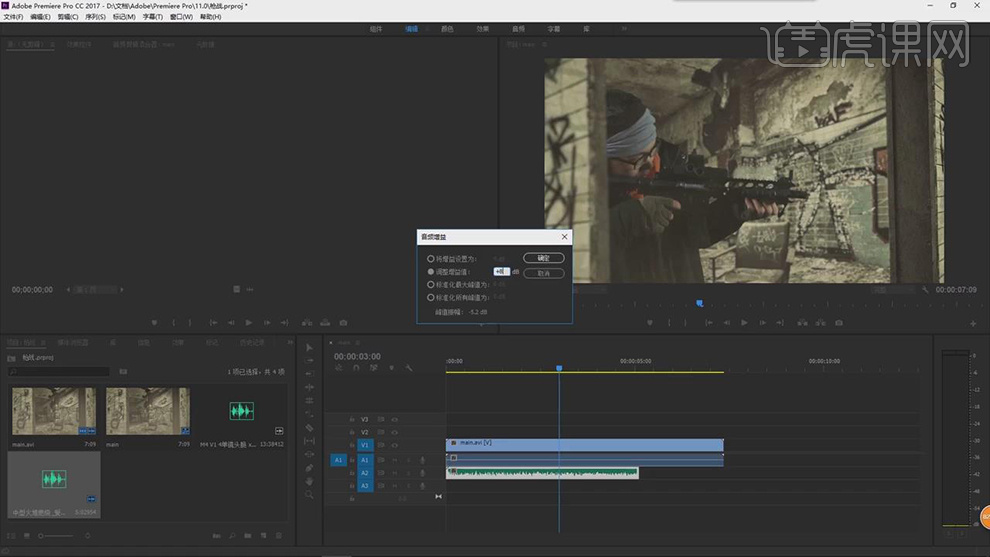
9.【导入】音频素材,使用【C】剃刀工具,进行截取。调整到【开枪】位置,分别【复制】调整位置,具体如图示。
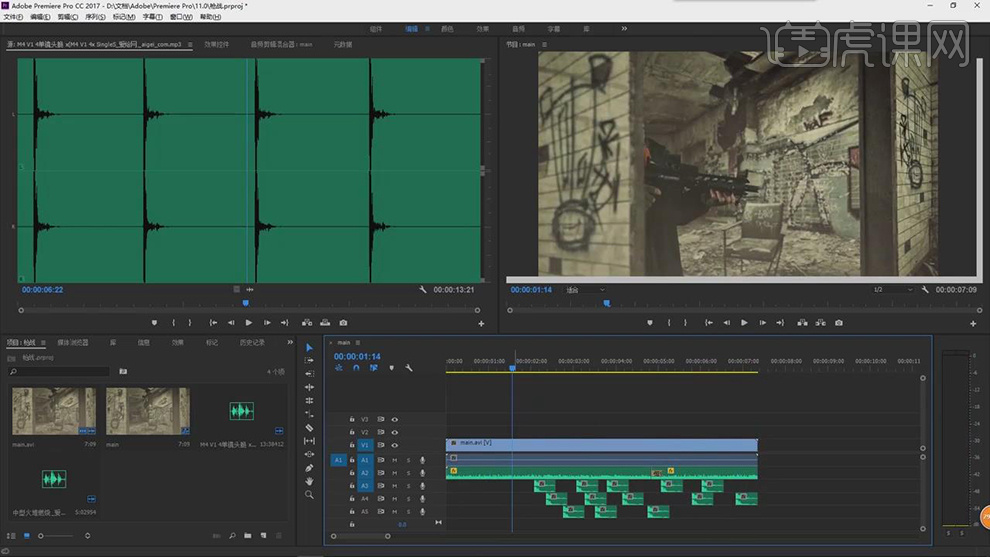
10.【导入】音频素材,拖动到【时间轴】。选择【音频】,按【C】剃刀工具,进行裁剪。调整【音频】在时间轴的位置,具体如图示。

11.搜索【曲线】,点击【RGB曲线】,调整【曲线】,具体如图示。
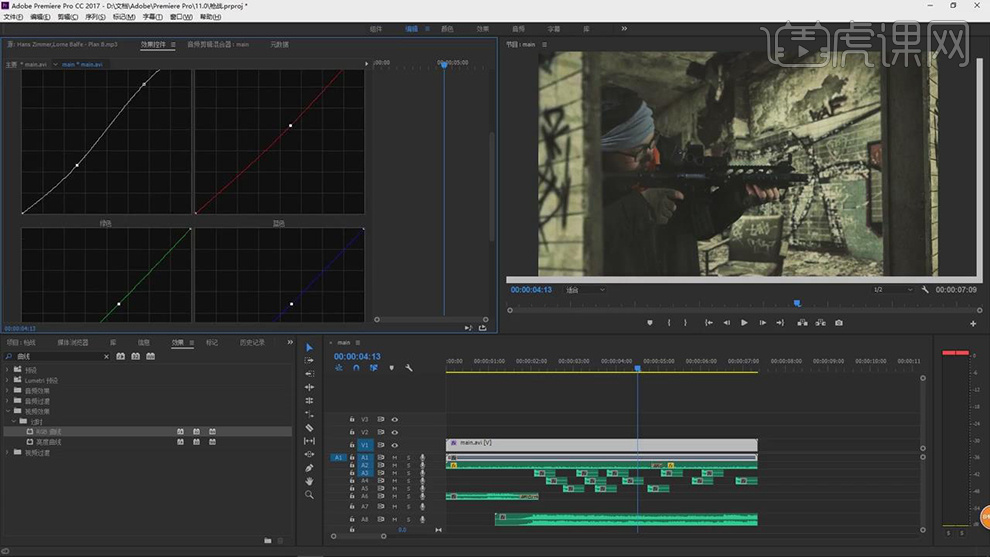
12.【右键】-【新建项目】-【黑场视频】,调整【宽度】1920,【高度】120。【复制】黑色视频,分别调整【顶端】与【底端】。
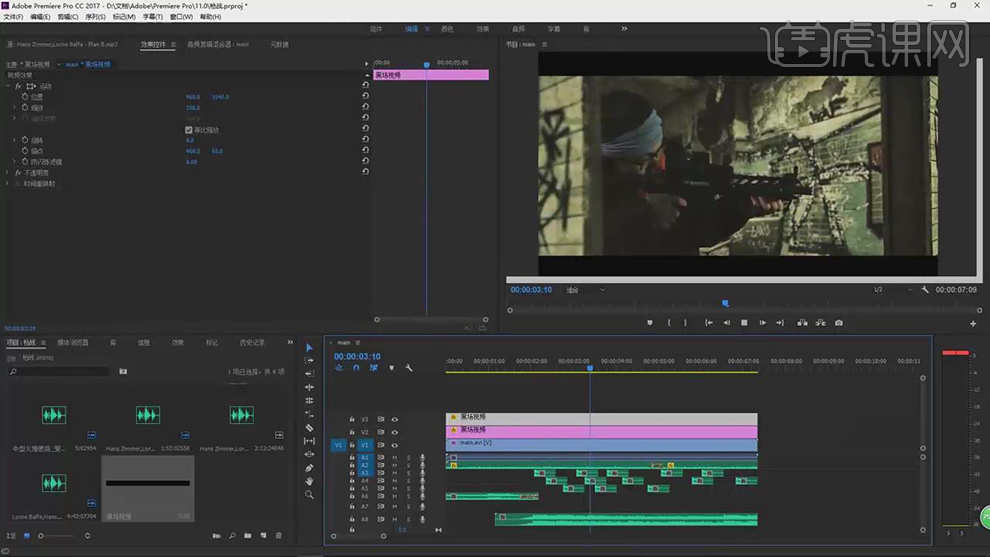
13.【打开】AE,将【素材】拖动到【AE】时间轴中,【效果和预设】面板,搜索【曲线】,调整【曲线】,具体如图示。
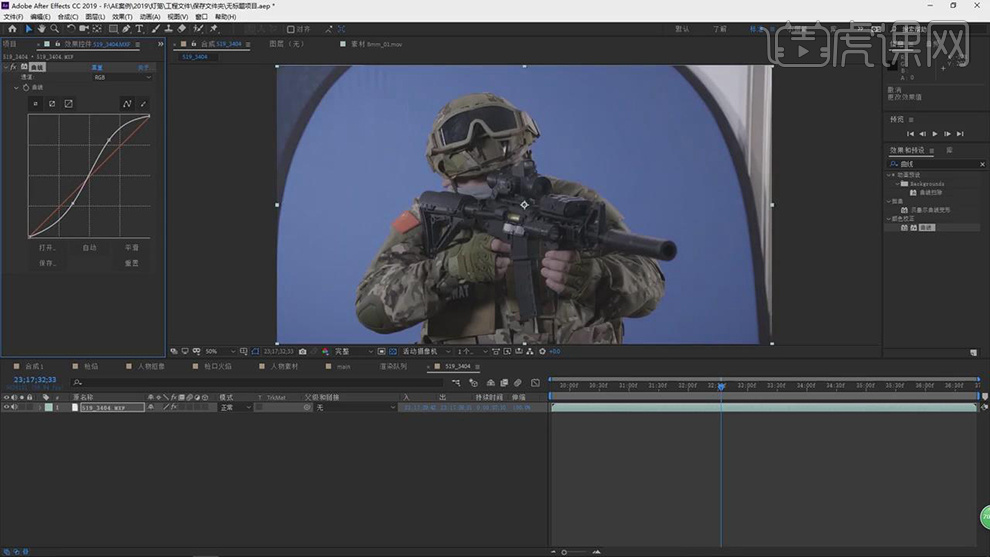
14.【效果和预设】面板,搜索【自然饱和度】,调整【自然饱和度】,具体如图示。
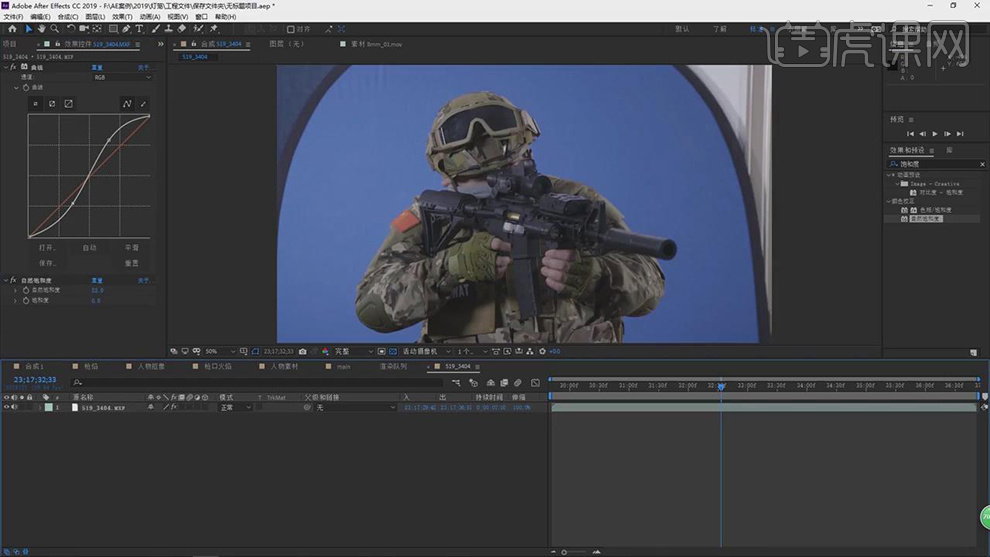
15.使用【钢笔工具】,进行绘制遮罩,添加【Keylight】,进行调整,具体如图示。
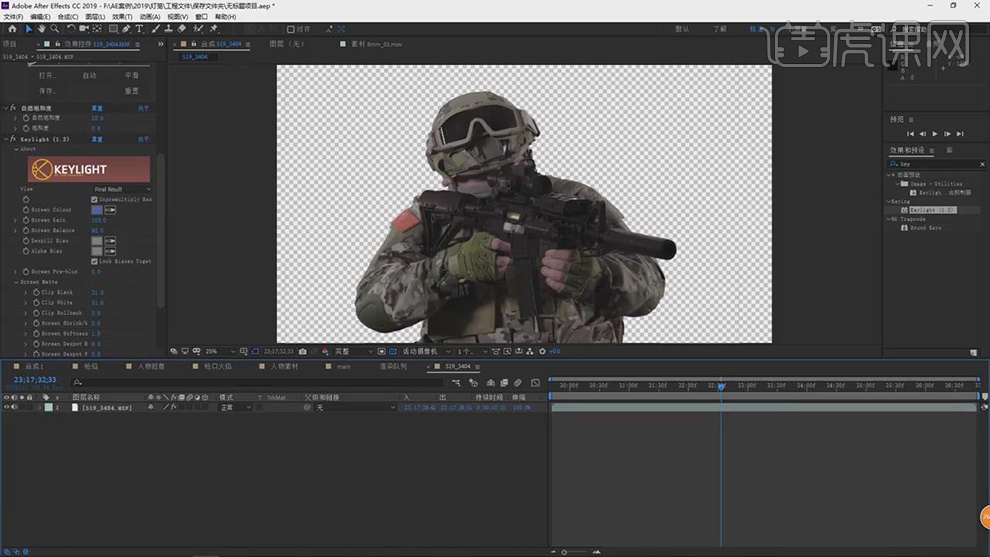
16.将【背景】素材拖动到时间轴,调整【位置】,具体如图示。