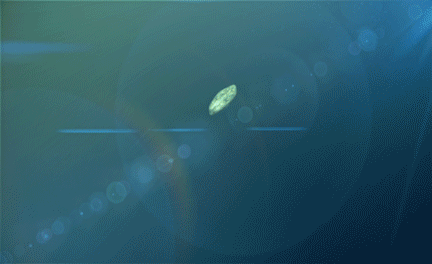C4D制作水晶尖刺生长动画发布时间:2019年10月24日 17:11
1.本课主要内容是做水晶动画,工程文件和素材可以点击黄色按钮进行下载。
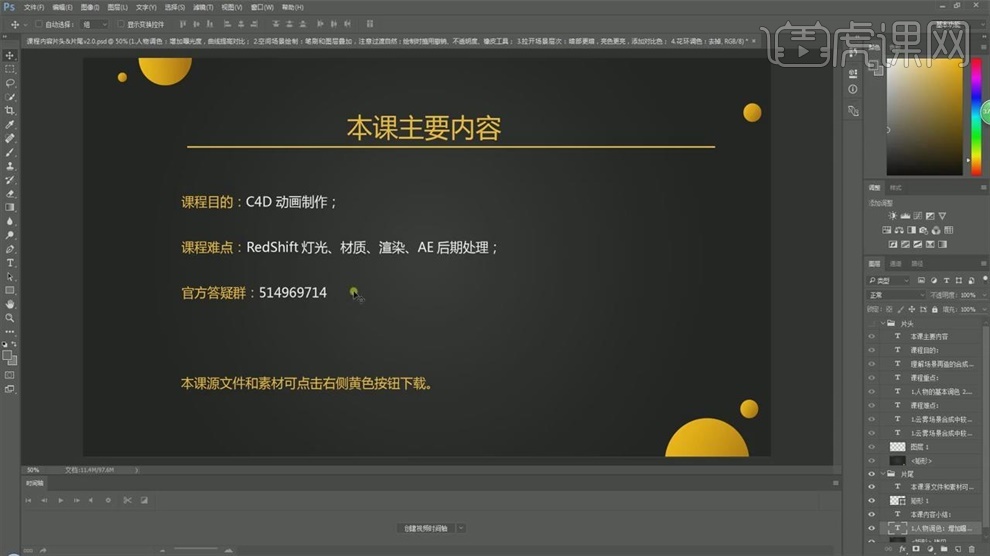
2.添加【宝石】,按【C】转为可编辑对象,按【T】缩放成画面中的样子,在【点】模式下选中点拉长。

3.点击宝石后的平滑标签,【平滑着色角度】变成27,【ctrl+A】全选所有的面,右键选择【细分】。
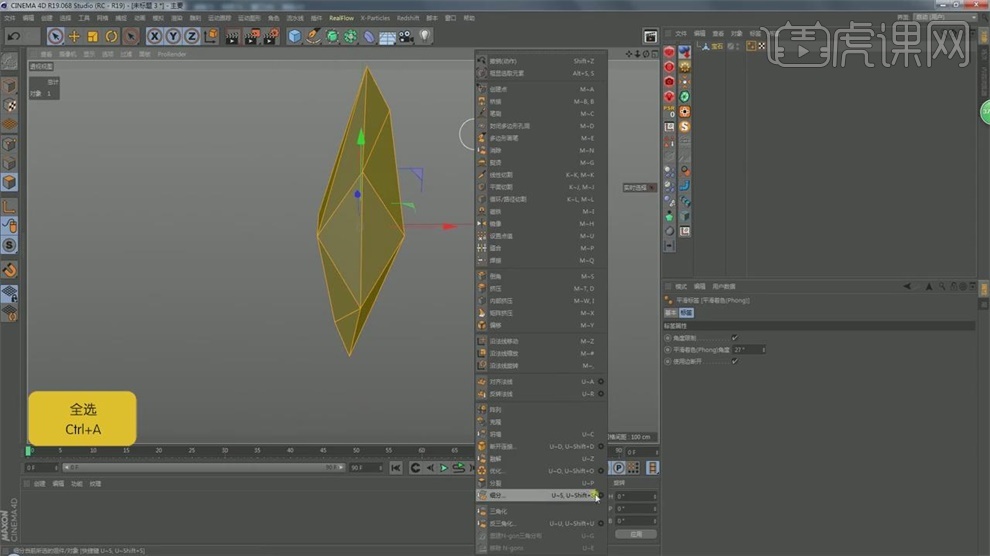
4.注意选择细分时,不勾选【细分曲面】,将细分改成2.
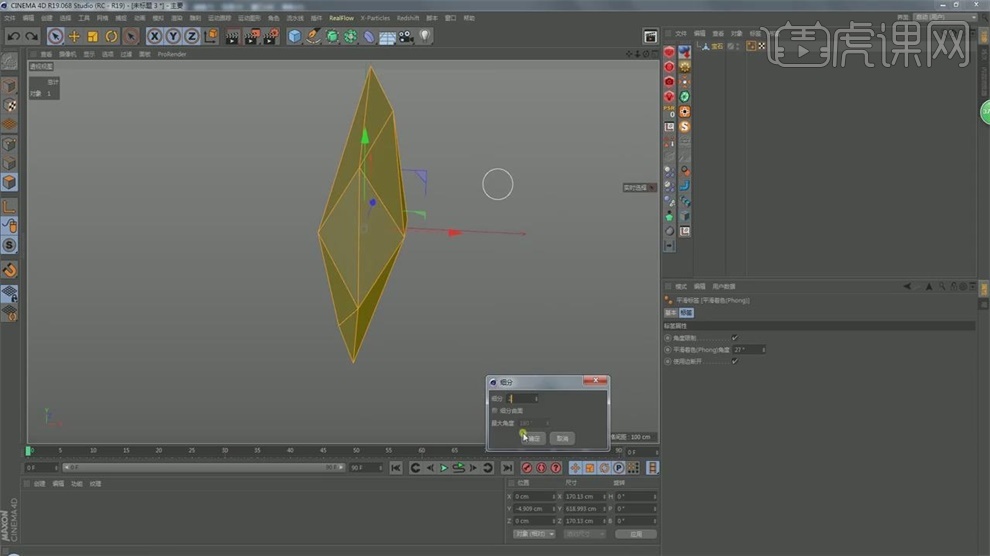
5.按住【Alt】点击【细分曲面】,出现的画面效果还不错,将【编辑器细分】和【渲染器细分】都改成2.

6.选择这个细分,右键选择【当前状态转对象】,就会将经过细分的宝石转成对象,隐藏之前的,按住【shift】选择【置换】,给细分添加置换,选择【着色】,【着色器】选择噪波。

7.点开噪波,【全局缩放】改成600,将【对象】中的【高度】改成4,这时就有了基础的模型。

8.开始做动画,保存下,选择【恢复默认场景】,选择细分曲面再右键【当前状态转对象】。
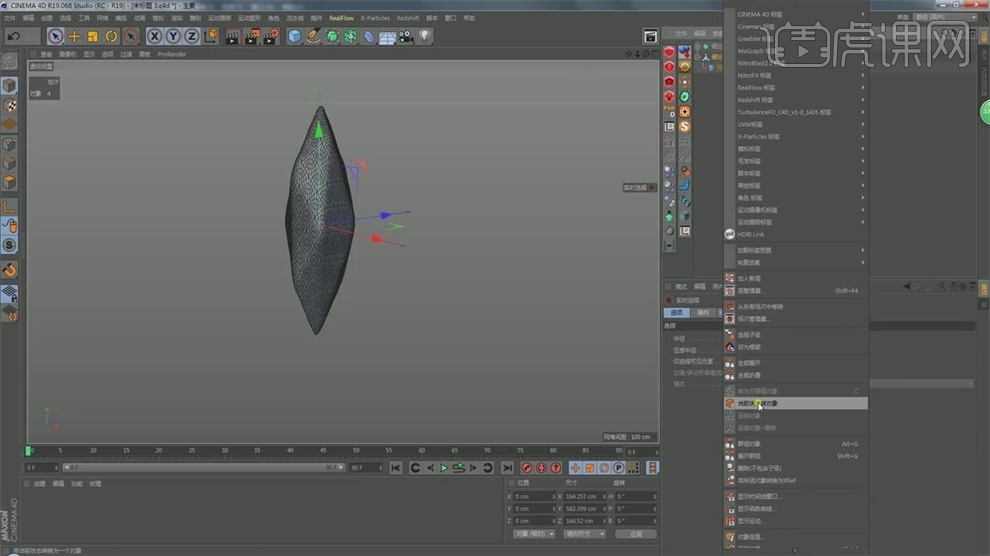
9.隐藏上面的,新的改名为石头,【R】旋转90度。

10.做上面的晶体,添加【宝石】,添加【胶囊】,将胶囊的【高度分段】改成1,【封顶分段】改成1,【旋转分段】改成6。
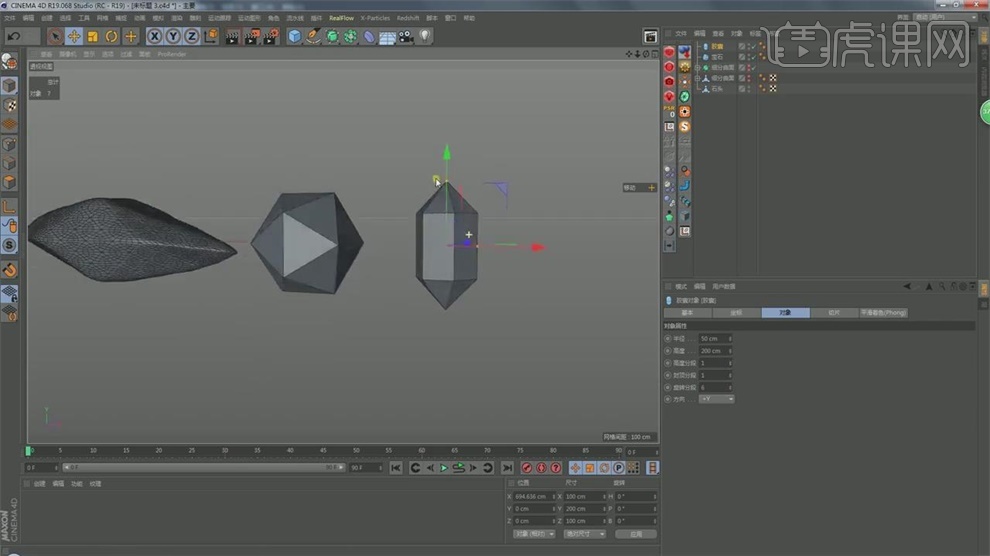
11.对胶囊按【C】转为可编辑对象,然后【T】拉长,将【平滑着色角度】改成25.
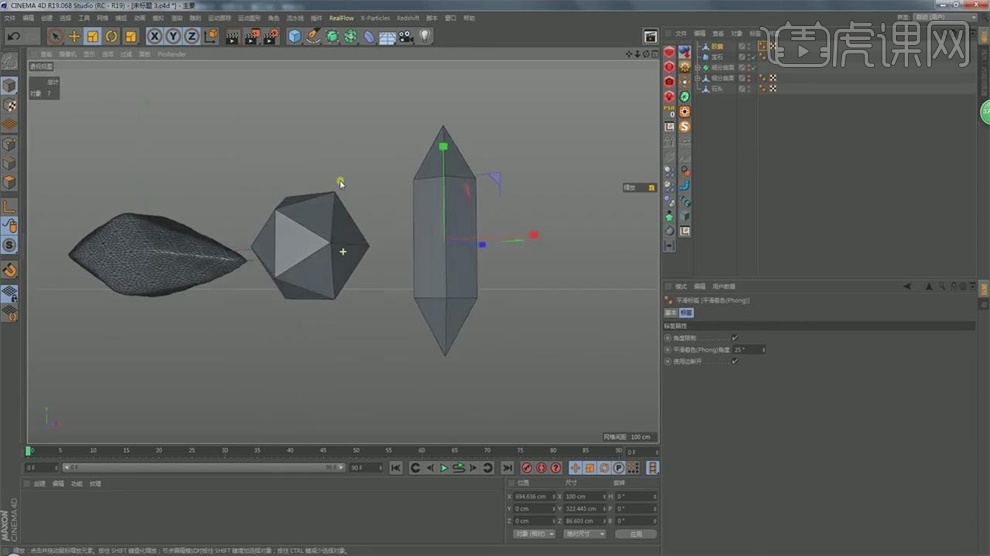
12.对宝石按【C】,【T】缩小,选择【点】模式调整点拉长,然后按【ctrl】复制一份,按【T】缩小。

13.胶囊按【ctrl】复制一份,按【T】缩小,选择这是个,整体【T】缩小。
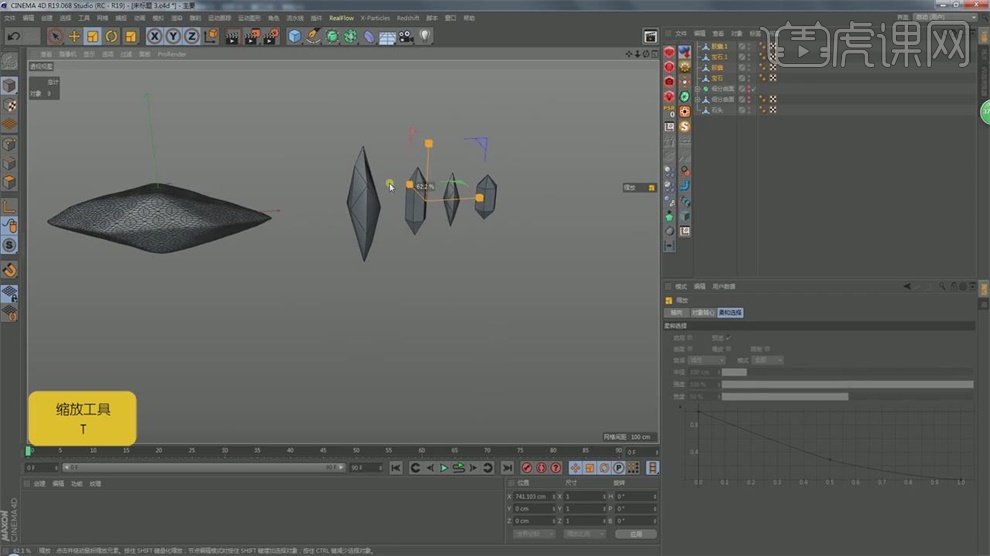
14.选择宝石,可以看到轴心是在正中心,在画面右键【自定义面板】输入【轴对齐】,搜到这个工具后,拖到面板上。
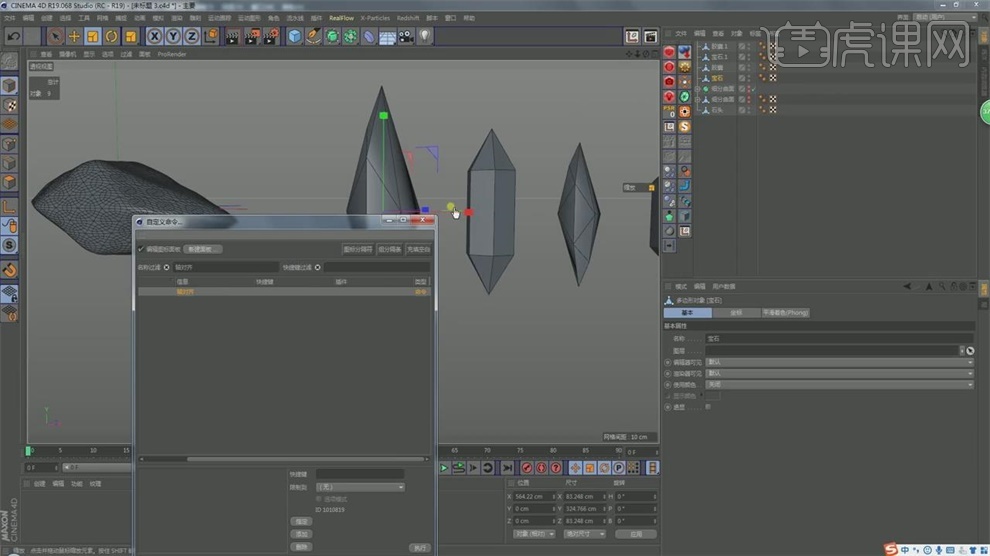
15.选择这是个对象,选择【轴对齐】,将【Y】改成-100,点【执行】,这时的轴心到了底部。
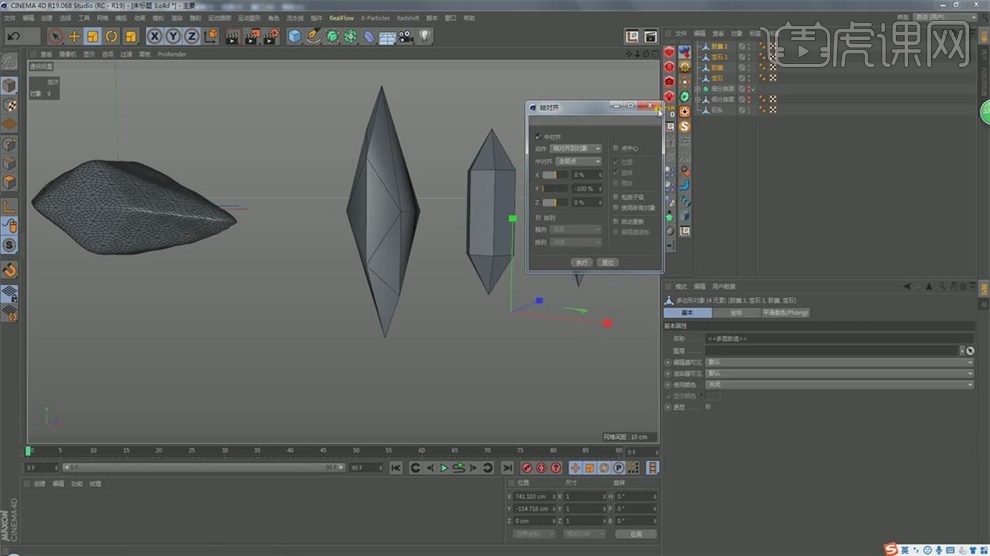
16.添加【球体】,按【C】转为可编辑对象,【T】缩小,让它整个在石头里面,将石头的【透显】勾选。

17.球体再拉长一点,然后【T】缩放,点击【运动图形】-【克隆】,将之前的4个图形放在克隆的子集。

18.选择克隆,在【对象】中拖入刚才做的球体,【分布】改成表面,【数量】改成60。

19.选择【变换】,将【P】改成-90°,这样就垂直于画面了。

20.选择克隆,将【数量】改成300,选择大的宝石,按【T】缩小,【数量】改成600

21.选择【运动图形】-【效果器】-【随机】,将【X】改成0,【Y】改成72,【Z】改成50,【缩放】改成-0.3.

22.全选克隆下的对象,按【T】缩小,隐藏球体,关闭石头透显,将克隆【对象】改成石头。

23.选择效果器,将【位置】的参数改成0, 【缩放】-0.5,【旋转】三个方向都改变。

24.将【效果器】-【数量】改成500,最好是2500,现在改成500是为了方便做动画。

25.选择【运动图形】-【效果器】-【简易】,关闭【位置】【缩放】【旋转】,将【衰减】改成线性,【定位】改成-X。

26.勾选【缩放】,勾选【等比缩放】,【缩放】改成-1,移动这个效果器,就会发现在两个黄色的里面慢慢的消失。

27.选择随机,将【权重变换】改成100,在【变换】中将【显示】改成权重,能看到画面有红黄的点。

28.讲另外一个知识点,新建个工程,添加【立方体】,添加【平面】,【ctrl+D】打开工程设置,将【默认对象颜色】改成80%灰色。
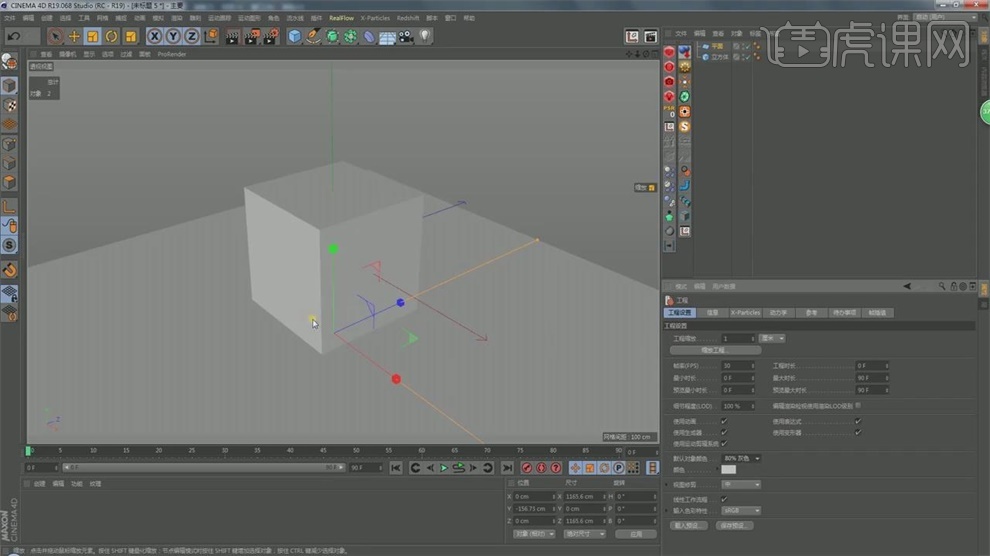
29.回到之前的工程,【ctrl+D】打开工程设置,将【默认对象颜色】改成80%灰色,【帧率】改成25,在【渲染设置】中帧频也改成25。

30.整个工程设置为150F,点简易效果器,【衰减】中勾选【反转】,显示石头。

31.在10帧的时候在【X】中打上【关键帧】,在20帧的时候移动简易效果器到石头前端,在【X】中打上【关键帧】,将【衰减】调为15.

32.将20帧的关键帧拖到30帧,在帧数下有标签,直接拖到30就可以,30帧太快,拖到25,节奏要自己掌握。

33.在37帧左右,在【X】中打上【关键帧】,在52帧左右,简易效果器往后拖,打上【关键帧】。

34.在61帧时候打上【关键帧】,在81帧的时候移动简易效果器在石头后,打上【关键帧】。

35.选择克隆,将【显示】改成无,【数量】增加到1500,播放动画,这时已经出现了生成动画效果。

36.现在讲渲染,用的是【Redshift】渲染器,点击【Redshift RenderView】可以打开窗口,点击【渲染】,模型就被导入了。

37.添加【Redshift】-【light】-【Dome Light】环境光,在【Path】中输入素材的地址,也可以直接点击文件夹导入素材贴图,贴图会提供在素材包中。

38.添加【Materials】材质,改名为石头,直接扔给石头,进入摄像机视角,点击锁定。

39.添加【Redshift】-【light】-【Area Light】区域光,然后【设置活动对象为摄像机】,将【Intersity Mulitiplier】强度改成10.

40.双击材质球,进入【节点编辑】界面,拖入岩石贴图,链接到输出,退出摄像机视角,取消锁定,将贴图链接到【漫射通道】中。

41.搜索Bump Map凹凸节点拖入,链接校正之后的材质,然后再链接全局下的凹凸。
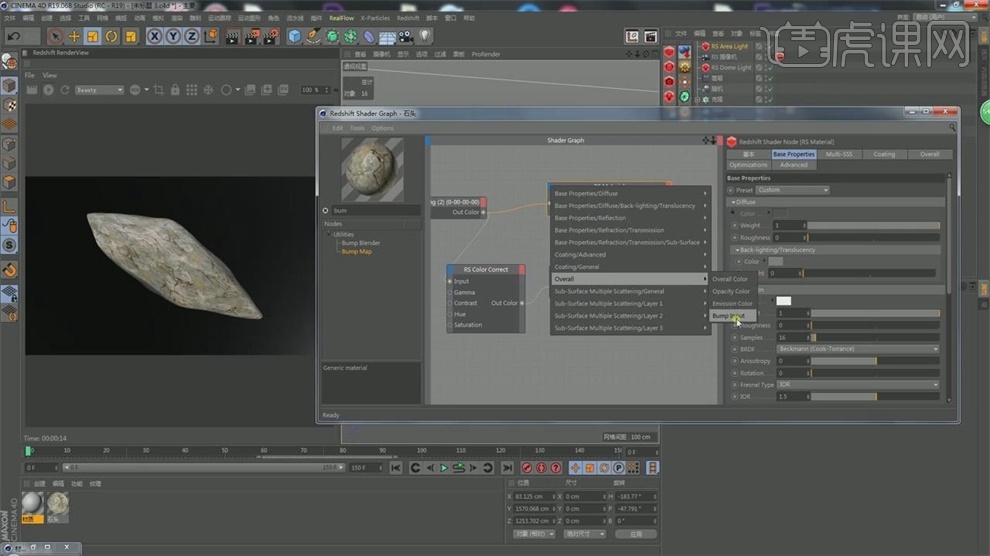
42.将【Reflerction】下的【IOR】调到1.52,进入摄像机视角,拖动时间线,进入节点,【Reflection】中的【Roughness】拖到0.411,【Weight】调到0.74.
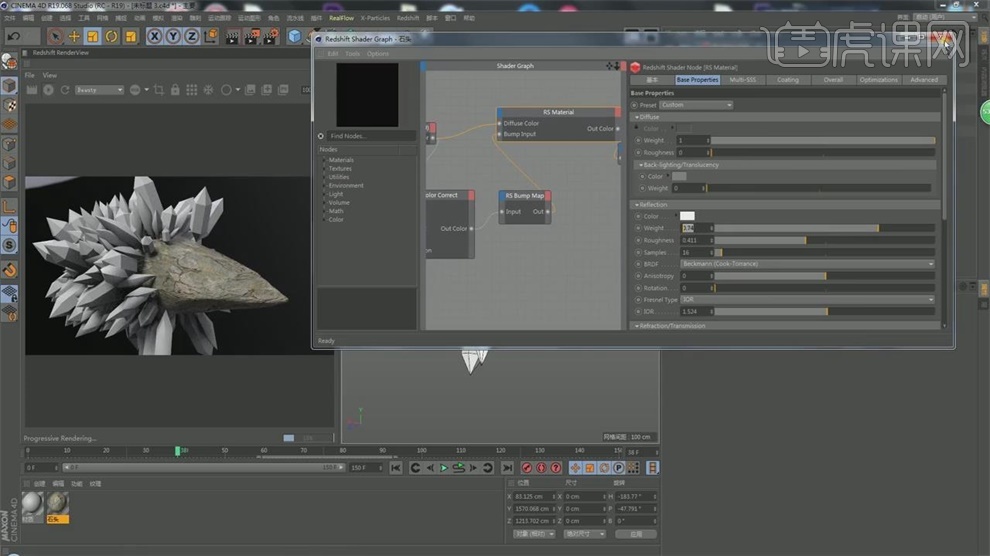
43.添加【Materials】材质,改名叫晶体,扔给克隆,进入【节点编辑】,将【Diffuse】中的【Weight】改为0,将【Refraction/Transmission】下的【weight】改成1,【Color】改成红色。

44.找到贴图,拖入到玻璃的材质节点里,链接到【Base Properties/Reflection】基本属性-【Refl Rougness】反射粗糙度,将贴图链接到输出.
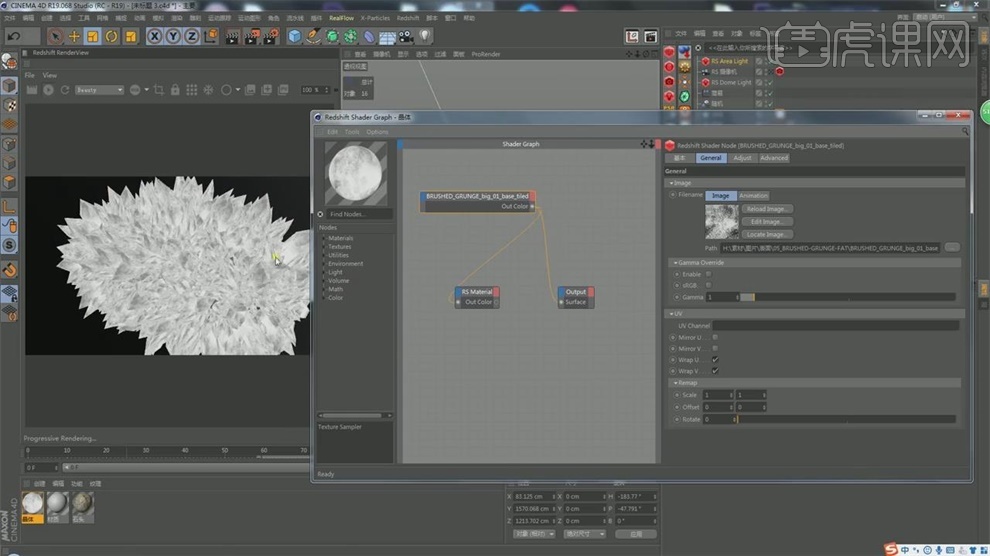
45.点渲染设置,渲染器改成【Redshift】,勾选【内衬管理】,在系统中将【Bucket Size】改成256.
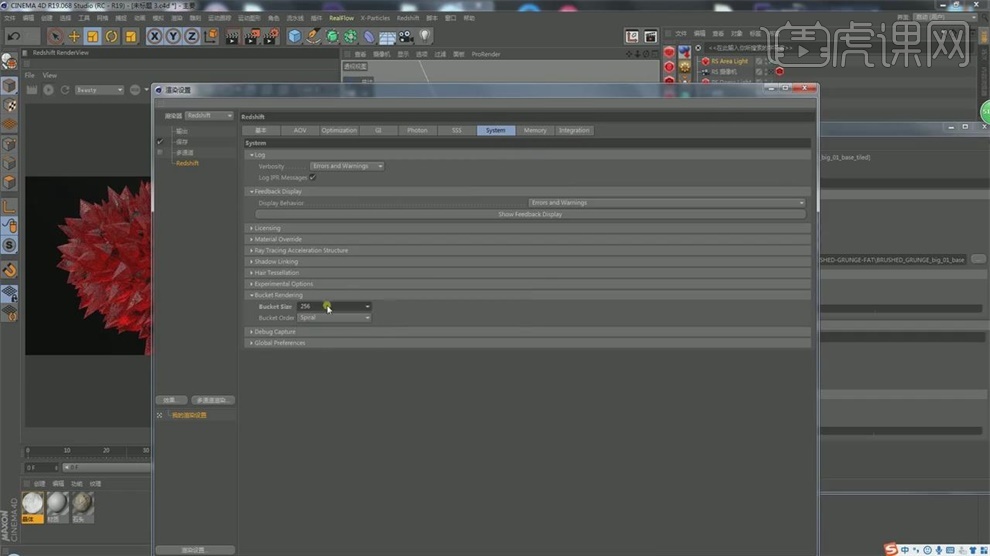
46.随便选一张贴图拖入,搜索【Bump Map】拖入,然后将贴图链接到这个凹凸的输入,再将这个输入链接【Bump iput】全局下的凹凸。
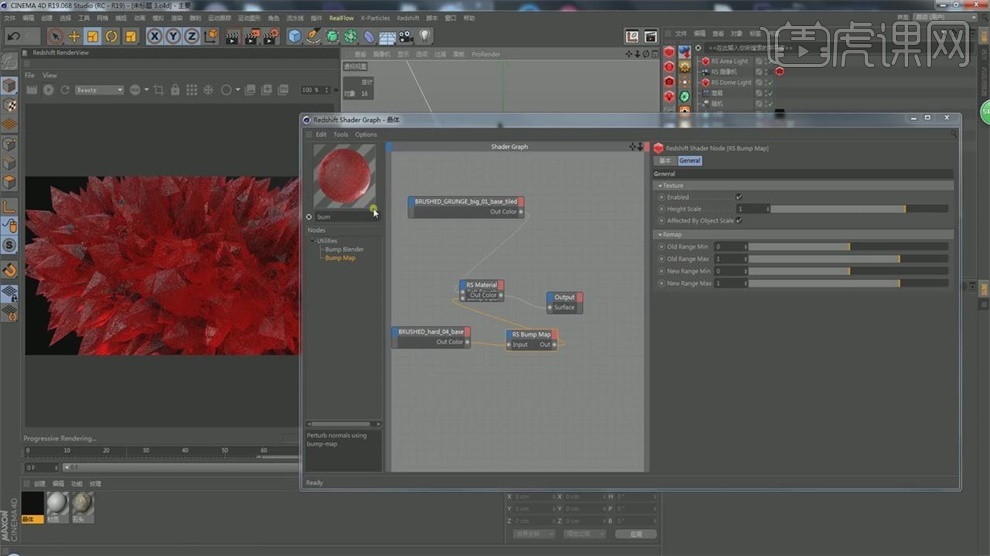
47.进入摄像机视角,添加【Redshift】-【light】-【Area Light】区域光,【T】放大,然后点【设置活动对象为摄像机】,将【Intersity Mulitiplier】强度改成10。

48.将克隆的【数量】改成1500,将【View】中的【IPR】改成3.

49.在【Multi-sss】中将【Amount】数量改成1,【Radius Scale】改成200,将粗糙节点的贴图链接到输出,再把经过校正后的节点链接到反射的粗糙度。
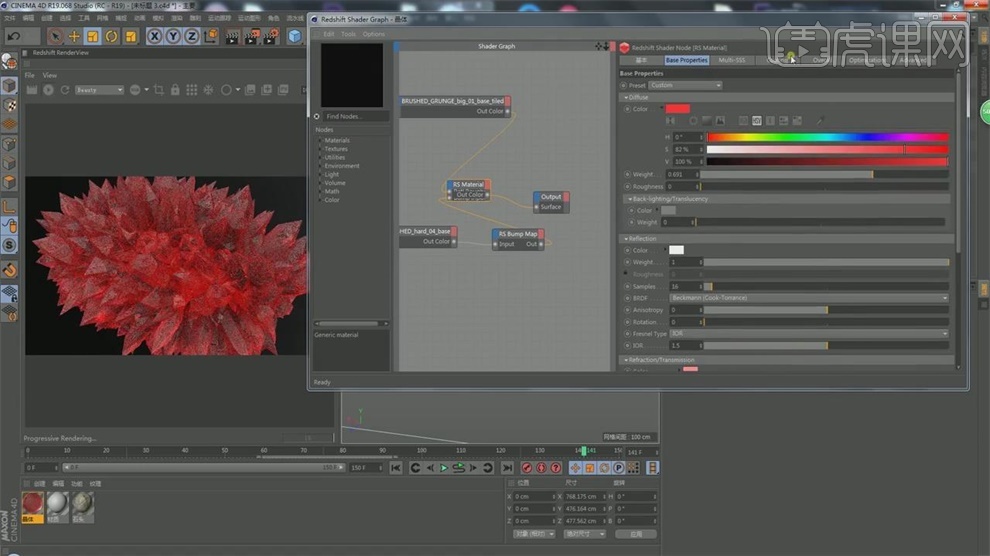
50.将【Refraction/Transmission】中的【Weight】改成0.943,颜色再加亮,
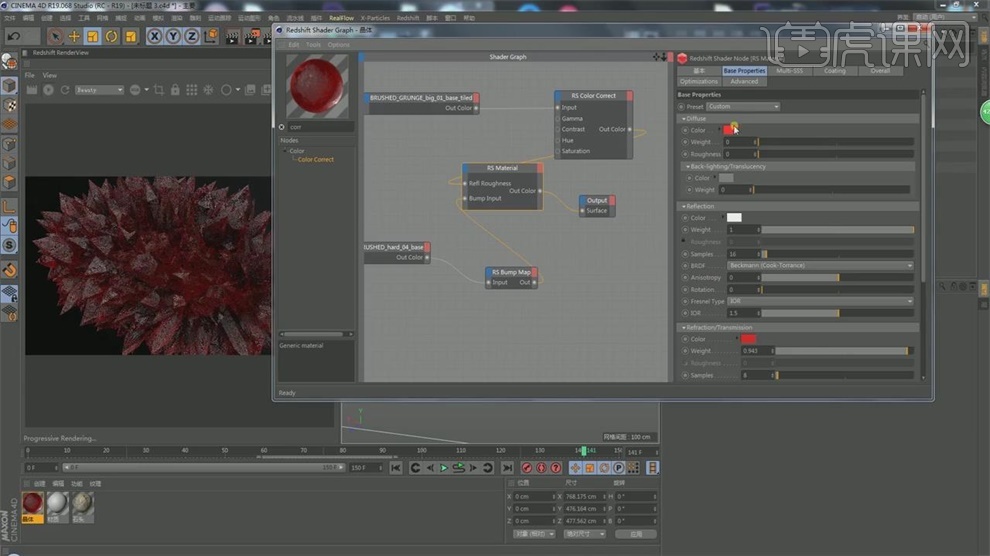
51.双击晶体材质,进入【节点编辑】,将【Diffuse】漫射中的【Weight】强度改成0.691,颜色改成红色。
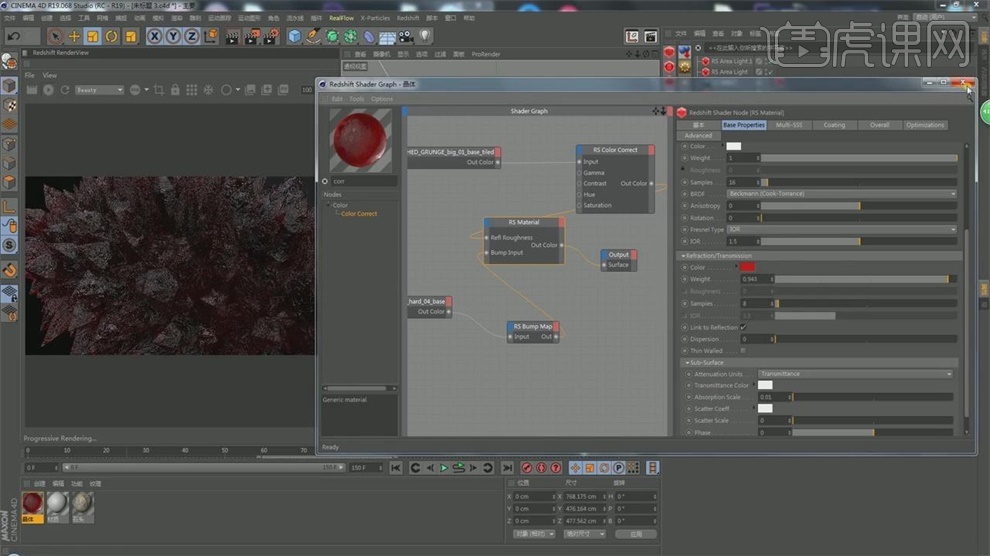
52.将【Intersity Mulitiplier】强度改成20,选择【震动】标签,勾选【规则脉冲】,【频率】0.2,【振幅】XYZ都改成30.

53.直接点击【渲染】,双击晶体的材质球,将【Refraction】中的【Weight】改成0.8
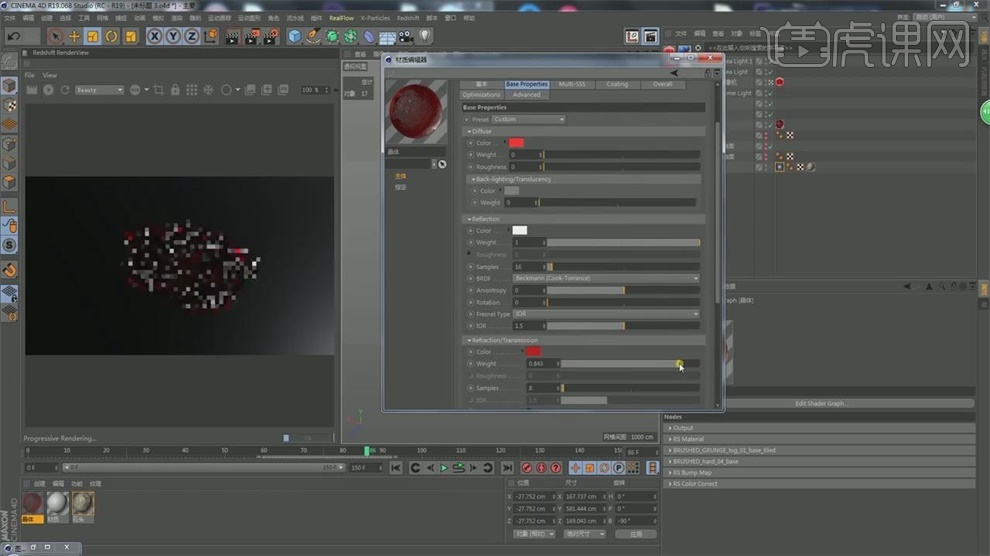
54.点【渲染设置】,最小采样和最大采样改成16 256,然后点渲染,在【输出】中将【帧范围】改成全部帧,保存PNG格式,保持输出目录,点渲染,完毕。