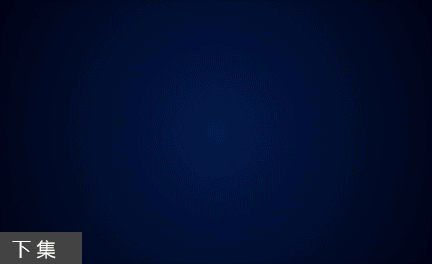如何用C4D制作科幻汽车粒子动画(下)发布时间:暂无
1.回到C4D,找到上节课所做的文件,播放观察效果,点击【Redshift】-【Redshift Renderview】渲染视口。

2.点第二个图标【开始渲染】,窗口拖到边上,可以看到渲染效果质量,【材质颜色】改成黑色。
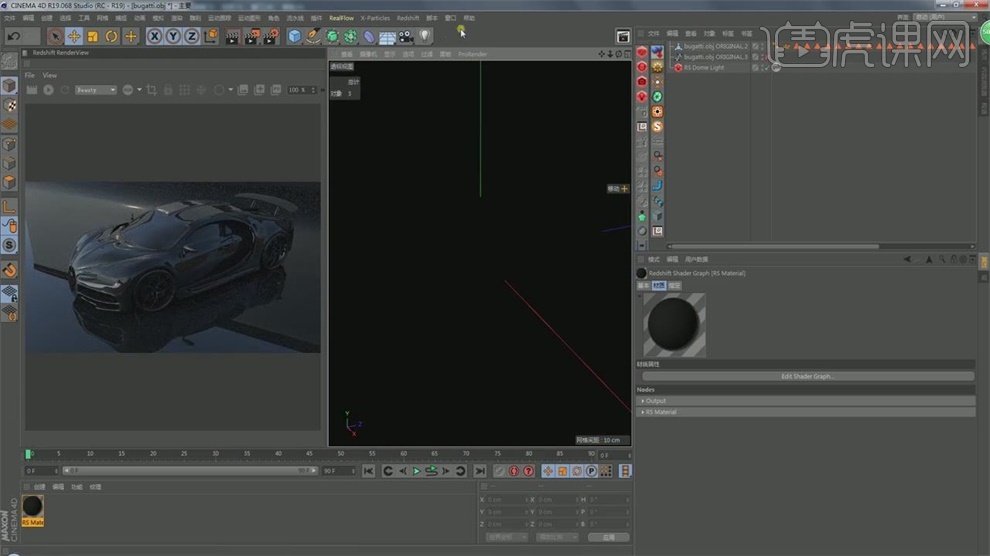
3.回到工程文件,选择拖尾,右键选择【Redshift标签】-【Redshift object】,选中这个对象标签,选择【Curve】-【Mode】改成【Hair strands】标准毛发。

4.可以看到车的线条渲染成了一个个对象,选择【Redshift】-【Lights】-【Dome Light】穹顶光,选择这个灯光,在【General】中将【Enable Background】环境的√去掉。

5.选择拖尾后面的【Redshift标签】,将【Thickness】粗细改成0.1,现在看线条变细。

6.先将穹顶光的【Exposure】亮度改成-8,让它不起作用,点击【Redshift】-【Materials】-【Materials】-【Incandescent】发光材质,双击重命名为发光。

7.将这个材质扔给拖尾,双击这个材质球,进入材质编辑界面,选择【RS Incandescent】展开,将【color】改成冷点的蓝色。
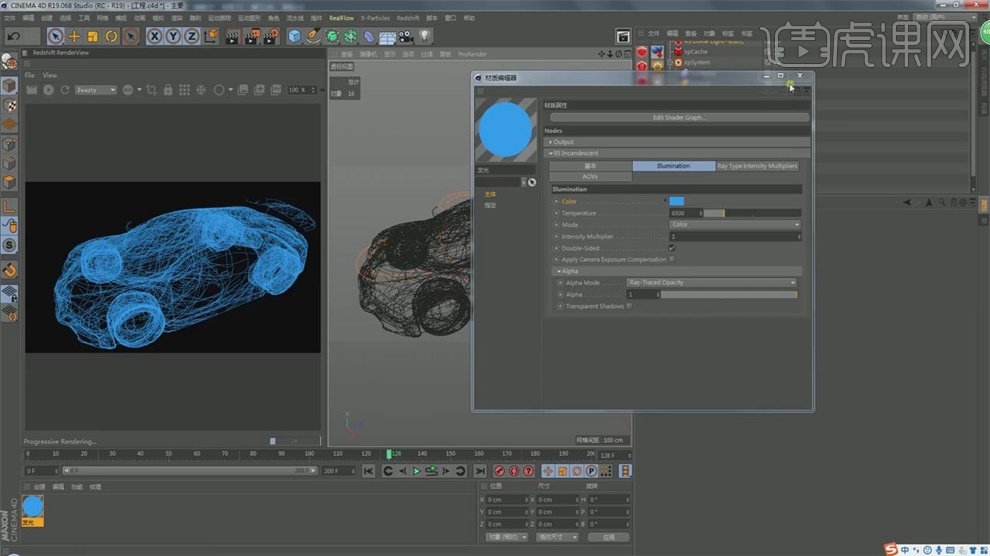
8.选择生成器,点击下面的对象,改名为生成器,创建【立方体】,【T】缩小拖到生成器下,选择生成器,将发射器拖到【Emitter】中,现在看到生成了立方体。

9.新建【球体】,【T】缩小拖到生成器下,可以看到生成了球体,立方体也拖到生成器下方,立方体在球体的上方,是生成立方体,将【Use Muitiple Child Objects】改成【Randomly】随机,播放可以看到生成效果。

10.选择这几个对象,右键【复位默认状态】,删除立方体,只生成了球体,选择这个球体,将【半径】改成0.8,播放看效果.

11.选择球体,添加【Redshift】-【Materials】-【Materials】-【Incandescent】发光材质,名字改成球体,任给生成器,将【半径】改成0.6,双击这个球体,展开【节点编辑】.
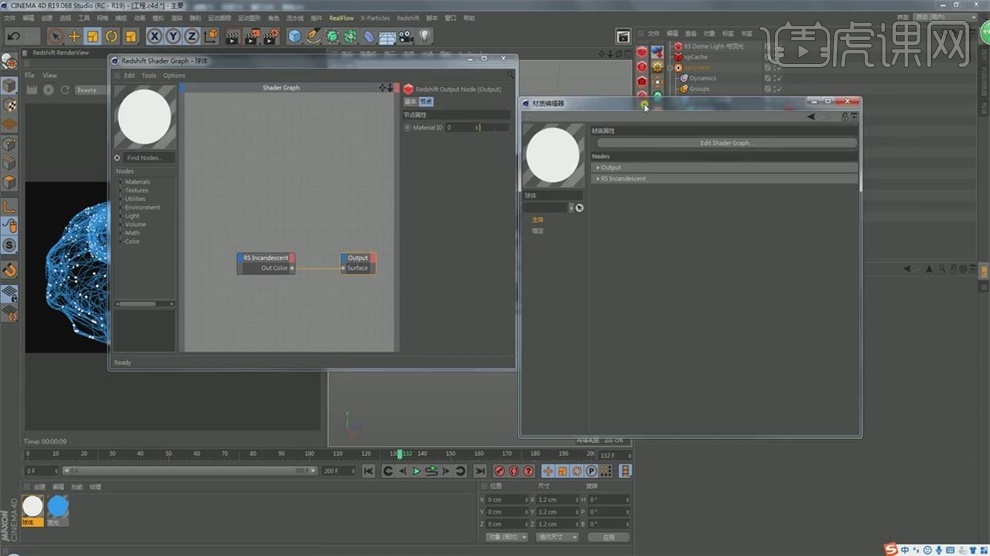
12.在搜索栏输入use,可以搜到所有包含use的节点,选择【color User Data】颜色用户节点,右侧可以看到节点选项,选择【Geometry ID color】几何体颜色。
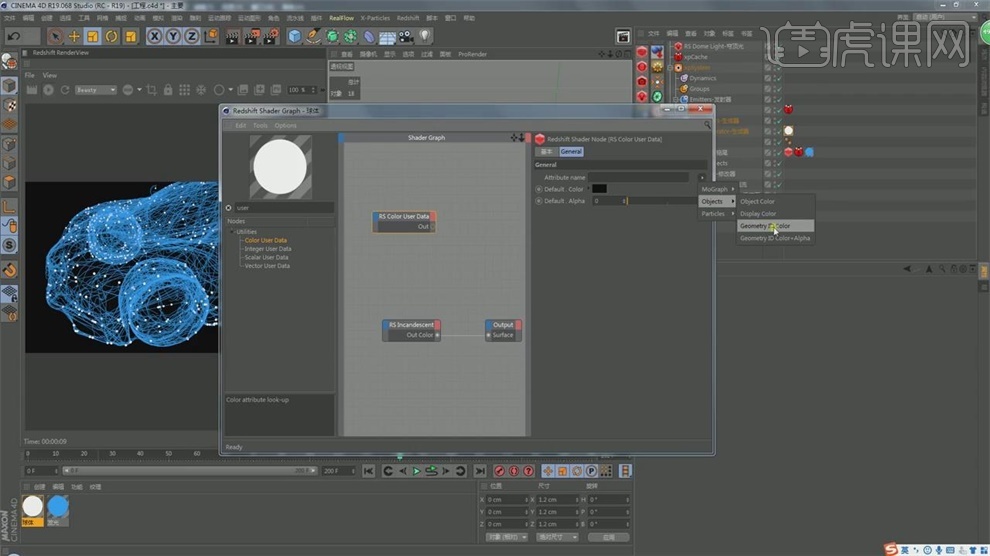
13.加载进去之后,每一个球体都有了一个独立的编号,将【RS color User Data】链接到【Output】输出,可以看到每个粒子的颜色都变成了不一样的.
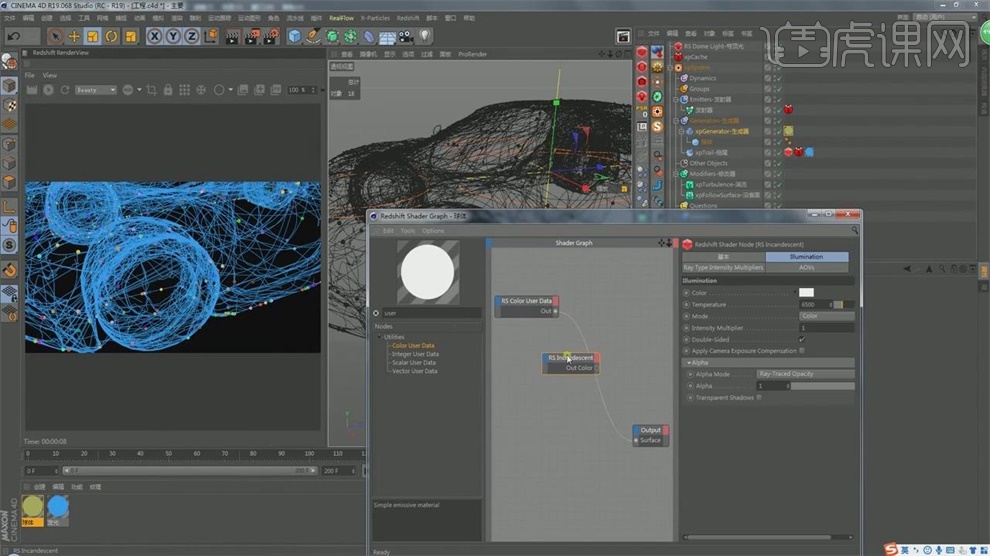
14.想让每一个粒子变成想要的颜色,将【RS Incandescent】链接到【Output】输出,发的是白光,将【color】属性拖到【RS Incandescent】中,然后链接到【RS color User Data】,将【Intensity Muitiplier】改成3.

15.在搜索栏输入ram,找到Ramp,拖到节点,将【RS Incandescent】链接到【RS Ramp】的【out color】输出颜色,再链接到【RS Incandescent】中的【color】会发现颜色都变成了黑白,然后将Ramp的颜色改成好几个颜色,【插值】改成无。

16.现在粒子的颜色都变成了选择的颜色,想让某一个颜色对点,就将它的颜色范围拉大,可以通过这个来控制颜色。

17.点【渲染设置】,将渲染器改成【Redshift】,点【效果】中的【辉光】,点【渲染】可以看到发光的效果,但是不建议这样做,因为后期无法修改,返回删除辉光。

18.将渲染器改成【Redshift】,点【Redshift】,将【Bucket Size】改成256,点【AOV】将【Made】改成【Enabled】多通道启用,将【Number of AOVs】改成2。
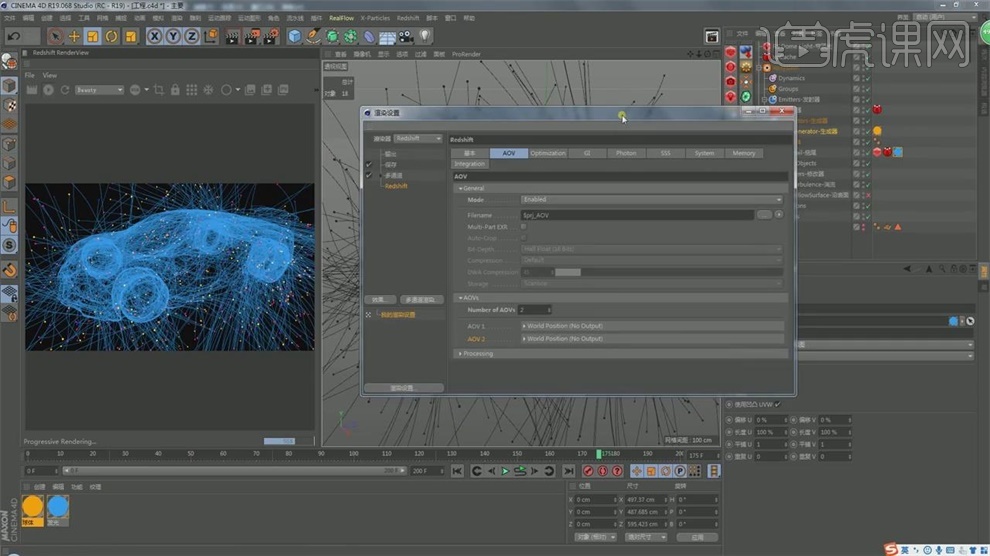
19.双击发光材质球,将【节点】中的【Materials ID】改成1,双击球体,【Materials ID】改成2,然后回到渲染设置,将AOV1【Name】改成01,【Mode】改成【Puzzie Matte】蒙版,材质ID都改为1,勾选【Enabled】,输出中【Enabled】也勾选。

20.将AOV2展开,【Name】改成02,【Mode】改成【Puzzie Matte】蒙版,材质ID都改为2,【Enabled】勾选。

21.将【Samples Min】最小采样改成16,【Samples Max】最大采样改成256,然后直接点击渲染观察。
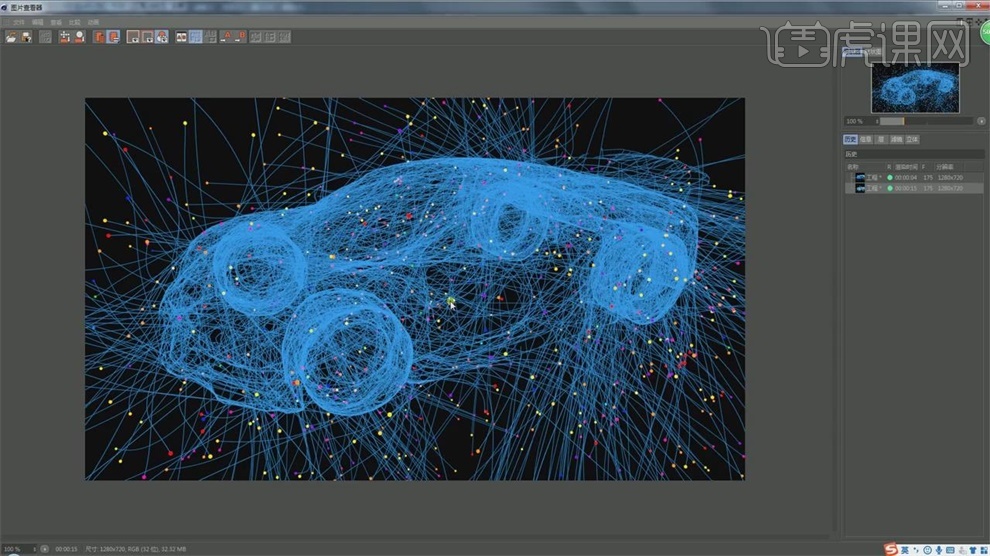
22.点【渲染设置】,在【输出】中将【帧范围】改成【全部帧】,再点【渲染】,再添加【Redshift】-【cameras】-【standard】标准摄像机,拖到下方。

23.创建【空白】对象,将摄像机拖到空白中,拉远摄像机,回到第0帧,对空白打【关键帧】,在200帧的时候,选择空白,用【R】旋转,移动下,打【关键帧】。

24.点【shift+F3】打开时间线,选择空白,改为线性,播放看效果,已经看到转动效果,回到第0帧,选择摄像机,打【关键帧】,在200帧的时候,点摄像机,将坐标往前拖,打【关键帧】,点【shift+F3】打开时间线,选择空白,改为线性。
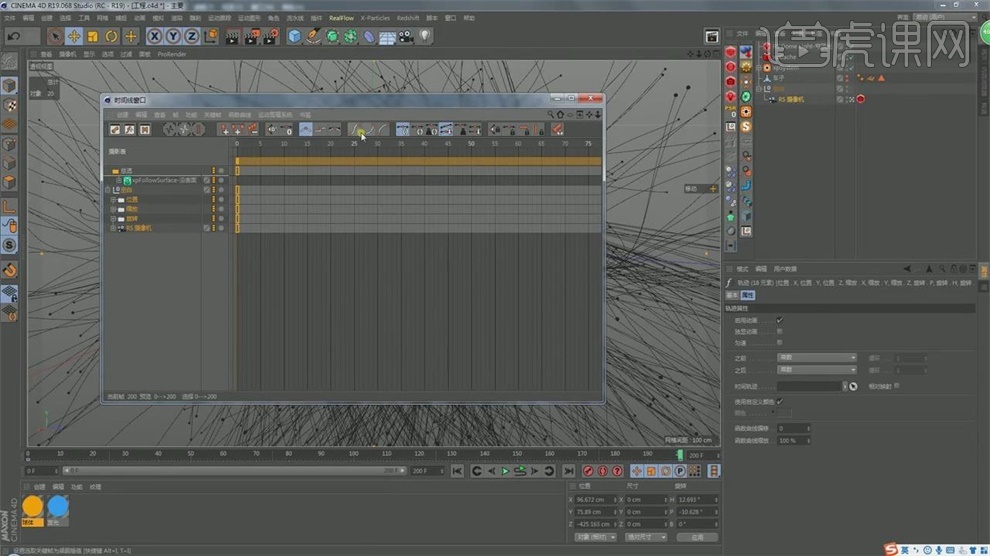
25.选择【渲染设置】,格式【PNG】,【深度】为16位,保存位置,直接点击渲染。
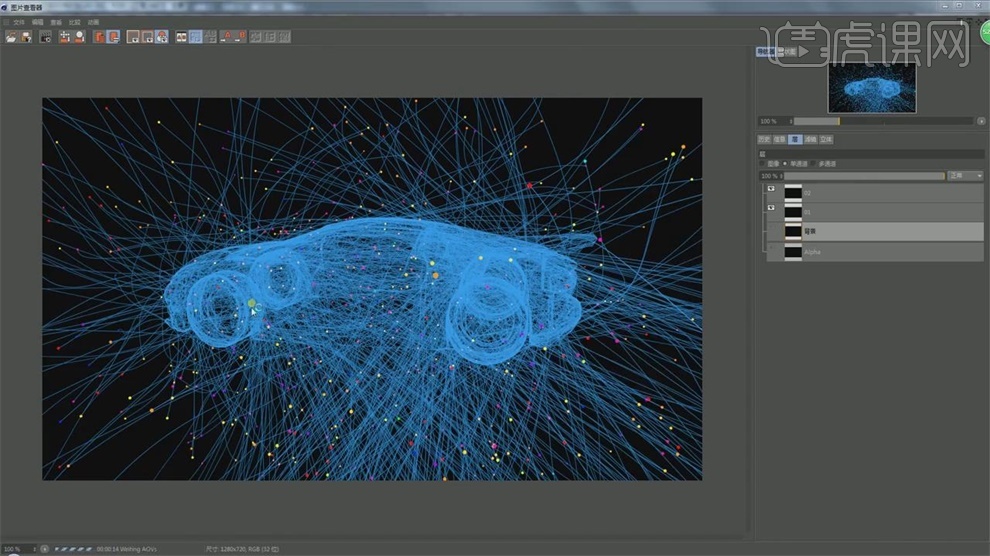
26.打开AE,在项目中双击【导入】刚才输出的图片,选择这三个图片导入,【ctrl+Y】新建固态层为背景,添加【效果】-【生成】-【梯度渐变】,改成【径向渐变】,黑点放在中间放大,然后点【交换颜色】。
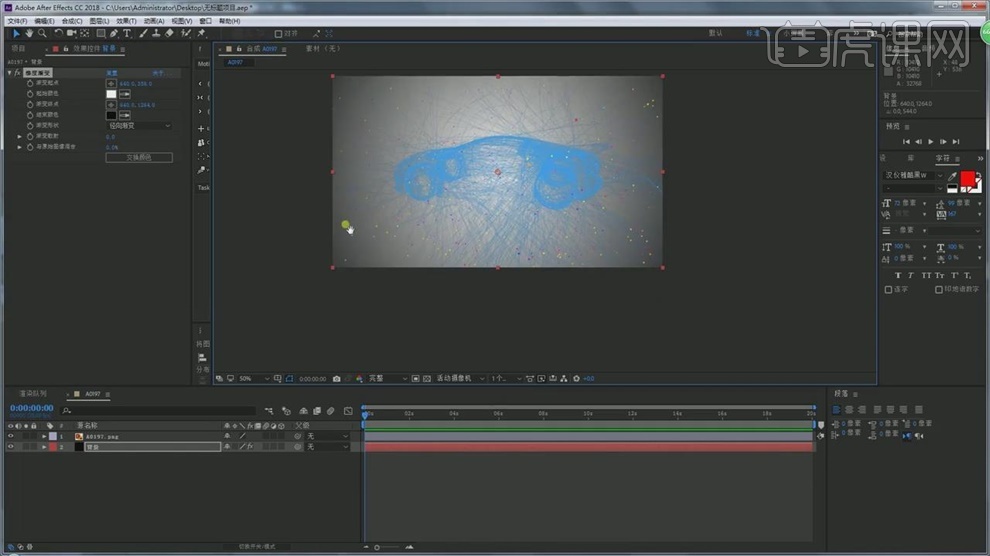
27.白色改成亮色的蓝,黑色往下压,改成带蓝的效果,选择图片,将样条拖入,将中间的图片改成【亮度遮罩】,将这两个【ctrl+shift+C】预合成建组,选择【将所有属性移动到新合成】。
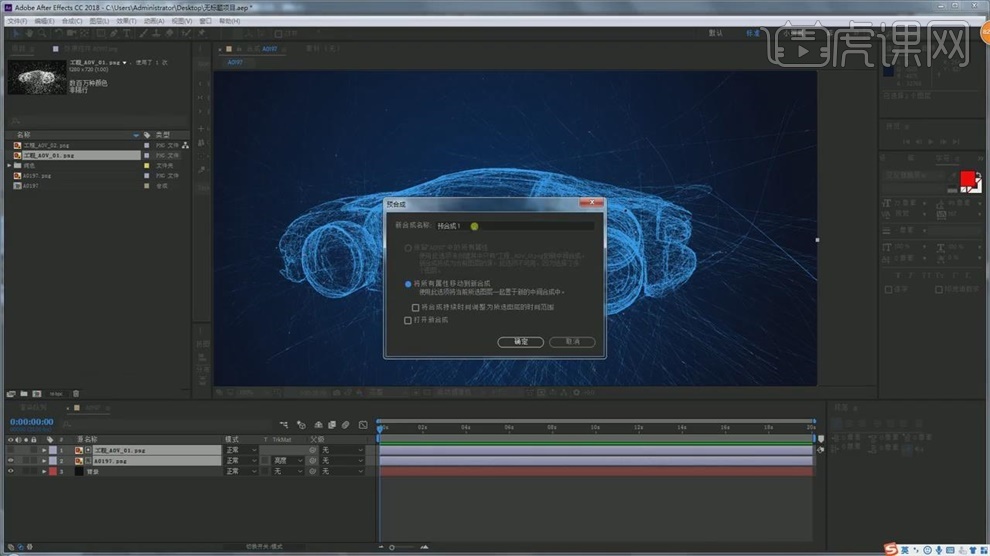
28.选择【效果】-【JAe Toolsa】-【Real Glow】,这时可以看到发光的效果,将【辉光强度】改成0.2,【辉光半径】改成70,勾选【启用色调】.

29.将粒子拖入,改成【亮度遮罩】,将两个【ctrl+shift+C】预合成建组,命名为粒子。
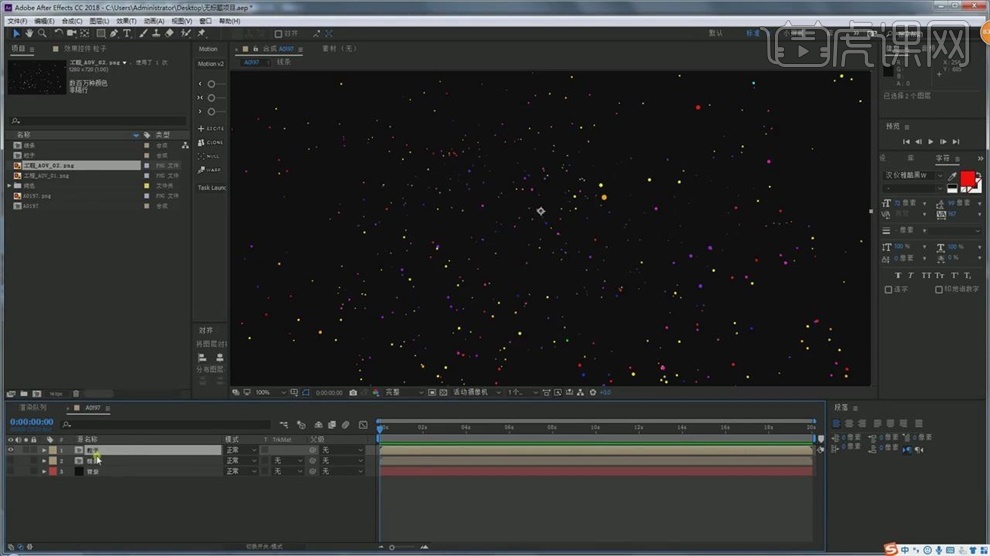
30.添加【效果】-【JAe Toolsa】-【Real Glow】,【辉光强度】改成2,【辉光半径】改成100.

31.新建【调整图层】,添加【颜色校正】-【曲线】,亮度往上调,添加【色相饱和度】,对粒子的色相进行调整。
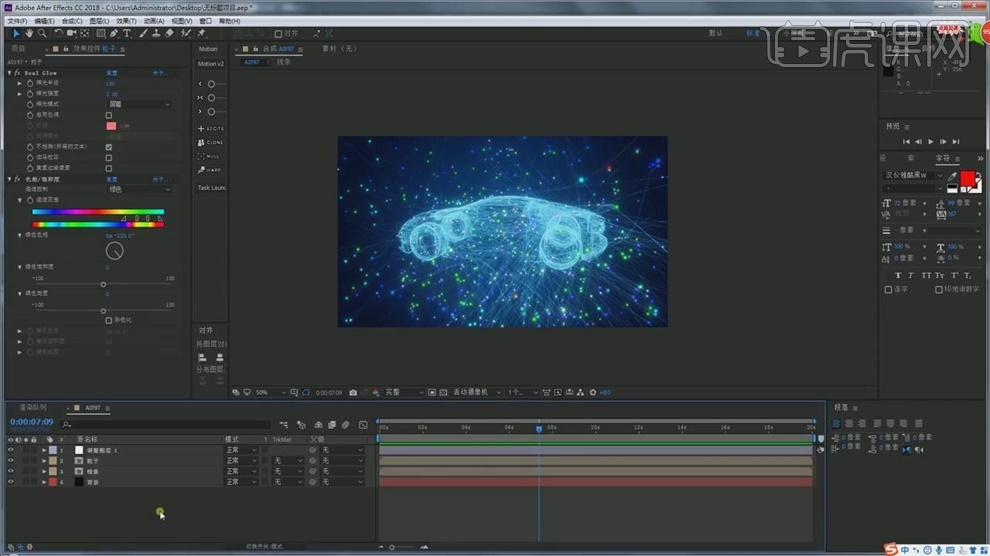
32.新建【调整图层】,添加【Video Copilot】-【Optical Flares】,点【预设浏览器】,选择其中的一个,【渲染模式】改成【透明】。

33.在第0帧的时候,位置打【关键帧】,在最后一帧的时候将光的位置移动,就会有一个运动的效果。

34.新建【调整图层】,添加【效果】-【Magic Bullet Suite】中的【Magic Bullet Looks】插件,选择其中的一个预设。

35.点击【ctrl+m】添加到渲染队列,打开【渲染设置】,【格式】改成【QuickTime】选择输出位置,完毕。