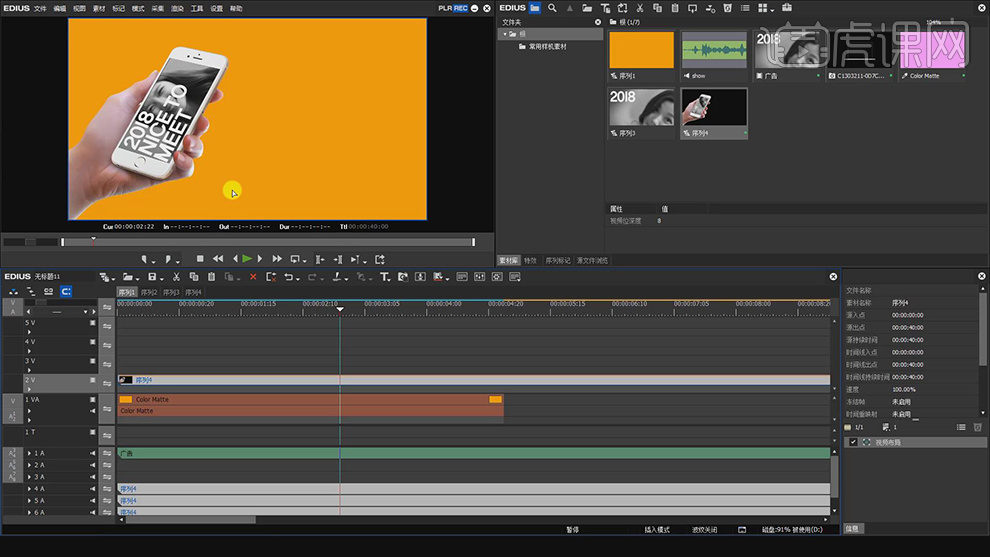用EDIUS制作样机视频展示效果发布时间:暂无
1、本课主要是讲样机视频展示效果。
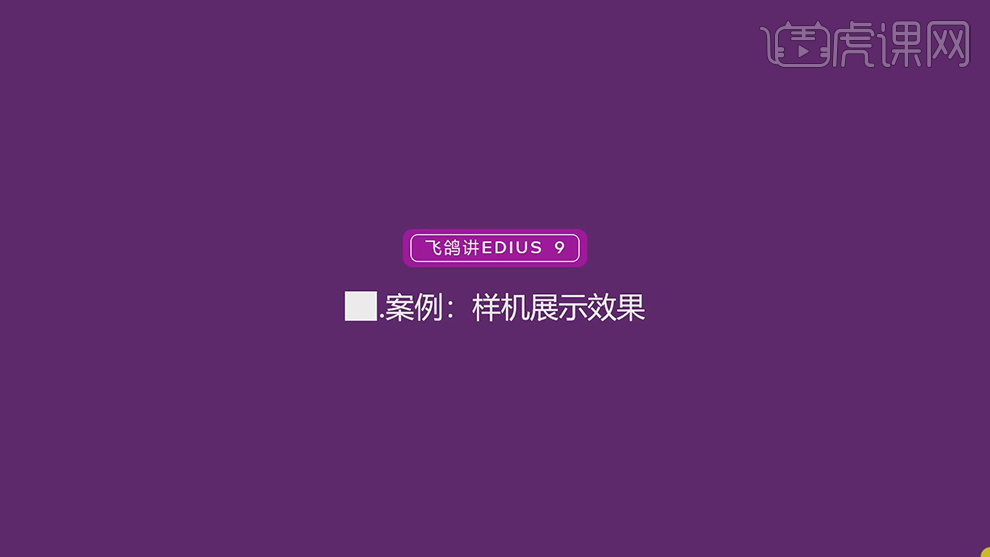
2、【打开】Edius 9,【打开】案例文档。具体显示如图示。
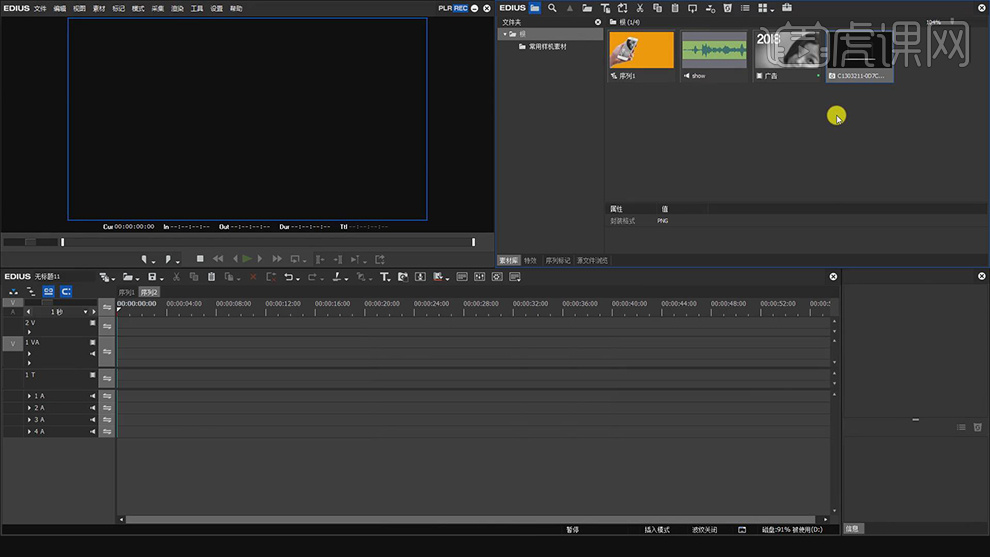
3、右击【新建】色块,根据画面设计思路,选择合适的颜色。具体操作如图示。
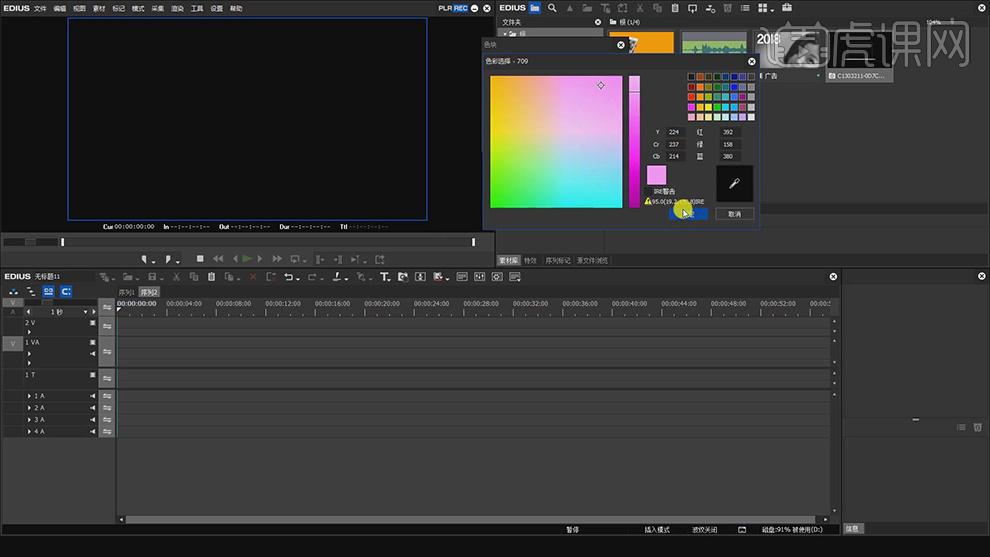
4、【拖动】色块至视频图层,【删除】音频图层内容。【选择】视频轨道图层,右击【添加轨道】,根据设计思路,添加合适的数量。具体操作如图示。
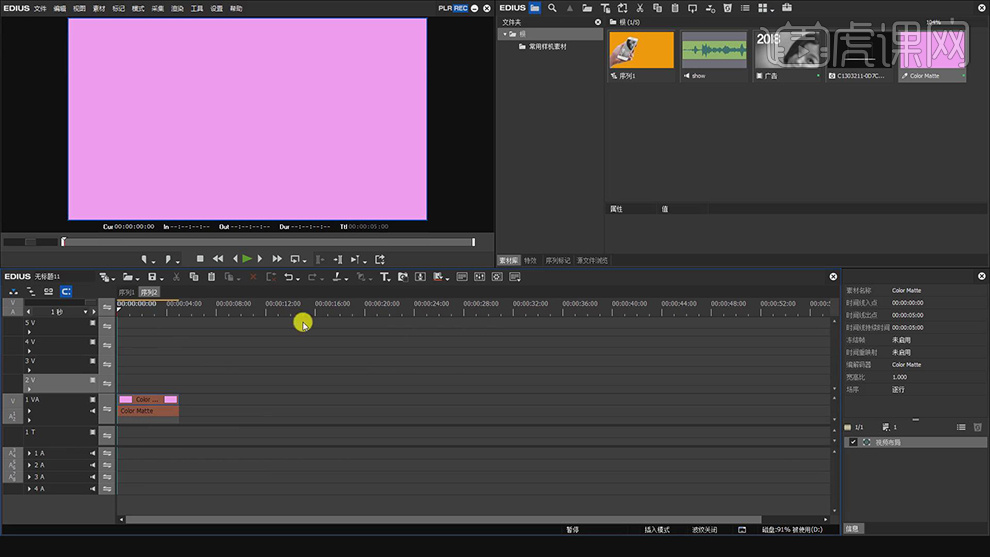
5、【拖入】样机和视频素材至视频图层,【选择】视频素材,单击【视频布局】,调整视频尺寸大小和位置至样机屏幕大小,置于屏幕内部,具体操作如图示。
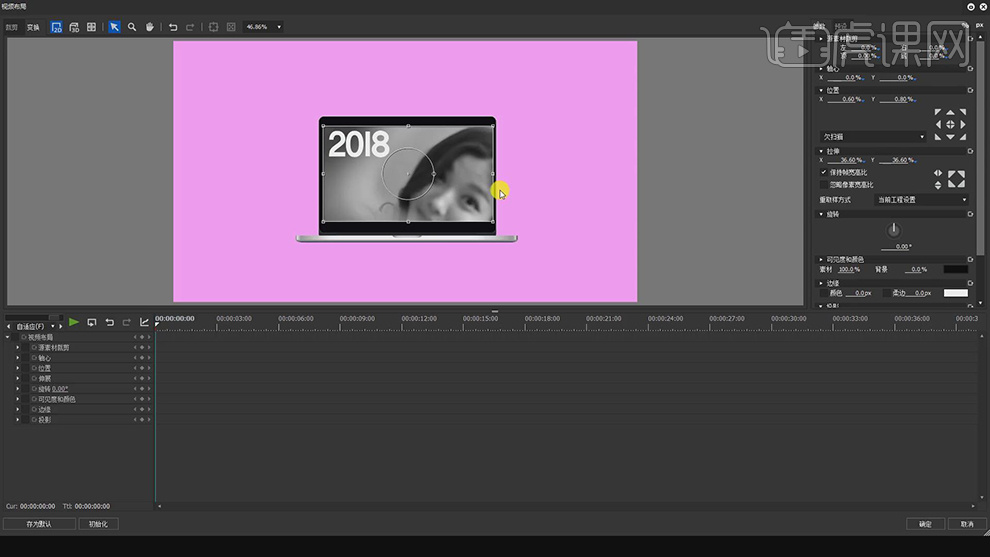
6、调整视频素材轨道层顺序,单击【视频布局】,根据效果调整素材尺寸大小。【选择】样机和视频素材轨道图层,调整时间点至合适的区域。根据剪辑构思【拖动】时间帧至合适的位置,按V添加【节点】。具体操作如图示。
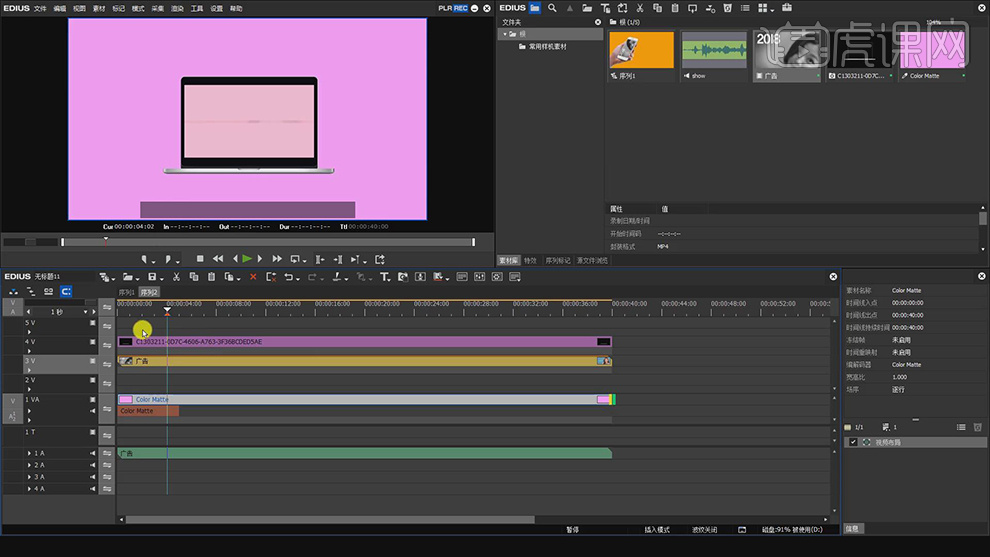
7、【新建 】序列2,【打开】序列2,将关联素材拖入轨道图层。单击【视频布局】,选择【拉伸】,根据剪辑思路,在定义的点上添加【关键帧】确定开始的位置。具体操作如图示。
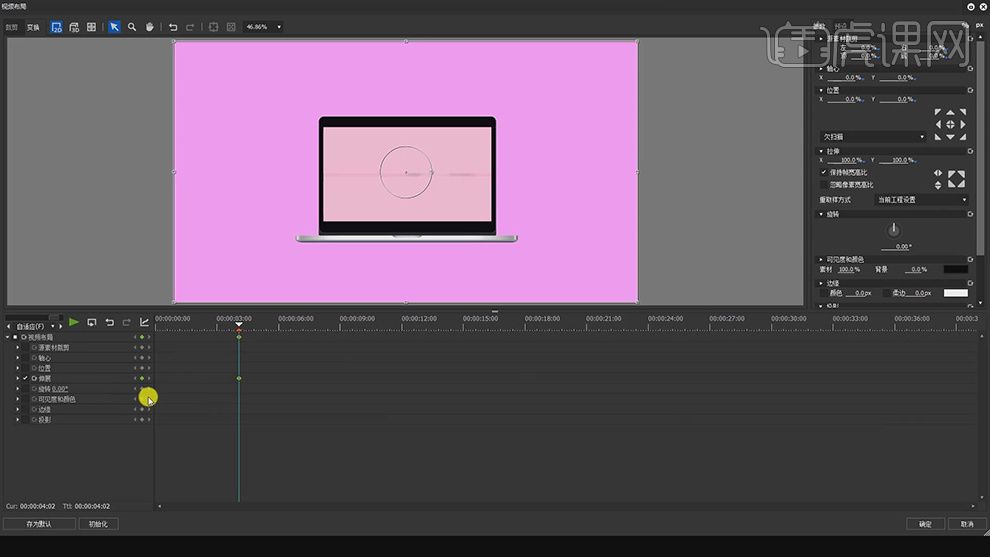
8、根据剪辑思路,【拖动】时间帧至合适的位置,单击【添加关键帧】定位结束点。【选择】开始点关键帧,单击【拉伸】,调整样机至满屏大小。具体操作如图示。
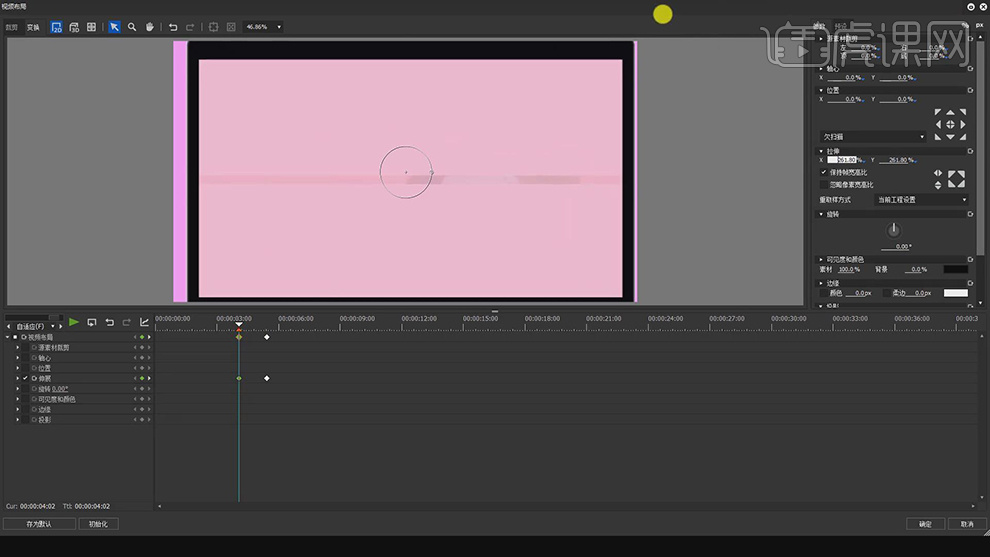
9、根据剪辑思路,选择【位置布局】,使用相同的方法选择起始点,并【添加关键帧】,在结束点的位置,单击【位置属性】,调整位置至合适坐标点,具体操作如图示。具体效果如图示。
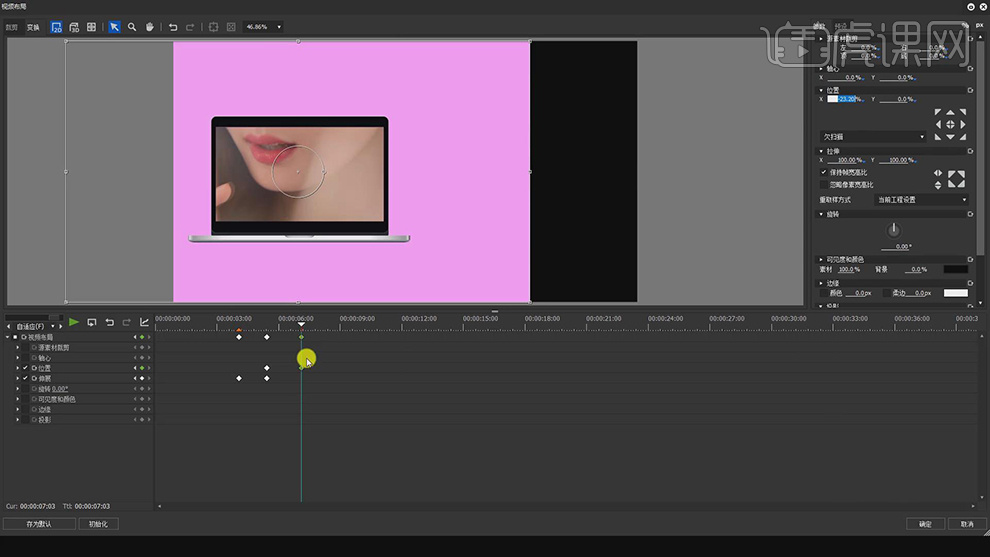
10、调整完整体细节后,【选择】所有的关键点,右击【贝塞尔】,单击【确定】返回序列2。根据播放效果,【选择】背景轨道图层,按【Delete】删除。【返回】序列3,【拖入】背景素材至轨道,【取消】背景链接模式,【删除】音频轨道图层,调整背景时间宽度。具体操作如图示。
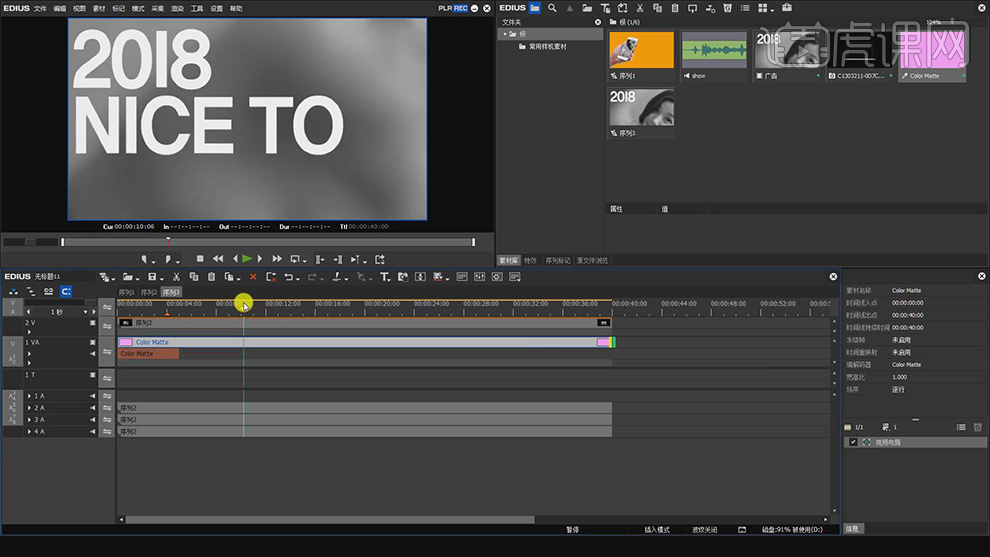
11、【拖入】视频素材至轨道区域,单击【取消】链接模式,【删除】视频轨道图层,调整音频轨道位置。单击【播放】,具体操作如图示。
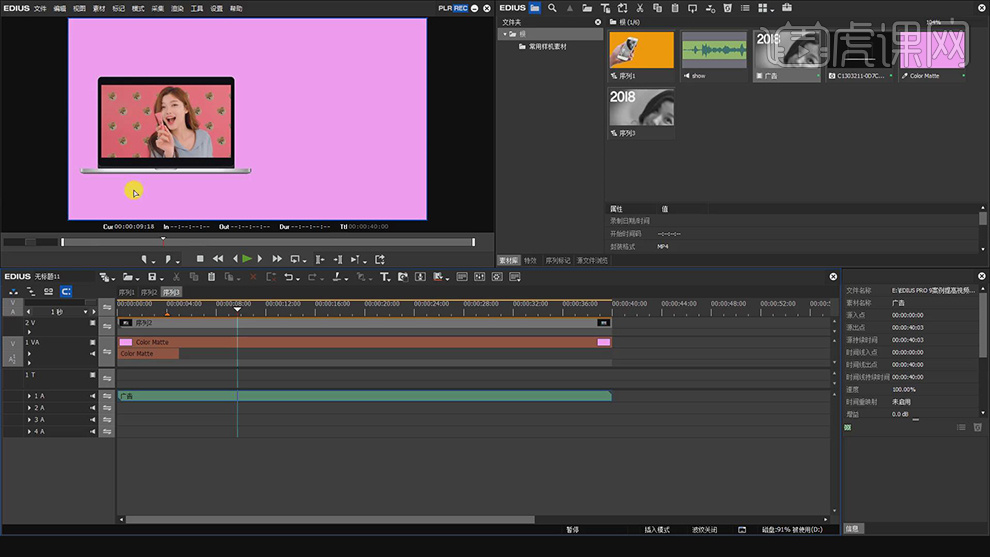
12、【切换】序列1,【选择】关联轨道图层,按【Ctrl+X】剪切,【新建】序列4,【选择】视频转道层,按【Ctrl+V】粘贴,调整时间节点位置。具体操作如图示。
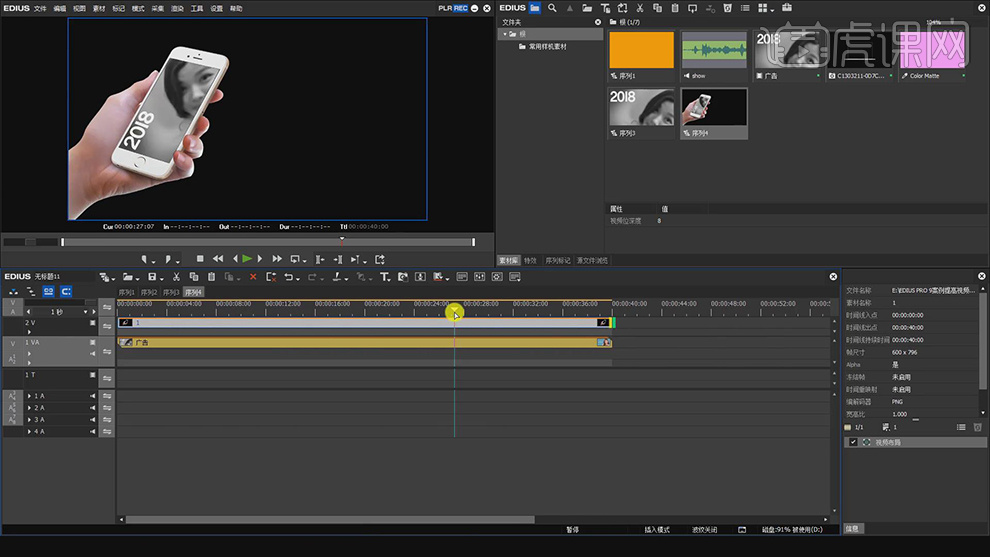
13、【返回】序列1,选择序列4视频,【拖入】视频轨道。单击【视频布局】,根据剪切思路,选择【位置】,移动时间点至合适的位置,按V添加节点,单击【添加关键帧】建立结束点位置,【拖动】时间点往前走到合适的位置,单击【添加关键帧】建立开始点。具体操作如图示。
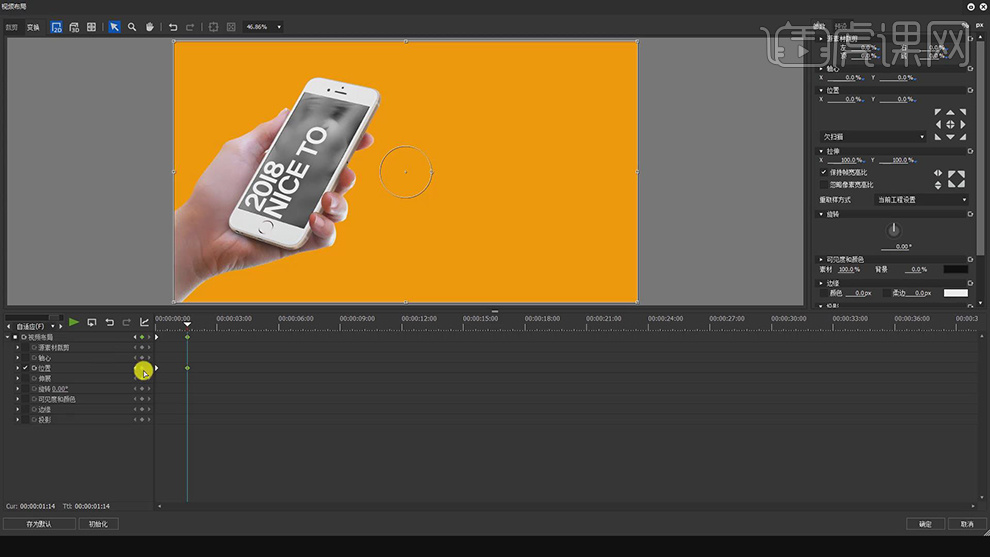
14、单击【位置属性面板】,根据剪辑思路,调整手的位置坐标至合适的效果,具体参数如图示。具体效果如图示。
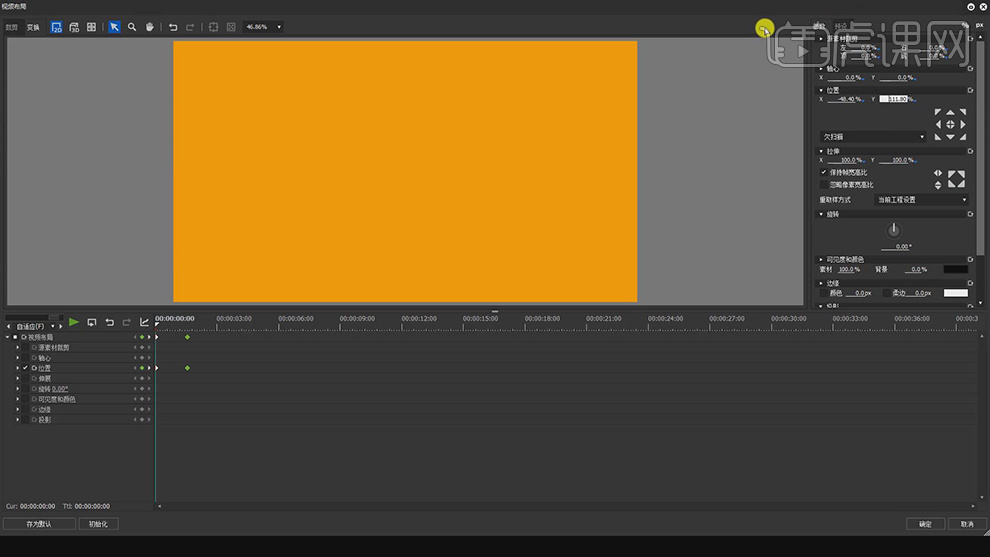
15、【选择】所有的关键点,右击【贝塞尔】,单击【确定】返回序列1。本课主要是运用序列嵌套的方式来以视频进行剪辑调整,制作样机展示视频效果。