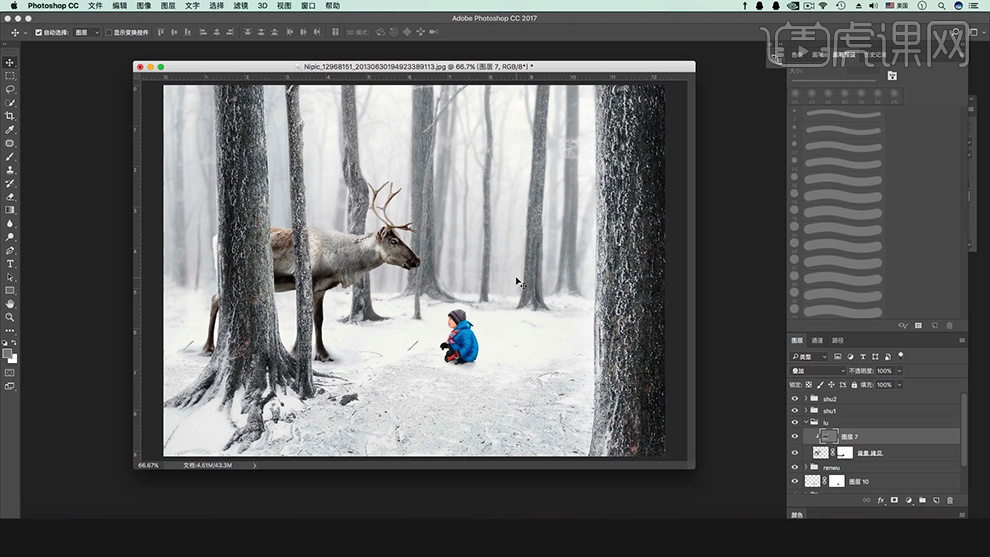怎样用PS来让静态合成照片动起来发布时间:暂无
1.本章主要内容;如图所示。
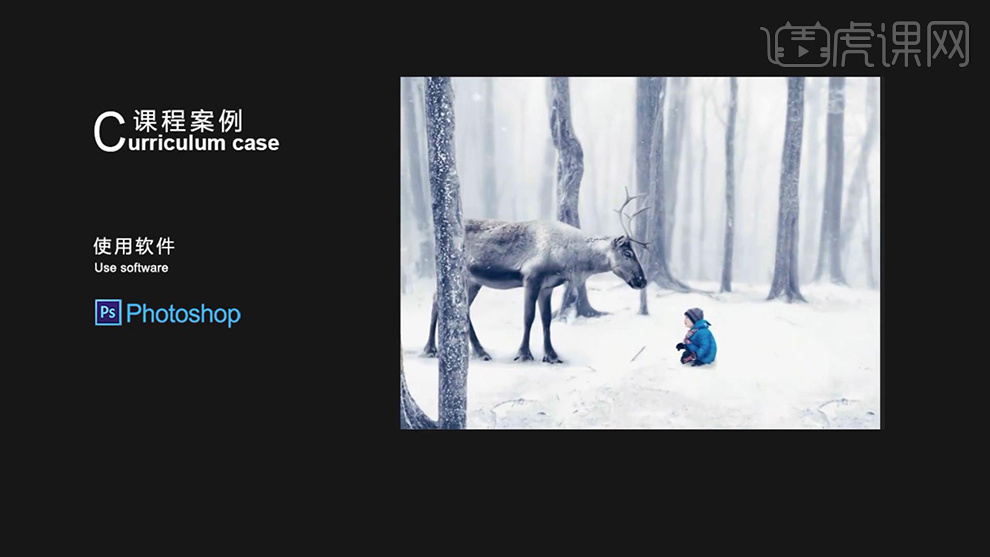
2.【打开】ps,【隐藏】鹿和人物图层,【选择】树干图层,【选择】钢笔工具,沿着树干中间缝隙【建立】路径,【右键】建立选区,【羽化半径】1像素。【右键】选择反向,【Delete】删除,【右键】取消选择。如图所示。
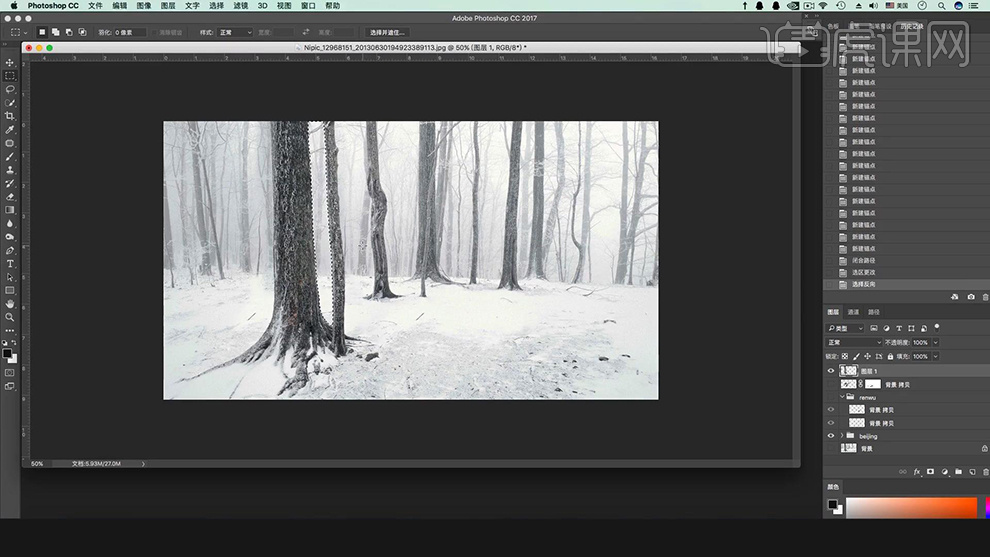
3.【显示】鹿和人物图层,【选择】鹿图层,【图像】-【调整】-【曲线】,【调整】曲线。如图所示。
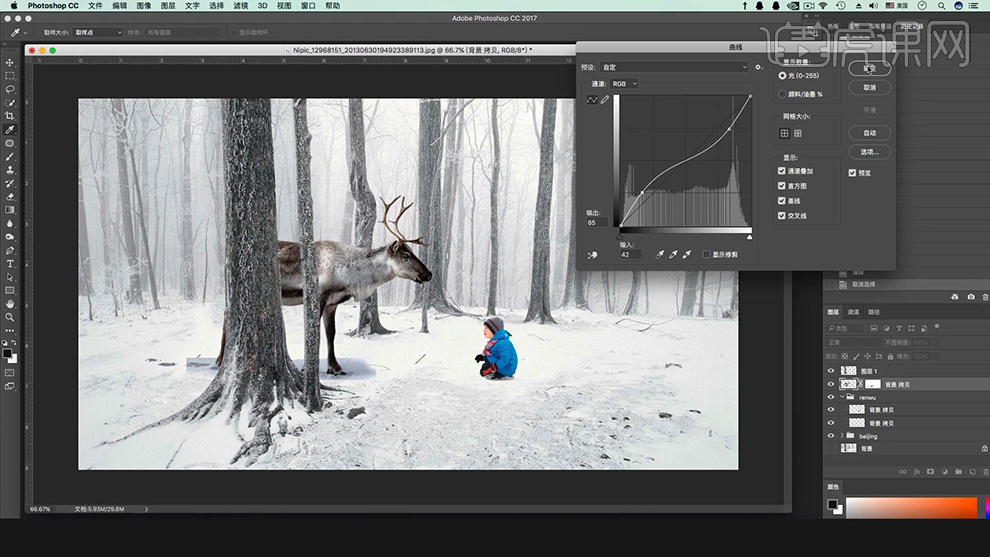
4.【选择】树干图层,【拖拽】到创建新图层按钮,【复制】图层。【Ctrl+T】放大树干,【移动】位置,【调整】方向。如图所示。
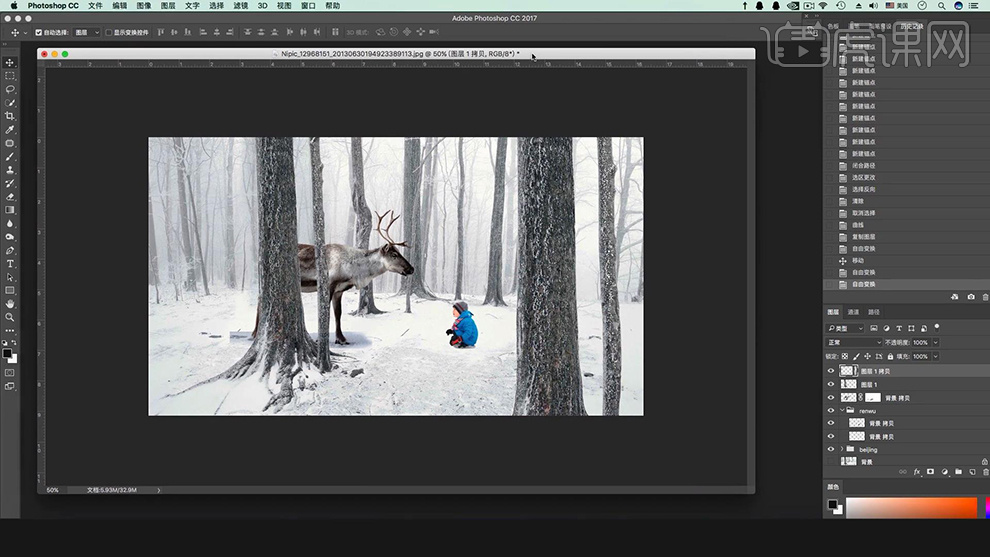
5.【选择】裁剪工具,对合成整体进行【裁剪】,【选择】移动工具,【选择】树干图层,【移动】树干位置。【调整】鹿图层和人物图层的大小和位置。如图所示。
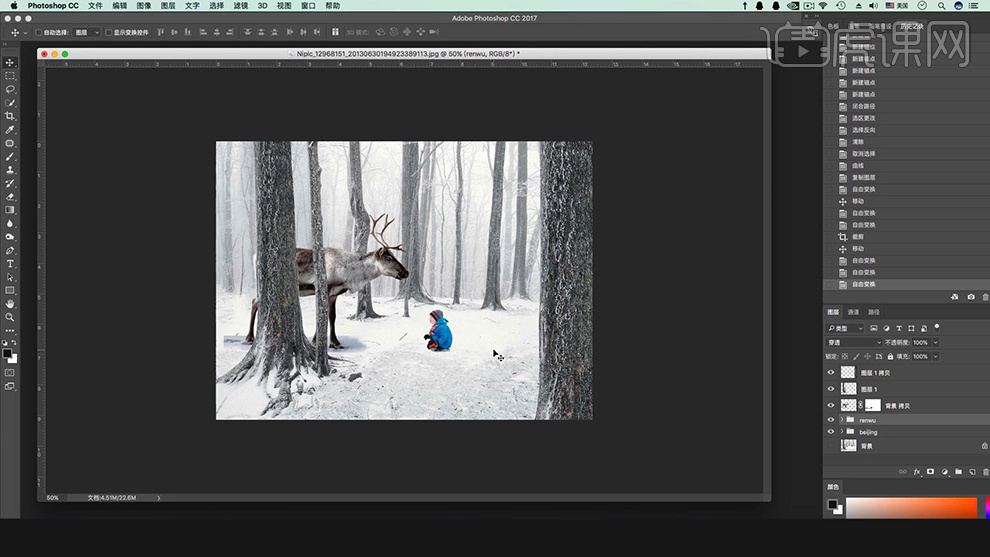
6.【隐藏】除背景层外的所有图层,【复制】背景层,【Ctrl+E】合并所选图层,【复制】图层,【滤镜】-【模糊】-【高斯模糊】,【半径】3.3像素。如图所示。
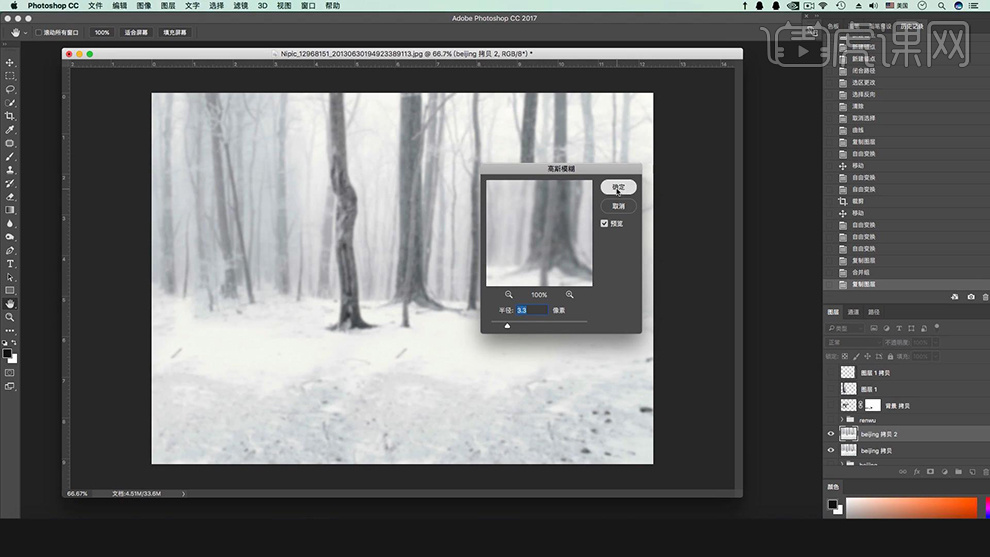
7.【选择】背景图层,【添加】图层蒙版,按【B】选择画笔工具,【设置】画笔工具,【画出】不需要模糊部分。如图所示。

8.【显示】所有图层,【选择】人物头部图层,【图层】-【新建】-【图层】,【模式】叠加,【不透明度】100%,【勾选】填充叠加中性色(50%灰)。如图所示。
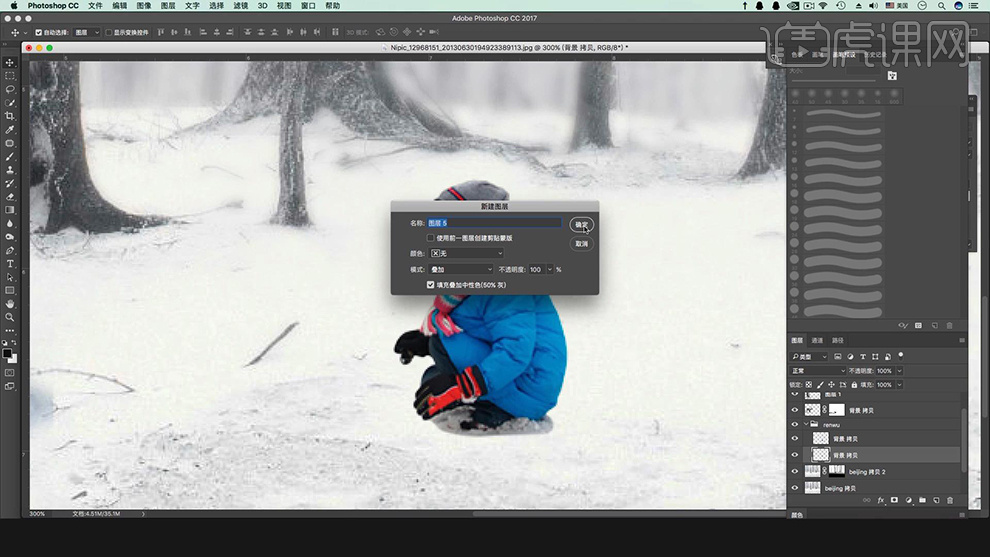
9.【选择】新建的图层,【选择】加深工具,【调整】画笔大小,【加深】人物头部暗处部分及眼睛。如图所示。
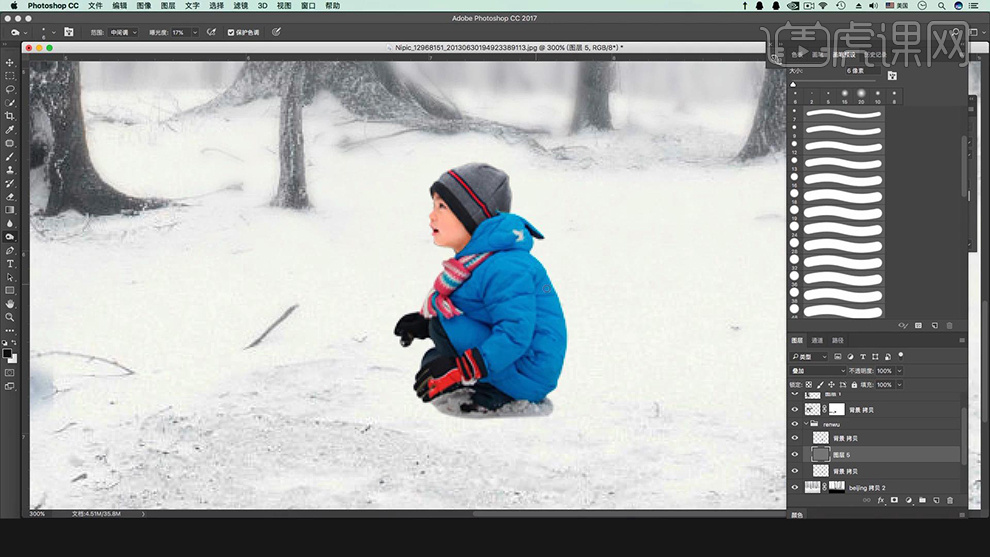
10.【选择】人物身体图层,【图层】-【新建】-【图层】,【模式】叠加,【不透明度】100%,【勾选】填充叠加中性色(50%灰)。【选择】加深工具,【加深】人物身体暗处部分。【选择】减淡工具,【降低】曝光度,【提亮】身体亮度。如图所示。

11.【选择】人物地面图层,【添加】图层蒙版,【选择】画笔工具,【柔化】地面边缘。【选择】减淡工具,【提高】曝光度,【减淡】地面边缘。如图所示。
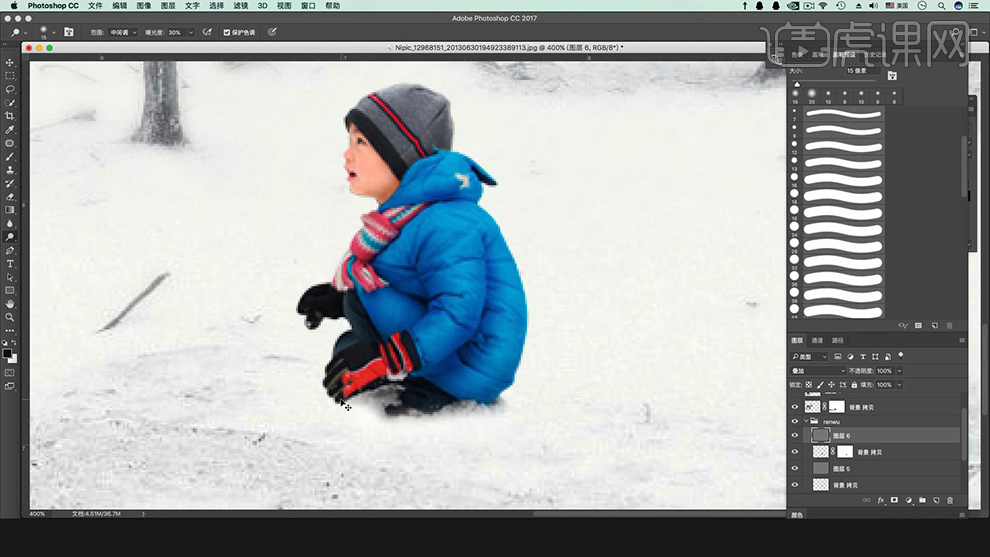
12.【新建】文件夹,将鹿图层【拖拽】到文件夹中,【选择】鹿图层蒙版,【选择】画笔工具,【柔化】地面边缘。如图所示。
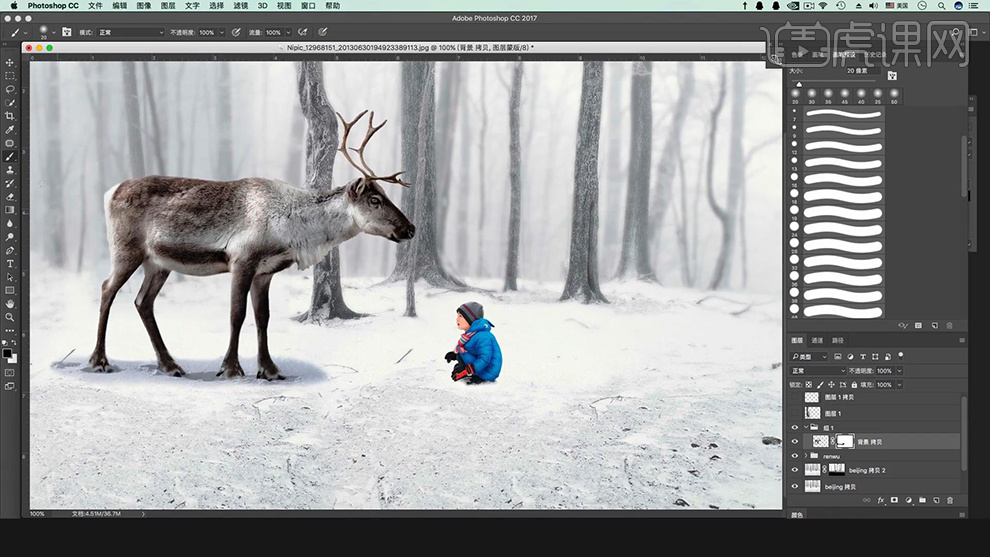
13.【选择】鹿图层,【图像】-【调整】-【曲线】,【调整】RGB曲线和红、蓝、绿曲线。如图所示。

14.【选择】鹿图层,【图层】-【新建】-【图层】,【模式】叠加,【不透明度】100%,【勾选】填充叠加中性色(50%灰)。【选择】加深工具,【加深】鹿暗处部分。【选择】减淡工具,【降低】曝光度,【提亮】鹿身体亮度。【右键】创建剪贴蒙版,如图所示。
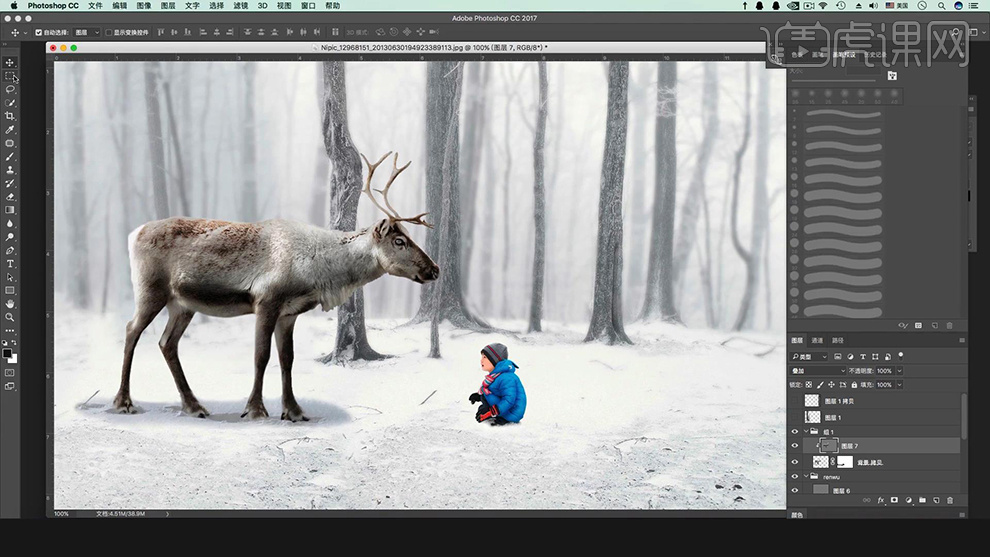
15.【显示】所有图层,【新建】文件夹,将树干图层【拖拽】到文件夹中,【选择】树干图层,【图层】-【新建】-【图层】,【模式】叠加,【不透明度】100%,【勾选】填充叠加中性色(50%灰)。如图所示。
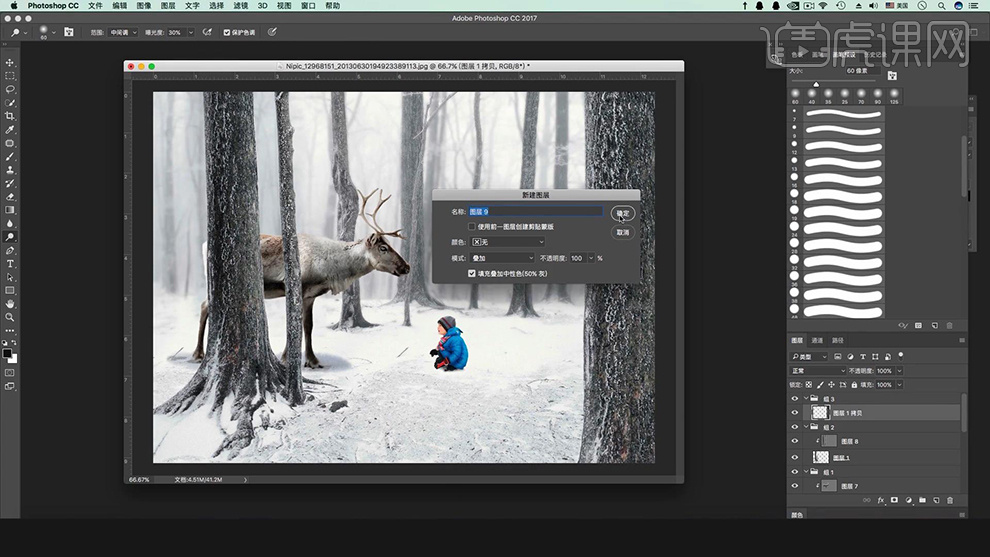
16.【选择】加深工具,【加深】树干暗处部分。【右键】创建剪贴蒙版,【选择】减淡工具,【提亮】树干光线位置。另一树干操作如上所述。如图所示。
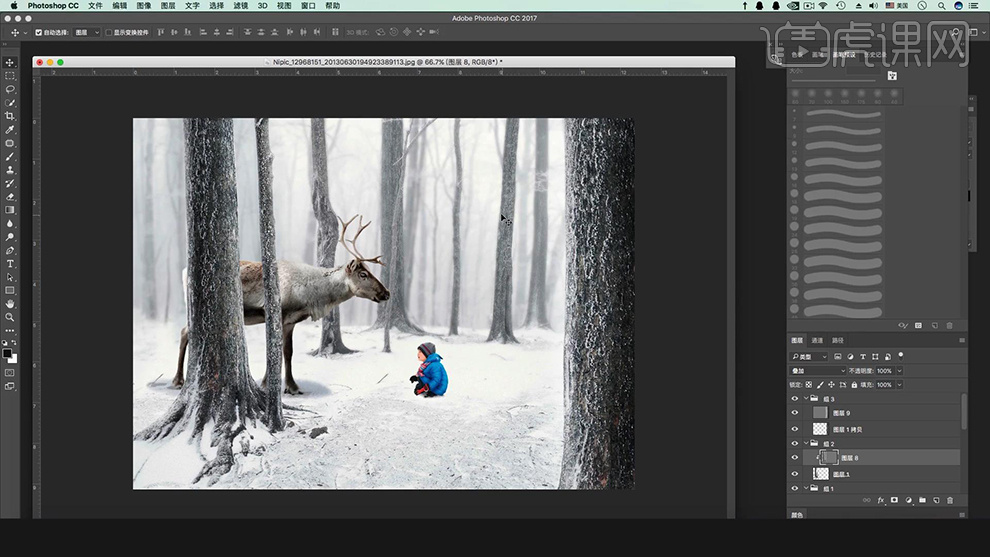
17.【重命名】所有图层,在背景图层上【新建】图层,按【B】选择画笔工具,【图层模式】正片叠底,【绘制】阴影部分,【降低】不透明度。【添加】图层蒙版,【擦除】阴影边缘。如图所示。
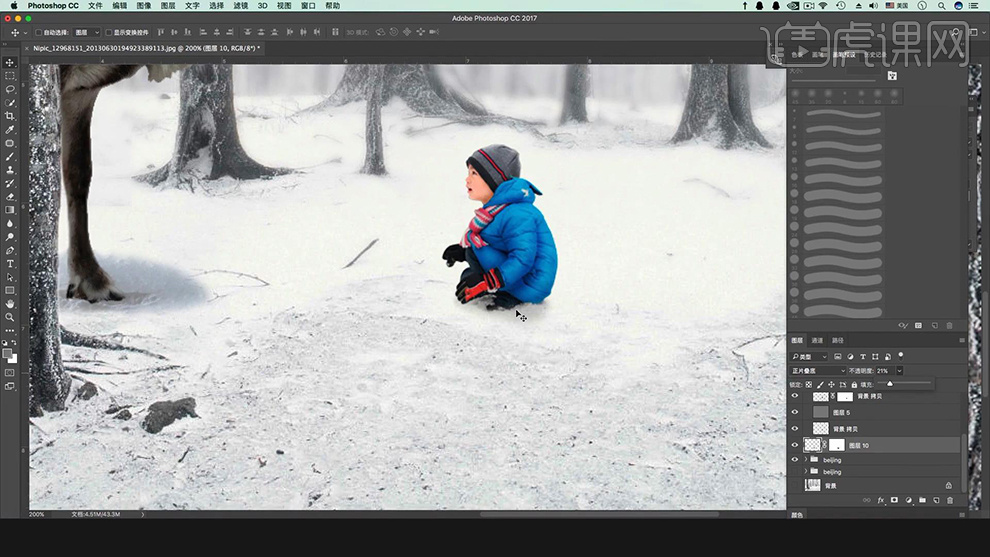
18.【选择】鹿图层,【选择】减淡工具,【减淡】鹿地面阴影部分。如图所示。
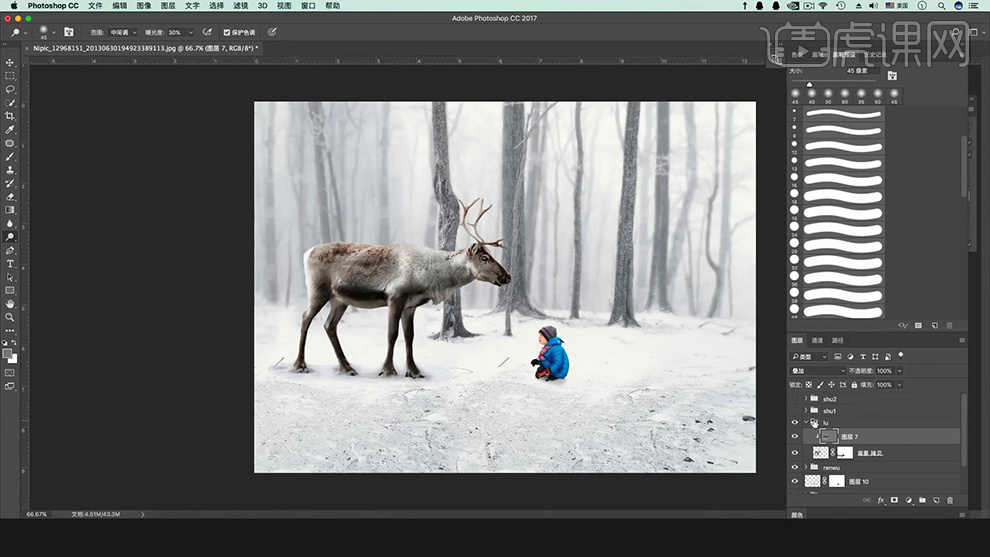
19.最终效果如图所示。