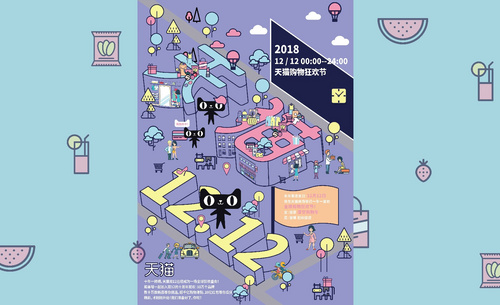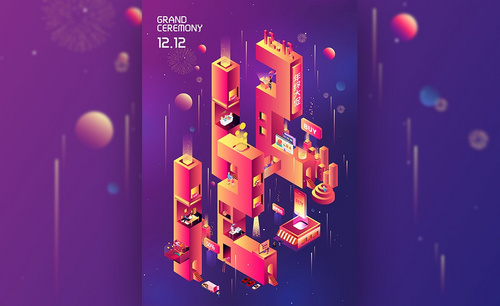PS如何设计霓虹灯效果母婴用品海报发布时间:暂无
1.【打开】PS软件,【新建】任意大小的画布。具体效果如图示。
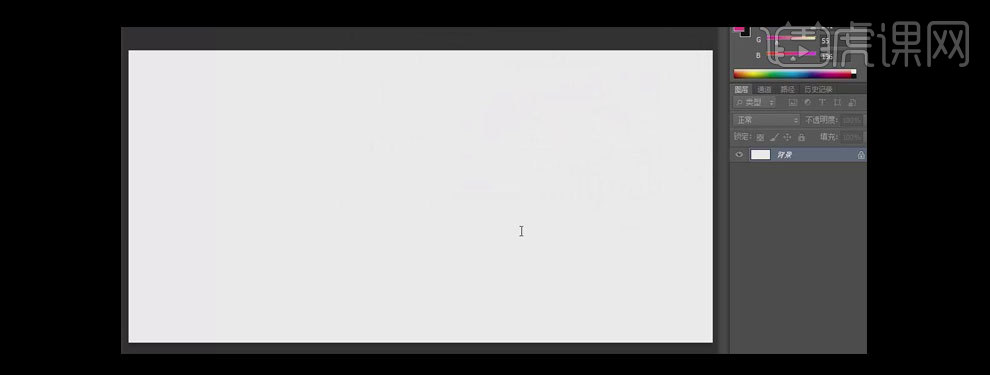
2.选择【渐变工具】,【渐变颜色】蓝色至紫色渐变,在背景图层拖出合适的渐变效果。使用【文字工具】,【颜色】绿色,在画面输入圆点,调整大小,并放置画面合适的位置。具体效果如图示。
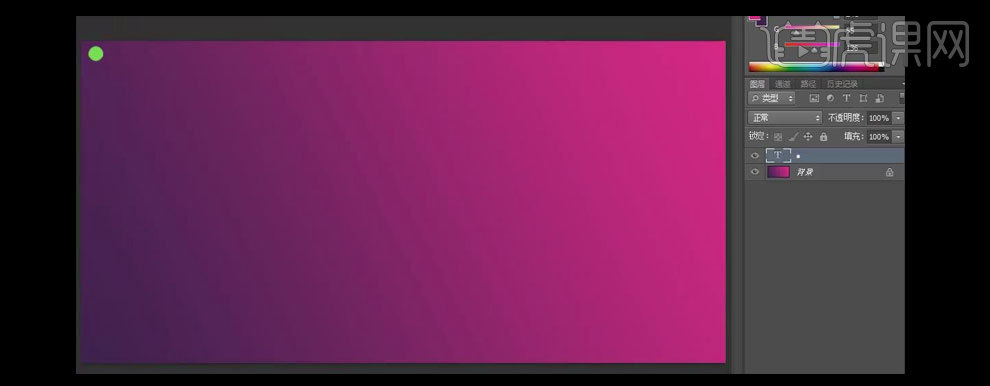
3.【选择】圆点,按【Ctrl+C】复制,按【Ctrl+V】粘贴至合适的数量。【选择】圆点图层,按Alt键【移动复制】至满屏,【选择】所有的圆点图层,按【Ctrl+E】合并所选对象,【图层模式】柔光,【不透明度】75%。具体效果如图示。
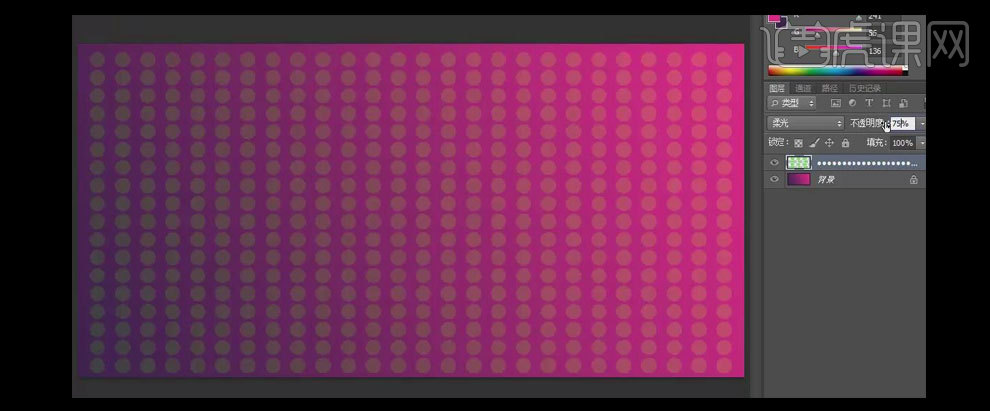
4.使用【矩形工具】,按住Shift键绘制正方形,【填充】无,【描边】粉红色,【大小】20PX。【复制】矩形图层,【关闭】描边,按【Ctrl+T】自由变换,使用【路径文字工具】,【颜色】黄色,在矩形副本路径输入圆点,选择合适的大小。具体效果如图示。
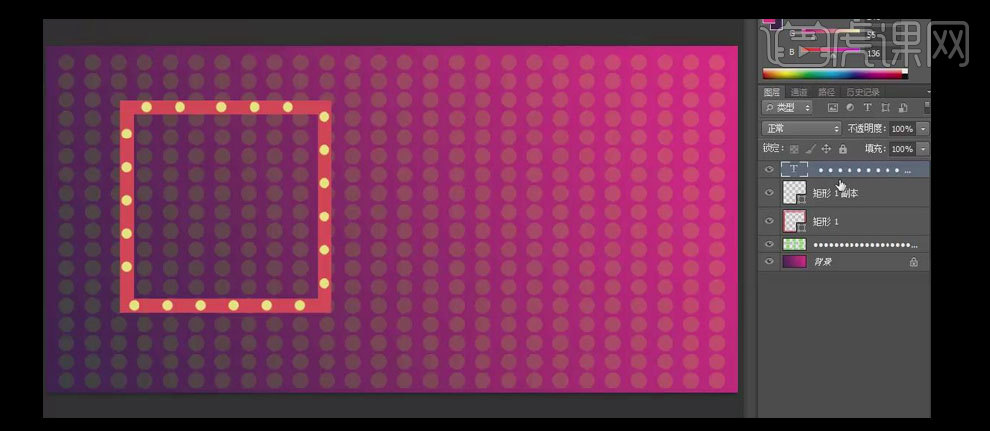
5.打开【图层样式】-【投影】,具体参数如图示。具体效果如图示。
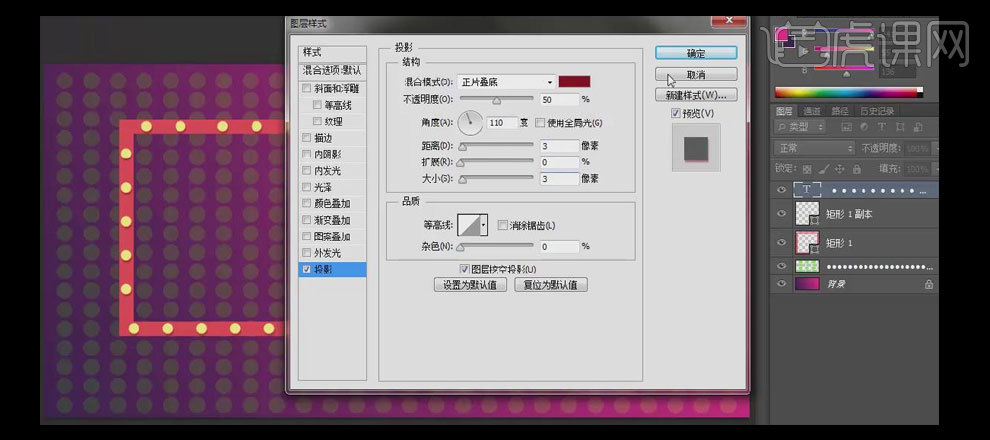
6.使用【文字工具】,【字体】微软雅黑,【颜色】黄色,依次输入文字,按【Ctrl+T】自由变换,并放置画面合适的位置。具体效果如图示。
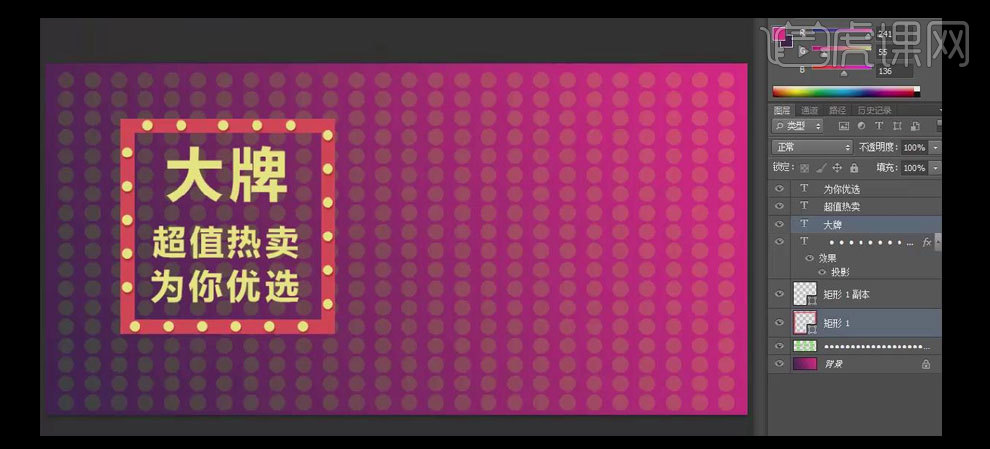
7.【选择】大牌文字图层,打开【图层样式】-【内发光】,具体参数如图示。具体效果如图示。
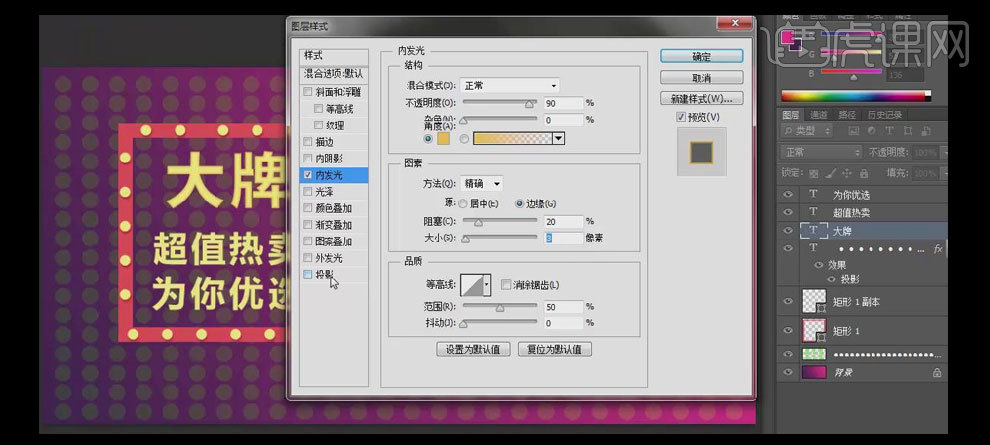
8.添加【投影】,具体参数如图示。具体效果如图示。
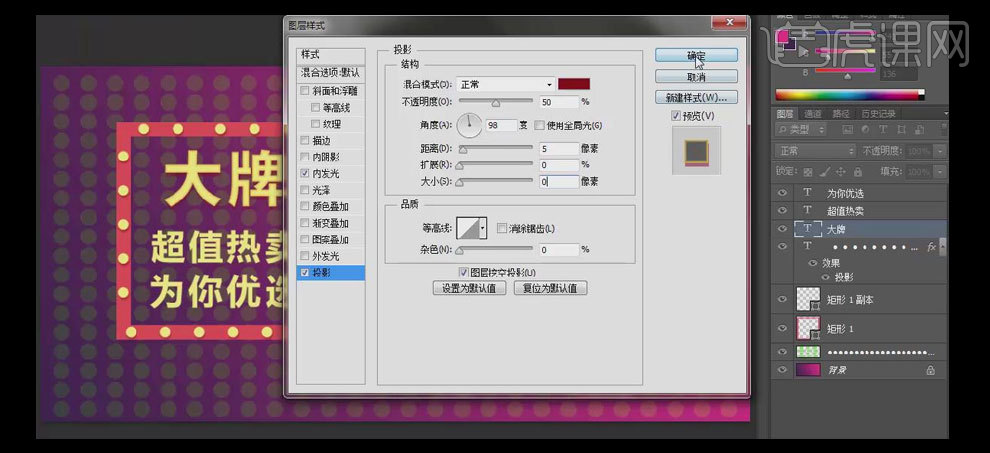
9.长按Alt键【复制】图层样式至其他的文字图层,在文字图层下方【新建】图层,选择【画笔工具】,【颜色】桔红色,【画笔类型】柔边缘画笔,在文字下方合适的位置单击,【图层不透明度】41%。具体效果如图示。
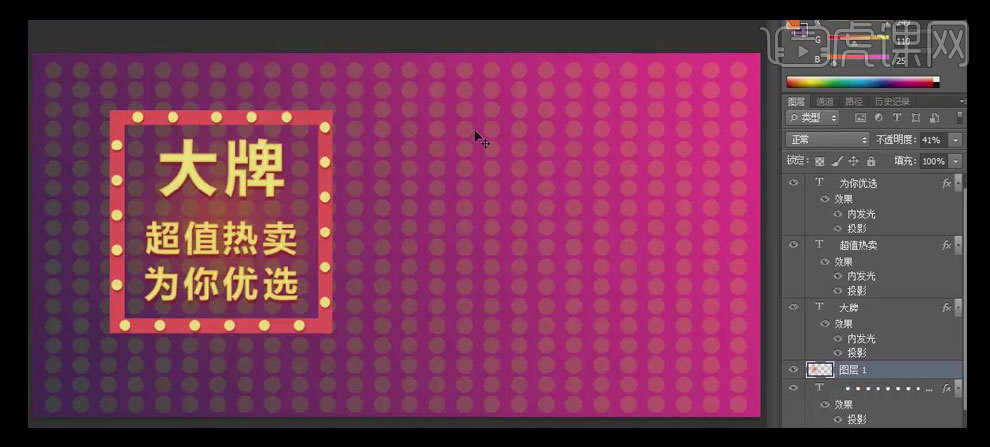
10.按Shift键【选择】所有的图层,按【Ctrl+T】自由变换。选择【圆角矩形工具】,【颜色】粉红色,绘制合适大小的圆角矩形框,选择【文字工具】,【颜色】米黄色,输入文字,并调整文字大小,放置圆角矩形上方合适的位置。具体效果如图示。
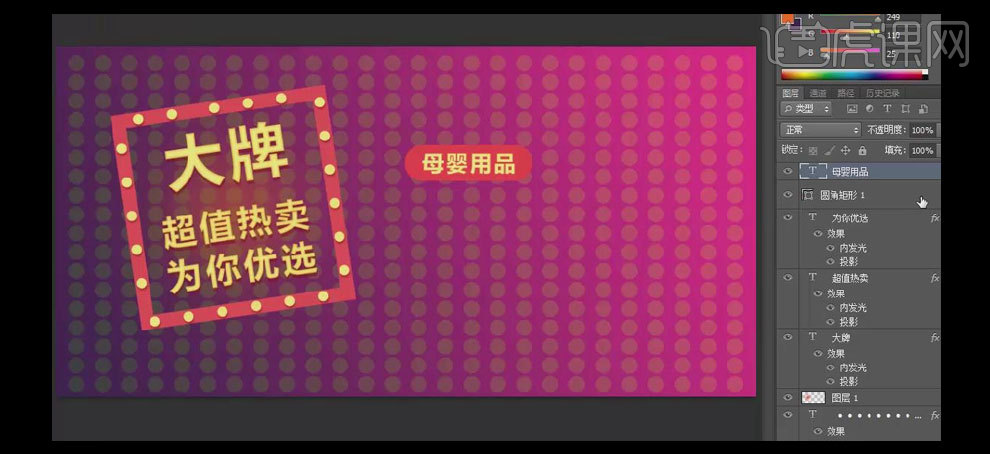
11.【选择】圆角矩形和文字图层,按【Ctrl+T】自由变换,并放置画面合适的位置。【选择】圆角矩形图层,打开【图层样式】-【投影】,具体参数如图示。具体效果如图示。
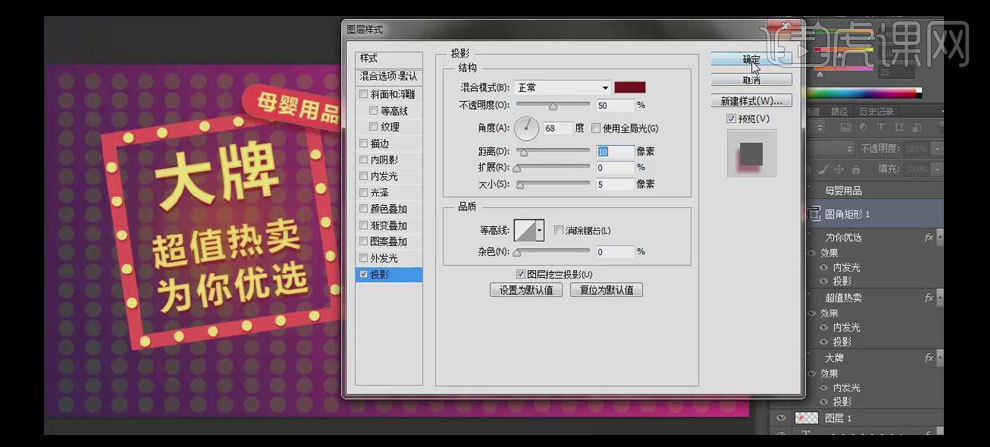
12.使用【圆角矩形工具】,绘制合适大小的圆角矩形框,【填充】无,【描边】蓝绿色,【大小】6PX,使用【文字工具】,【颜色】蓝绿色,输入文字,并移动至圆角矩形内部合适的位置。【选择】两个图层,按【Ctrl+T】自由变换,并放置画面合适的位置。具体效果如图示。
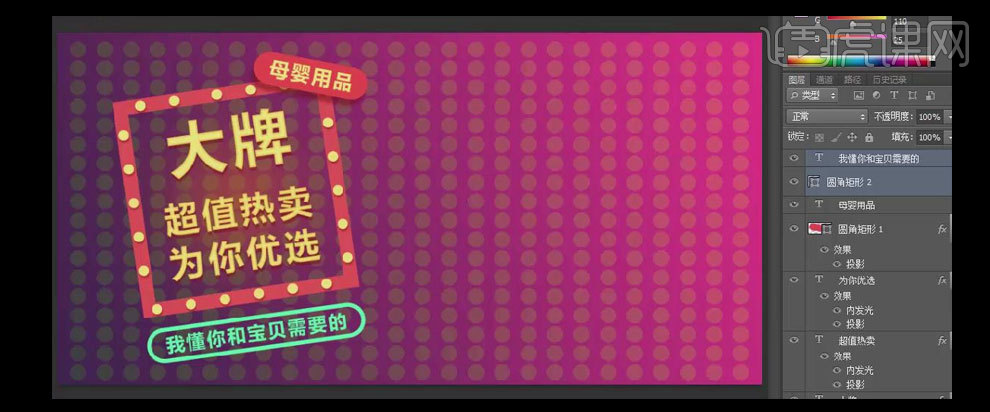
13.使用【矩形工具】,【颜色】桃红色,绘制合适大小的矩形,使用【文字工具】,【字体】卡通体,【颜色】淡粉色,输入文字,按【Ctrl+T】自由变换,并放置矩形上方合适的位置。【选择】两个图层,按【Ctrl+T】自由变换,并放置画面合适的位置。具体效果如图示。
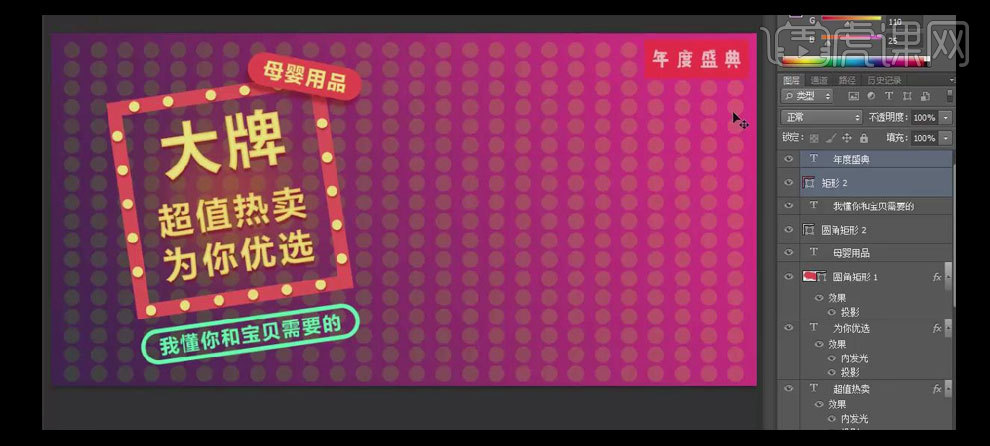
14.【拖入】准备好的产品素材,按【Ctrl+T】自由变换,在图层上方【新建】曲线图层,按Alt键单击【创建剪切蒙版】,具体参数如图示。具体效果如图示。
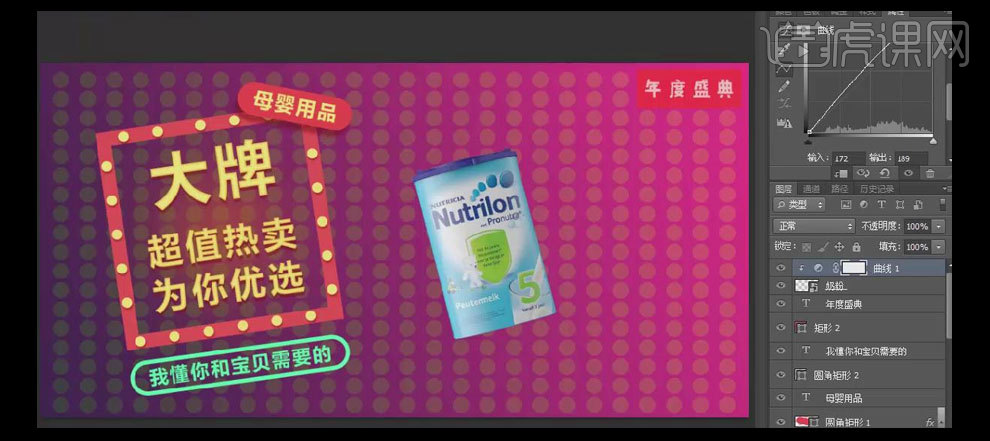
15.依次【置入】关联的产品素材,按【Ctrl+T】自由变换,并放置画面合适的位置。【选择】所有的产品素材,按【Ctrl+G】编组。具体效果如图示。

16.在图层组上方【新建】曲线图层,按Alt键单击【创建剪切蒙版】,具体参数如图示。具体效果如图示。

17.使用【多边形工具】,【颜色】桃红色,绘制三角形,并放置产品下方,按【Ctrl+J】复制三角形,复制图层【填充】暗红色,并调整至三角形图层下方,右击【栅格化图层】。单击【滤镜】-【模糊】-【高斯模糊】,具体参数如图示。具体效果如图示。
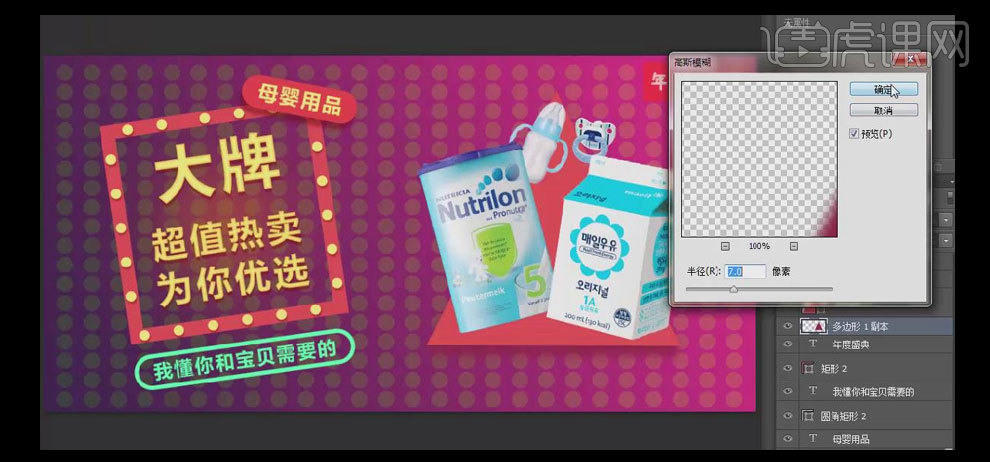
18.调整【暗红三角形图层的不透明度】75%,【选择】关联的素材,按【Ctrl+T】自由变换,并放置画面合适的位置。选择【矩形工具】,【颜色】桃红色,绘制合适大小的矩形,使用【直接选择工具】调整矩形的锚点至合适的位置。具体效果如图示。
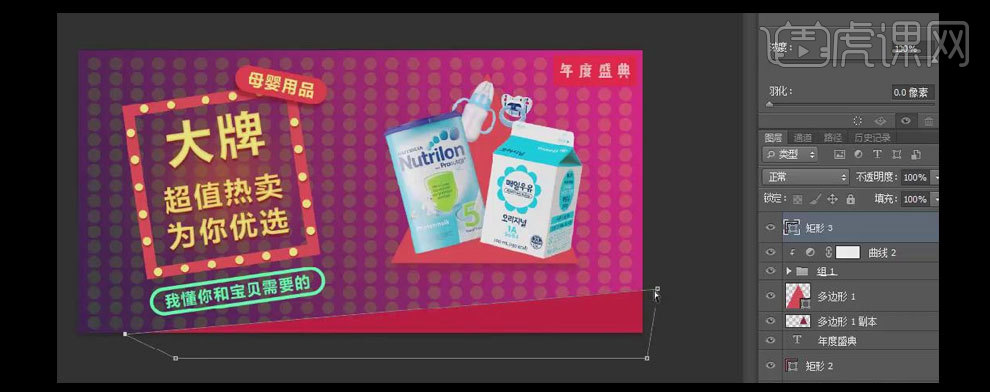
19.按【Ctrl+J】复制矩形图层,【选择】复制图层,【填充】粉红色,并移动至合适的位置。打开【图层样式】-【投影】,具体参数如图示。具体效果如图示。
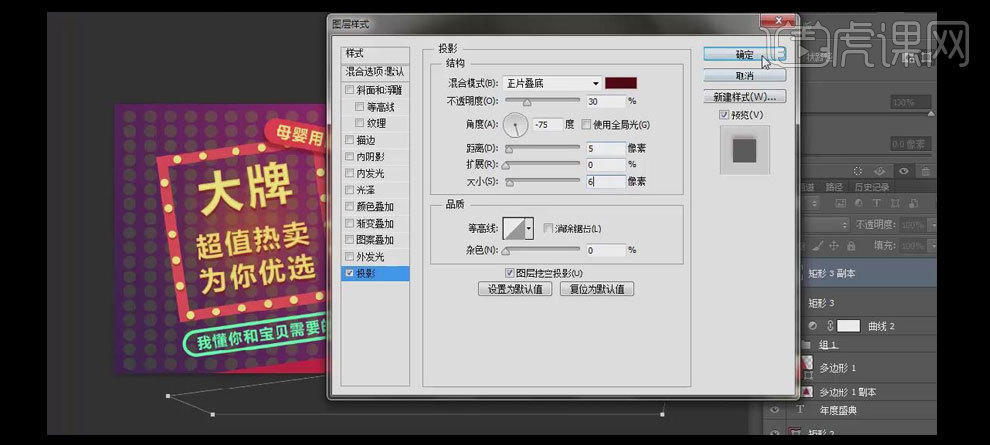
20.最终效果如图示。