PS怎么设计520情人节活动海报发布时间:暂无
1.打开PS,新建一个1000*500像素的画布,置入素材图层,然后将背景填充为紫黑色,如下图所示;
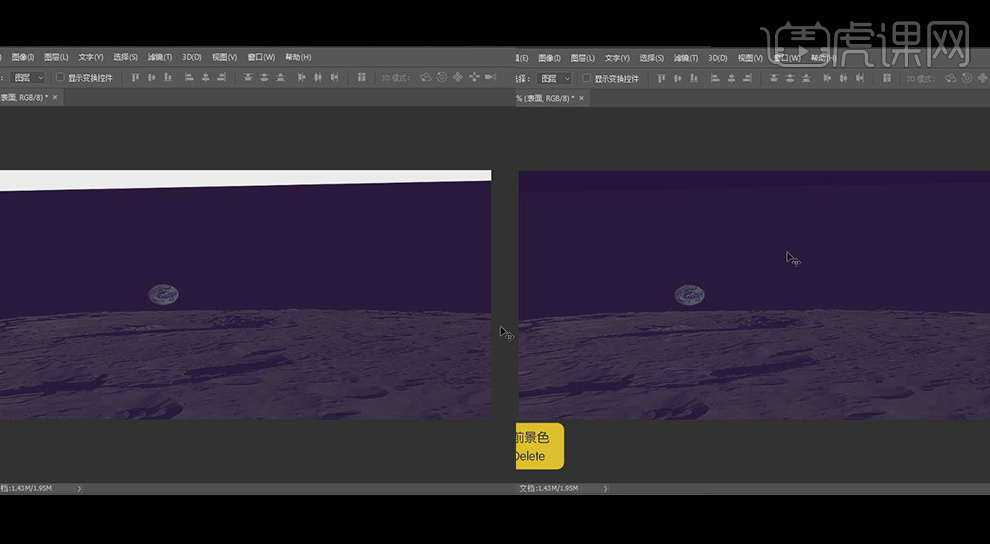
2.给素材图层添加一个蒙版,使用【画笔工具】在素材图层上涂抹,使其能和背景相融合,如下图所示;
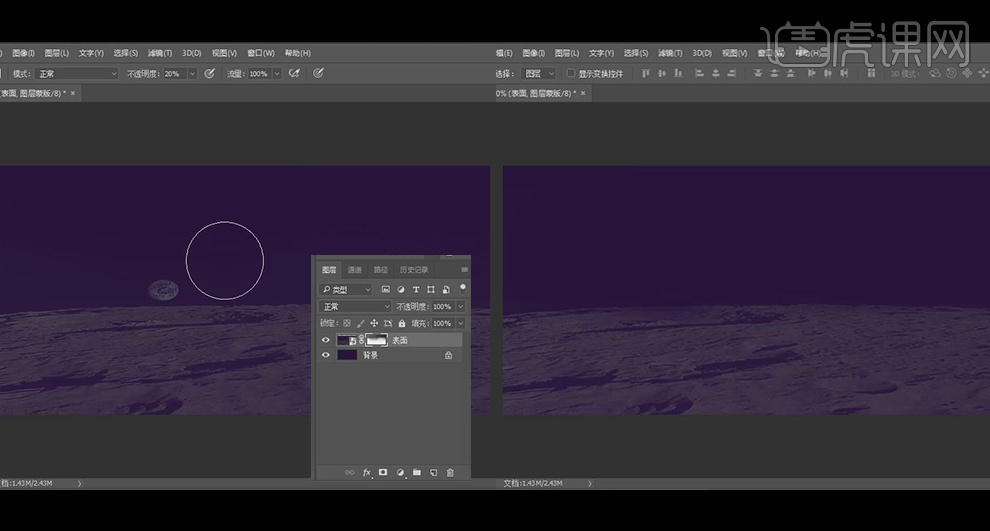
3.置入星空素材,按【ctrl+L键】调出色阶面板,调整色阶参数让星空看起来更加深邃,如下图所示;
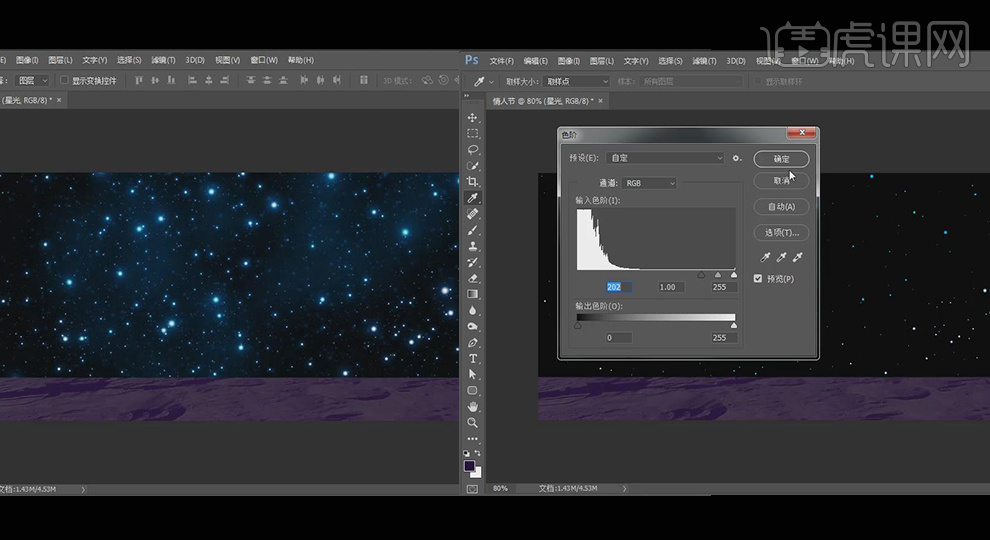
4.新建一个【渐变映射】图层,将其剪切到星空图层上,然后将两个图层全部选中按【ctrl+G键】合并图层,命名为星光,如下图所示;
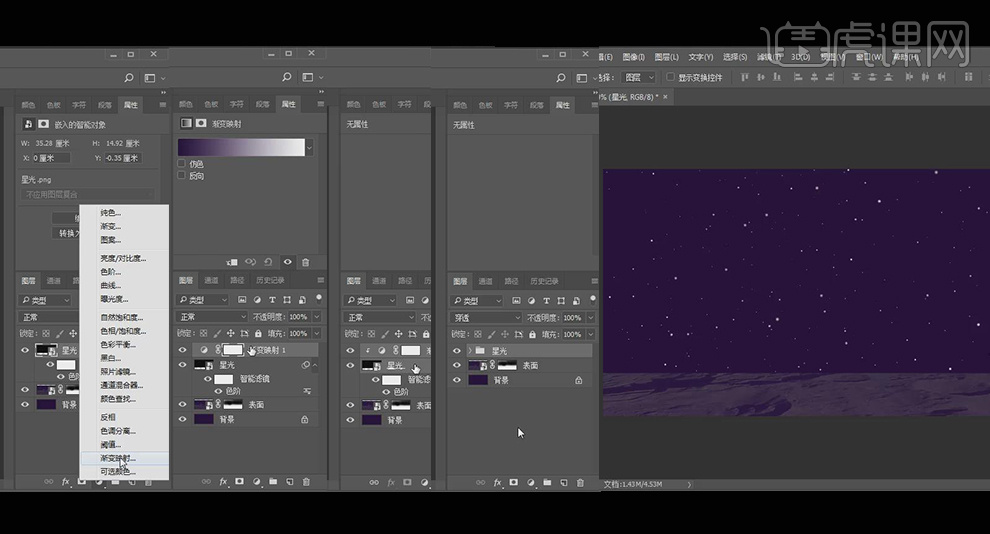
5.给星光图层添加图层蒙版,使用【画笔工具】在星空图层上进行涂抹,让地面和星空形成一个自然的过渡,然后将星空图层移动到表面图层的下方,如下图所示;
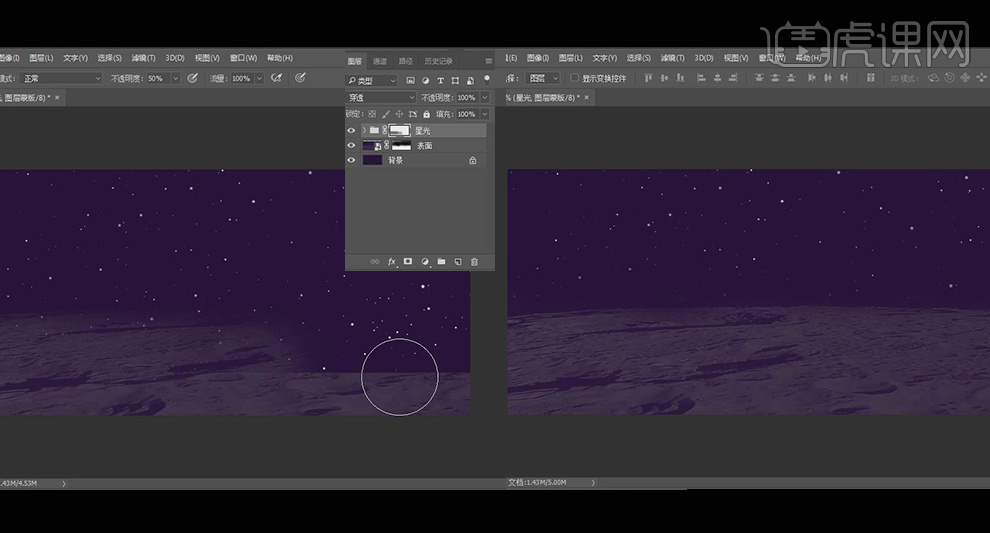
6.在星空图层上新建一个图层,使用【矩形选框工具】在画布上画出一个矩形选框,选择【渐变工具】拉出渐变,如下图所示;
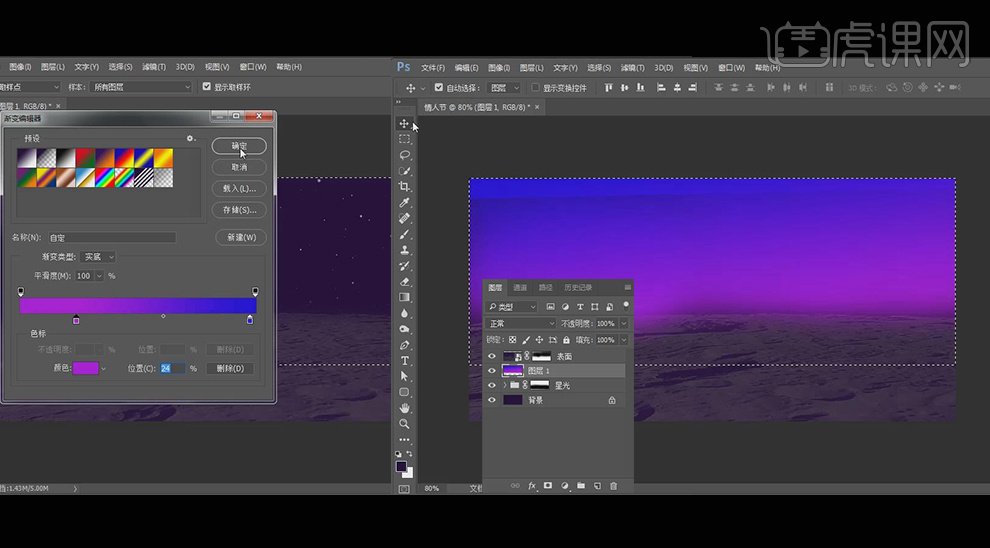
7.给渐变图层添加图层蒙版,使用【画笔工具】在渐变图层上进行涂抹,使其能形成一个自然的过渡,画笔不透明度为20%,如下图所示;
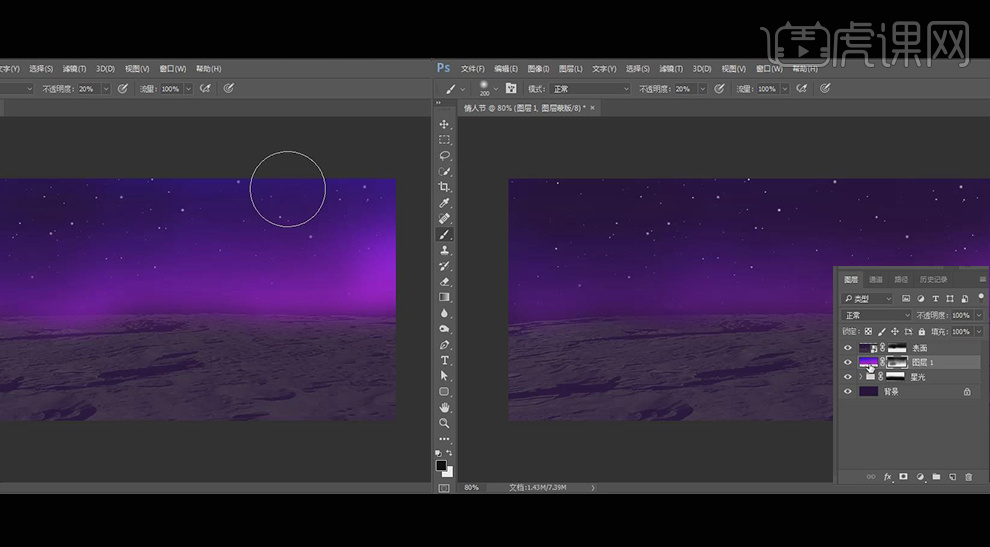
8.在图层1上新建一个图层,使用【矩形选框工具】在画布上画出一个矩形选框,填充为白色,如下图所示;
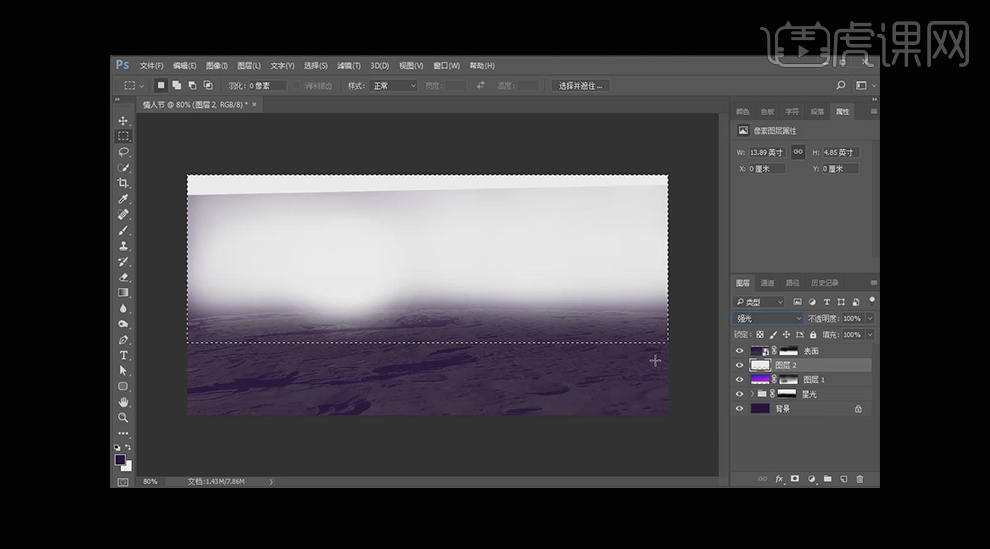
9.然后为白色图层添加图层蒙版,使用【画笔工具】在图层上进行自上而下的涂抹,形成自然地过渡,最后将图层的不透明度改为73%,操作如下所示;
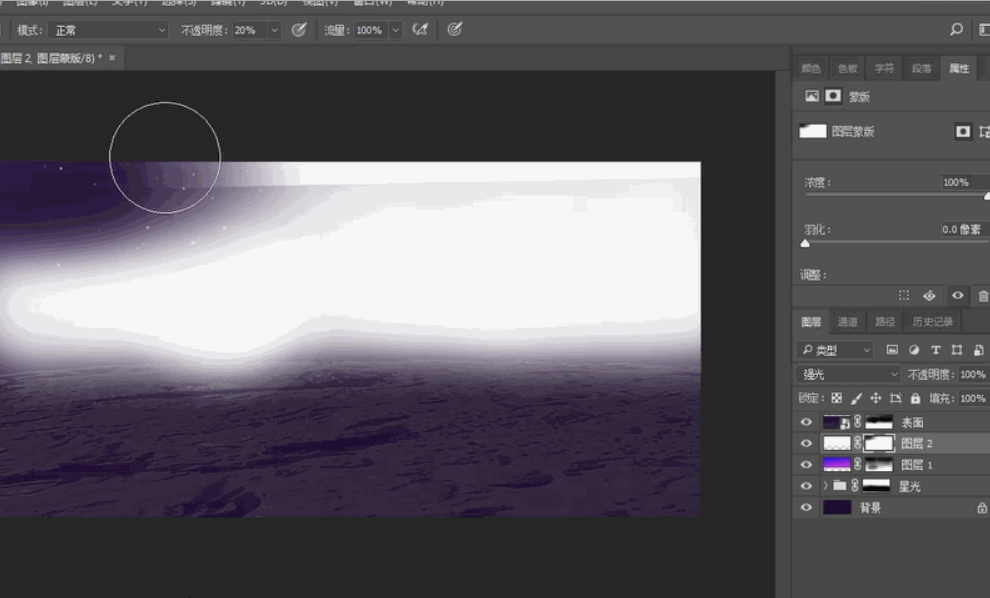
10.在图层2上新建一个图层,使用【矩形选框工具】在画布上画出一个矩形选框,填充为白色,然后给图层添加图层蒙版,按【ctrl+T键】将白色图层放大,如下图所示;
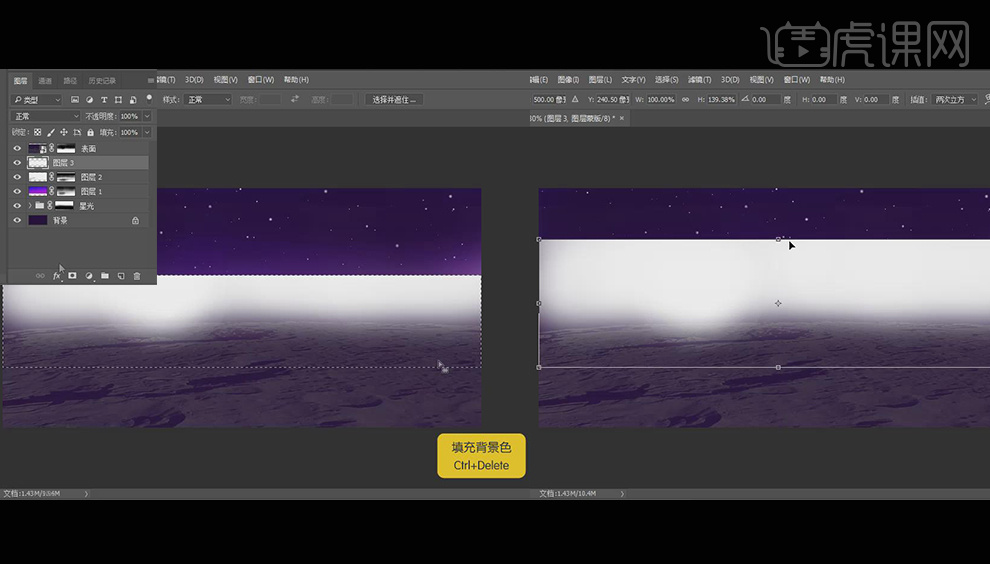
11.给图层3添加蒙版,使用【画笔工具】在图层上进行涂抹,涂抹好后按【ctrl+T键】将其调整到合适的位置,如下图所示;
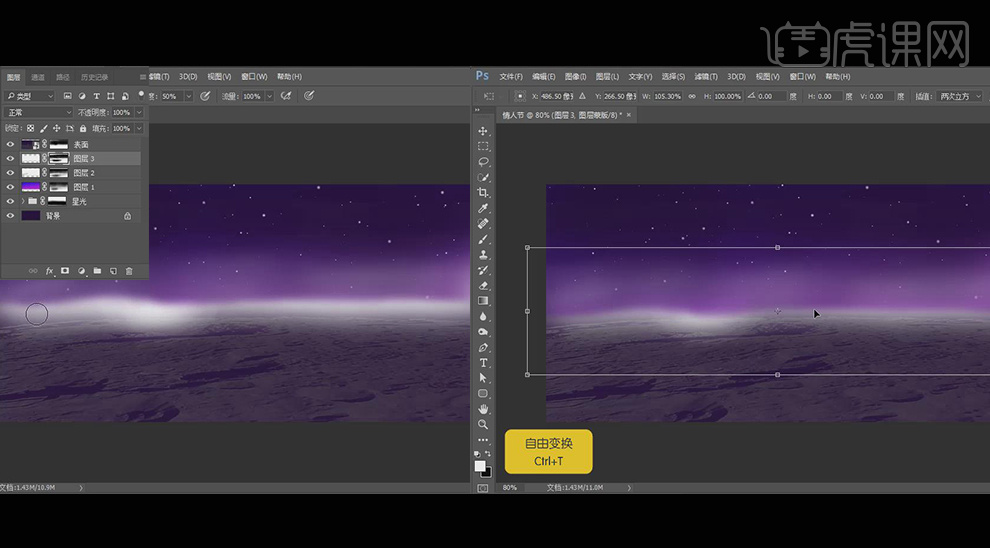
12.选中表面图层,使用【画笔工具】在图层上进行涂抹,进行细节上的修正,如下图所示;
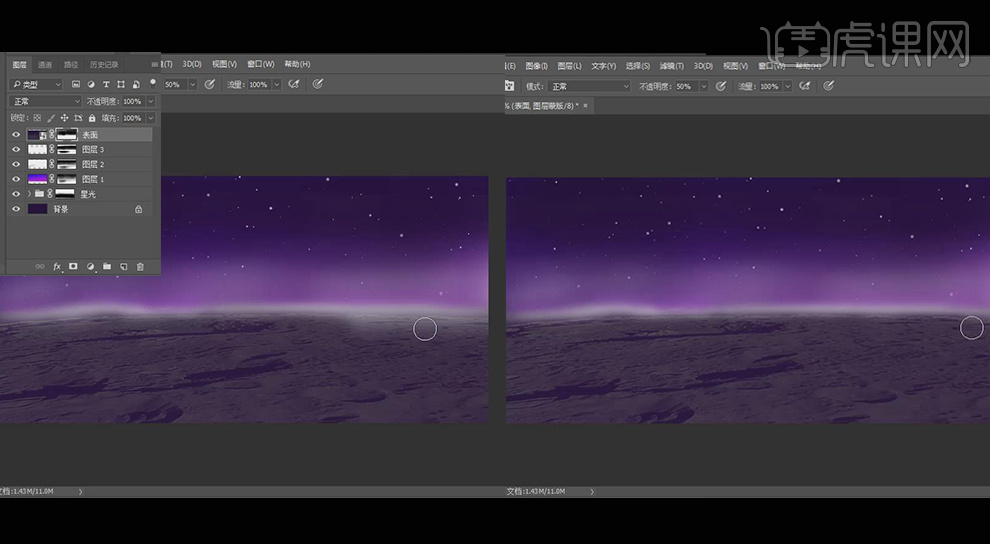
13.选中图层3图层,使用【画笔工具】在图层上进行调整,调整好后将不透明度改为82%,操作如下所示;
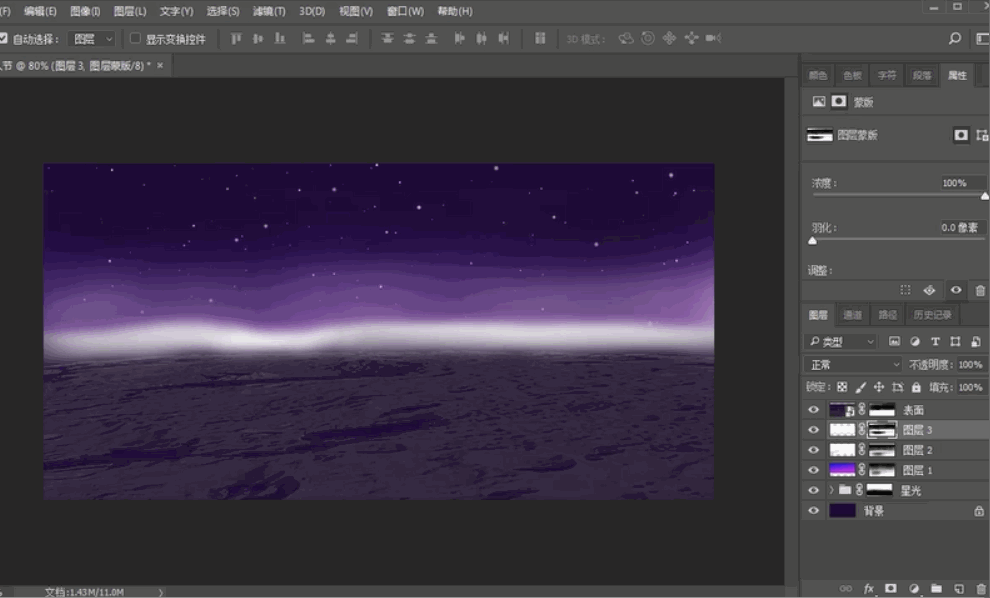
14.在星空图层上新建一个图层,使用【矩形选框工具】在画布上画出一个矩形选框,填充为紫黑色,如下图所示;
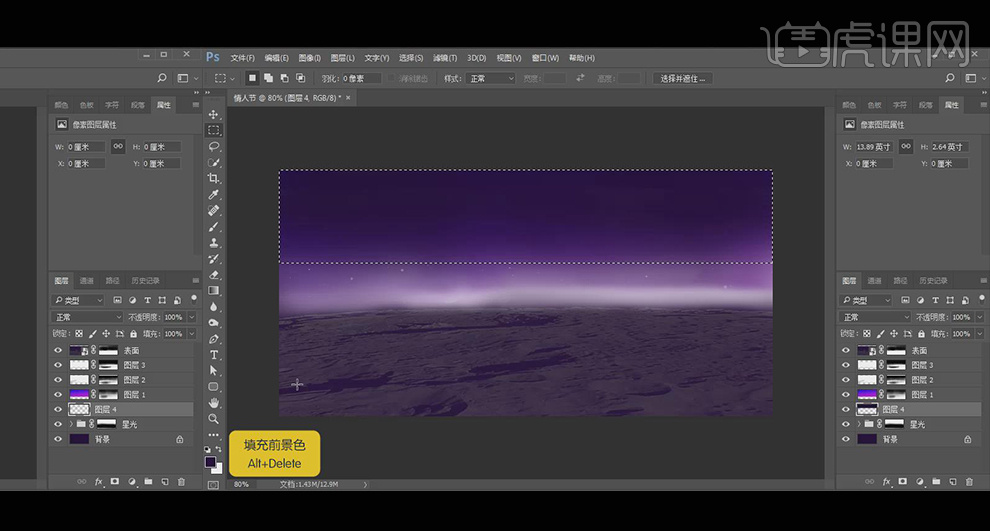
15.为紫黑色图层添加蒙版,使用【画笔工具】在图层上进行涂抹,画笔不透明度为50%,如下图所示;
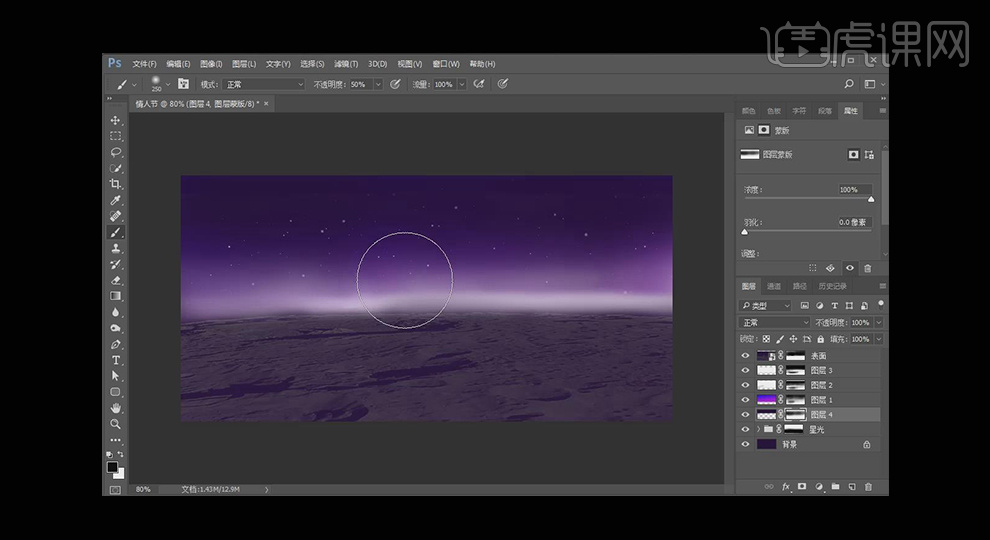
16.使用【椭圆工具】绘制一个圆环,填充颜色为蓝紫色,无填充,描边为60像素,将光效调整图层创建组,命名为背景过渡层,如下图所示;
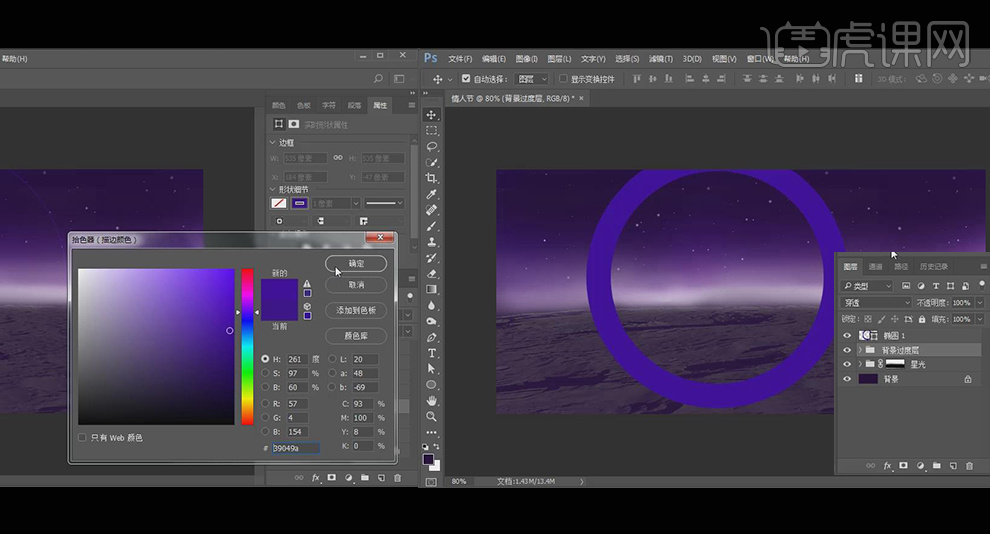
17.按【ctrl+J键】将圆环复制一层,然后按【ctrl+T键】将其等比例缩小,填充为紫色,将拷贝的图层移动到原图层的下方,如下图所示;
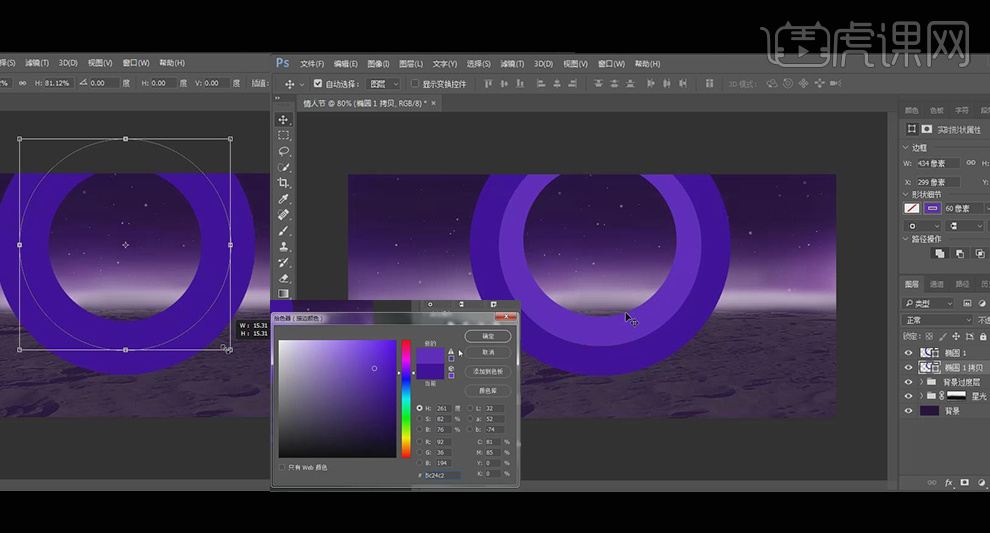
18.首先输入“国表带你约惠”字体为黑体,再次分别输入“情人节”,字体为禹卫书法行书简体,分别将文字调整到合适的地方 ,如下图所示;
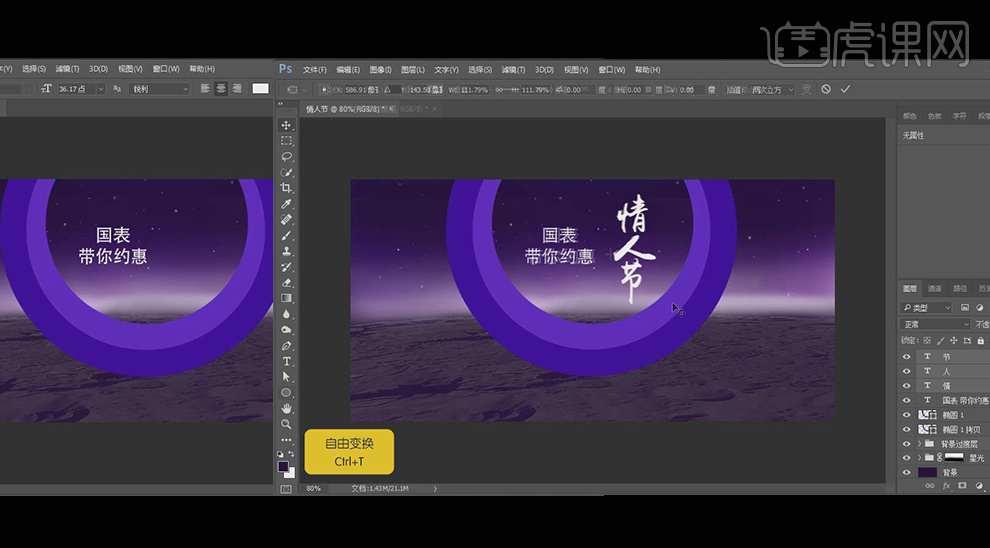
19.在椭圆拷贝图层下使用【椭圆工具】绘制一个白色的圆,然后按【ctrl+J键】复制一个,填充为紫色,如下图所示;
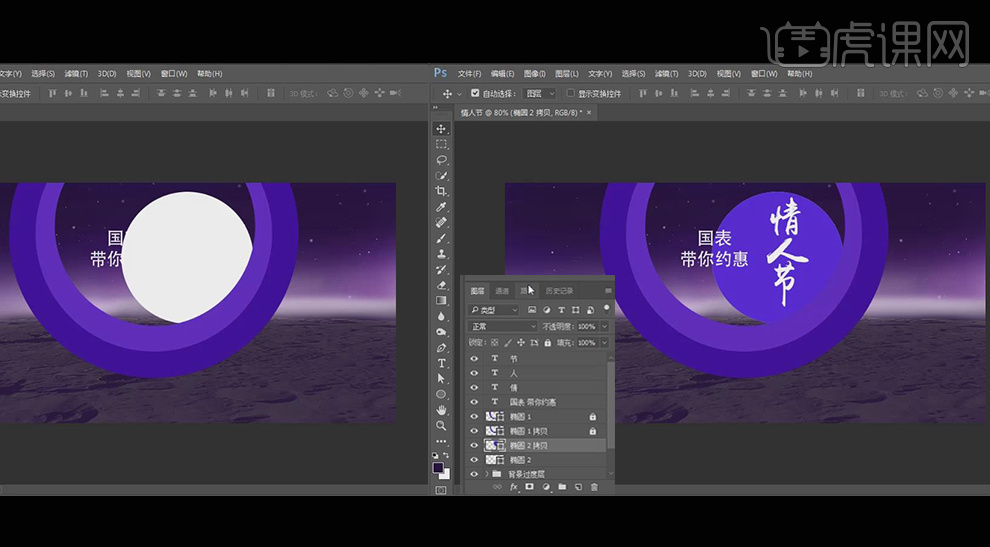
20.双击椭圆2图层打开【图层样式】,选择【外发光】效果,参数如下图所示;
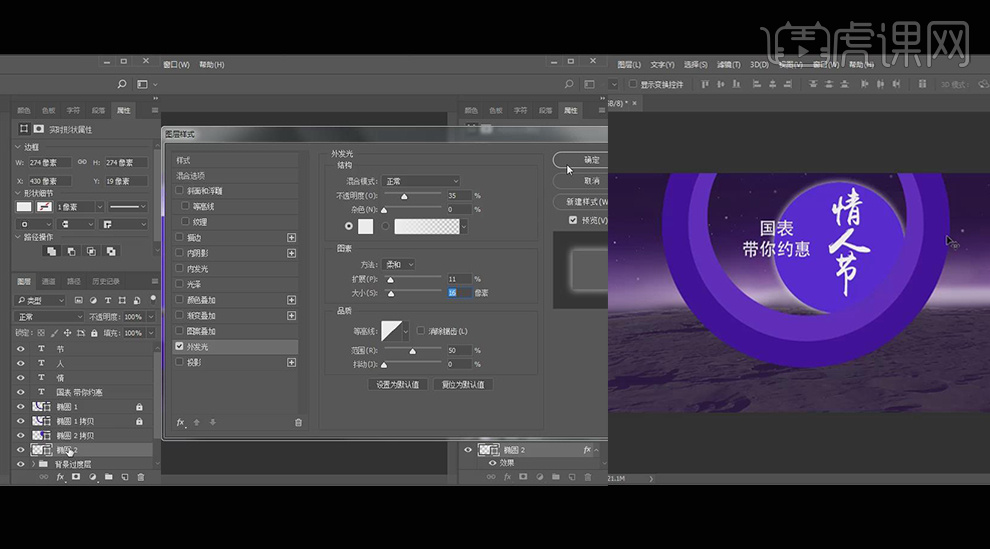
21.选中椭圆2拷贝图层,新建一个渐变色,如下图所示;
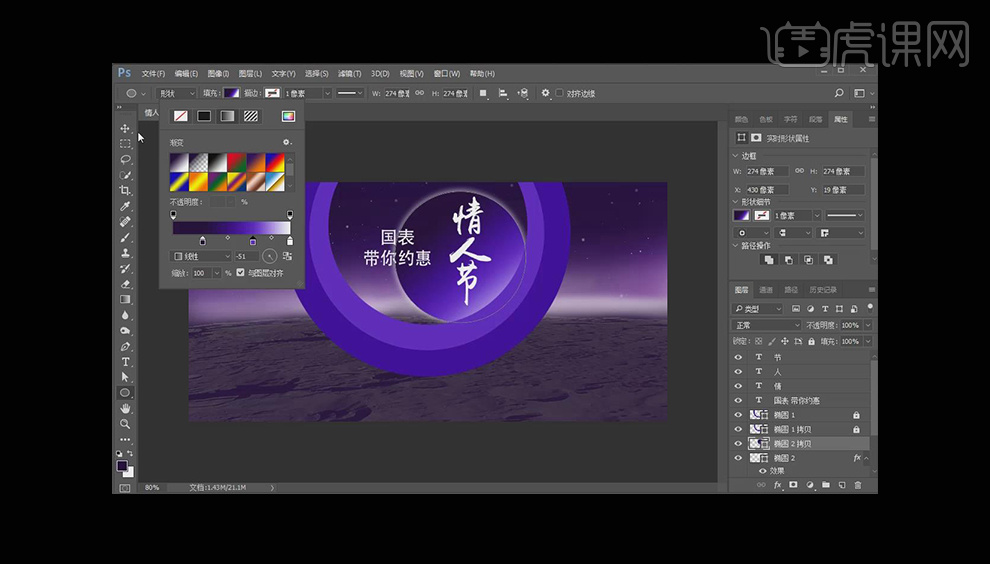
22.将“情人节”图层编组,命名为组1,然后选择【文字工具】输入文字“一万个美丽的未来 也比不上一个美丽的现在”字体为黑体,将其调整到合适的位置,如下图所示;
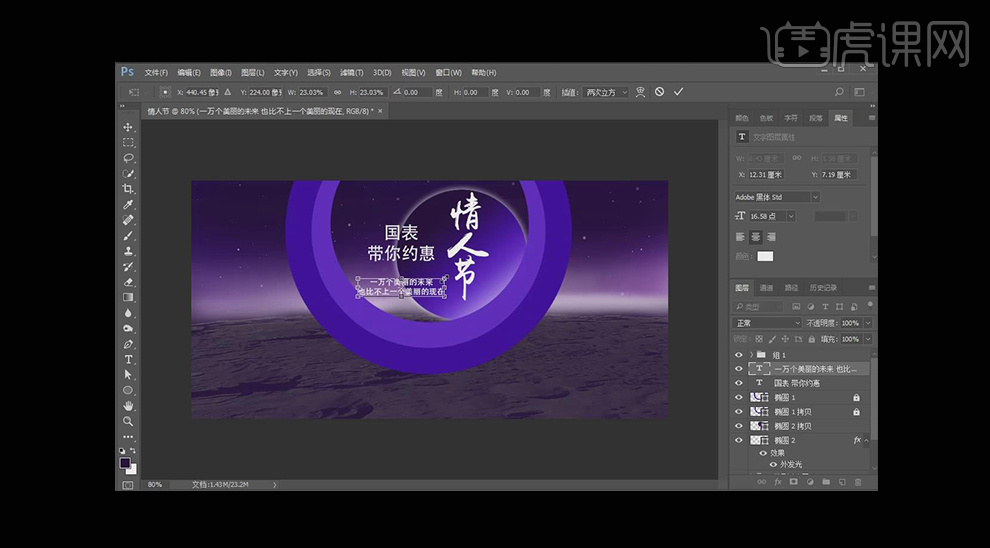
23.置入人物素材背景,山峰素材,罗马数字素材,齿轮素材,齿轮的不透明度降低为10%,如下图所示;
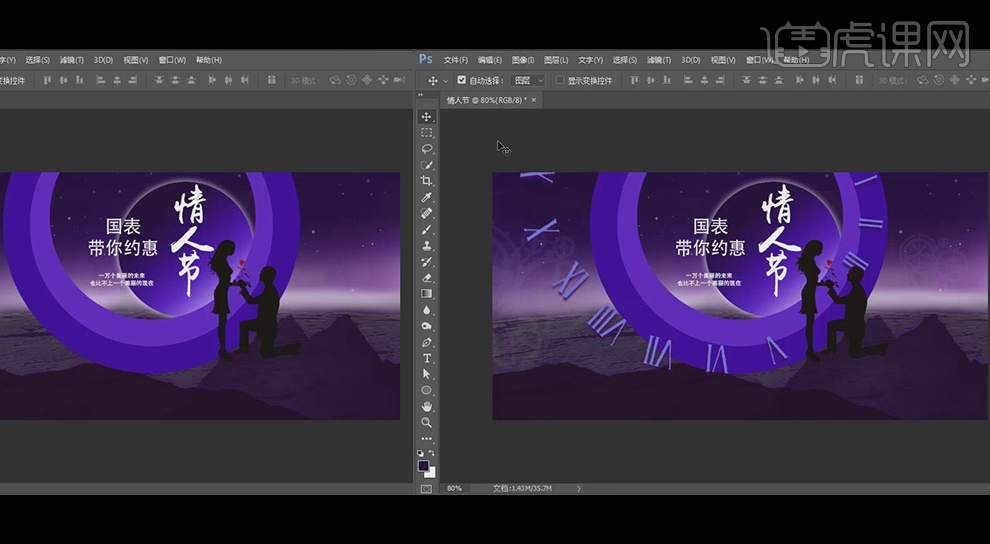
24.使用【矩形工具】在图层下方绘制一个矩形,填充为紫色,然后输入文字“七夕的故事,表里如一”,字体为禹卫书法行书简体,使用【自定义形状工具】在圆圈中间绘制出一个粉色的心形,输入文字“5月20日”颜色为暗红色,如下图所示;
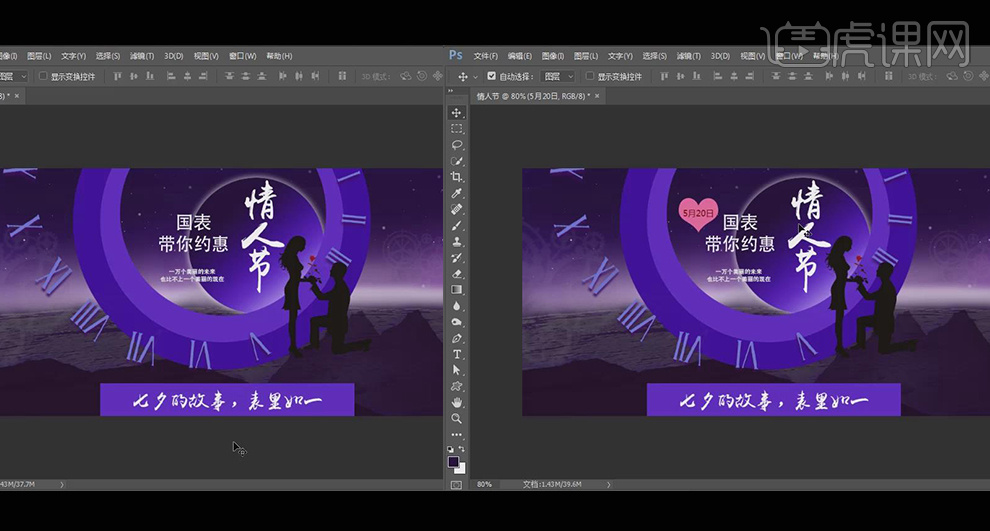
25.使用【钢笔工具】绘制一条彩带,操作如下所示;
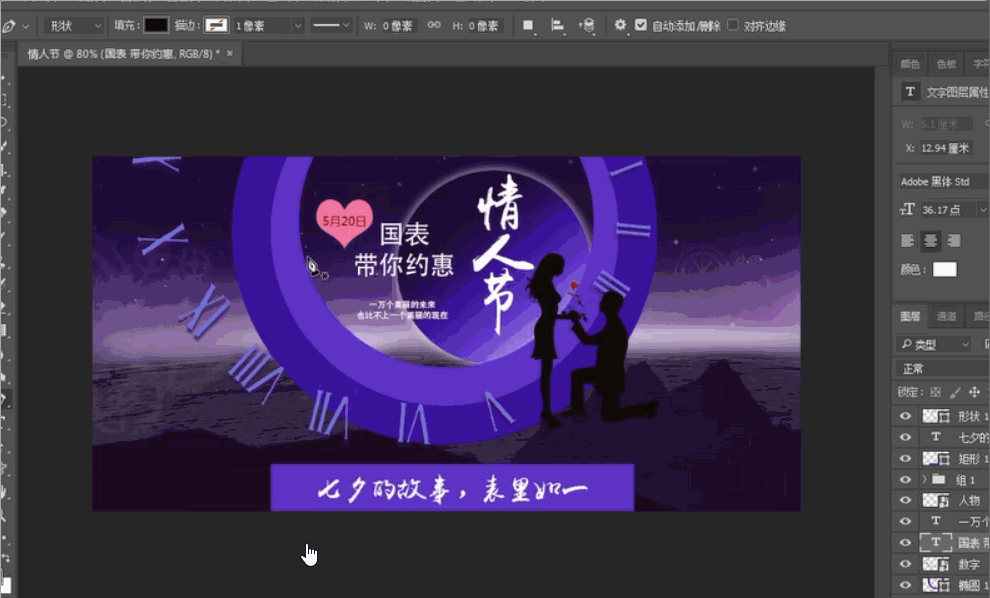
26.为彩带填充渐变色,如下图所示;

27.用【钢笔工具】绘制另一条彩带,如下图所示;
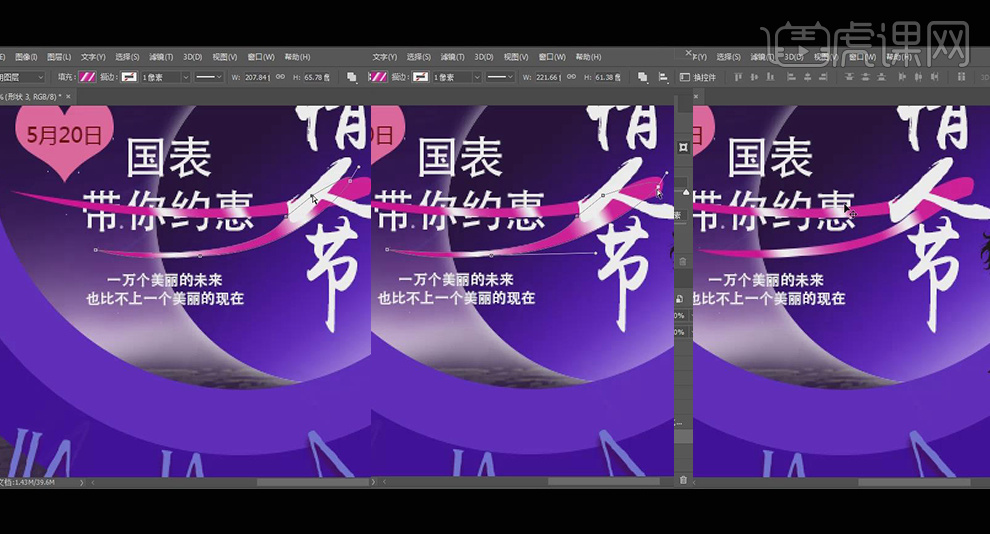
28.分别给字体和彩带添加蒙版,将遮盖的地方进行擦除,如下图所示;
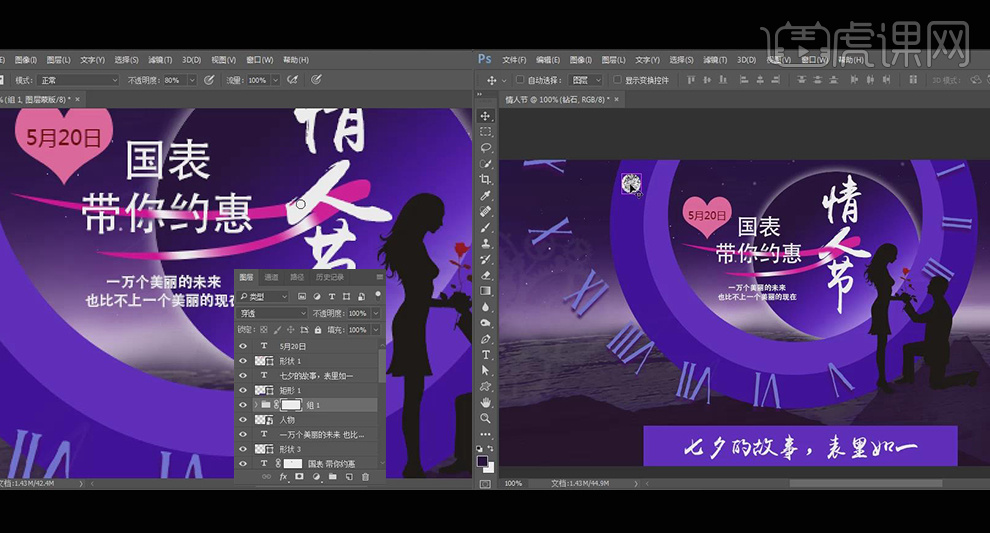
29.置入钻石素材放置表盘上,按【ctrl+J键】放置多个钻石,调整其大小,置入香水包包素材,如下图所示;
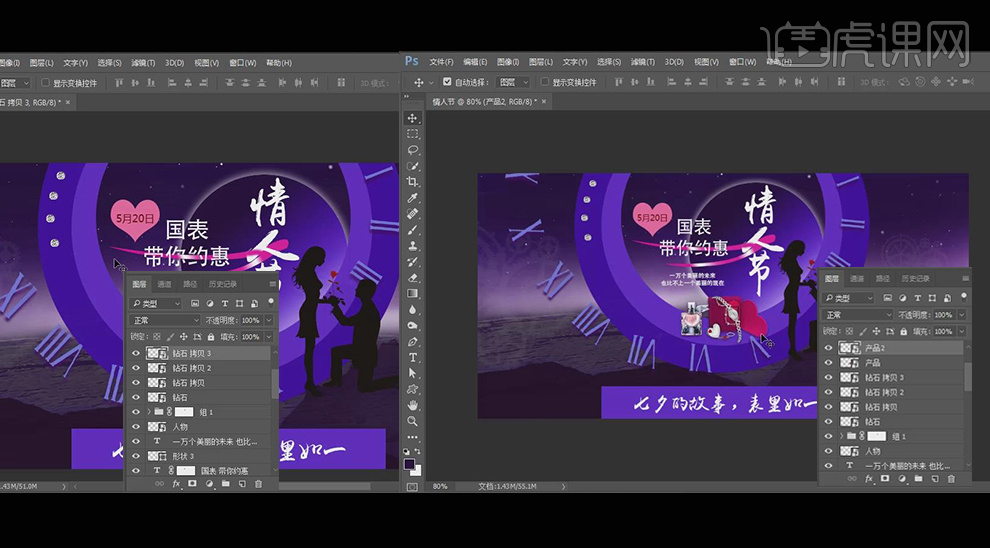
30.到这里,海报就做好了。

























