如何用PS进行人像后期处理发布时间:暂无
1.导入素材, Camera Raw滤镜,调整【曝光】+0.20,【高光】+8,【阴影】+11,【黑色】+4,打开图像。

2.进入PS,【Ctrl+J】复制图层,选择【修补工具】,进行修复。选择【滤镜】液化,进行液化调整。择【滤镜】Imagenomic【Portraiture】,进行调整。
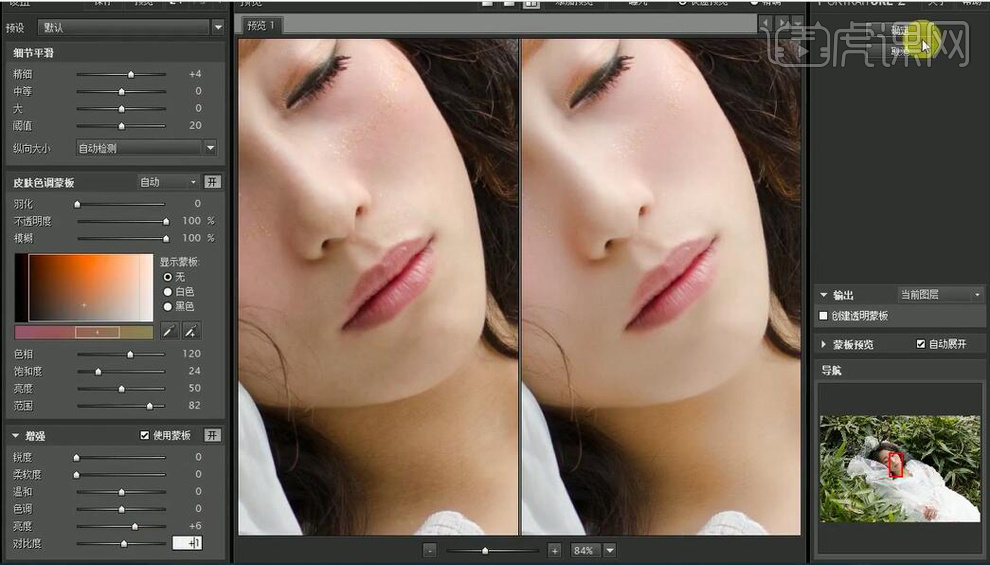
3.新建【图层】,【图层模式】柔光。新建【渐变映射】黑色到白色渐变,新建【曲线】,进行压暗调整。选择【画笔工具】,白色画笔,进行涂抹。
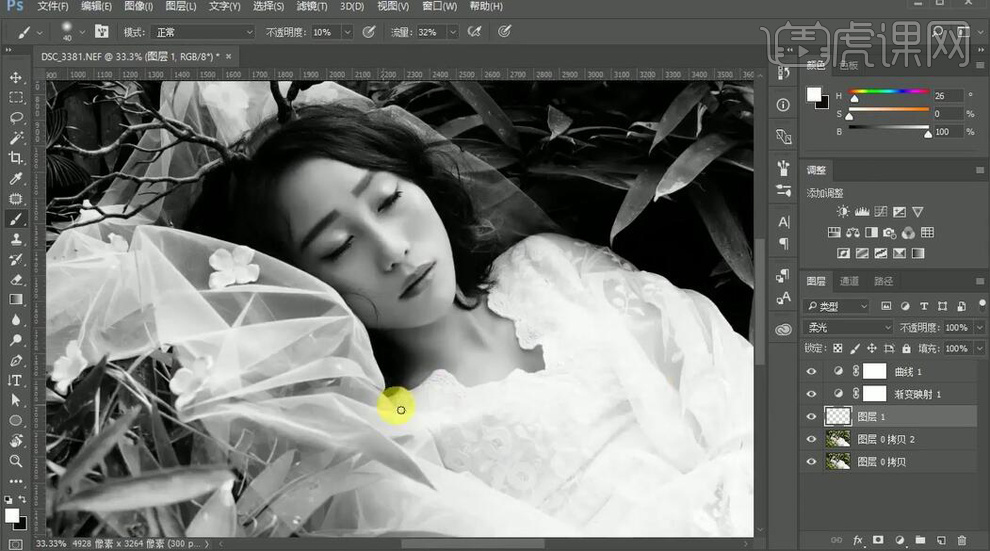
4.删除【渐变和曲线】图层。【Ctrl+J】复制图层,选择【滤镜】模糊【高斯模糊】11像素。【图层模式】变亮。添加【蒙版】,选择【画笔工具】,黑色画笔,进行涂抹。

5.【Ctrl+J】复制图层,选择【滤镜】模糊【高斯模糊】22.2像素。添加【蒙版】,【Ctrl+I】蒙版反向,选择【画笔工具】,白色画笔,进行涂抹。

6.新建【图层】,选择【画笔工具】,烟雾画笔,进行涂抹。选择【滤镜】模糊【高斯模糊】101.4像素。图层【不透明度】64%。

7.新建【色相/饱和度】绿色【色相】+34,【饱和度】-13,【明度】-24。新建【曲线】,进行对比调整。新建【可选颜色】红色【青色】-74%,【洋红】+4%,【黄色】+7%。黄色【青色】+18%,【黄色】-12%。绿色【青色】+52%,【洋红】+11%,【黄色】-38%。

8.新建【曲线】,进行提亮调整。【Ctrl+I】蒙版反向,选择【画笔工具】,白色画笔,进行涂抹。新建【曲线】,进行压暗调整。【Ctrl+I】蒙版反向,选择【画笔工具】,白色画笔,进行涂抹。

9.新建【图层】,【图层模式】颜色。设置前景色。选择【画笔工具】,进行涂抹。图层【不透明度】50%。新建【曲线】,蓝,进行调整。新建【色相/饱和度】色相-20。【Ctrl+I】蒙版反向,选择【画笔工具】,白色画笔,进行涂抹。

10.新建【色阶】,调整2,1.00,255。新建【亮度/对比度】亮度4,对比度4。新建【可选颜色】黄色【黄色】-37%,【青色】-20%。新建【曲线】,进行压暗调整。【Ctrl+I】蒙版反向,选择【画笔工具】,白色画笔,进行涂抹。

11.最终效果如图所示。

























