PS如何设计商务西装促销海报发布时间:暂无
1.打开PS,新建【1000*500像素】的【白色】画布,将【前景色】设为【蓝色】并按【Alt+Delete】填充,然后使用【矩形工具】绘制【矩形】(参数:颜色【淡蓝色】),只有选中两个图层用【选择工具】点击【水平对齐】和【居中对齐】。
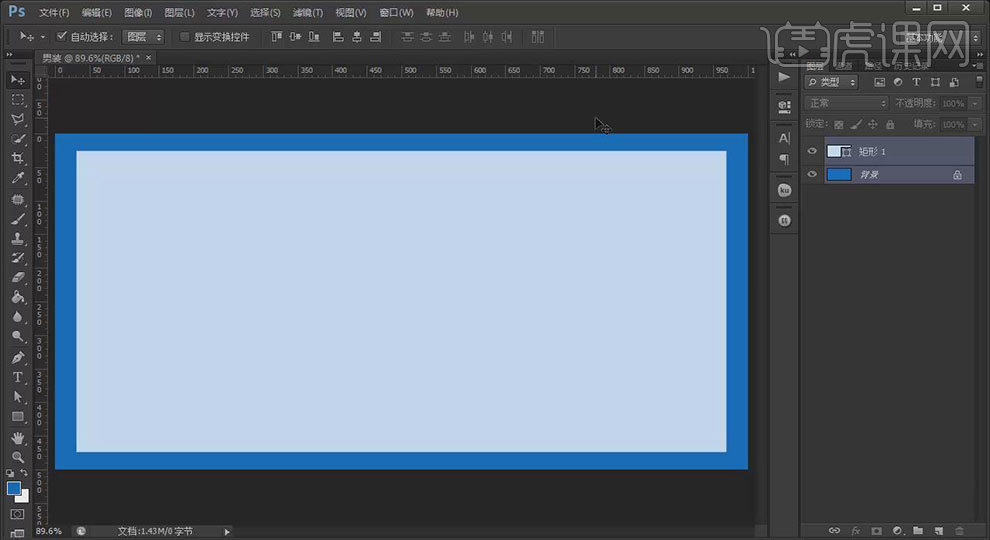
2.【Ctrl+Shift+N】新建图层按【Alt+单击图层间】,然后使用【矩形工具】在左边绘制一个【矩形】并双击打开【图层样式】勾选【渐变叠加】(参数:渐变【深蓝色到浅蓝色】,角度【0】),之后【Ctrl+J】复制该图层放在右侧并右键【创建剪贴蒙版】,之后把【渐变叠加】中勾选【反向】。然后继续【新建图层】并【创建剪切蒙版】,之后在下方绘制【矩形】并打开【图层样式】勾选与之前相同参数的【渐变叠加】,然后切换到【Ctrl+T】自由变换按【Ctrl+Alt+Shift】拖动【锚点】进行调整。
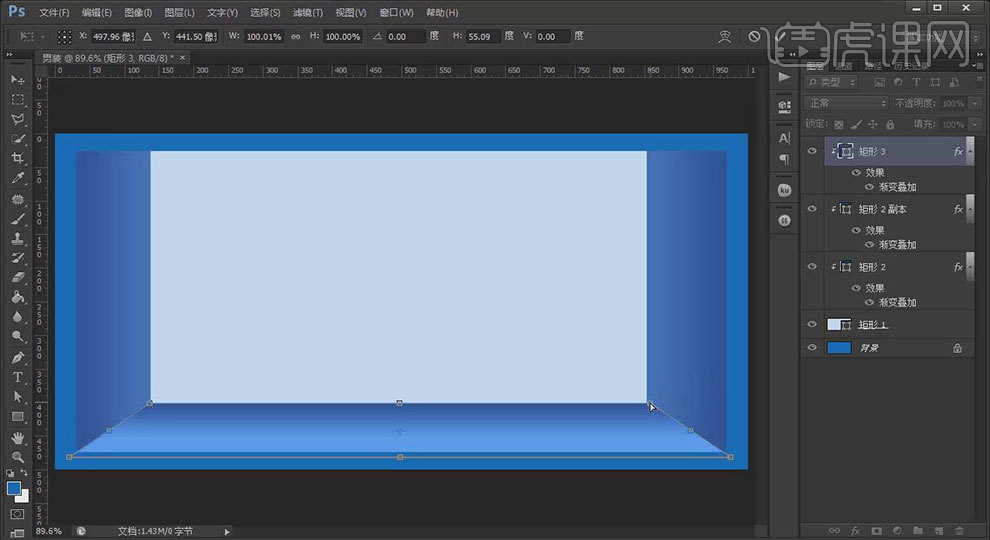
3.按住【Ctrl】选中给所有图层【Ctrl+G】编组命名【橱窗】。【新建图层】使用【矩形工具】绘制一个【矩形】,之后切换到【Ctrl+T】按【Ctrl+Alt】拖动【锚点】做出【平行四边形】,之后复制该图层并移动到【平行四边形】的右下方,之后用同样的方法绘制【矩形】并拖动【锚点】,做出以下效果。
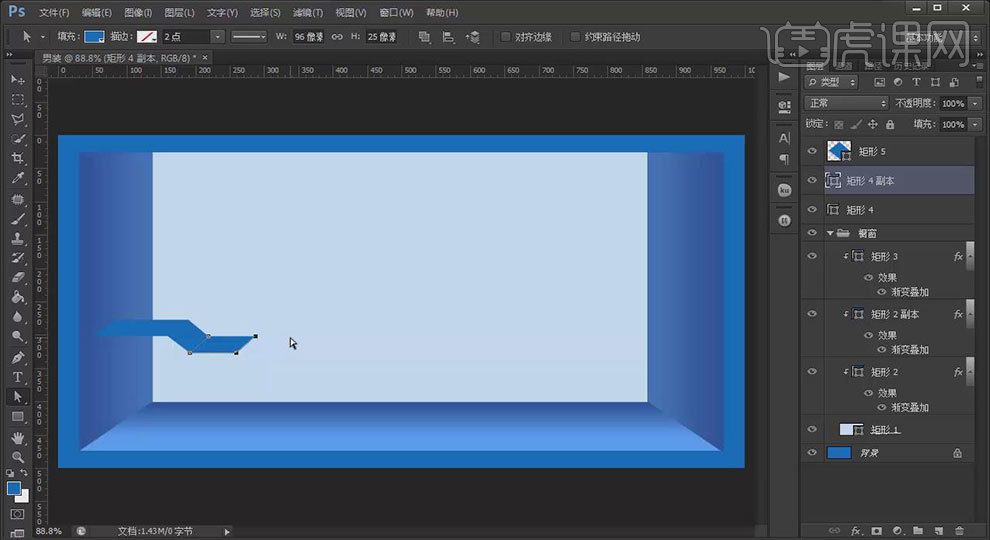
4.将上方的三个图层【Ctrl+E】合并图层并【合并形状组件】,之后将【颜色】改为【浅蓝色】并【Ctrl+J】复制该图层并移动到下方,然后右键【栅格化图层】并【Ctrl+单击缩览图】调出选区,之后按【Alt+↓】向下移动一些,然后按【Ctrl+M】调出曲线,参数如图所示。
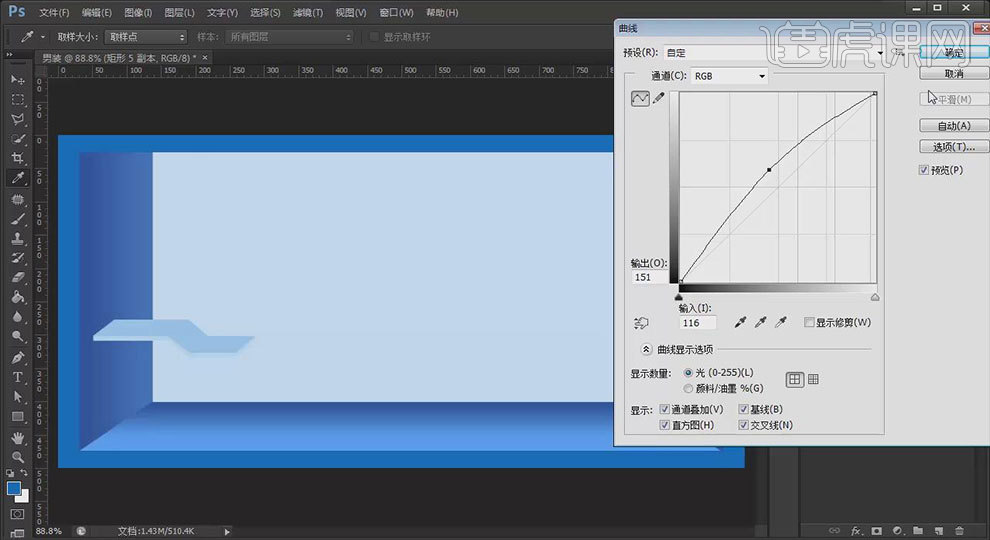
5.【新建图层】并移动到下一层并用【钢笔工具】绘制【阴影】的【形状】,之后按【Ctrl+Enter】将其路径转化为选区,然后使用【画笔工具】(参数:画笔【第五个】,颜色【黑色】,流量【30%】)进行涂抹,之后用【橡皮擦工具】对多余部分进行擦除,之后选中这几个图层【Ctrl+G】进行编组命名【托盘】。在【矩形5】上方【新建图层】并创建剪切蒙版,效果如图所示。
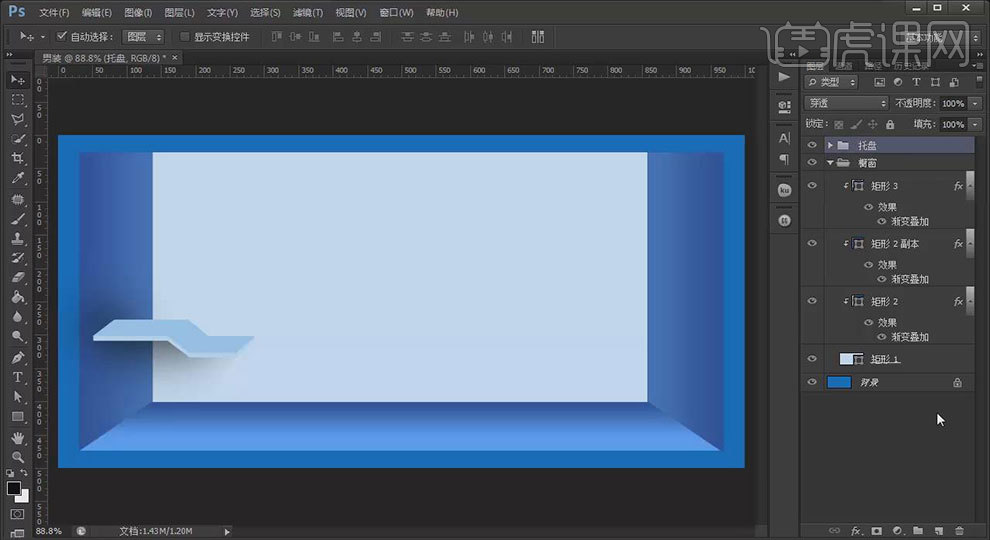
6.用第3、4、5步方法绘制出其他托盘并调整位置和大小,效果如图所示。
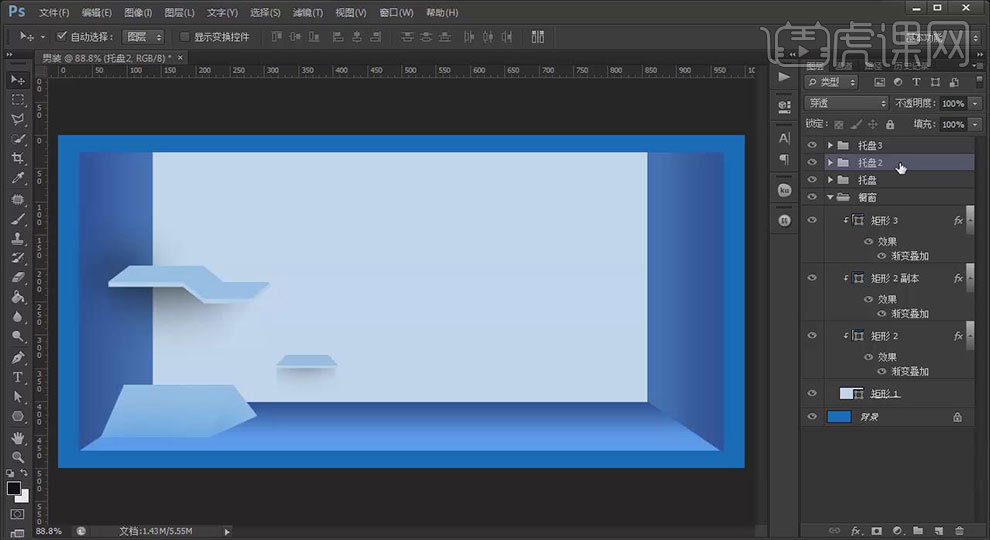
7.选中绘制的第一个【托盘组】,之后用画笔工具进行涂抹,并把【混合模式】改为【叠加】。用同样的方法对其他【托盘】做出此效果。
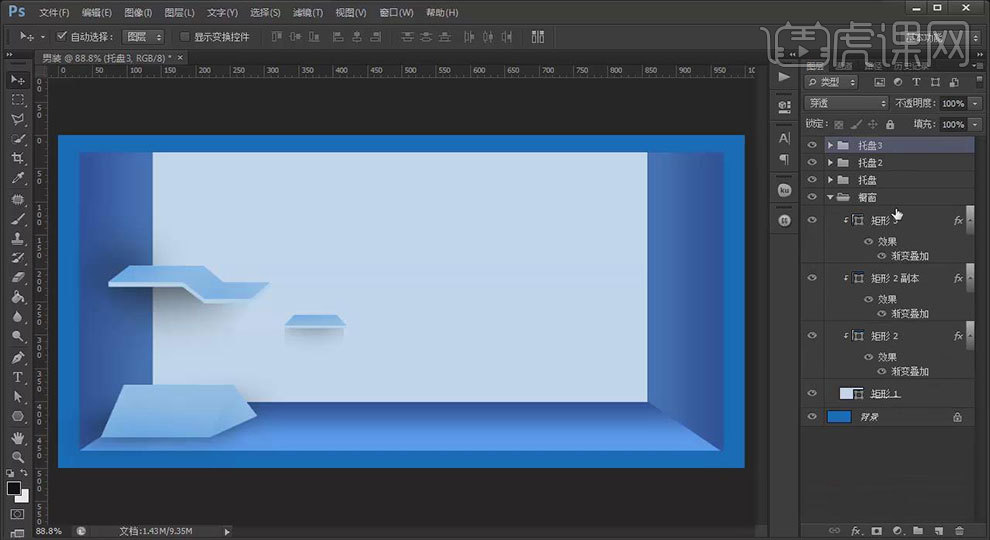
8.在最上方【新建图层】,使用【椭圆工具】在最上方绘制一个【白色】的【椭圆】,之后在此图层下方【新建图层】,在【椭圆】下方用【钢笔工具】绘制一个【梯形】并【Ctrl+Enter】转化为选区,之后用【白色】的【画笔工具】在【梯形】内进行涂抹,涂抹完成后【Ctrl+D】取消选区。
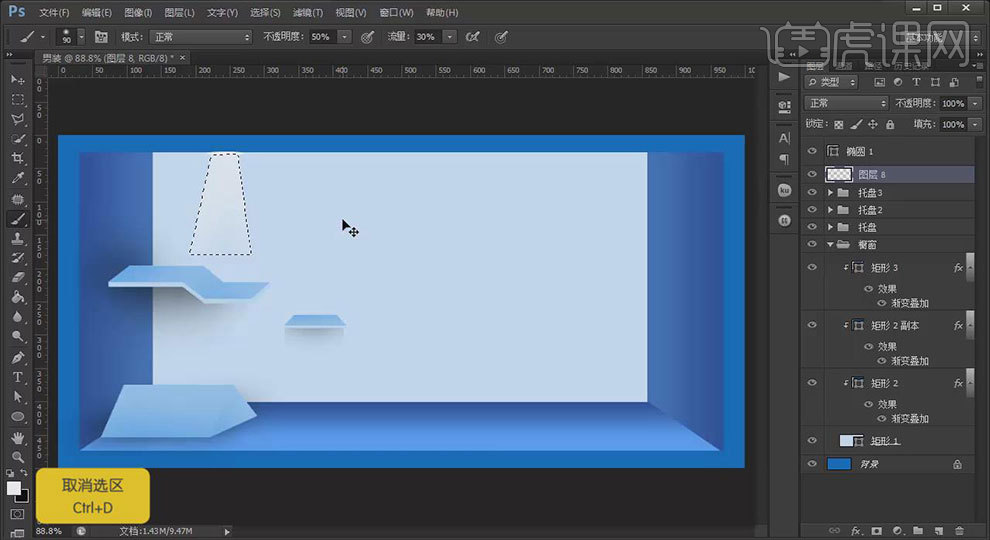
9.选择【滤镜】点击【模糊】下的【动感模糊】(参数:角度【90】,距离【122像素】),之后用【橡皮擦工具】擦除多余部分做出【灯光效果】,之后把这两个图层【编组】命名【灯光】,之后将该组【Ctrl+J】复制并调整好位置,之后这四个组再次编组命名【灯光】。
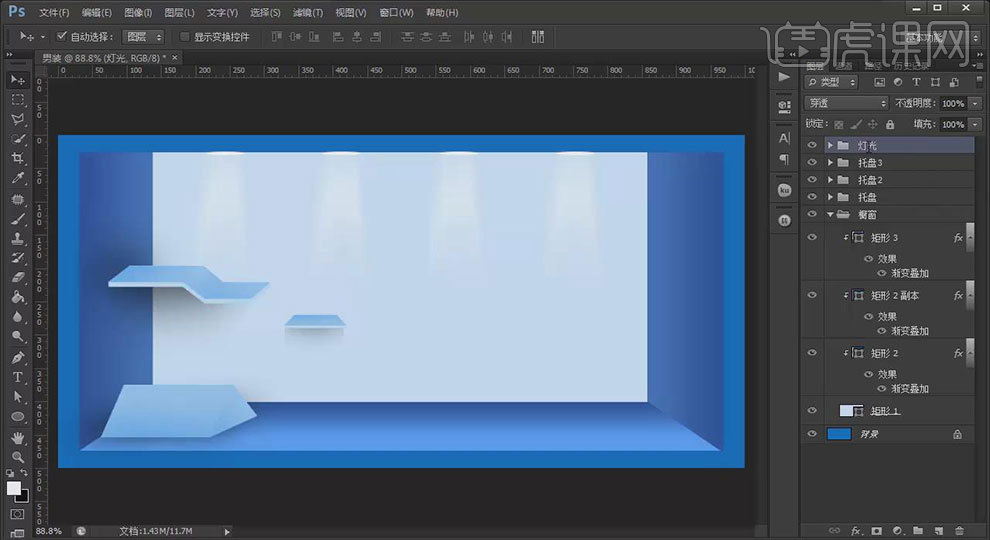
10.拖入【产品】素材,旋转调整大小和位置。
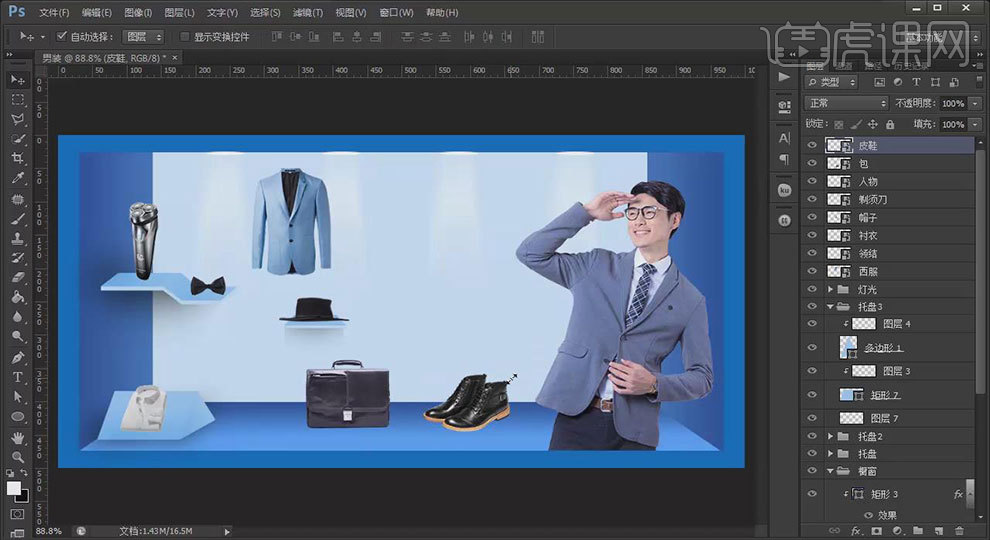
11.在最上方【新建图层】,使用【文字工具】(参数:颜色【深蓝色】和【黑色】,字体【黑体】和【Helvetica】)输入【主题文案】和【辅助文案】调整大小和位置。

12.【新建图层】在【辅助文案】上方使用【矩形选框工具】绘制一个【矩形】并将其【填充】为【蓝色】,之后回到【矩形选框工具】向下移动【2像素】并按【Delete】删除多余部分。之后【Ctrl+J】复制该图层并移动到【副主文案】的下方,之后将其三个图层选中并【垂直对齐】和【水平对齐】,然后选中【文字】相关图层进行编组命名【文字】。

13.在最上方【新建图层】并创建剪切蒙版,之后使用【黑色】的【画笔工具】在文字的下半部分进行涂抹。

14.在【西服】图层下方【新建图层】,使用【钢笔工具】绘制【形状】并转化为选区,然后用【黑色】的【画笔工具】进行涂抹并调整大小和位置,然后用【橡皮擦工具】擦除多余的部分做出【投影】效果。

15.在【剃须刀】下方图层【新建图层】,之后在【剃须刀】图层中按【Ctrl+单击缩览图】调出选区,之后回到【新建图层】并填充为【黑色】,然后【Ctrl+T】调整形状和大小,然后调出【动感模糊】(参数:角度【42】,距离【20】),同样擦除多余的部分做出【投影】效果。

16.用第15步方法给其他产品绘制出【投影】效果,最后调整一下整体。

17.最终效果图。

























