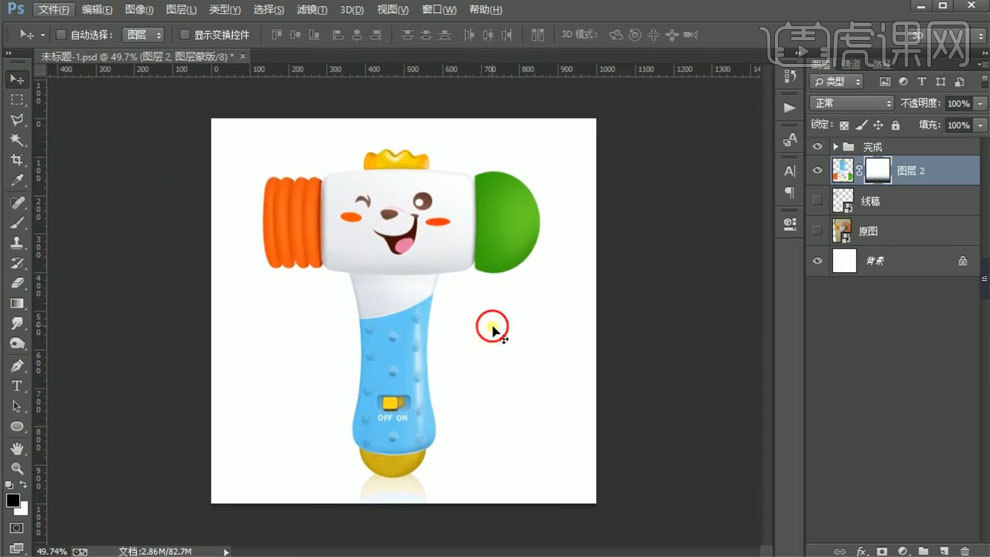如何用ps重绘儿童探索电子锤发布时间:2019年10月28日 14:44
1、打开【PS】,新建一个合适大小的画布,高度1000,宽度1000,分辨率为72。
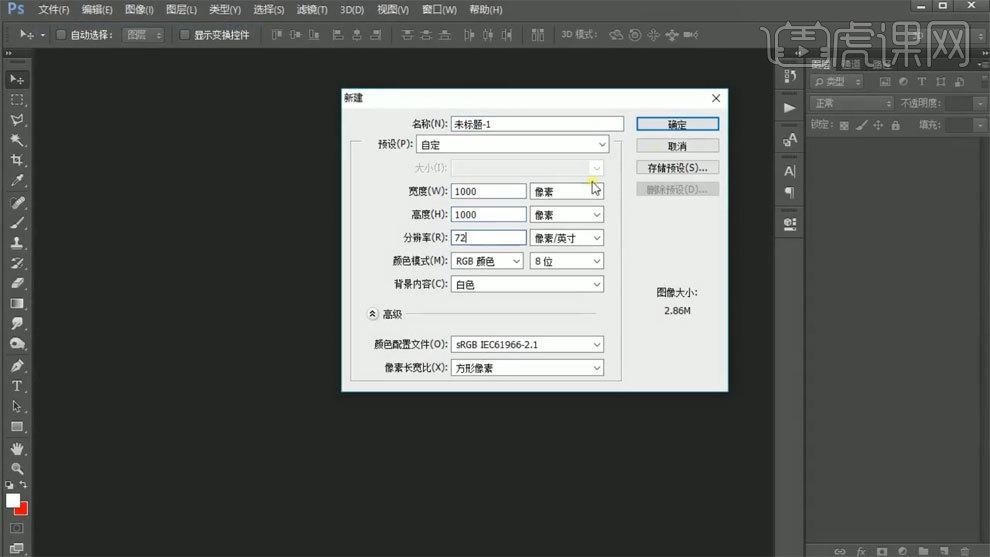
2、先调整一下产品的轮廓,【ctrl+t】斜切调整一下,让产品的表面调正一些。
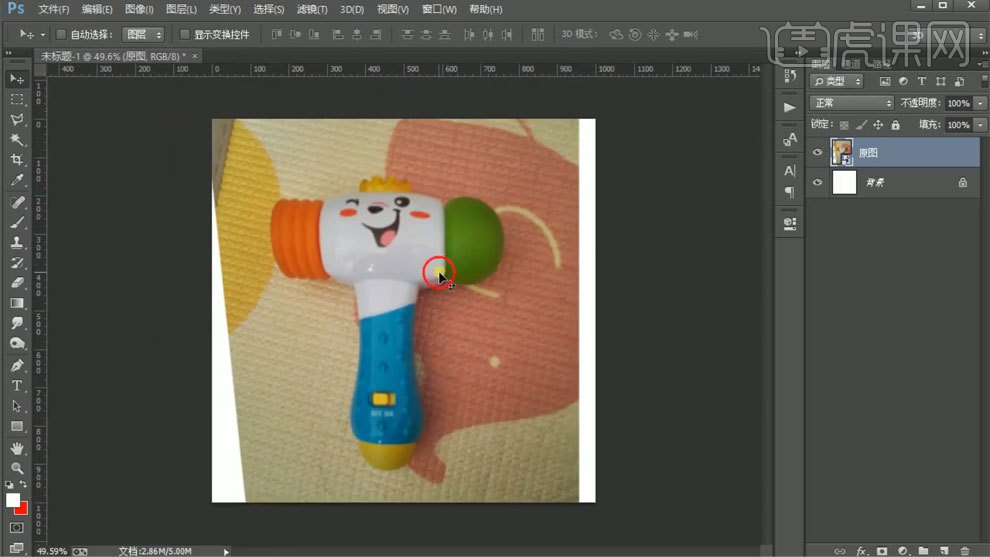
3、接着按这个表面绘制一个线稿层,由于时间关系,线稿已经绘制好了,拖入准备好的线稿图层,对齐产品轮廓放大调整【ctrl+t】。
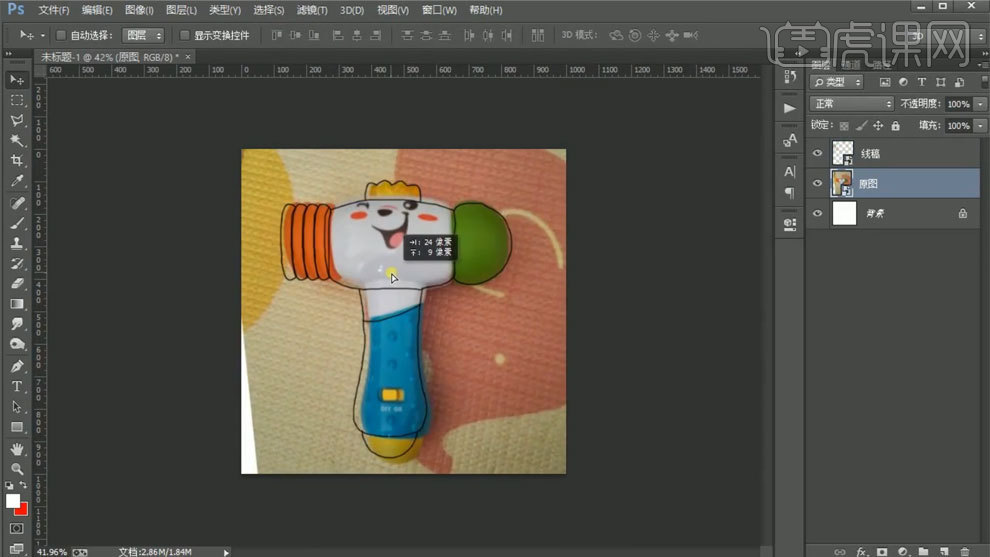
4、首先先从左侧开始做起,使用钢笔工具按线稿形状绘制,先绘制出一个形状,调整好颜色和位置【ctrl+t】。
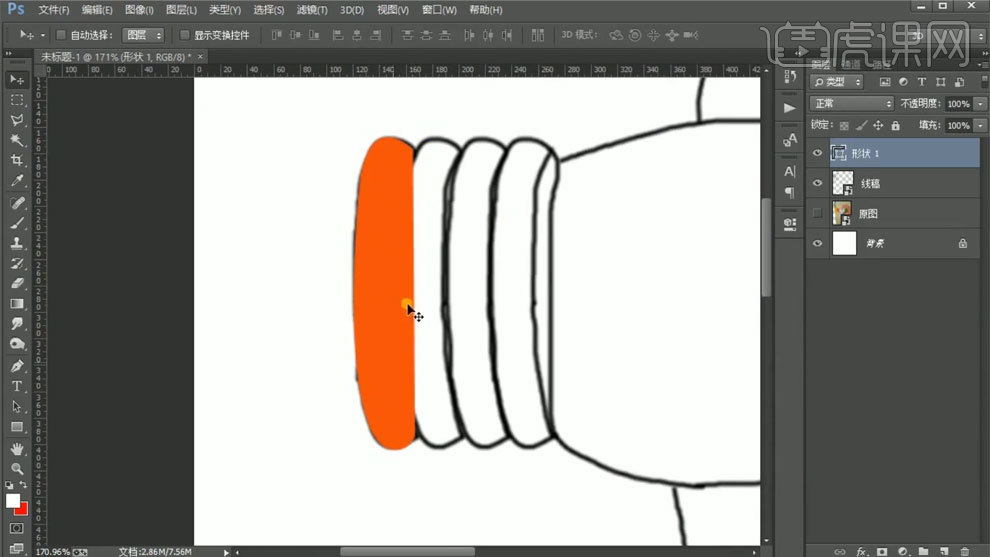
5、然后是做出内部的光影层,使用钢笔工具的描边效果制作,调整好适当羽化和颜色,调整位置做出气垫锤的第一层。
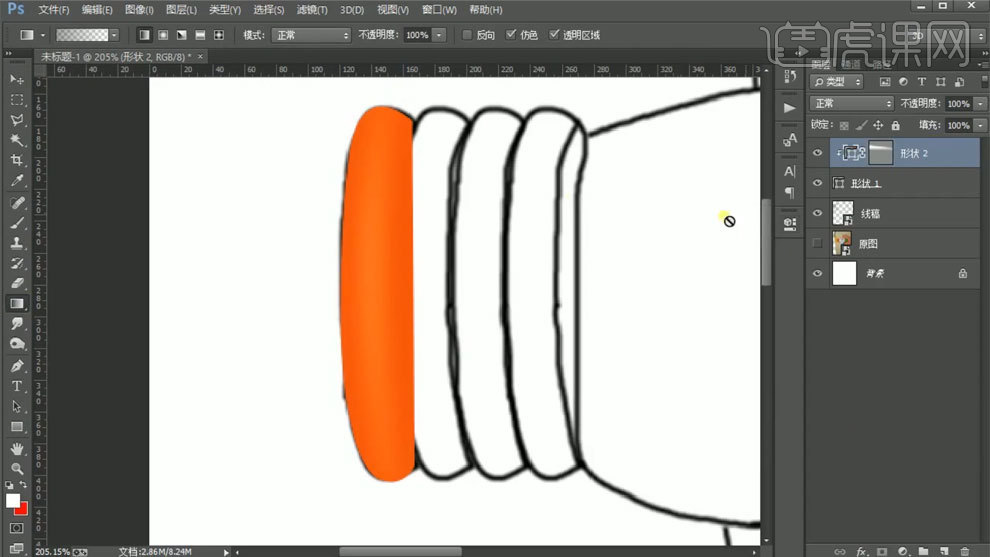
6、做好一层后,【ctrl+j】复制相应图层,一层层叠加,相应摆放好位置做出四层结构。
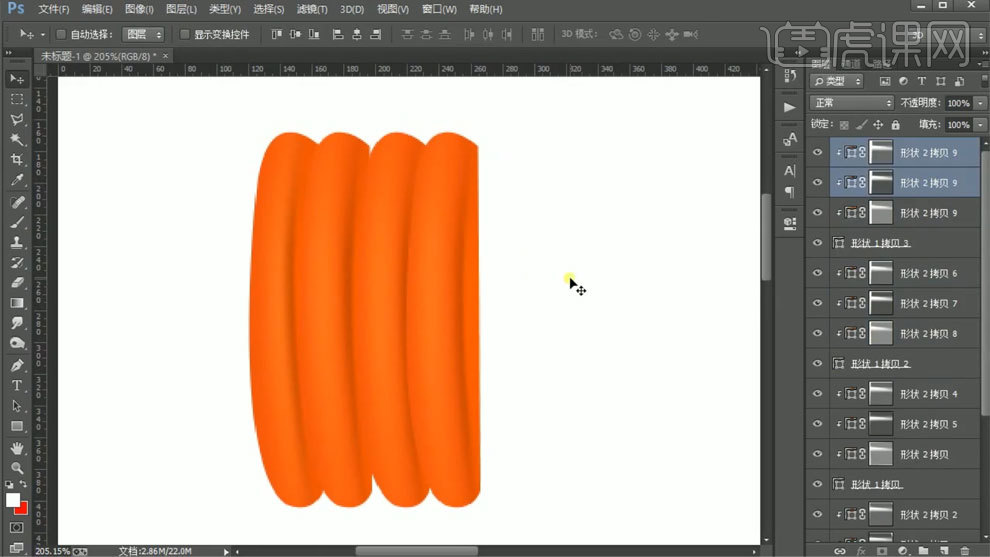
7、然后再做最内层的暗部光影层,调整好相应颜色,调整好后将对应图层选中建组,命名:左部。
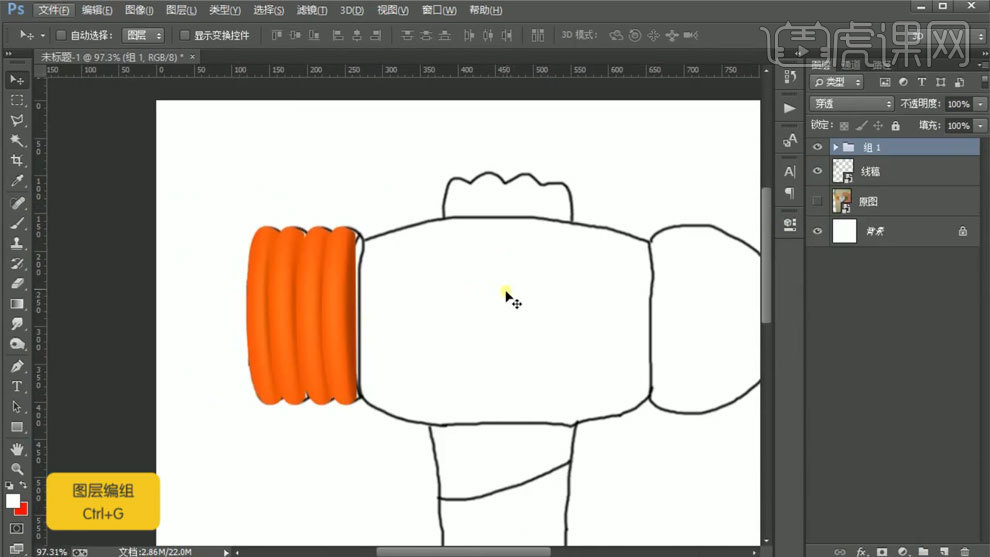
8、然后再做出中间部分,将线稿调出,使用圆角矩形绘制相应形状,调整好相应弧度【ctrl+t】变形,调整适当颜色。
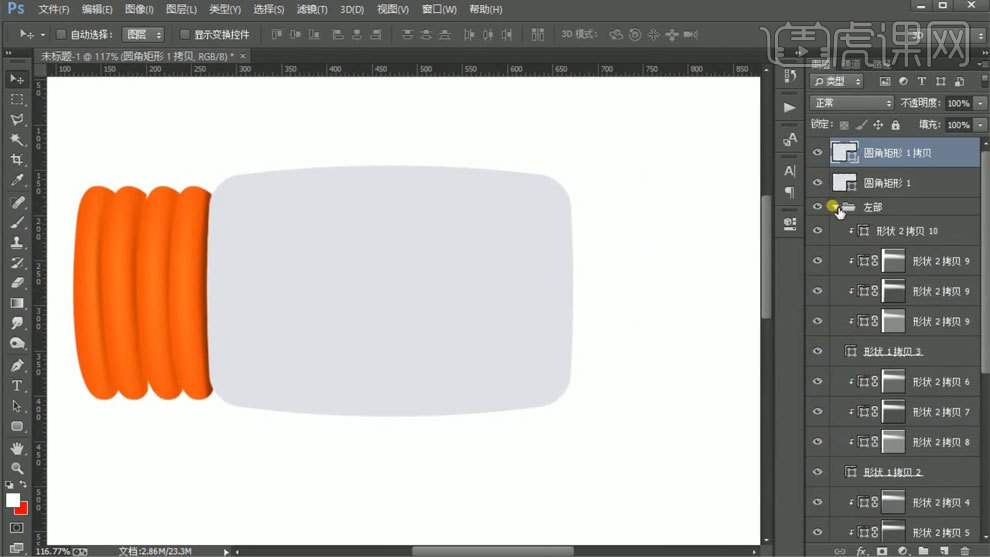
9、然后复制图层【ctrl+j】,调整颜色,添加蒙板-适当渐变做出明暗变化,【ctrl+j】复制图层,调整形状为描边色。
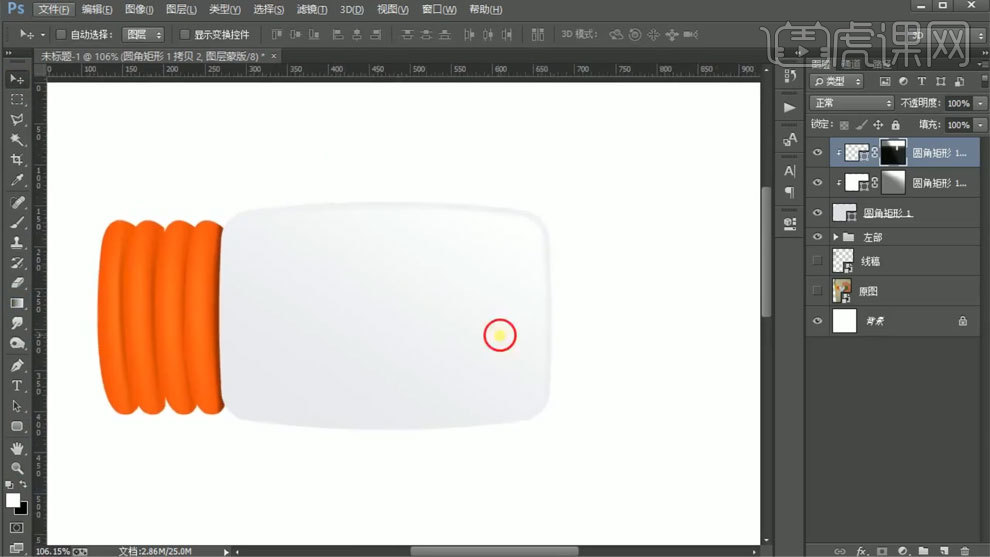
10、调整羽化效果做边框,再添加蒙板-适当的渐变融合图层,然后拖入准备好的图案素材,调整好大小【ctrl+t】,做好后将图层选中建组,命名:中部。
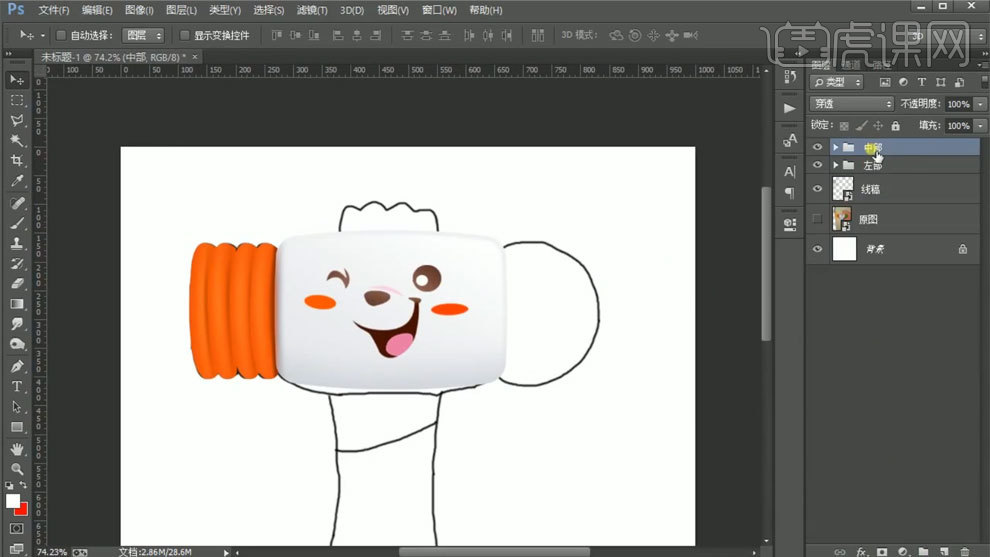
11、接着是做右侧部分,使用椭圆工具绘制相应线稿的形状,【ctrl+t】调整大小,添加蒙板-用画笔工具擦走边沿,让椭圆形成一个圆角,调整适当颜色。
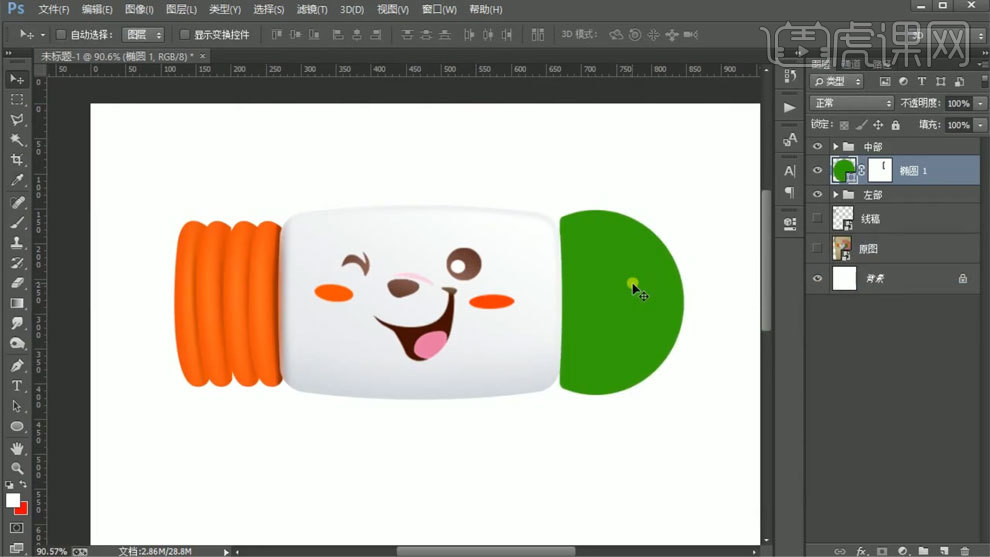
12、然后继续做出内部光影,使用椭圆工具制作,调整好适当羽化。
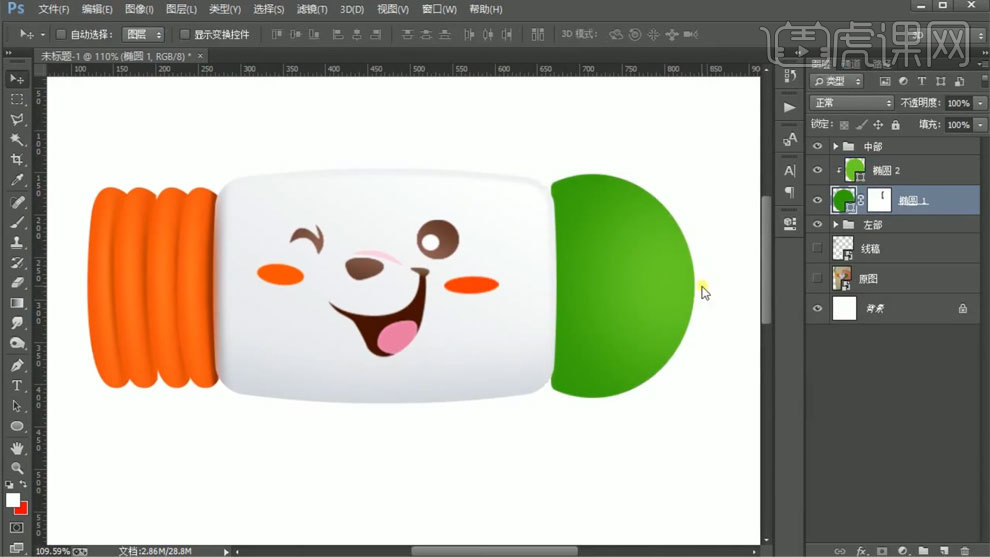
13、再使用钢笔工具绘制形状,做出下方的暗部光影,调整适当羽化效果,做好后将图层选中建组,命名:右部。
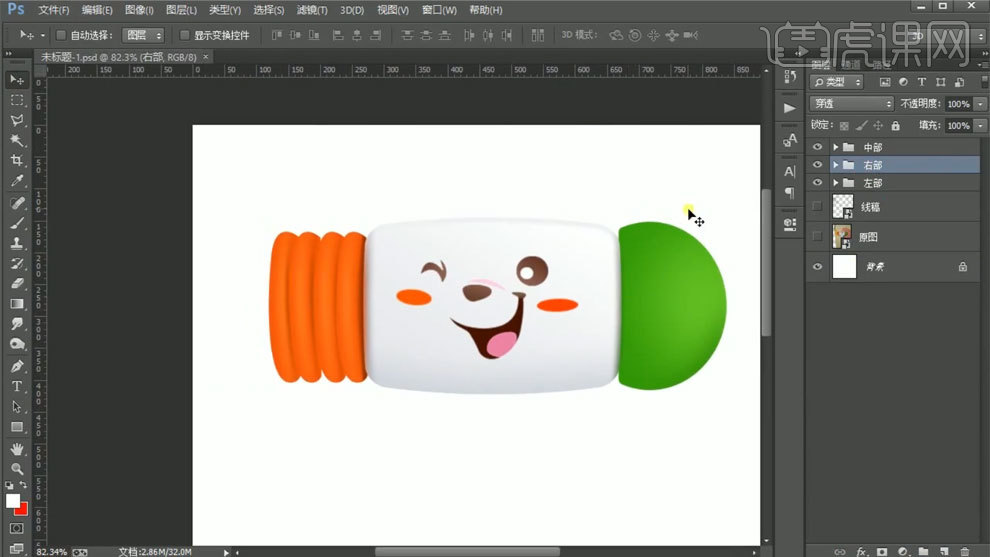
14、再来回到中部,使用钢笔工具绘制形状,调整好相应颜色和羽化效果,做出两侧的投射光影层,调整好适当的不透明度。
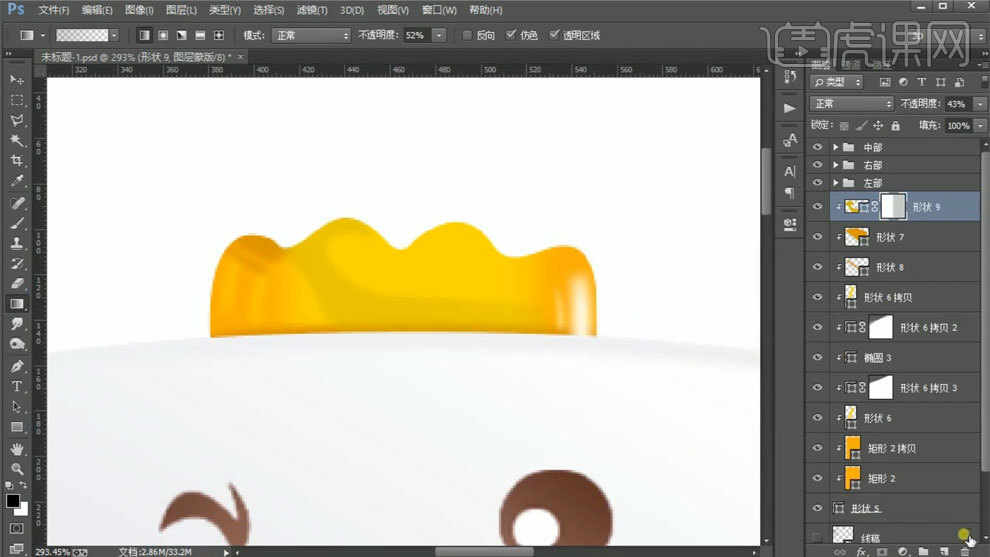
15、然后是做顶部的气垫皇冠,按线稿绘制形状,调整适当颜色。
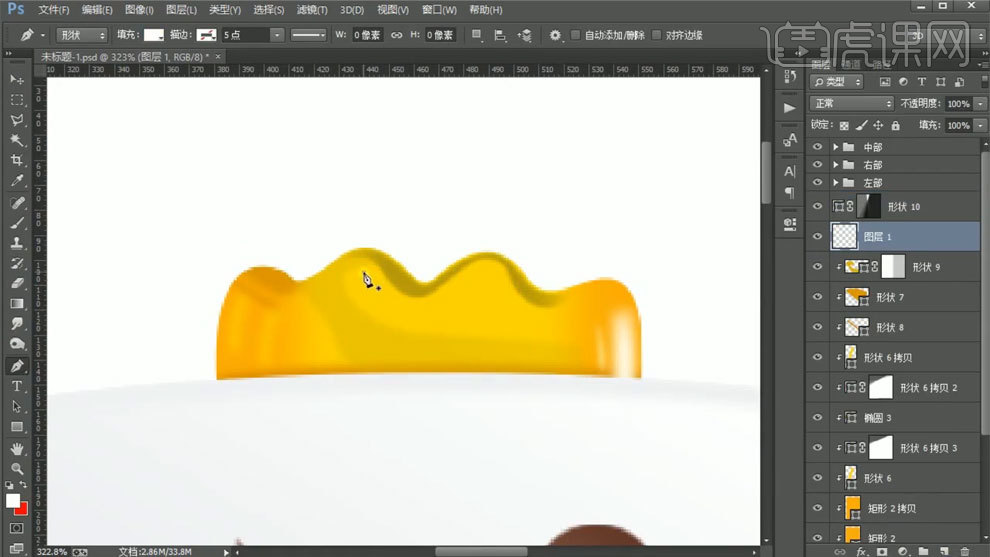
16、再在内部做出相应的光影,主要是利用形状和钢笔绘制的形状做出光影,还有用到描边的形状层,调整适当的颜色和羽化效果。
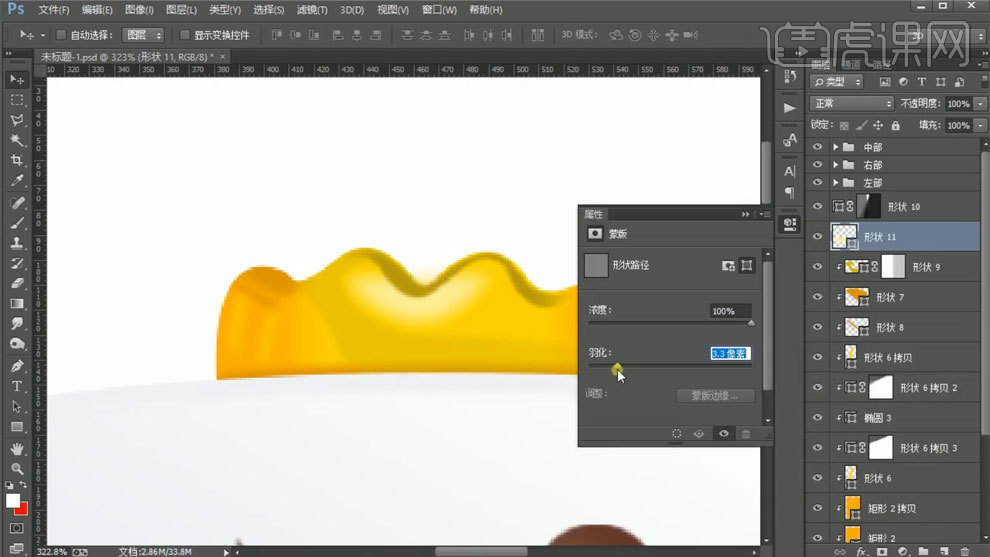
17、配合不透明度做出内部光影,呈现出一个气垫的皇冠,理由光影效果增强立体感,做好后将图层选中建组,命名:顶部。
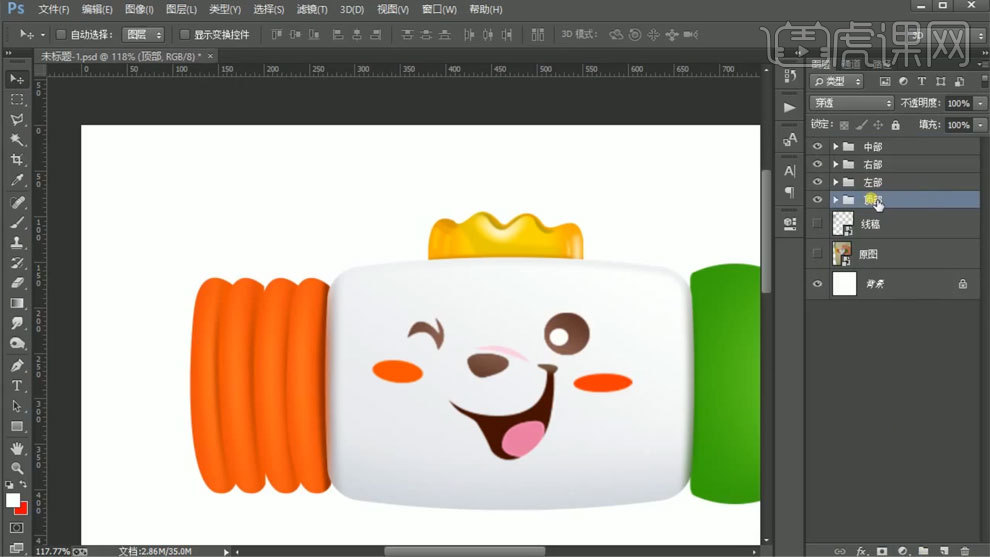
18、继续做下方形状,使用钢笔工具绘制相应形状,先做出一半的形状,【ctrl+j】【ctrl+t】复制图层水平翻转,然后对齐两个图层。
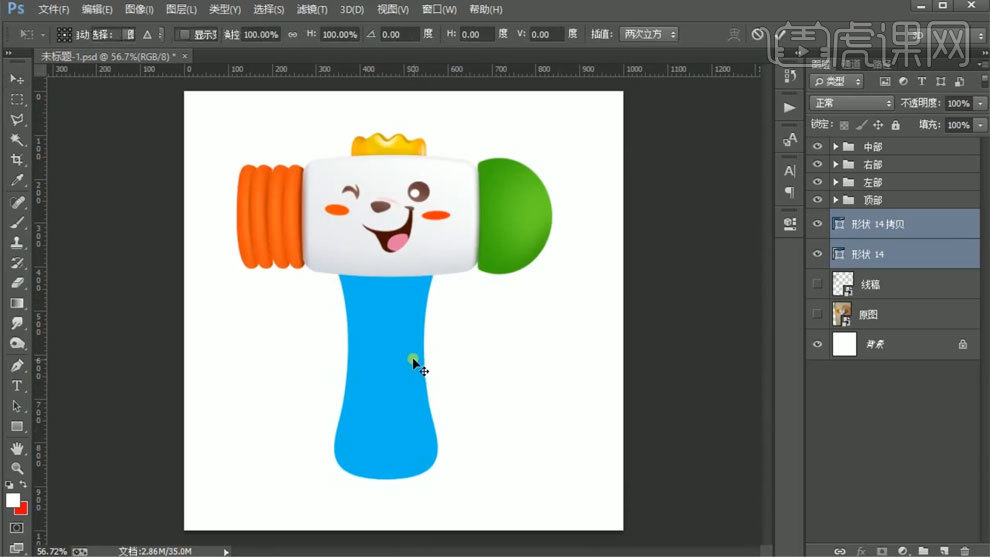
19、选中两个图层【ctrl+t】斜切调整下方的宽度,然后建组,再将两图层复制转为智能对象,载入选区给组添加蒙板。
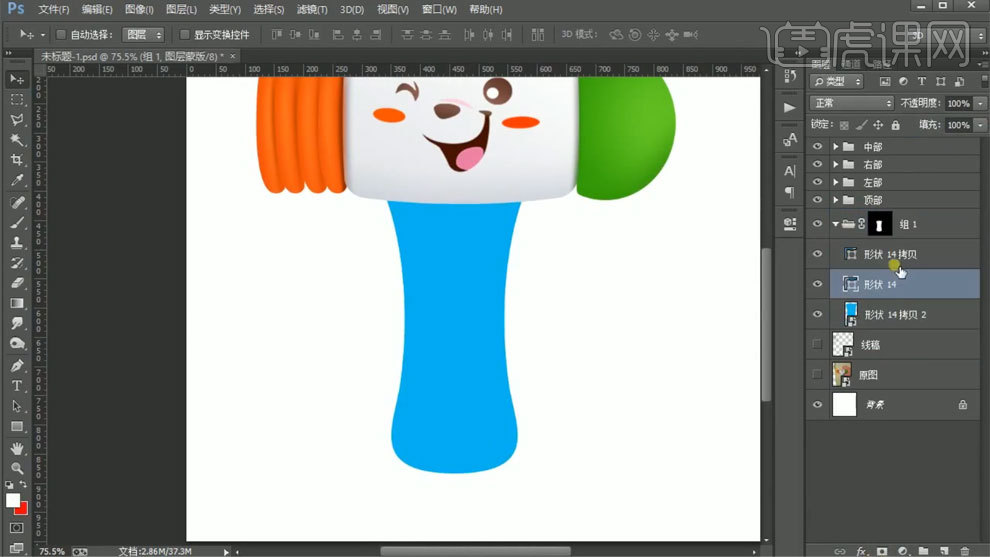
20、然后继续做出内部的颜色变化,使用钢笔工具进行形状构图,分出层次。
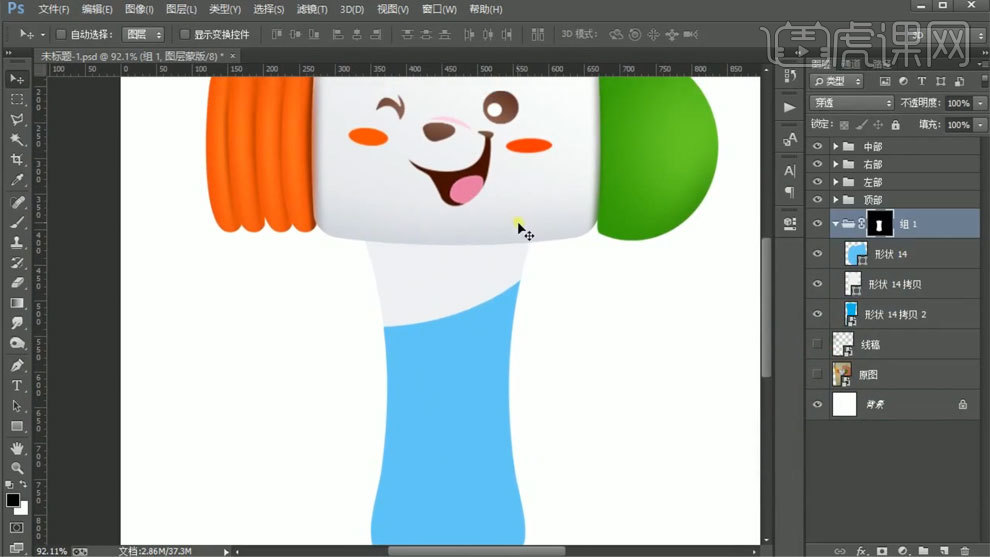
21、然后继续做出光影,使用钢笔工具绘制形状,调整羽化图层样式,调整不透明度做出两边的光影。
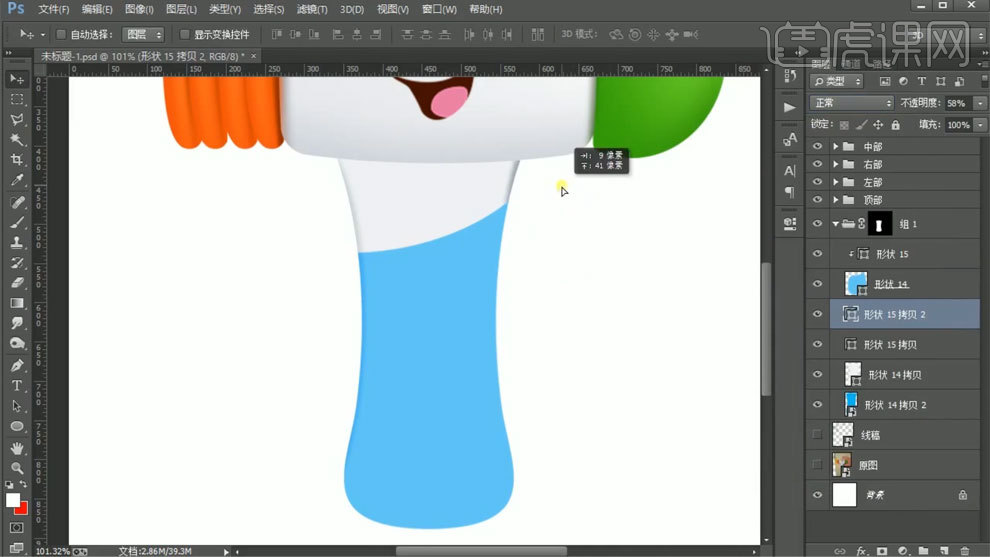
22、接着是做中间衔接处的暗部,使用矩形工具绘制,调整好羽化效果和弧度【ctrl+t】变形,再做出右侧的高光层,使用钢笔工具绘制,调整好羽化效果和不透明度。
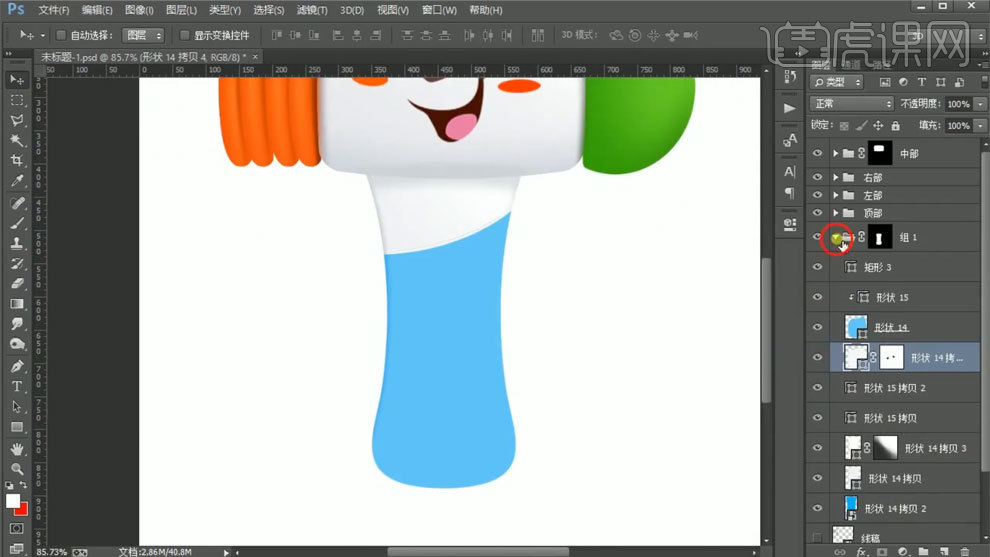
23、然后是做凹凸点,使用椭圆工具制作,配合蒙板-羽化制作,利用图层的重叠以及渐变效果做出相应的光影层,凸显出立体效果。
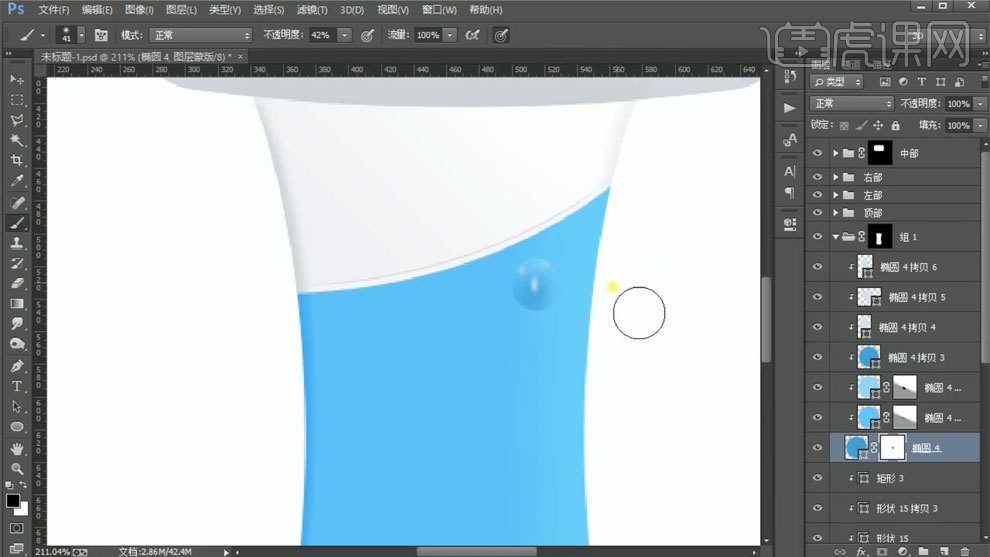
24、做好一个后选中相应图层复制【ctrl+j】,移动到下方,对齐好位置。
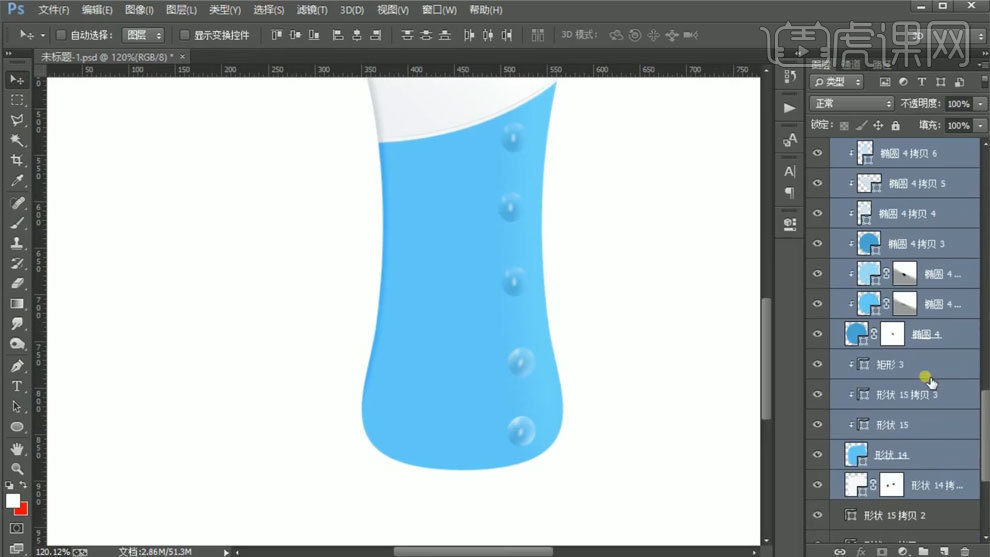
25、接着是做左侧部分,使用同样方法制作,绘制出凹凸点,然后再做出光影部分,使用钢笔工具绘制,调整好羽化效果和颜色,添加蒙板-适当渐变。
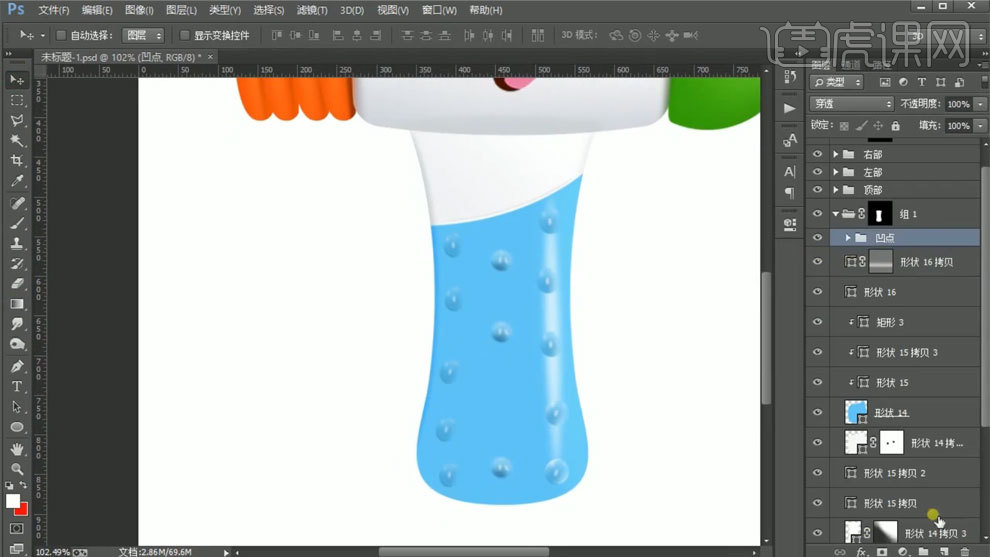
26、再来是做整体的颜色叠加,使用矩形工具铺垫,调整颜色,添加蒙板-适当涂抹擦走颜色层,留下阴影的体现。
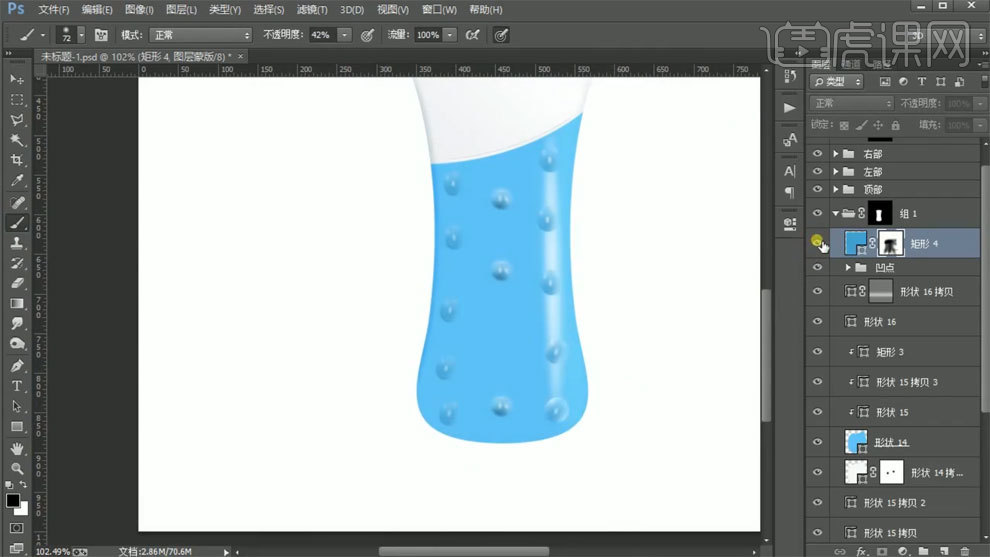
27、再使用钢笔工具绘制一下光影的形状,调整颜色和羽化,再调整适当的不透明度。
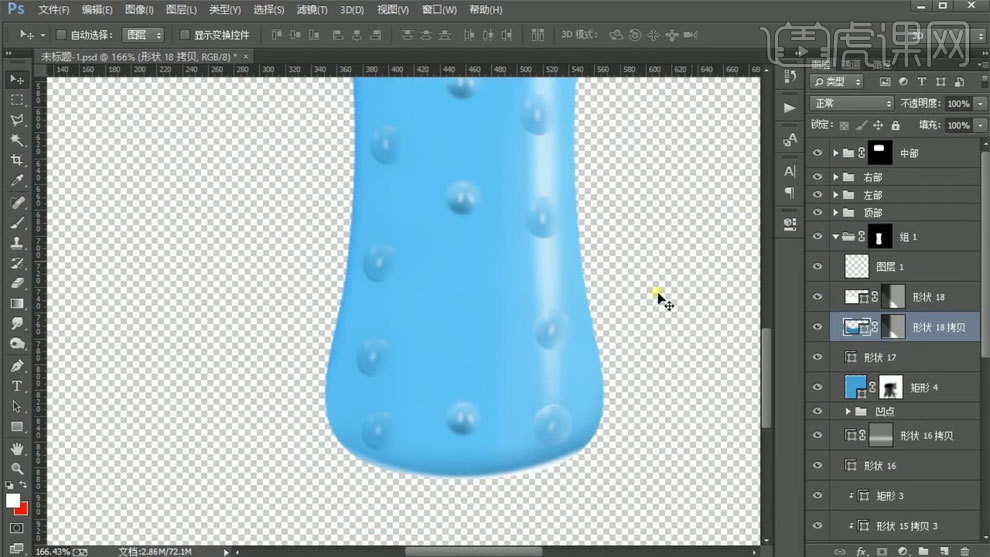
28、接着再做出中间的按键部位,使用圆角矩形制作,调整好适当的位置和形状,【ctrl+t】变形调整弧度,调整好相应的光影效果。
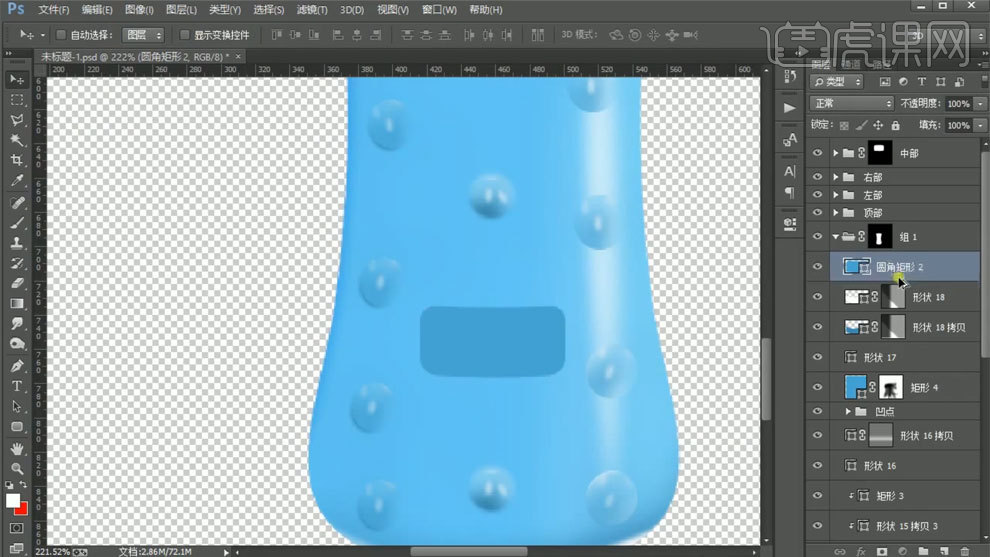
29、复制图层【ctrl+j】调整好颜色和描边效果,制作出按键内部的形状框光影,调整好适当的颜色变化和描边效果。
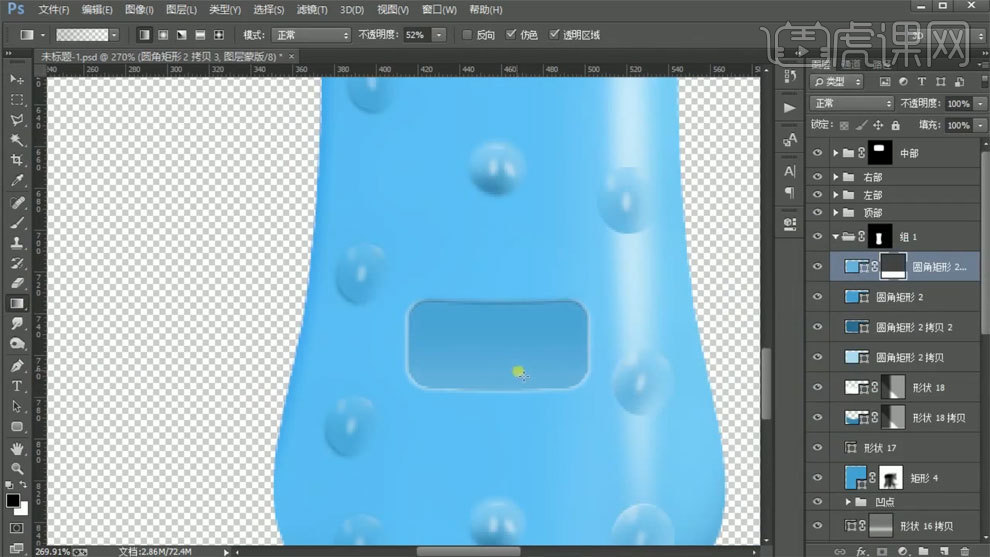
30、再在内部做出按键的主体,还是运用圆角矩形制作,调整好颜色,内部再使用描边效果做出立体框的效果。
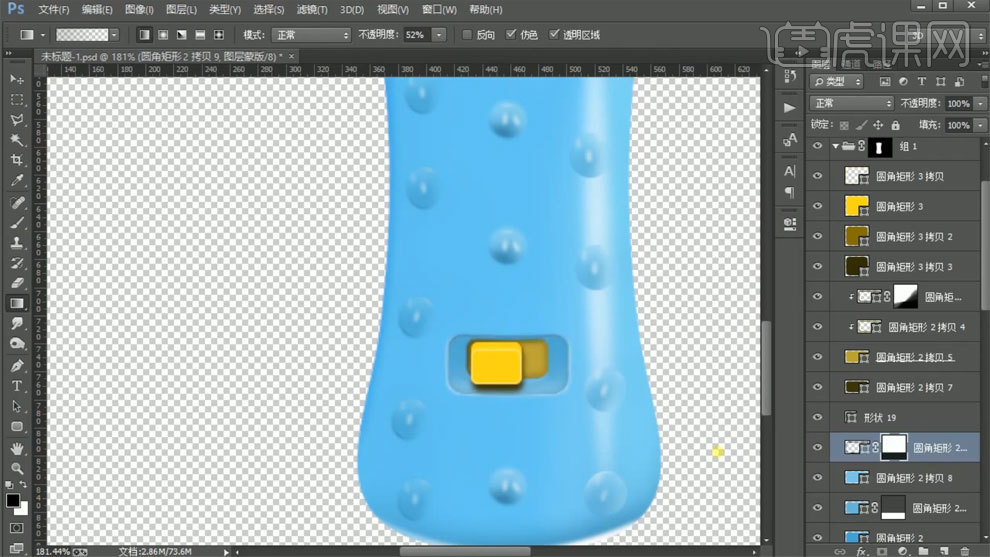
31、接着输入相应的文字做文案,【ctrl+t】旋转调整文字的位置,增强弧度感,然将组的名字修改,命名为:手柄。
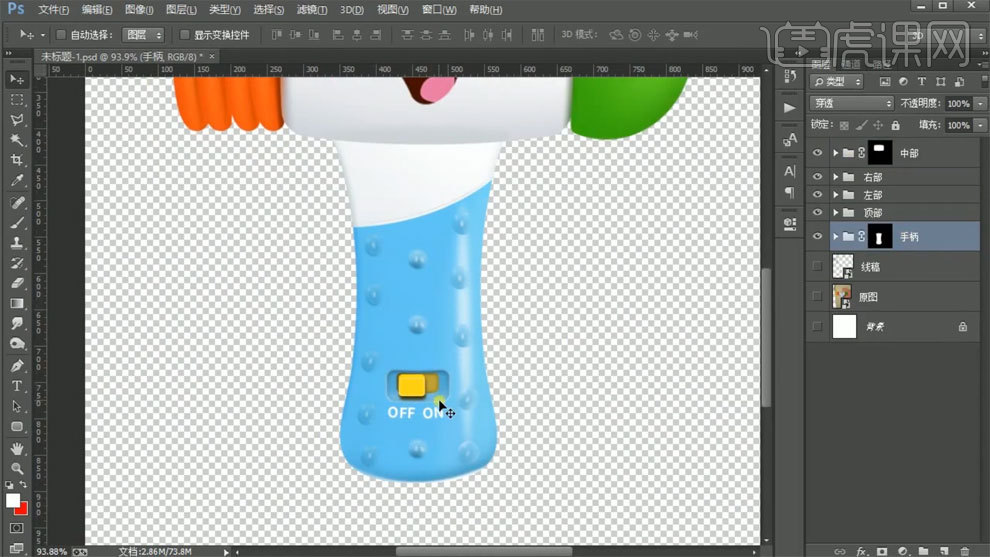
32、然后继续做出尾部部分,使用椭圆工具制作,调整好相应颜色。
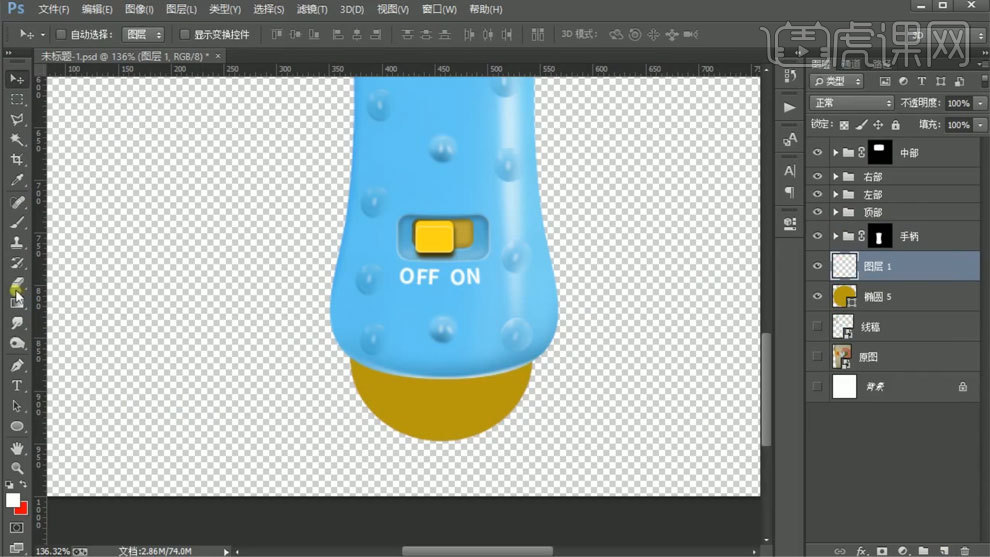
33、再新建图层,使用画笔工具绘画光影,添加曲线层提来那个光影部分,创建剪贴蒙版下去,然后将图层选中建组,命名:尾部
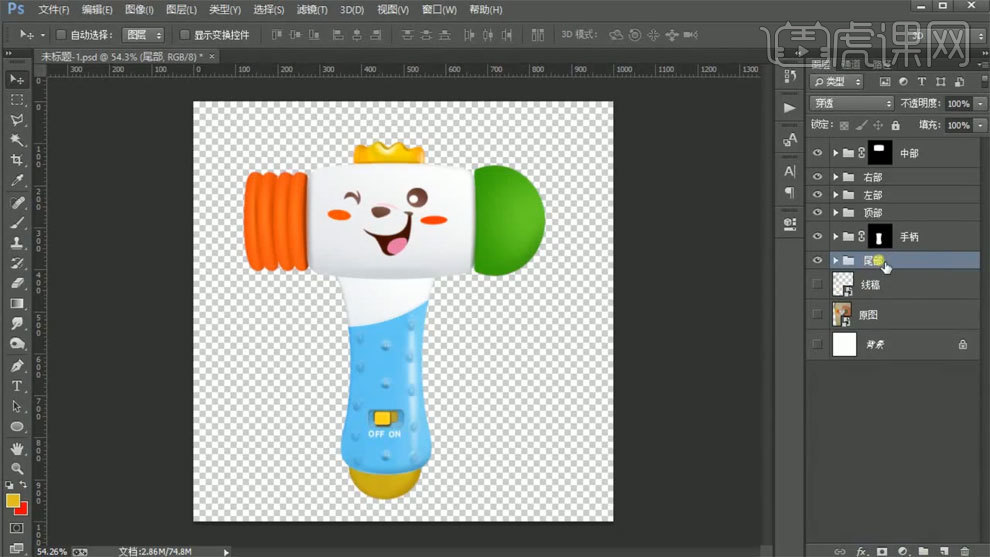
34、最后再调整一下细节的光影部分,再将所有组选中建组,命名:完成。
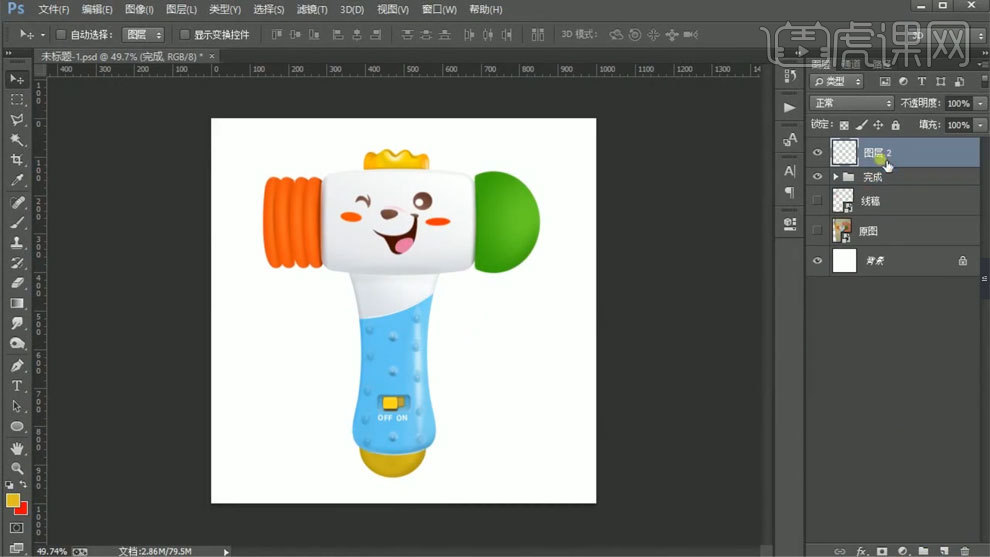
35、然后【shift+ctrl+alt+e】盖印图层,【ctrl+t】垂直翻转调整到下方去,添加蒙板-适当渐变做出倒影。
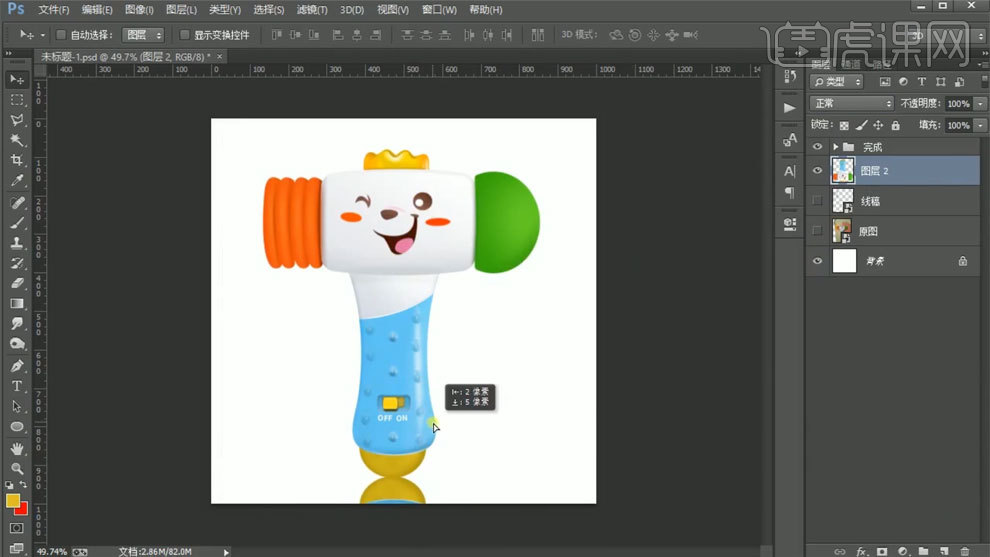
36、最终效果如图所示。