如何用PS后期处理人像样片发布时间:暂无
1. 打开素材,【Ctrl+J】复制图层,选择【滤镜】Camera Raw滤镜,调整【曝光】+0.30,【阴影】+61,【黑色】+32。选择【调整画笔】,调整【曝光】+0.50,进行调整。

2. 选择【色调曲线】,红色,RGB,进行调整,点击确定。打开素材,选择【矩形选框工具】,进行选区。将其拖动到图层中,【图层模式】滤色,【Ctrl+T】调整位置。【Alt+单击蒙版】,选择【画笔工具】,白色画笔,进行涂抹。
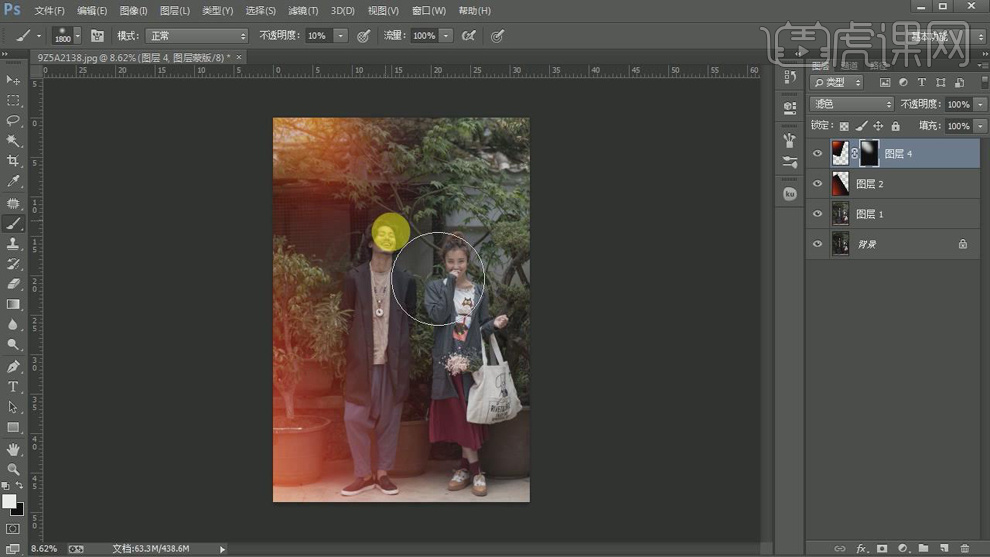
3. 【Ctrl+G】图层编组。【不透明度】60%。新建【曲线】,进行压暗调整。【Ctrl+I】蒙版反向,选择【画笔工具】,白色画笔,不透明度60%,进行涂抹。重复操作。【Ctrl+G】图层编组。
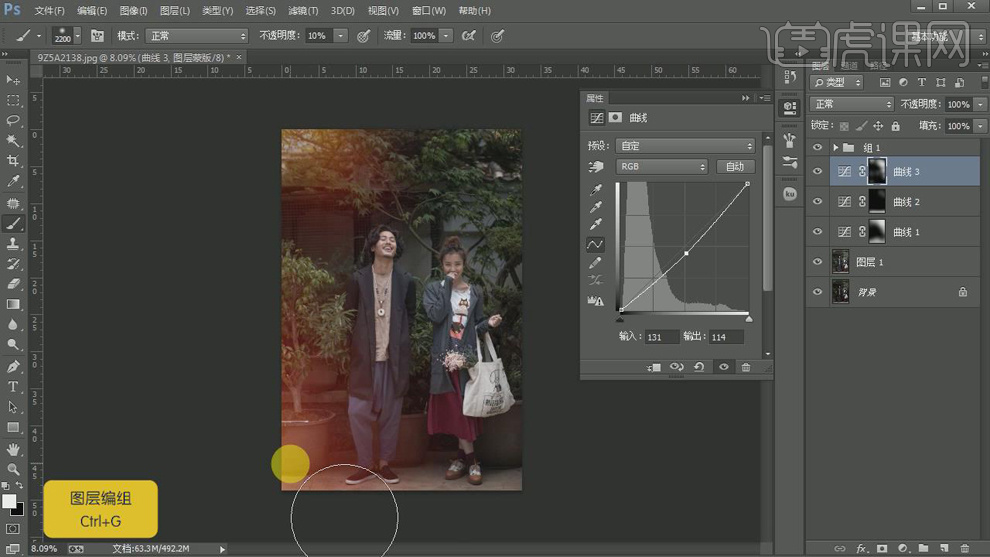
4. 新建【亮度/对比度】亮度27。选择【渐变工具】,进行调整。选择【B】画笔工具,白色画笔,进行涂抹。
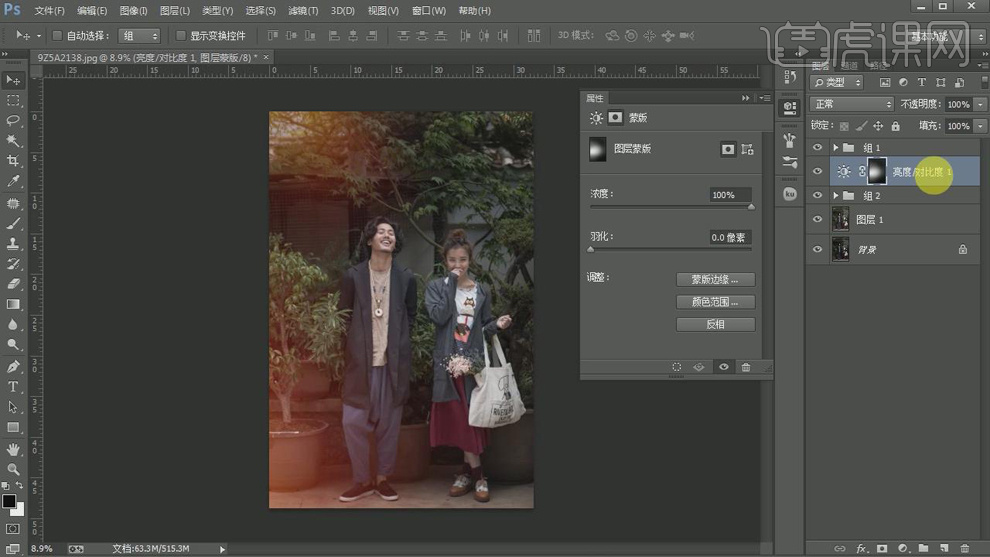
5. 【Ctrl+J】复制图层,选择【滤镜】液化,进行液化调整。选择【J】修补工具,进行修复。选择【W】魔棒工具,进行选区。【Shift+F6】羽化22像素。【Ctrl+M】曲线,进行提亮调整。

6. 新建【自然饱和度】自然饱和度+25。新建【色彩平衡】高光【红色】+2,【黄色】-12。中间调【红色】+1,【黄色】-3。阴影【青色】-4,【蓝色】+1。
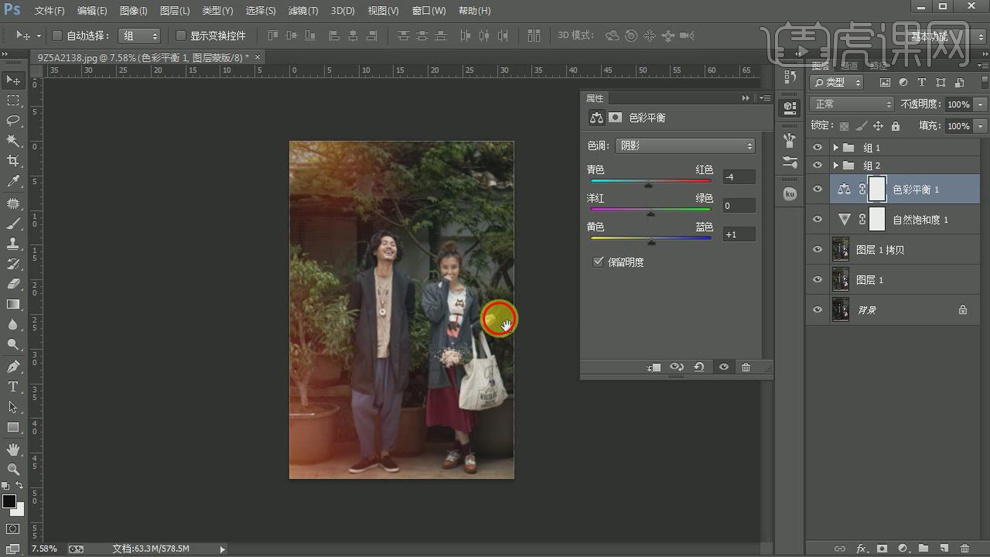
7. 新建【曲线】。【图层模式】柔光。选择【画笔工具】,黑色画笔,不透明度60%,进行涂抹。
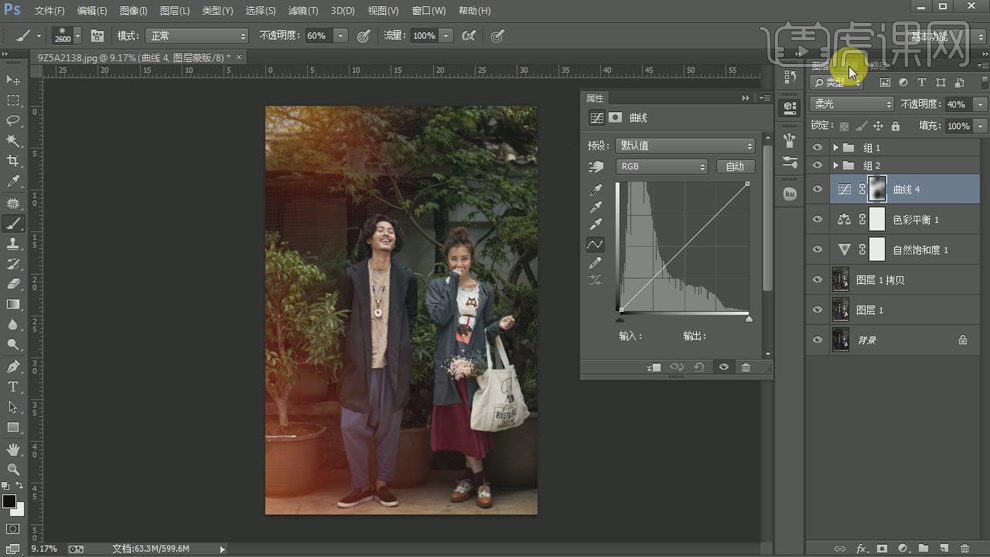
8. 选择【通道】面板,选择【绿色】通道,【Ctrl+单击缩览图】调出选区。回到【图层】面板,新建【曲线】,进行提亮调整。选择【画笔工具】,黑色画笔,进行涂抹。新建【曲线】6,【图层模式】柔光,选择【画笔工具】,黑色画笔,进行涂抹。
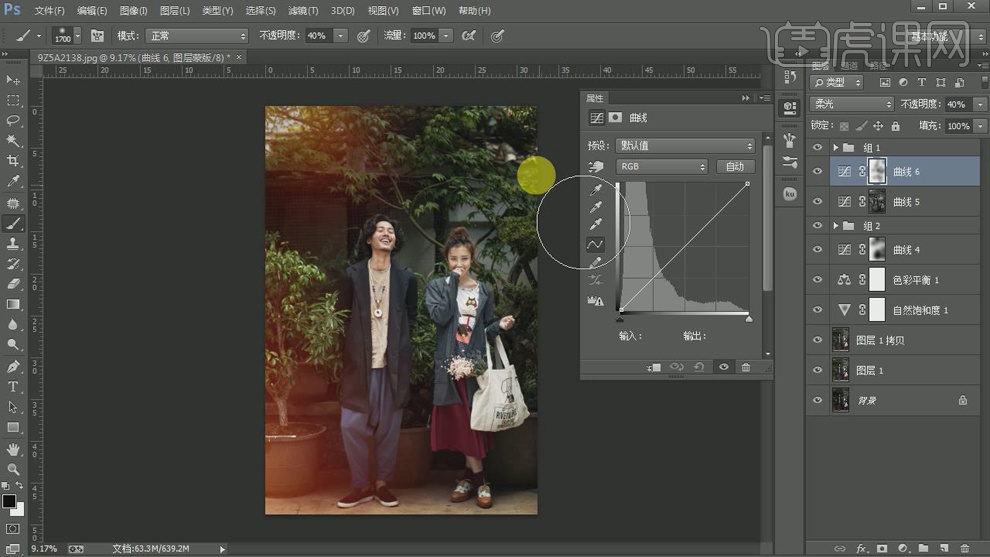
9. 新建【色阶】,调整【输出色阶】6,255。【Ctrl+I】蒙版反向,选择【画笔工具】,白色画笔,进行涂抹。新建【可选颜色】黑色【青色】+11%。选择【画笔工具】,黑色画笔,进行涂抹。
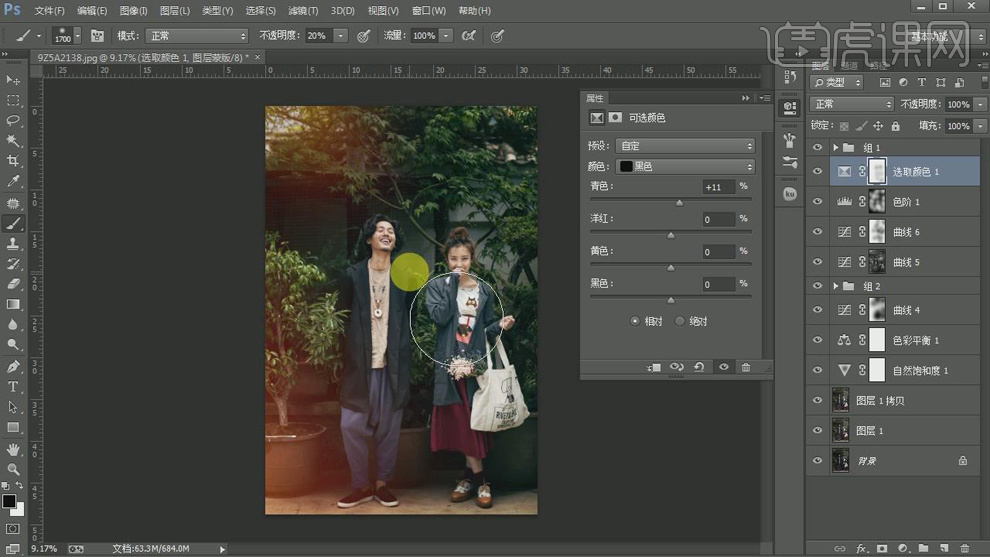
10. 新建【曲线】7,进行调整。新建【曲线】8,进行压暗调整。选择【图层】面板,【Ctrl+单击缩览图】调出选区,【Ctrl+Alt+Shift+E】盖印图层。【删除】盖印图层。

11. 选择【滤镜】模糊【高斯模糊】137.9像素。新建【色彩平衡】中间调【红色】+36,【黄色】-55。高光【红色】+27,【黄色】-31。重复操作。添加【蒙版】,【Ctrl+I】蒙版反向,选择【渐变工具】,进行调整。选择【画笔工具】,黑色画笔,进行涂抹。
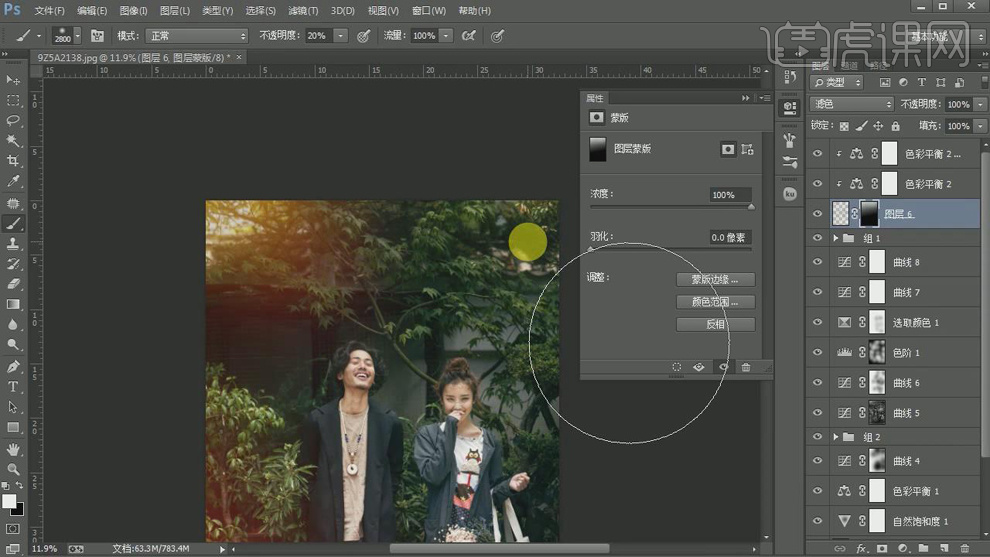
12. 【Ctrl+Alt+Shift+E】盖印图层。选择【图像】计算,【通道】灰色,【通道】灰色,【混合】正片叠底,点击确定。选择【通道】面板,【Ctrl+单击缩览图】。回到【图层】面板,新建【亮度/对比度】亮度149。新建【色彩平衡】高光【红色】+17,【黄色】-36。
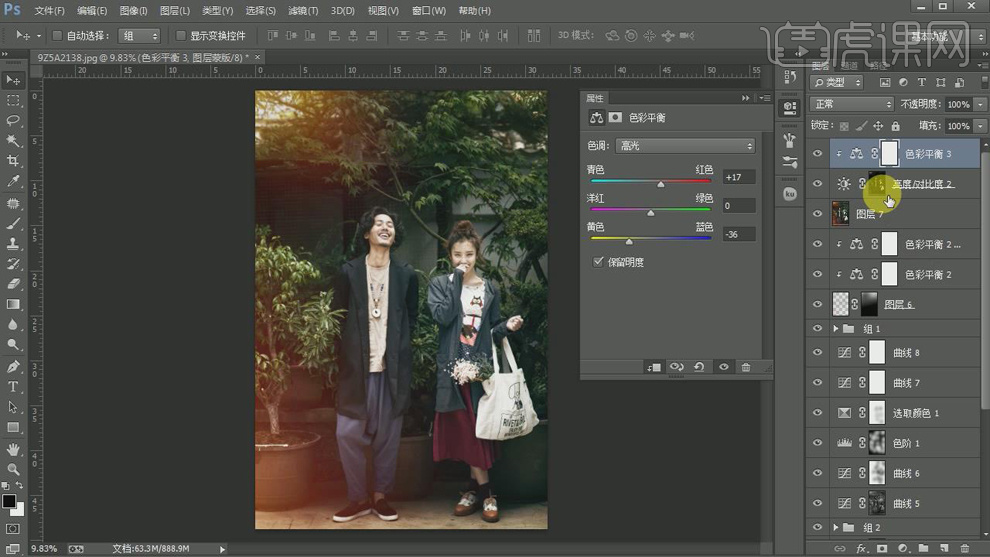
13. 【Ctrl+G】图层编组。【Alt+单击蒙版】,选择【画笔工具】,白色画笔,不透明度30%,进行涂抹。【Ctrl+Alt+Shift+E】盖印图层。选择【滤镜】Camera Raw滤镜,调整【清晰度】+26。【Alt+单击蒙版】,选择【画笔工具】,白色画笔,不透明度30%,进行涂抹。
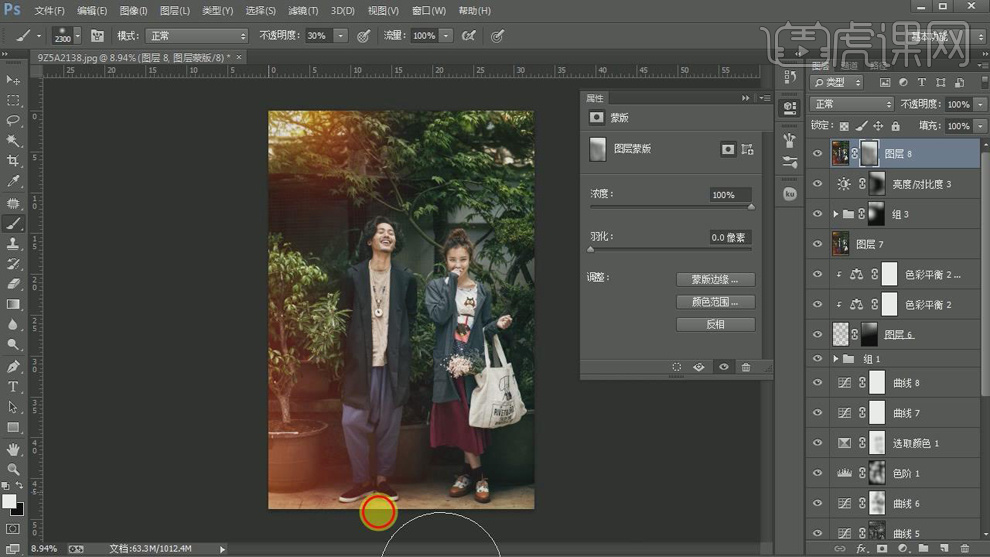
14. 【Ctrl+Alt+Shift+E】盖印图层,选择【滤镜】锐化【USM锐化】数量8%,半径1000.0像素。选择【滤镜】其他【高反差保留】2.0像素。【图层模式】柔光。
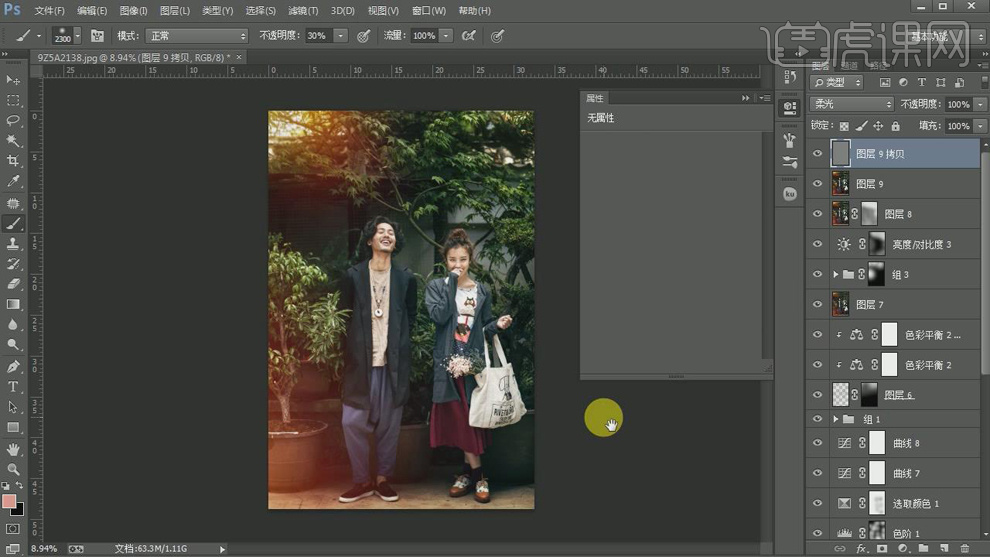
15. 最终效果如图所示。

























