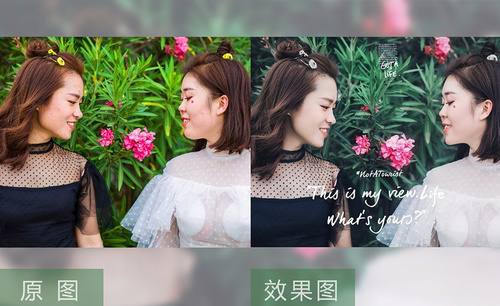如何用PS对恭贺新禧人像后期修片发布时间:2019年10月24日 17:11
1.导入素材,选择【通道】面板,复制【蓝色通道】,【Ctrl+L】色阶,调整84,1.00,192。选择【魔棒工具】,进行选区。【填充】白色。选择【魔棒工具】,容差50,【Ctrl+Delete】填充黑色,选择【黑色画笔】,进行涂抹。
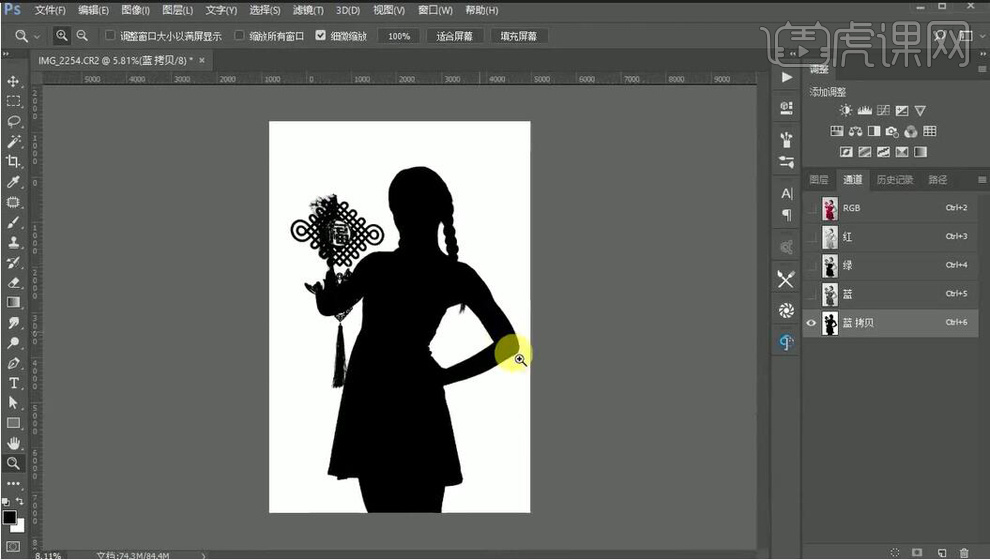
2.【Ctrl+单击图缩略图】调出选区,点击【RGB通道】,选择【图层】面板,【选择】反选。【Ctrl+J】复制图层,选择【套索工具】,进行选区。【Ctrl+J】复制图层,【魔棒工具】,点击。【Delete】删除。

3.添加【蒙版】,选择【画笔工具】,黑色画笔,进行涂抹。导入素材,调整位置。设置【图层样式】颜色叠加,白色。图层【不透明度】10%。
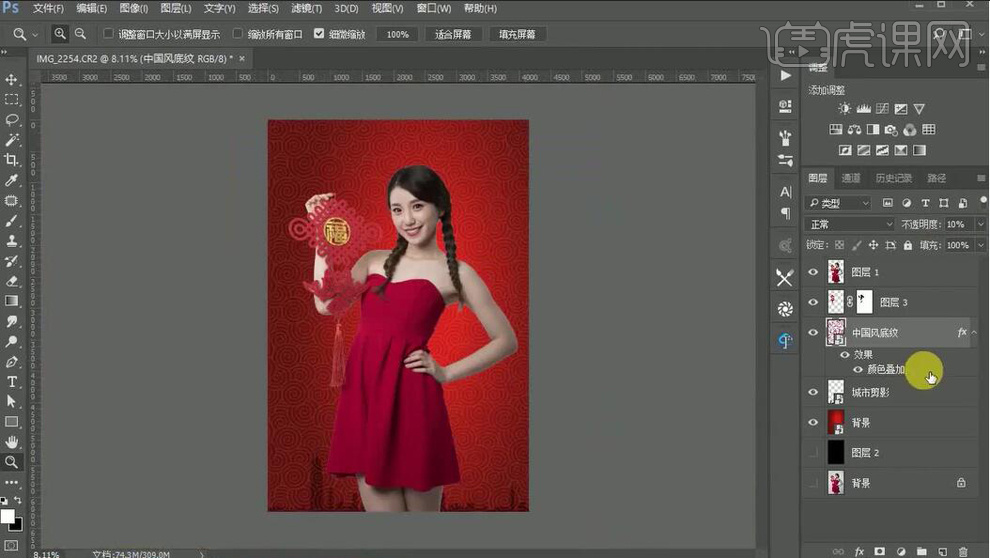
4.新建【曲线】,进行调整。导入素材,调整位置。按【Alt+单击图层间】,逐一调整磨砂效果。选择【图像】图像大小,【宽度】2000,高度3000,点击确定。
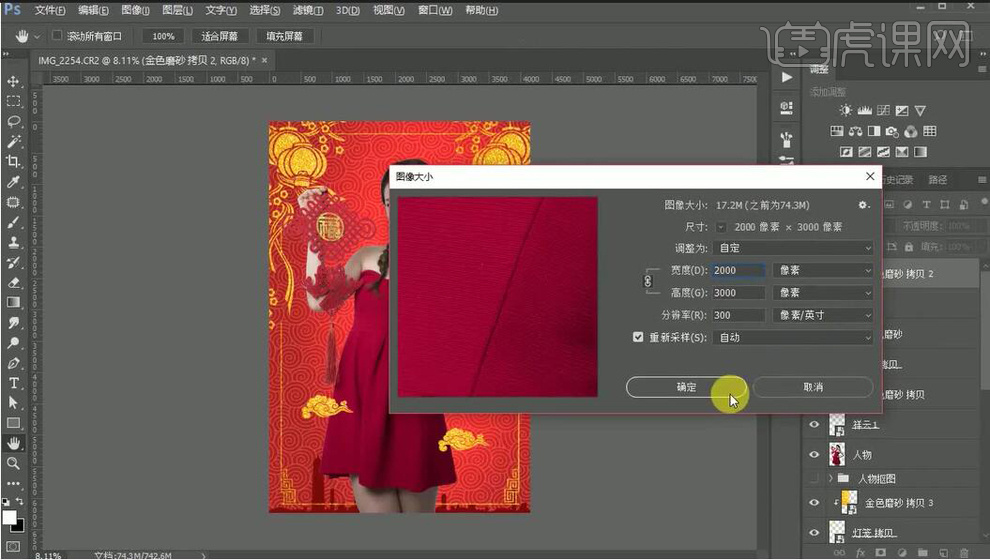
5.【Ctrl+单击缩略图】,调出选区。选择【魔棒工具】,点击【选择并遮住】,半径100像素。【Ctrl+J】复制图层,选择【滤镜】杂色【蒙尘与划痕】半径10,阈值2。【添加】蒙版,选择【画笔工具】,白色画笔,进行涂抹。
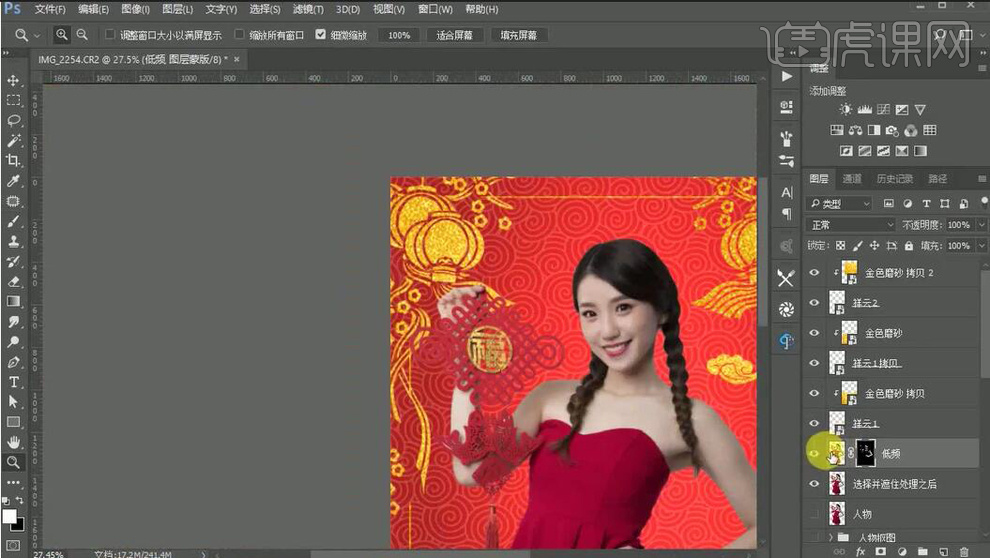
6.【Ctrl+Alt+Shift+E】盖印图层。选择【滤镜】其他【高反差保留】半径1.0像素。【图层模式】线性光。【Ctrl+Alt+Shift+E】盖印图层。
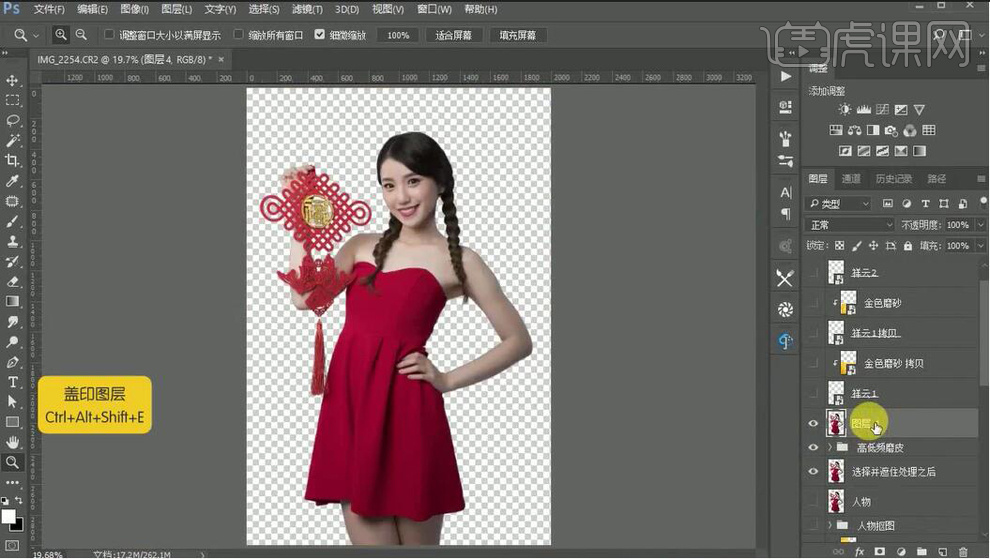
7.选择【滤镜】Camera RAW滤镜,选择【调整画笔】,曝光+0.40,进行调整。选择【仿制图章工具】,进行修复。
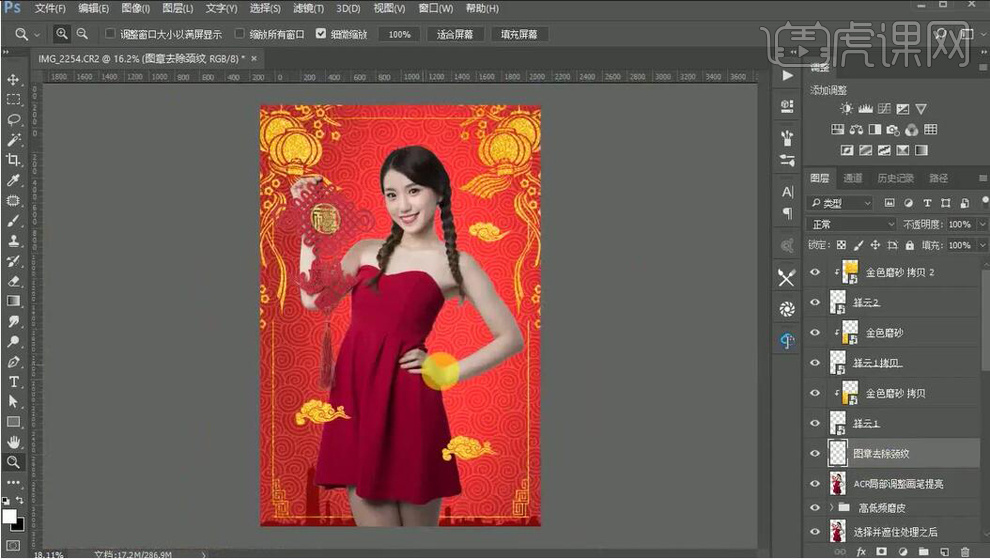
8.新建【色彩平衡】阴影【青色】-5,【蓝色】+10。高光【红色】+5,【黄色】-5。中间调【红色】+5,【黄色】-5。【Ctrl+单击缩略图】调出选区,新建【曲线】,进行调整。导入素材,调整位置。
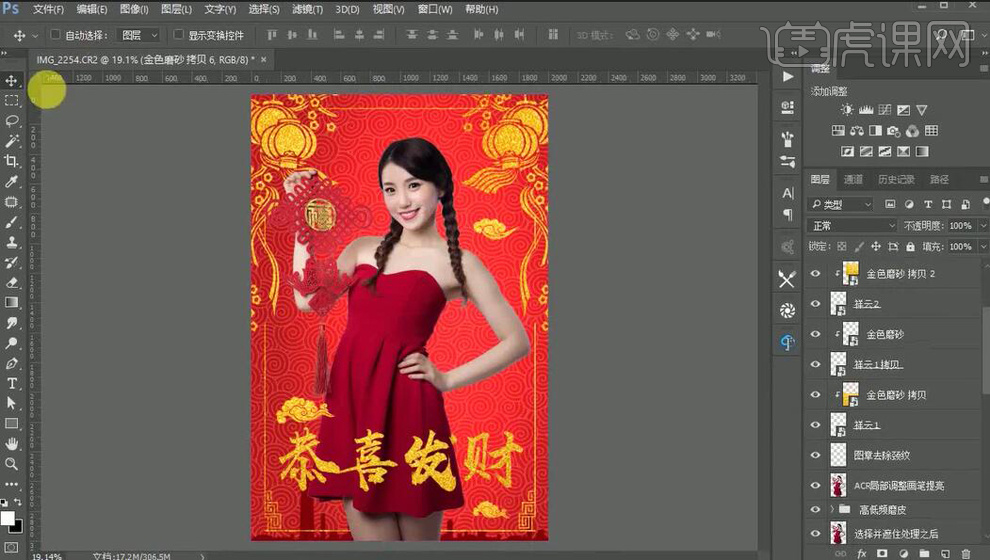
9.选择【套索工具】,进行选区。新建【曲线】,进行提亮调整。创建剪切蒙版,【Ctrl+Alt+Shift+E】盖印图层。选择【滤镜】其他【高反差保留】1.0像素。【图层模式】线性光。
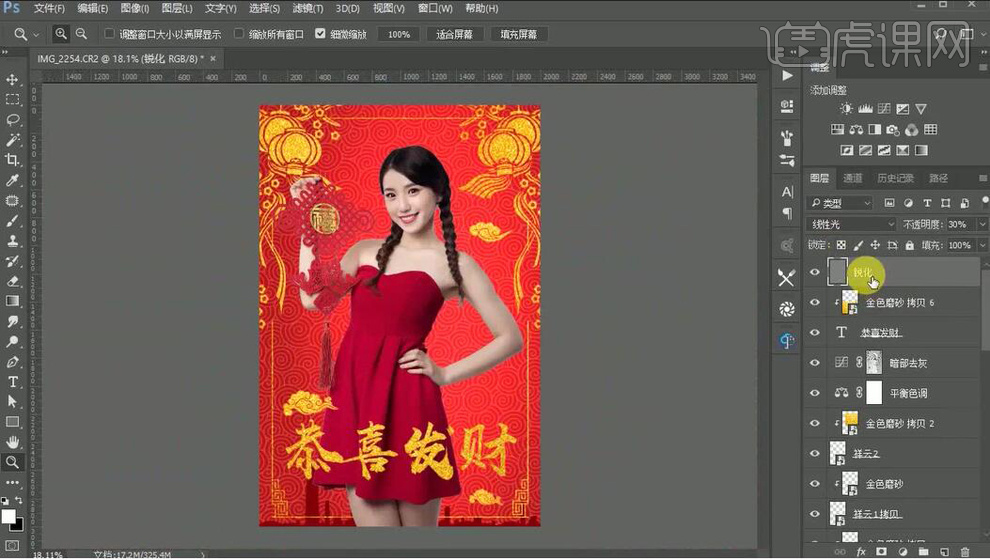
10. 最终效果如图所示。