ps如何精修黑色音箱发布时间:2019年10月24日 11:58
1、 在【PS】中打开产品图片,【Ctrl+J】复制产品图层,使用【钢笔工具】绘制产品顶部的黑色网格部分的路径,【Ctrl+Enter】转为选区,【Ctrl+J】复制;【Ctrl+Shift+U】去色,【Ctrl+L】调整色阶。
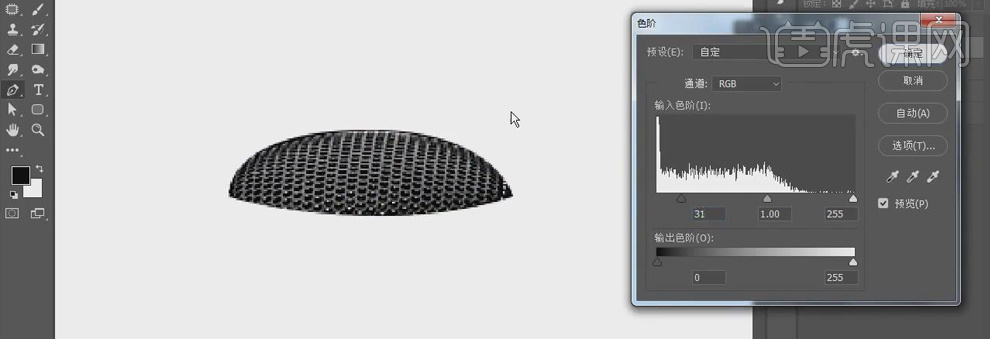
2、 使用【椭圆工具】绘制椭圆路径,【Ctrl+Enter】转为选区,【Ctrl+J】单独复制出来;新建图层,【Ctrl+Alt+G】创建【剪切蒙版】,使用【画笔工具】涂上黑色;同样新建图层,【Ctrl+Alt+G】创建【剪切蒙版】,使用【画笔工具】在两边涂上白色。
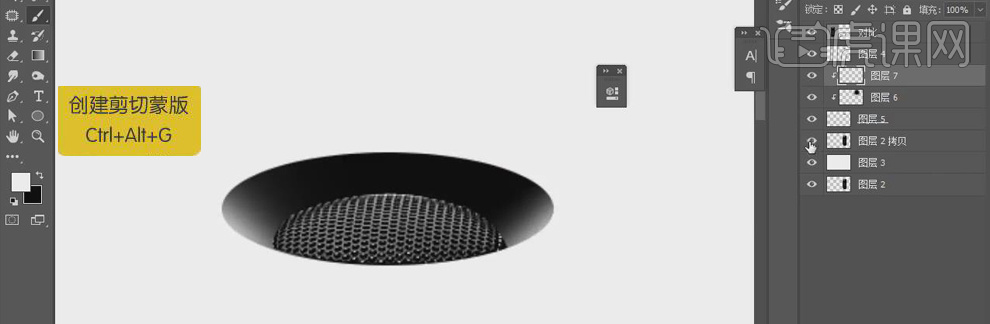
3、 使用【模糊工具】将椭圆外侧的边缘模糊化。
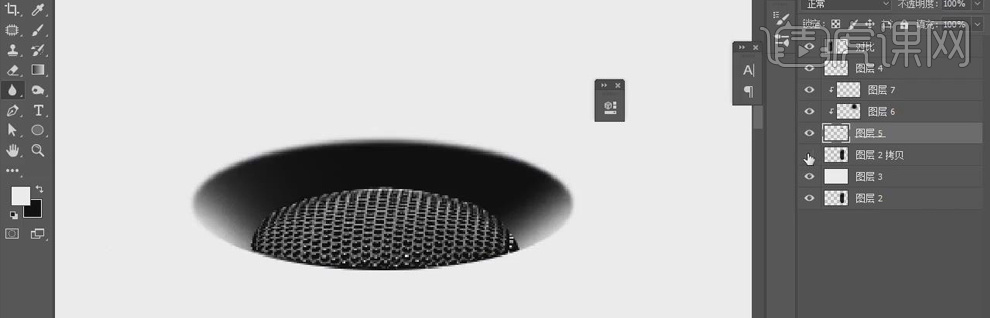
4、 使用【椭圆工具】绘制产品路径,【Ctrl+Enter】转为选区,【Ctrl+J】复制出来;【Shift+F6】羽化2px。
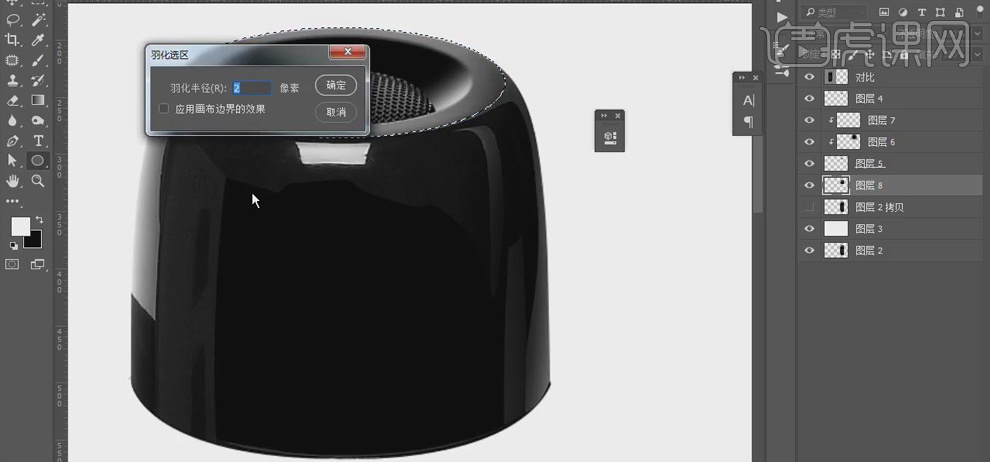
5、 新建图层,【Ctrl+Alt+G】创建【剪切蒙版】,使用【画笔工具】涂上黑色;再新建图层,【Ctrl+Alt+G】创建【剪切蒙版】,使用【画笔工具】涂上白色,降低白色的【不透明度】;新建图层,【Ctrl+Alt+G】创建【剪切蒙版】,使用【画笔工具】在同样后边涂上黑色。

6、 同样方法给产品中间部分涂上黑色,按【Ctrl】键单击缩览图调出选区,按方向键右移,【Alt+E+s】添加【描边】,再添加【高斯模糊】,同样在添加【描边】1px,添加【高斯模糊】,添加【图层蒙版】,使用【橡皮擦工具】擦去多余的部分。
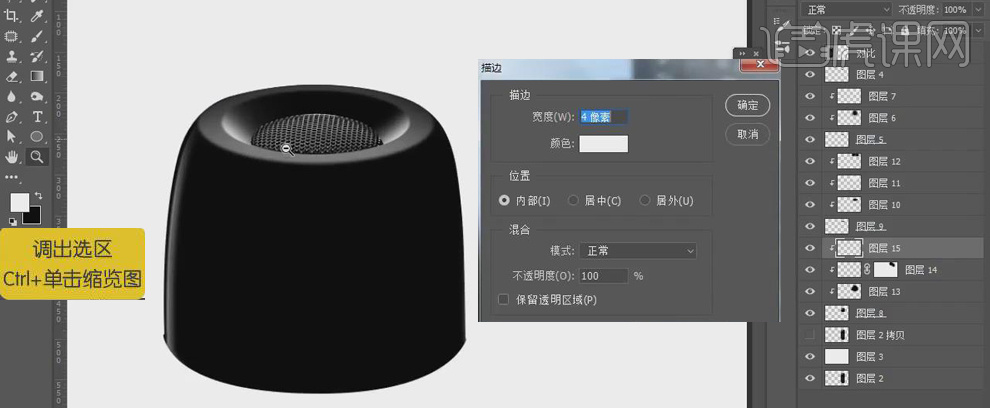
7、 【Ctrl+J】复制,【Ctrl+T】选中右击【水平翻转】,移动到右侧调整位置;选中两边的描边【Ctrl+J】复制,降低【不透明度】。
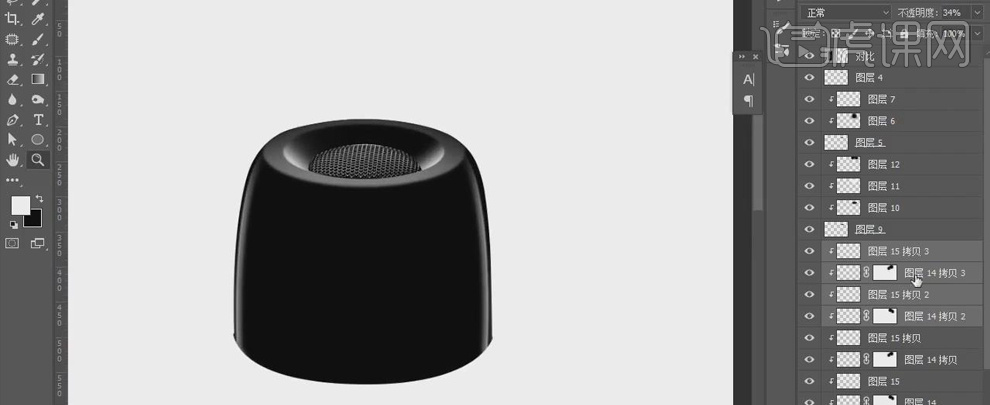
8、 新建图层,使用【钢笔工具】绘制产品高光部分的路径,【Ctrl+Enter】转为选区填充白色,添加【图层蒙版】,使用【橡皮擦工具】擦拭,降低图层【不透明度】做出高光效果。【Ctrl+J】复制,【Ctrl+T】选中右击【水平翻转】,移动到右侧,调整【不透明度】。
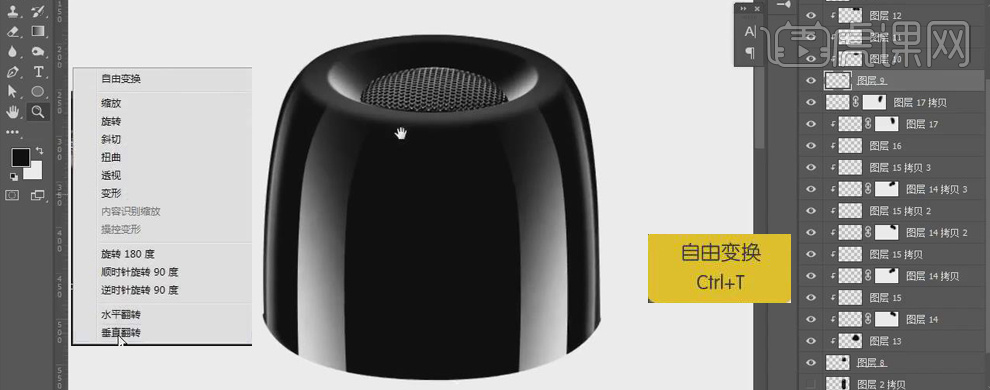
9、 使用【钢笔工具】绘制路径,【Ctrl+Enter】转为选区,新建图层,【Ctrl+Alt+G】创建【剪切蒙版】,使用【画笔工具】绘制白色高光,添加【高斯模糊】,使用【橡皮擦】擦去多余部分。
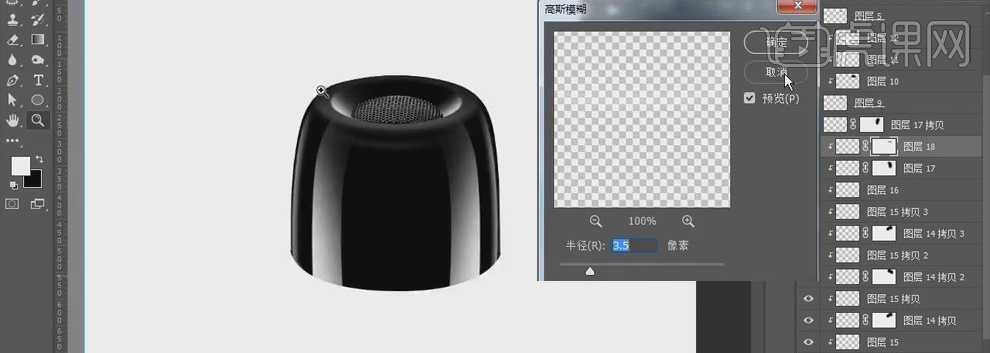
10、 使用【钢笔工具】抠出产品金属部分,新建图层,【Ctrl+Alt+G】创建【剪切蒙版】,使用【画笔工具】涂上黑色;新建图层,【Ctrl+Alt+G】创建【剪切蒙版】,使用【画笔工具】涂上白色,降低【不透明度】,使用【矩形选框】在中间绘制和长方形,
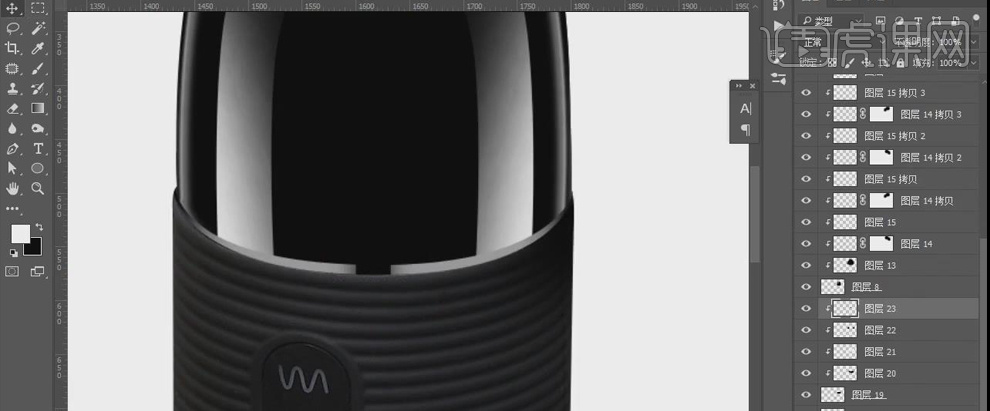
11、 新建图层,使用白色【画笔工具】在两侧做出高光,按【Ctrl】键单击缩览图调出选区,【Alt+E+S】添加描边,添加【高斯模糊】。

12、 使用【钢笔工具】将产品logo抠出,【Ctrl+Enter】转为选区后图层白色;新建图层,【Ctrl+Alt+G】创建【剪切蒙版】,使用【画笔工具】添加蓝色。

13、 使用【椭圆工具】绘制路径,转为选区后填充黑色,新建图层,【Ctrl+Alt+G】创建【剪切蒙版】,使用【画笔工具】稍微添加白色阴影。

14、 使用【钢笔工具】绘制产品塑胶部分的路径,【Ctrl+Shift+U】去色,【Ctrl+L】调整色阶;使用【涂抹工具】将产品上的杂点擦去。
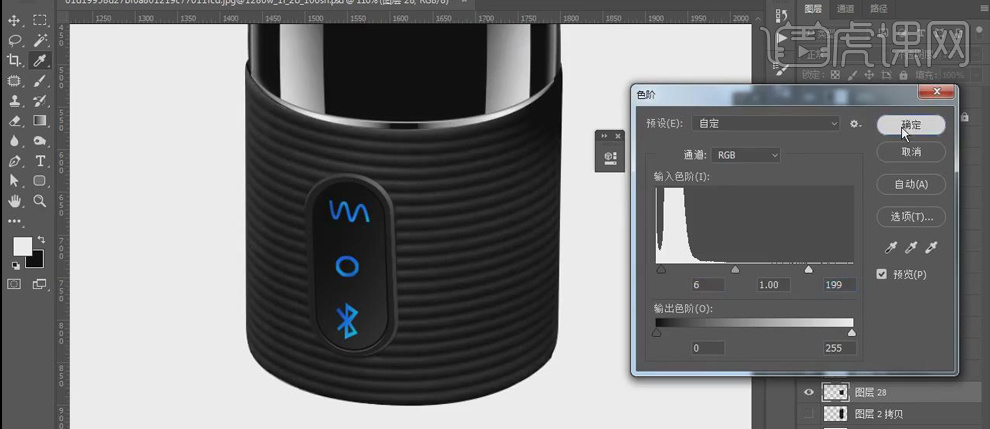
15、 使用【钢笔工具】绘制路径,新建图层,创建【剪切蒙版】,右击选择【描边路径】,使用【画笔工具】绘制白色高光。添加【高斯模糊】,降低【不透明度】。【Ctrl+J】复制,按方向键向下移动到合适的位置,【Ctrl+Shift+Alt+T】再次变换,选中调整到合适的位置。
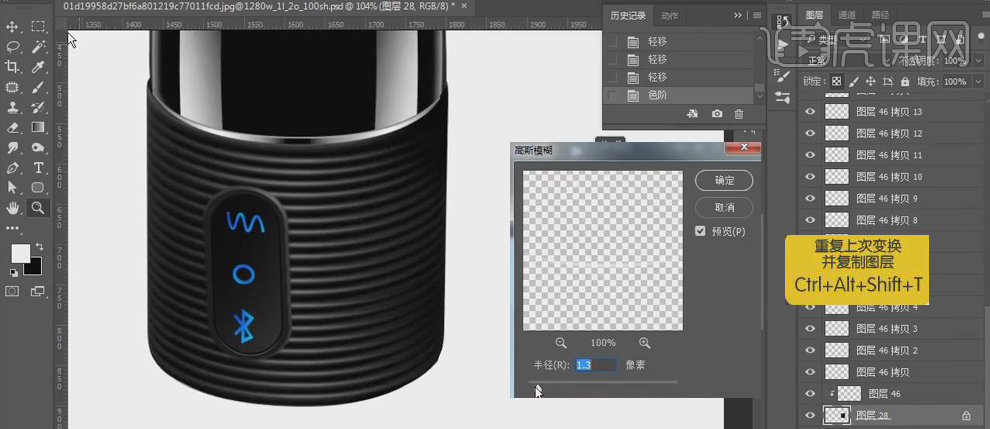
16、 按照上面的方法给logo两侧做出白色高光;选中logo图层双击打开【图层样式】,添加【投影】。

17、 选中产品上面部分的图层,【Ctrl+J】复制,【Ctrl+T】选中右击【垂直翻转】,移动到产品的下方,调整位置。新建图层,创建【】剪切蒙版】,使用【画笔工具】在产品底部添加白色,降低【不透明度】。
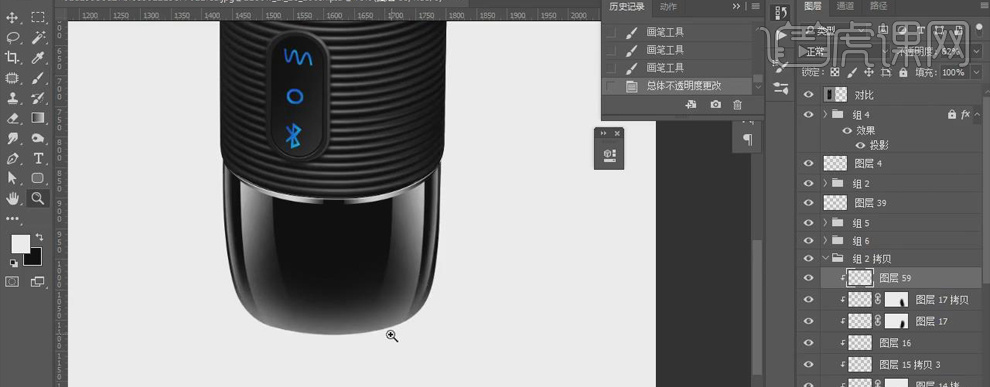
18、 按【Ctrl】键单击缩览图调出选区,【Alt+E+S】添加【描边】,使用【画笔工具】调整底部的高光。
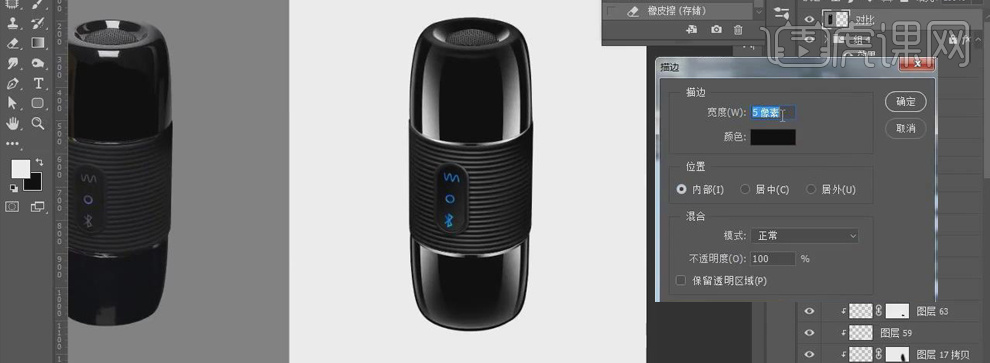
19、 盖印图层,【Ctrl+J】复制,图层模式为【线性光】,执行【滤镜】【其他】【高反差保留】,1px,添加【色彩平衡】。
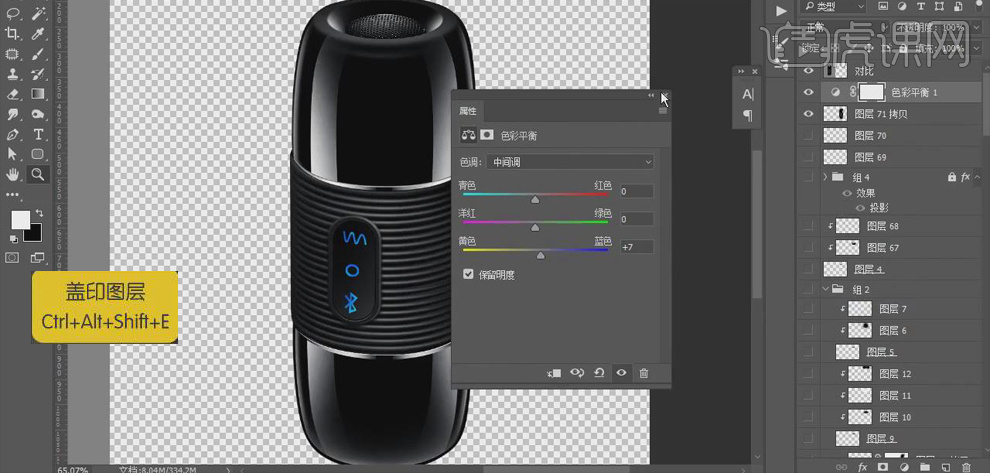
20、 使用【矩形选框工具】在底部绘制矩形,填充红色;将素材拖进画布,【ctrl+T】选中调整大小和位置;新建图层,使用【画笔工具】绘制产品阴影,【Ctrl+T】选中调整大小。

21、 【Ctrl+G】将产品图层编组,【Ctrl+J】复制三个,移动到两侧,将其他素材和文案拖进画布,放置在合适的位置。

22、 盖印图层,【Ctrl+J】复制,图层模式改为【线性光】,盖印图层,【Ctrl+J】复制,图层模式为【线性光】,执行【滤镜】【其他】【高反差保留】,添加【图层蒙版】,使用【橡皮擦工具】将产品上的锐化擦去。
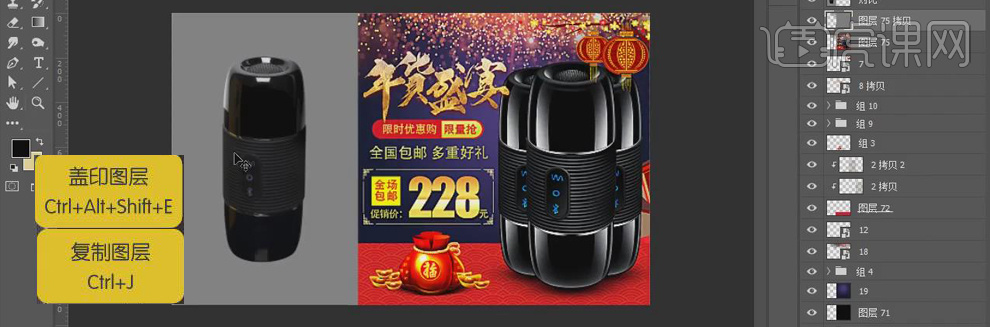
23、 最终效果如图所示。



















