怎样用PS进行耳机精修发布时间:暂无
1、【钢笔工具】绘制形状,填充颜色#151515。
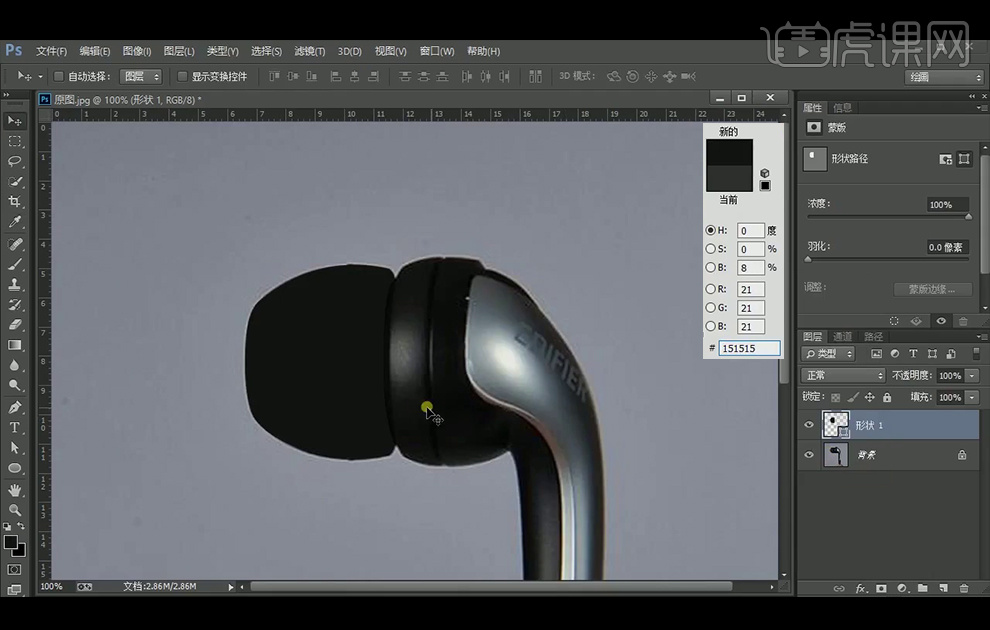
2、【矩形选框工具】绘制矩形后【Ctrl+Delete】填充背景色,再执行【添加杂色】滤镜。
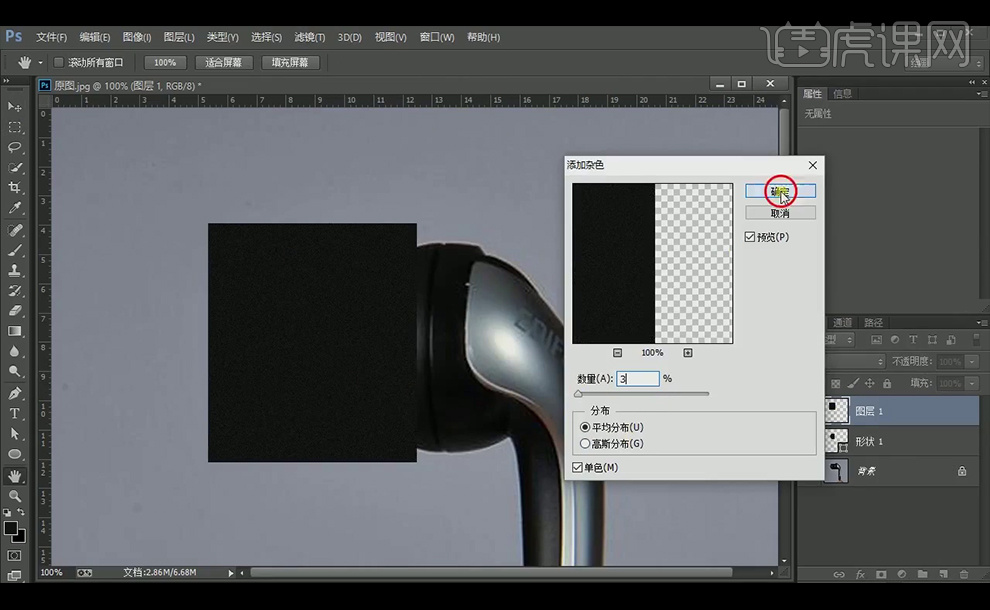
3、按【Alt+单击图层间】来创建剪切蒙版。
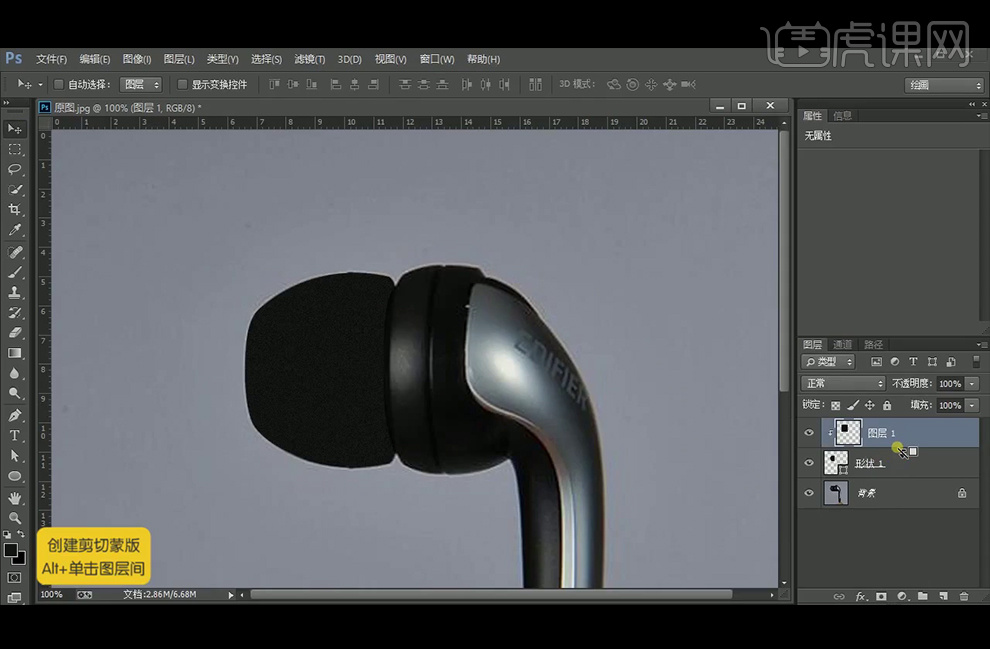
4、【钢笔工具】绘制暗部的形状,改图层模式为正片叠底,降低不透明度,执行【羽化】9.2像素。再按【Alt】移动复制,再【Ctrl+T】切换到自由变换工具【垂直翻转】到另一端。
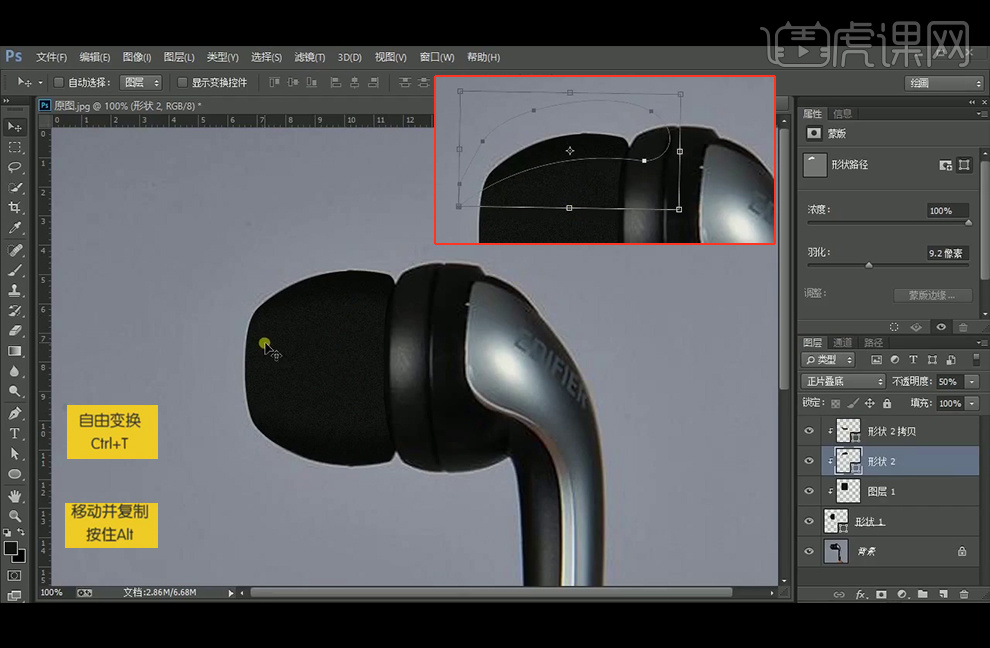
5、【椭圆工具】绘制白色椭圆,改图层模式为柔光,执行羽化。
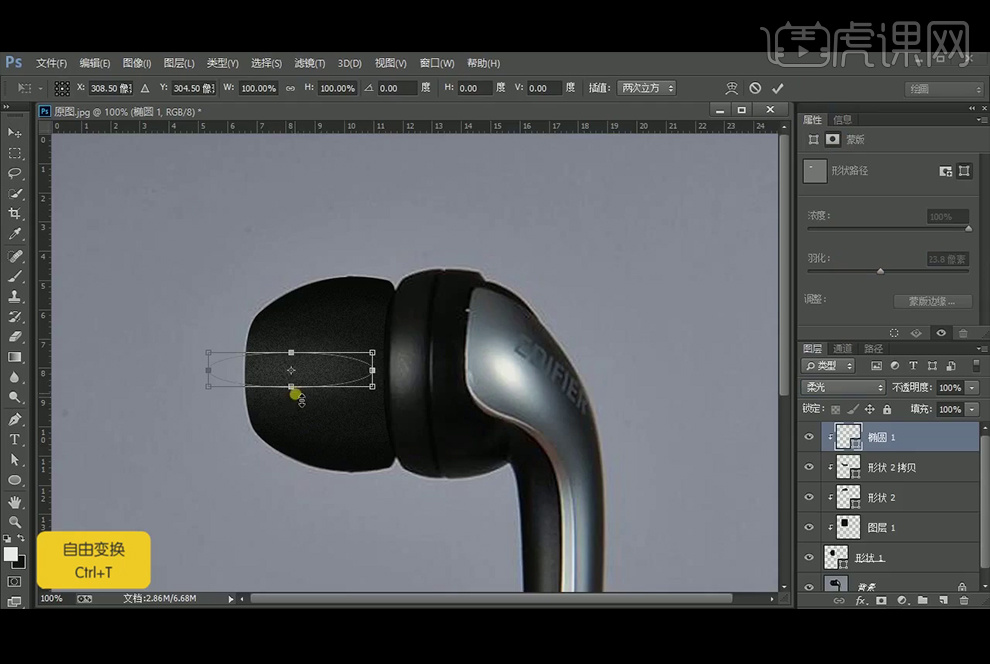
6、【椭圆工具】绘制黑色描边椭圆,【创建剪切蒙版】,并添加【蒙版】后删除多余的部分。
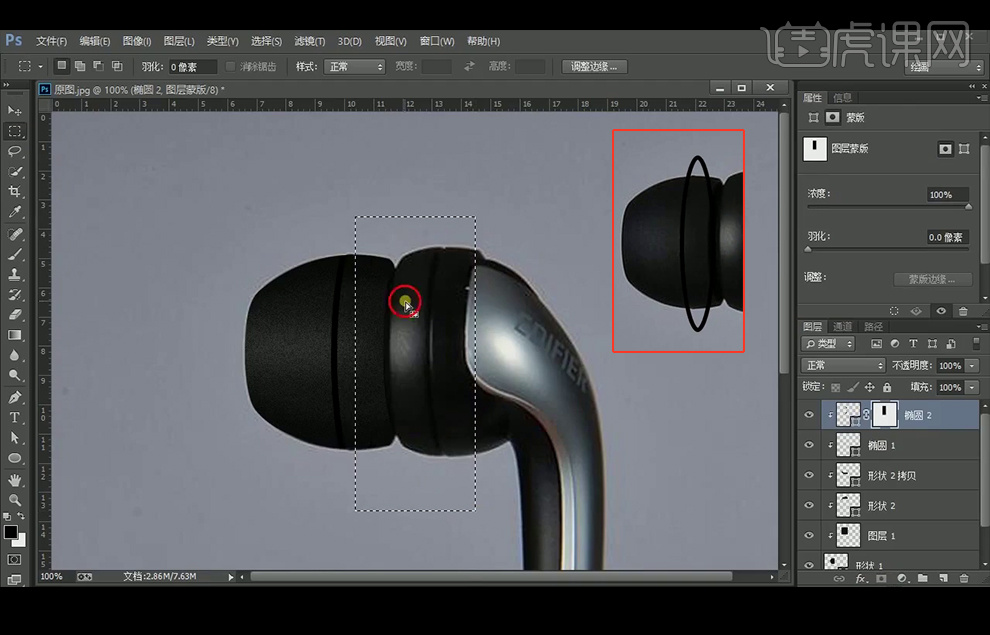
7、【复制】椭圆改为白色,图层模式改为【柔光】,复制移动到右边不透明度50%,移动复制到左边30%,添加【蒙版】再两端拉出不透明度30%的渐变来柔化边缘。
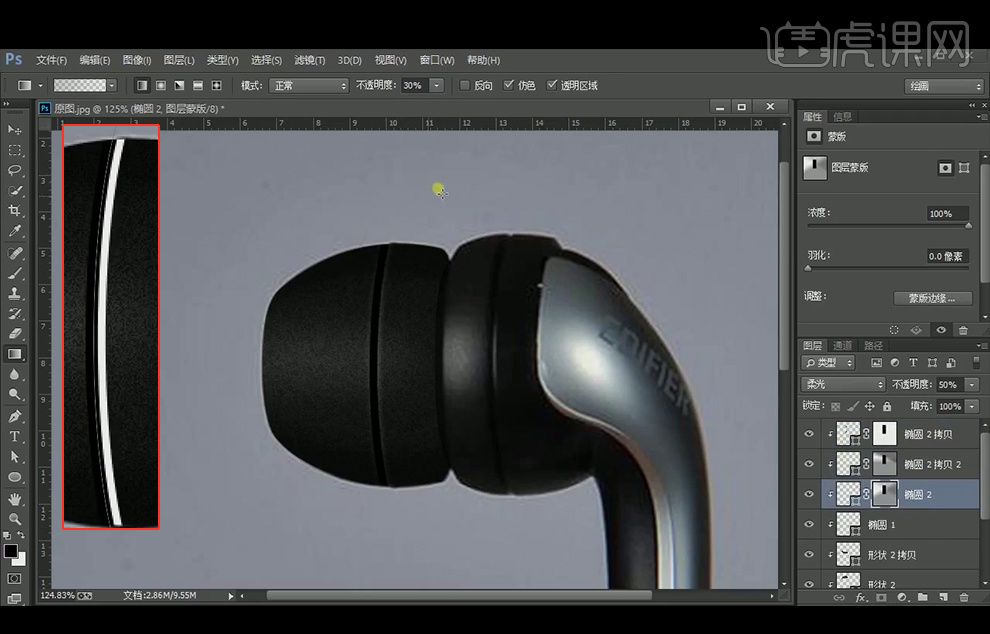
8、【复制】椭圆1,修改不透明度和羽化值。
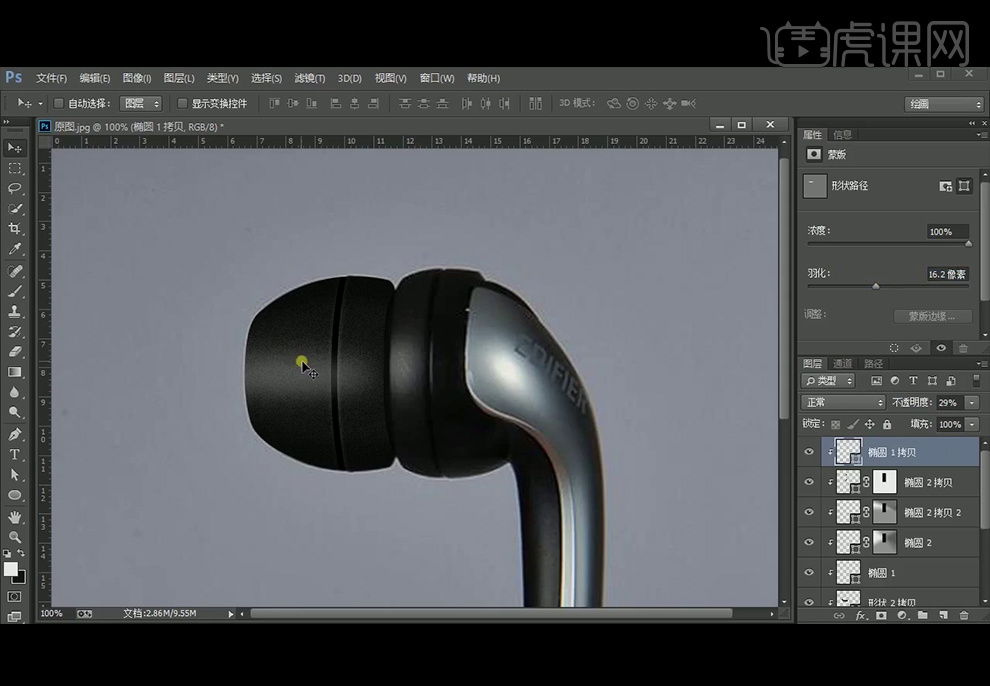
9、【钢笔工具】绘制白线,添加【蒙版】黑色画笔涂抹上下两头。

10、【椭圆工具】绘制椭圆如图,创建剪切蒙版后,【羽化】1.6像素,再改颜色为白色后左移,改图层模式为柔光,不透明度50%,并执行【羽化】2像素。
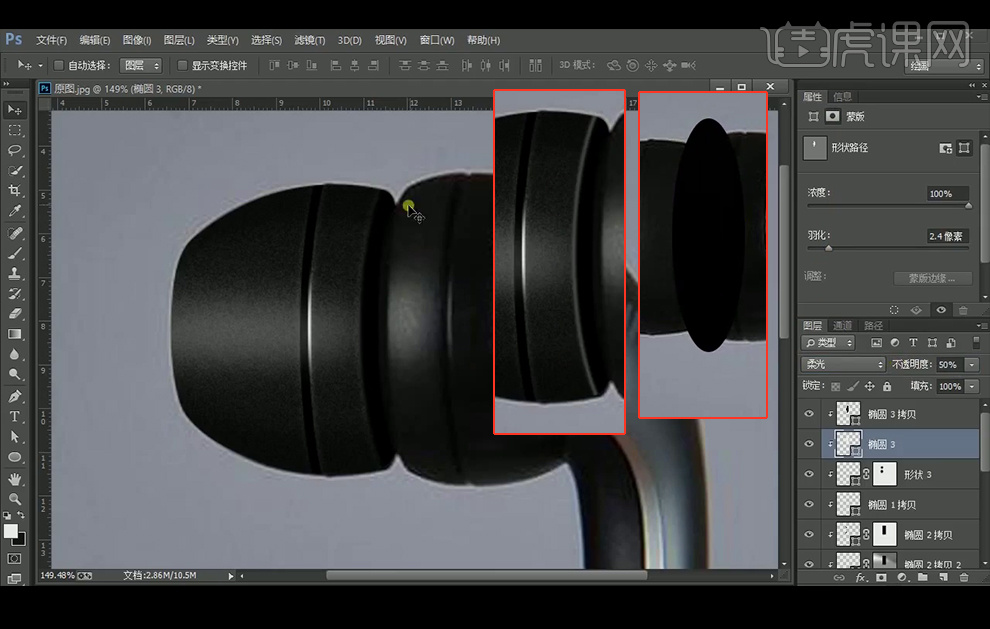
11、【复制】形状1 后描边改为白色,大小为2.41点,缩小一点后羽化。

12、同样【复制】形状1再改黑色后,描边大小为2.41点。

13、【钢笔工具】绘制形状5,再创建剪切蒙版,绘制矩形后【Ctrl+F】执行上一步滤镜添加杂色。

14、【钢笔工具】绘制形状,创建剪切蒙版后改为正片叠底,降低不透明度。

15、【钢笔工具】绘制黑色暗部,正片叠底,复制到另一边。
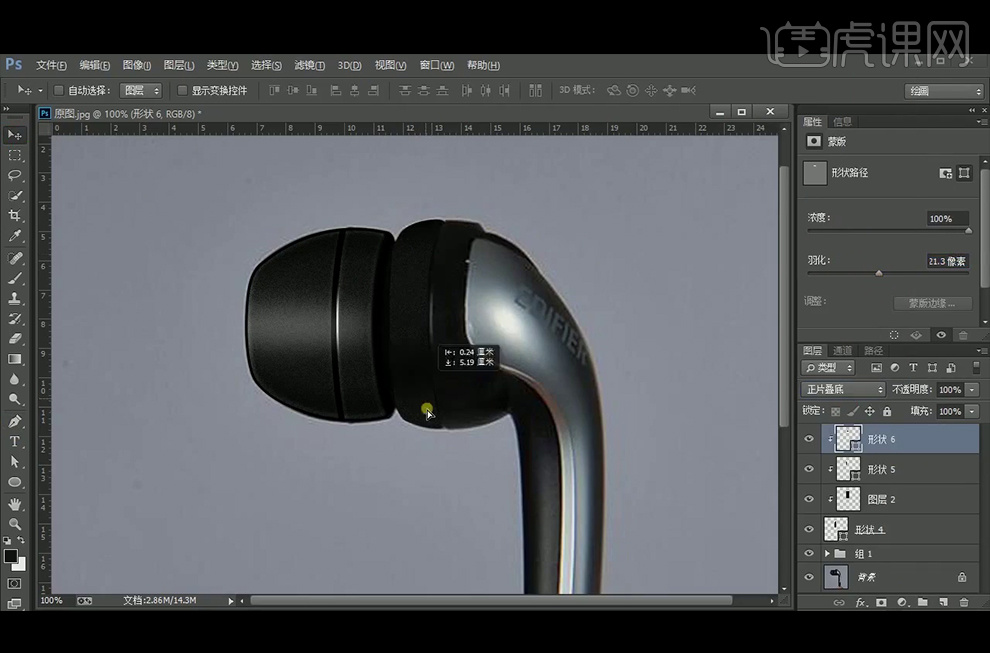
16、【椭圆工具】绘制白色椭圆,执行【羽化】21.4像素,改图层模式为柔光,不透明度50%,再回到形状5图层,并执行羽化。
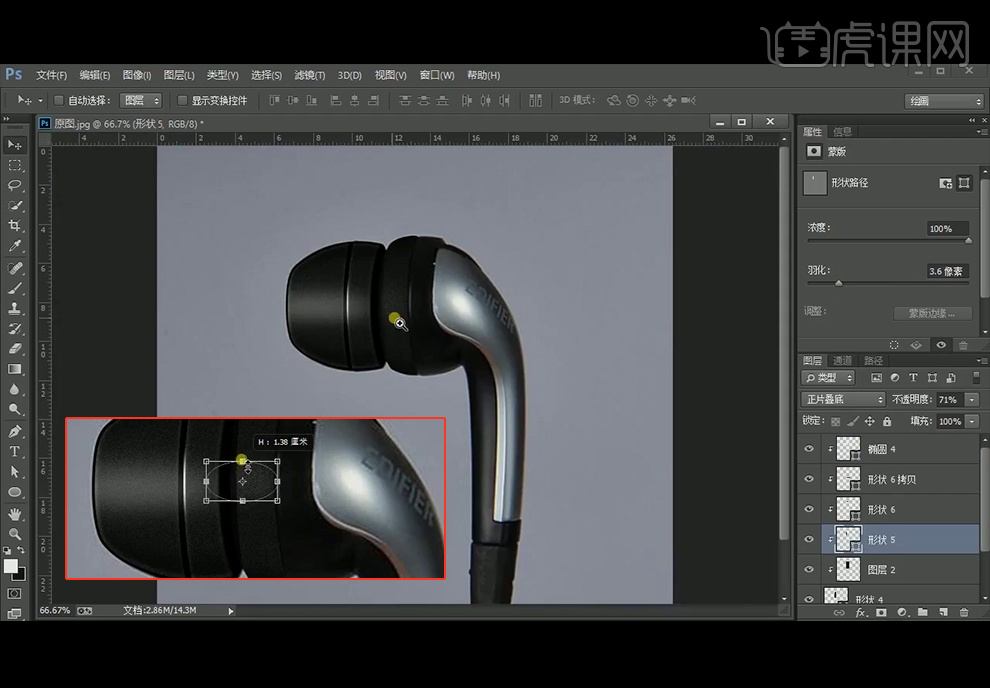
17、重复之前的步骤,进行反光及黑色边缘的添加,描边粗细和之前一样都为2.41像素。白色反光图层模式为柔光,不透明度为77%,羽化2.8像素,黑色边缘部分羽化1.9像素,不透明度59%。
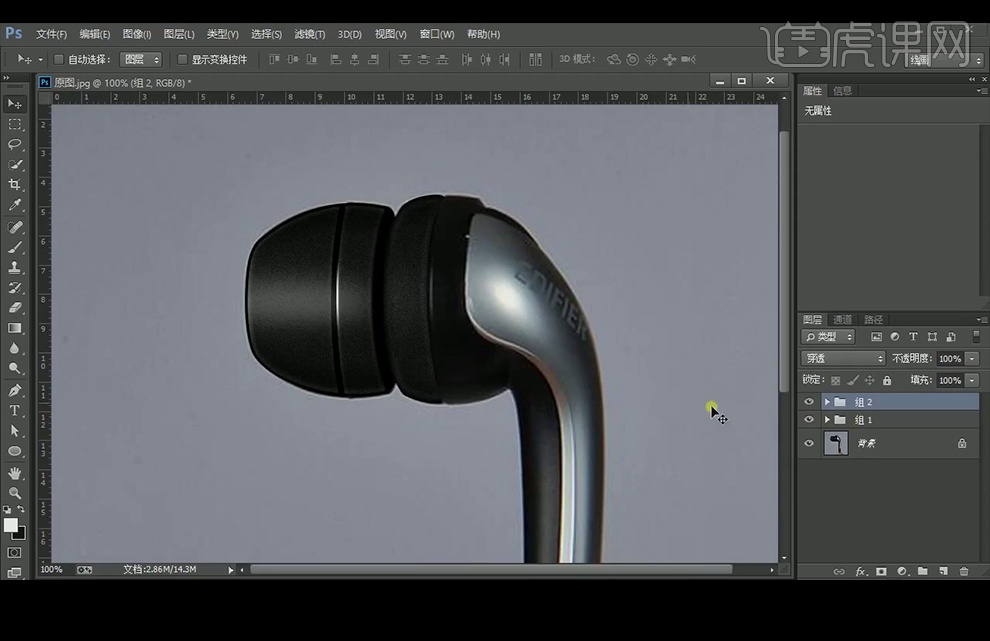
18、【钢笔工具】绘制形状7,这个部分为黑色塑料材质,不需要增加颗粒感,隐藏形状7,再绘制形状8灰色部分#646464,绘制暗部形状9改图层模式为正片叠底并羽化。
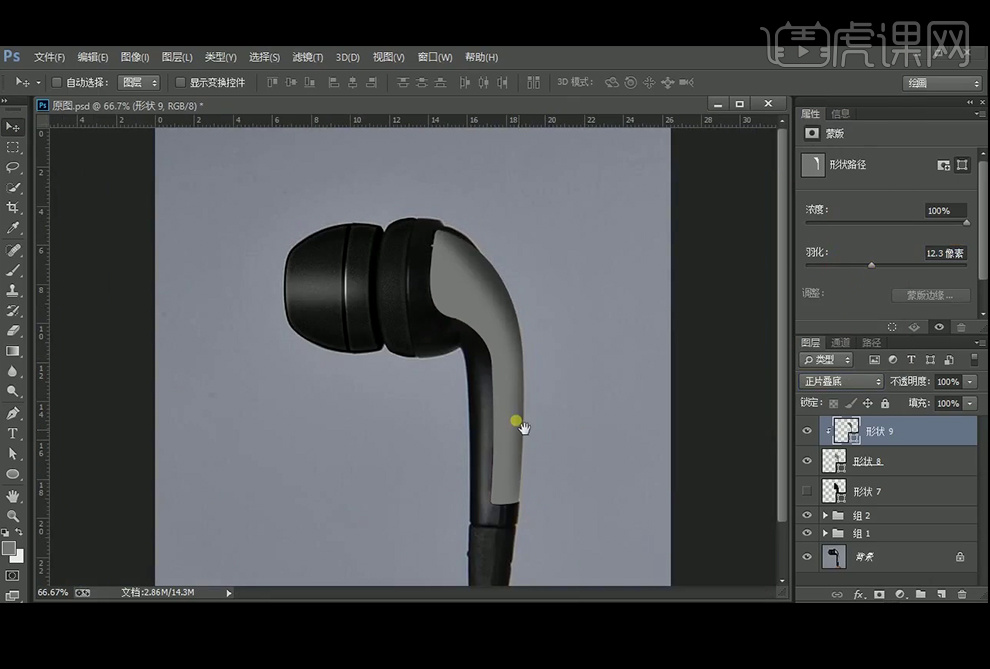
19、【钢笔工具】绘制形状10并改图层模式为正片叠底后,执行【羽化】。
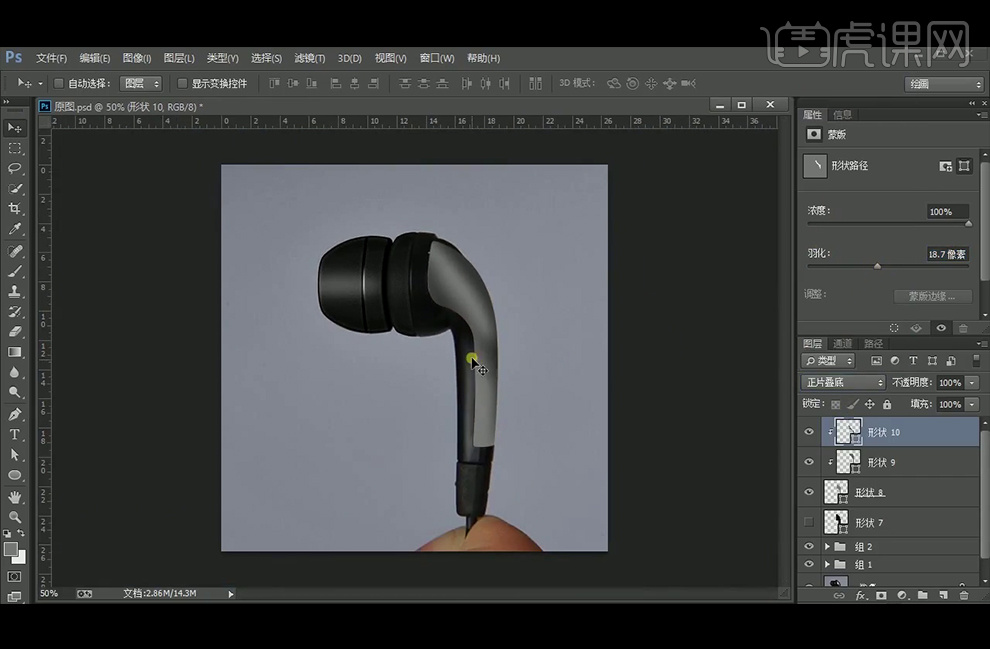
20、【椭圆工具】绘制白色椭圆,执行羽化。
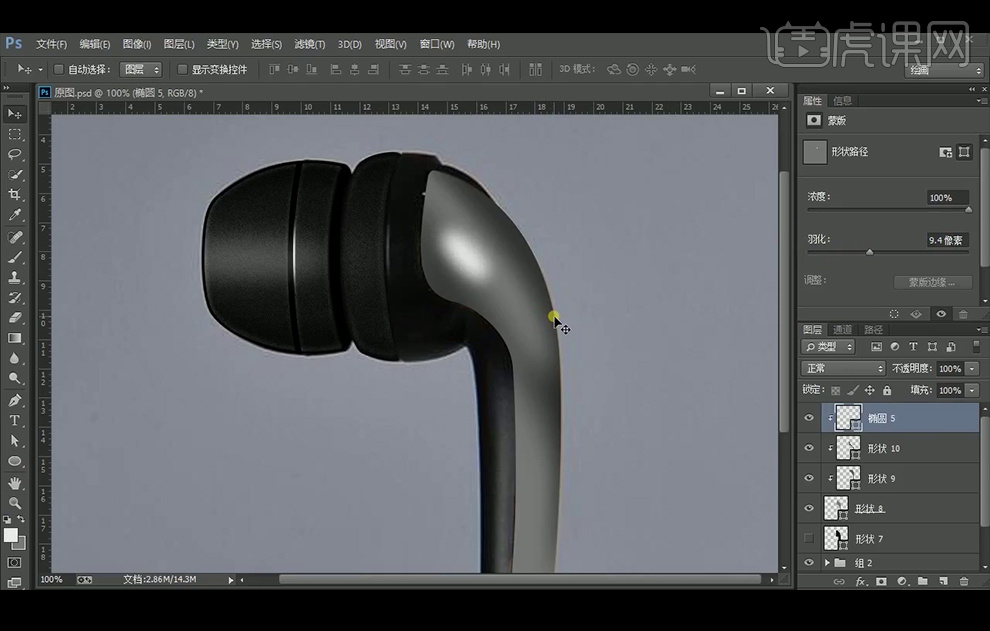
21、【钢笔工具】绘制形状11,改图层模式正片叠底,并执行羽化。
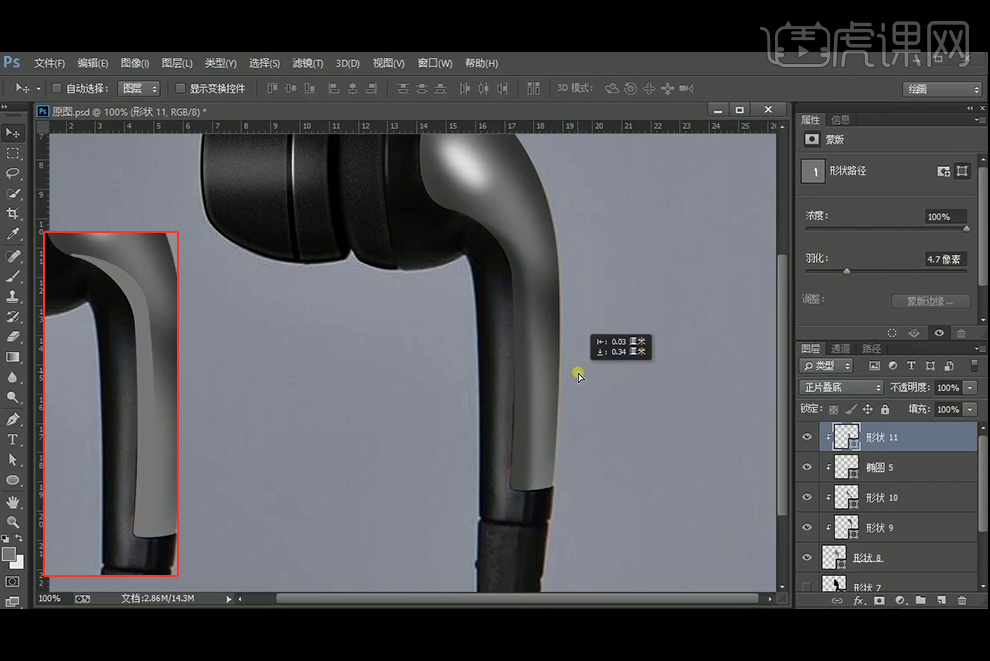
22、【钢笔工具】绘制边缘的白色高光,并执行羽化。
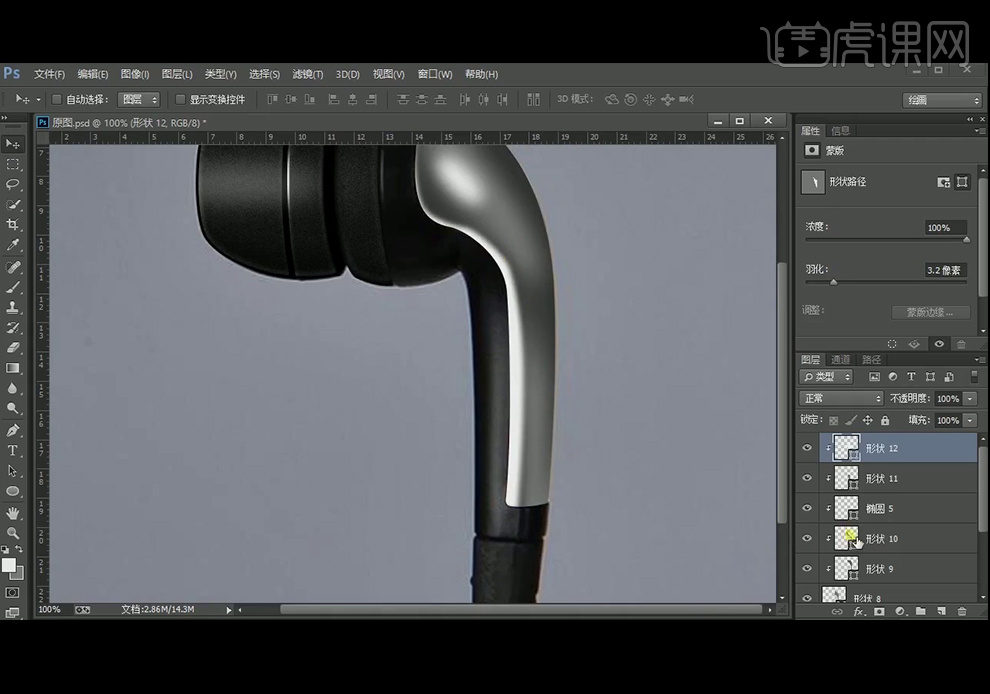
23、【钢笔工具】绘制白色形状后,降低不透明度并执行羽化。
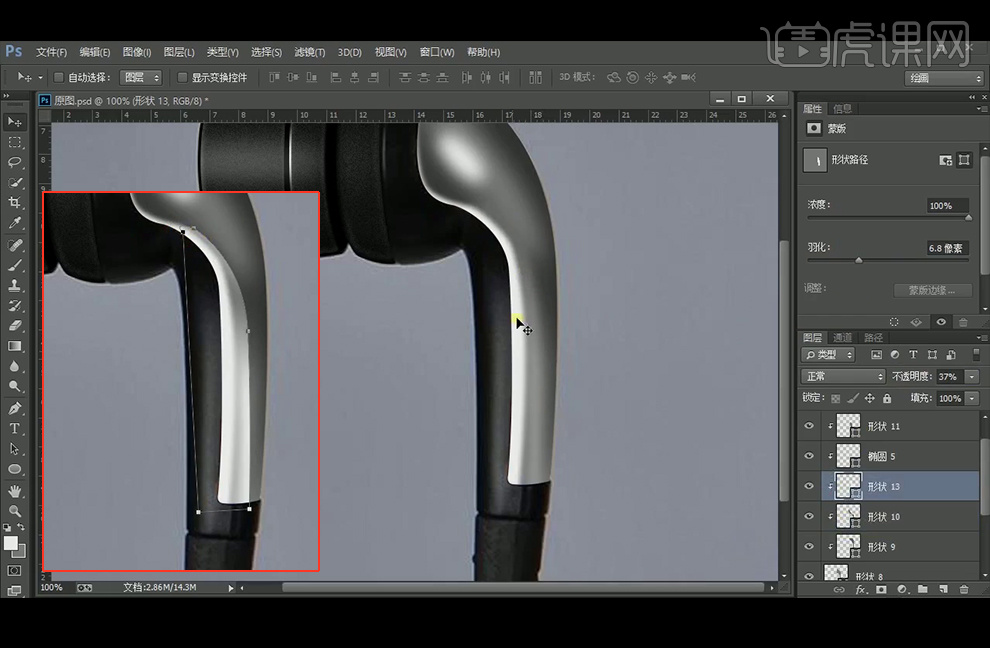
24、【文字工具】输入文字,字体为微软雅黑,进行【Ctrl+T】-【斜切】处理,降低图层不透明度。

25、【复制】形状8,改颜色为黑色,向下移动2个像素,再复制形状8向右移动1个像素,不透明度改为47%,再【复制】形状8改为白色,向左偏移2个像素,执行羽化并降低不透明度,添加【蒙版】再使用【渐变工具】填充渐变。

26、打开形状7可见,【钢笔工具】绘制白色高光区域,并创建剪切蒙版,羽化7.9像素,不透明度为65%,再添加【蒙版】后填充渐变。
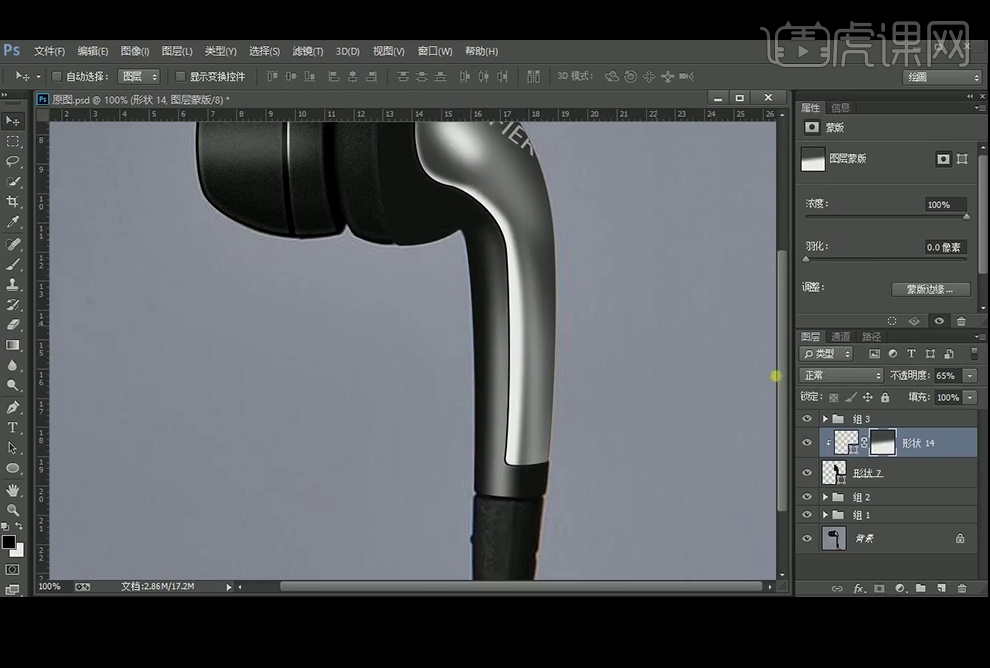
27、【钢笔工具】绘制白边羽化4像素,再添加【蒙版】后填充渐变。
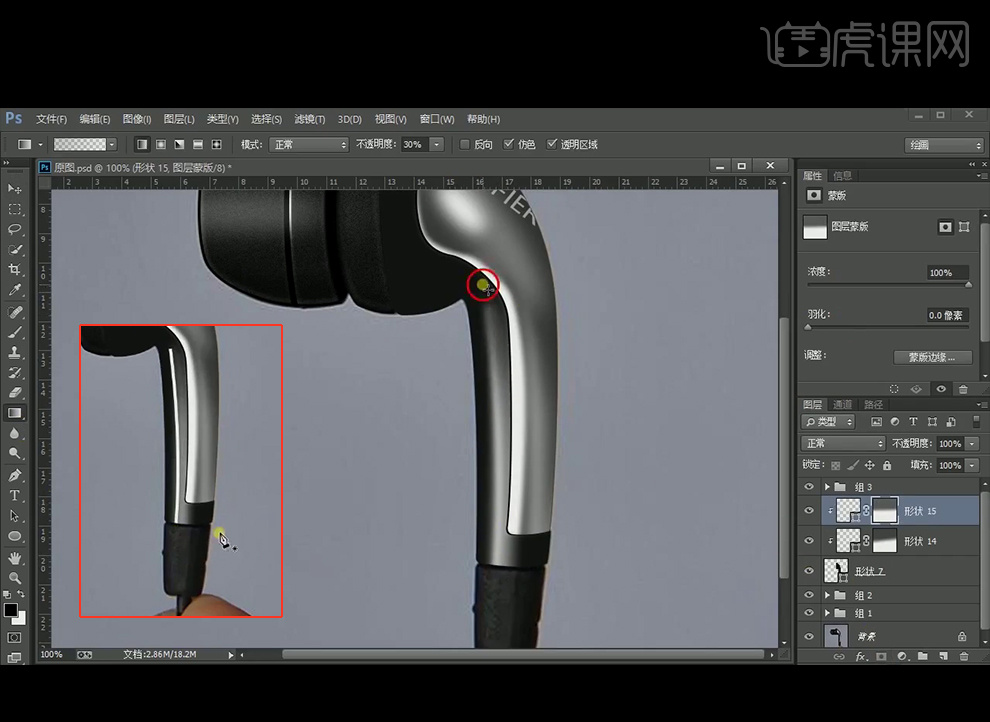
28、如图所示绘制黑色矩形,羽化0.4像素,再【复制】改为白色,执行羽化改图层模式为柔光。
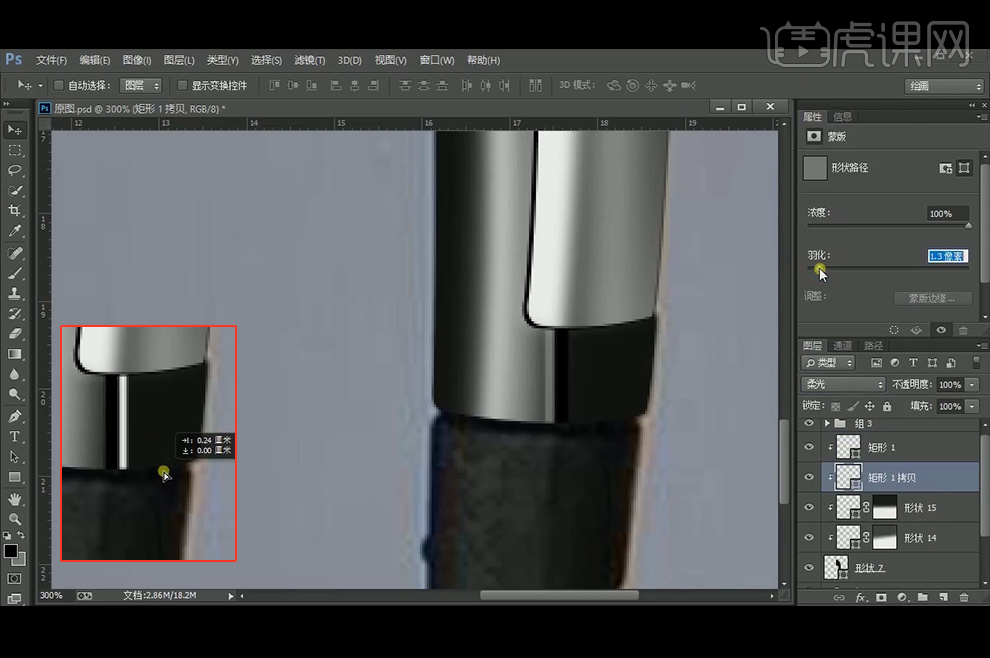
29、【钢笔工具】绘制暗部,颜色为#151515,模式改为正片叠底,并执行羽化。
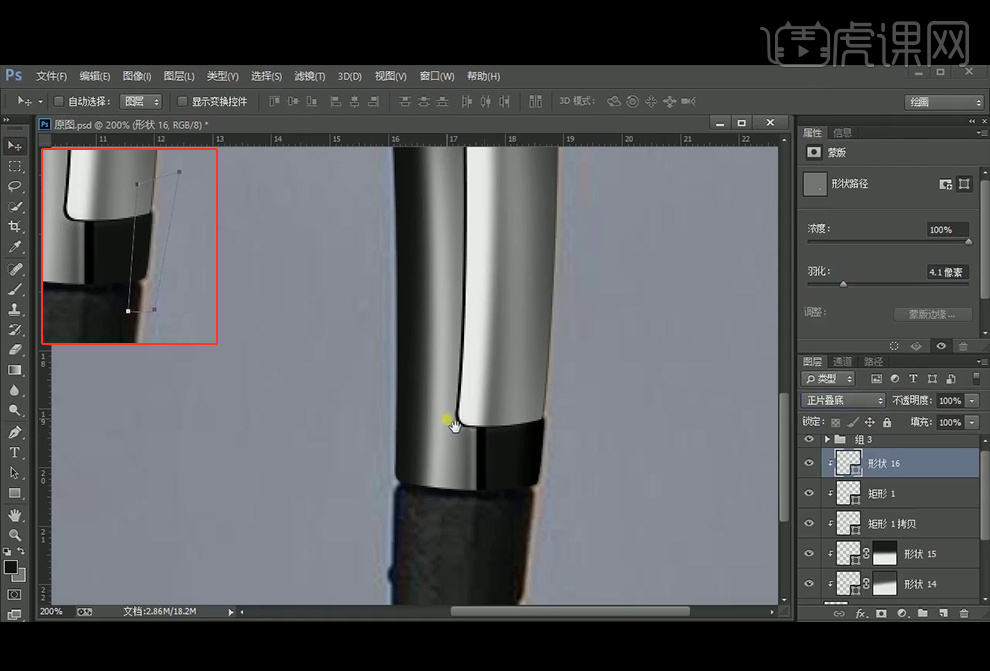
30、继续【钢笔工具】绘制暗部,颜色为#151515,模式改为正片叠底,并执行羽化。
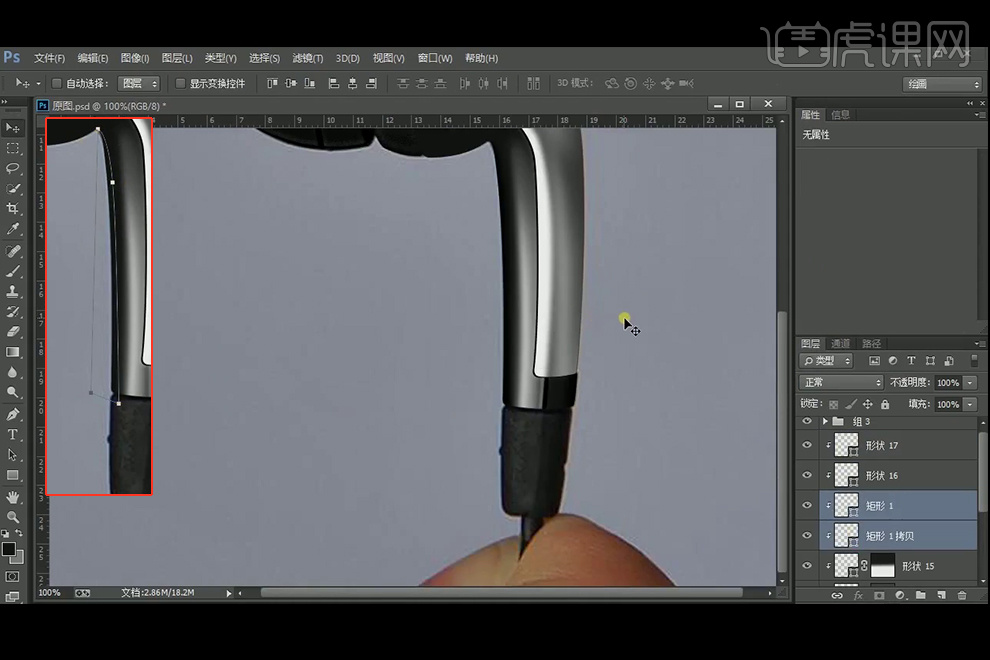
31、重复上一步的步骤,绘制暗部。

32、【椭圆工具】绘制白色椭圆,改羽化为26.4像素,不透明度68%。
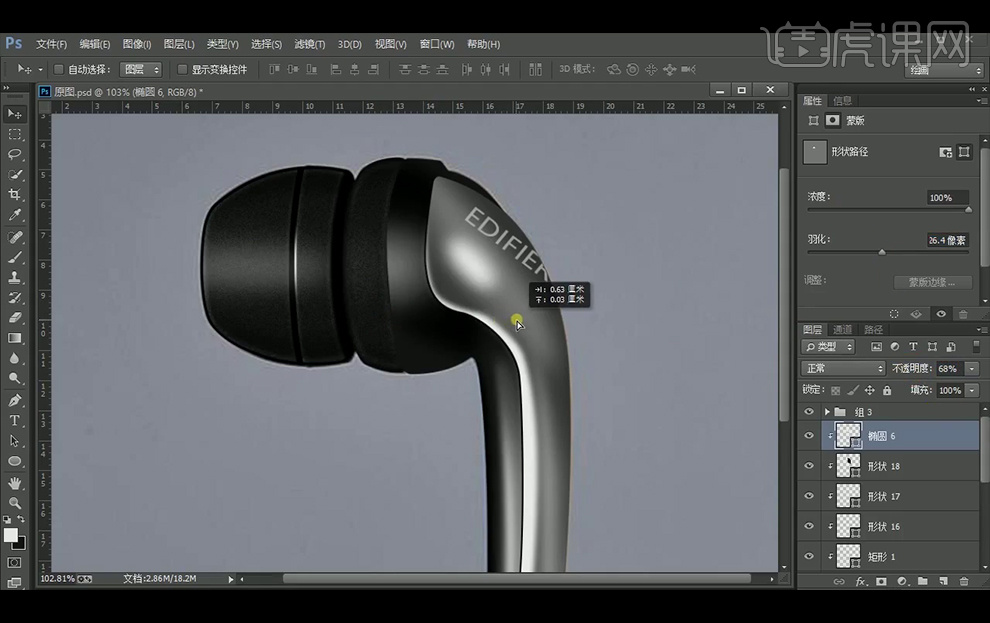
33、【钢笔工具】绘制白色高光部分,改为柔光,降低不透明度,并执行羽化。
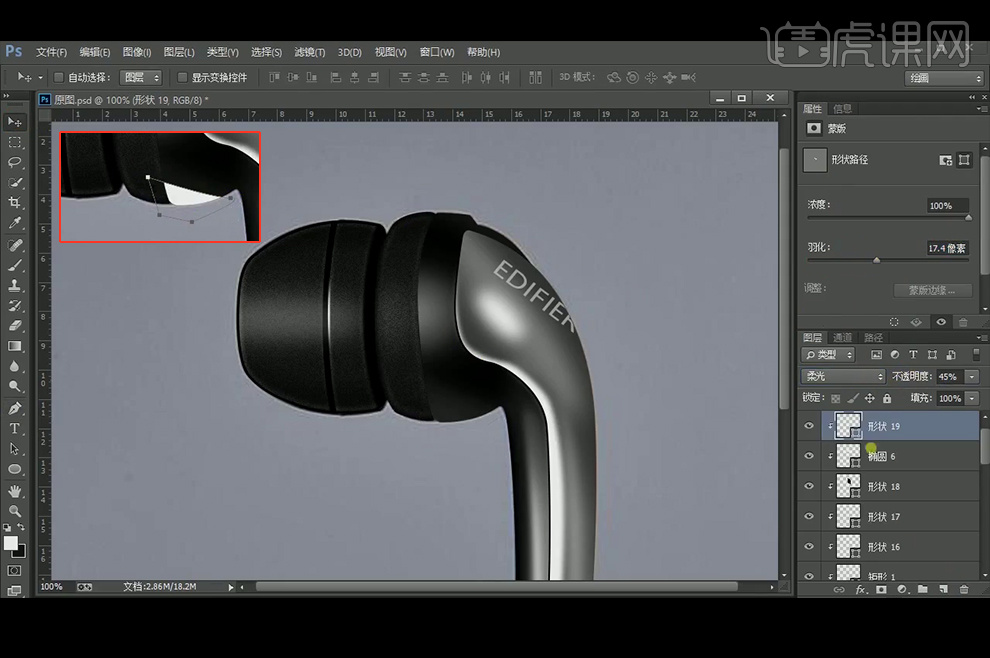
34、重复上一步的步骤。
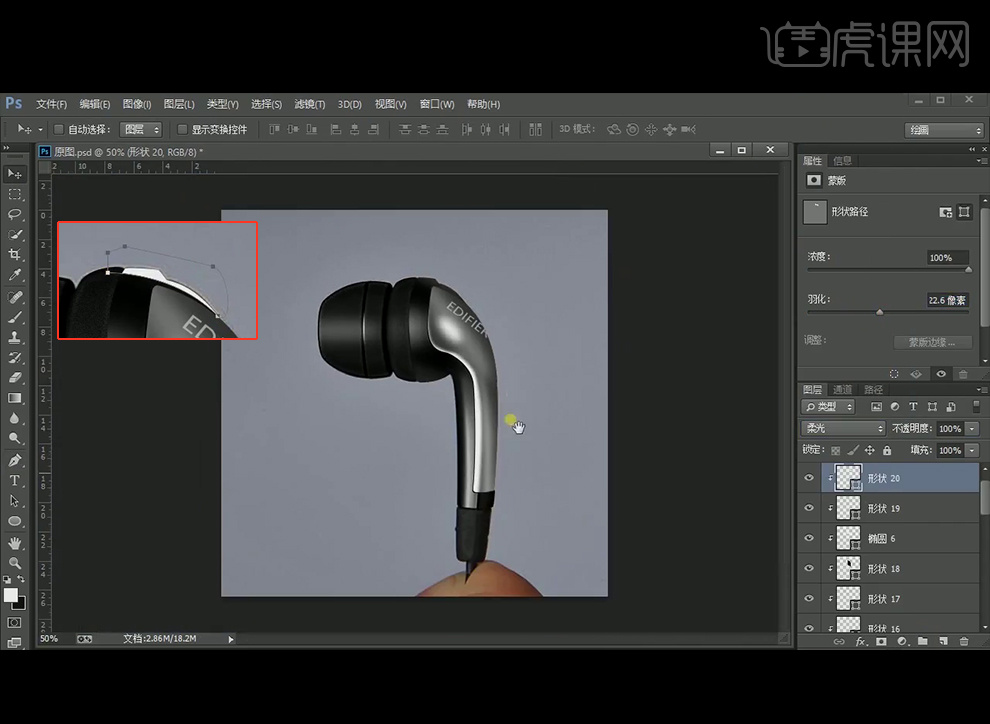
35、【复制】形状7并向左边移1个像素,再【复制】后上移一个像素,降低不透明度。
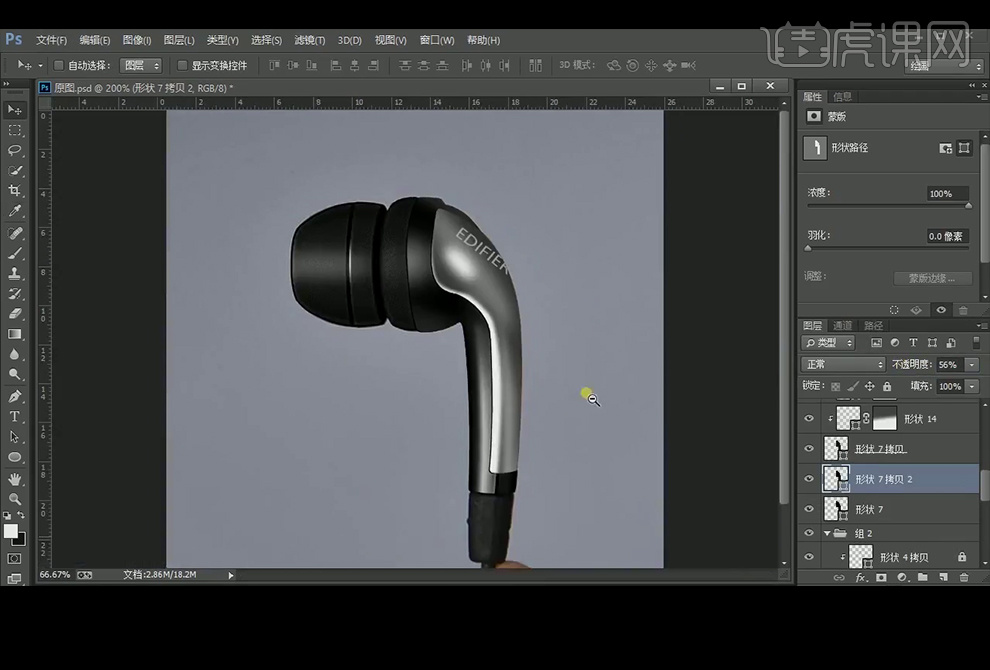
36、【钢笔工具】绘制下方形状,颜色为#151515,再绘制矩形颜色为黑色放在右边并【创建剪切蒙版】。再【Ctrl+T】切换到自由变换工具调整,羽化1.7像素。
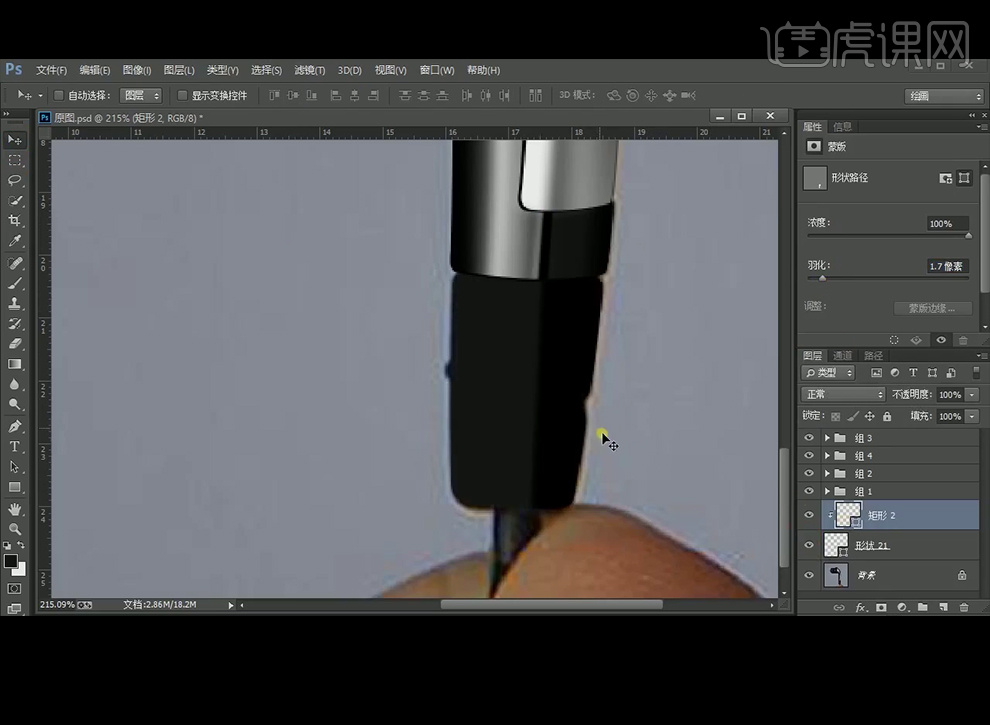
37、【复制】矩形2改为白色,向左移动,再改图层模式为柔光,执行羽化。
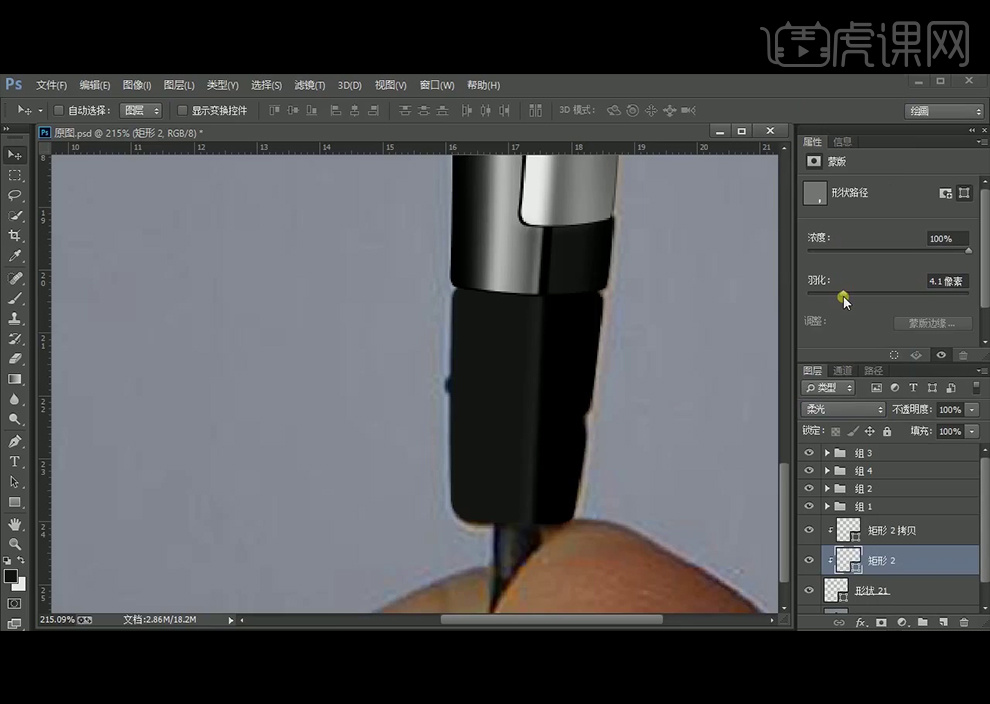
38、【椭圆工具】绘制黑色椭圆,执行羽化0.8像素,再【复制】后改颜色为白色,执行羽化并改模式为柔光,向下移动1个像素。
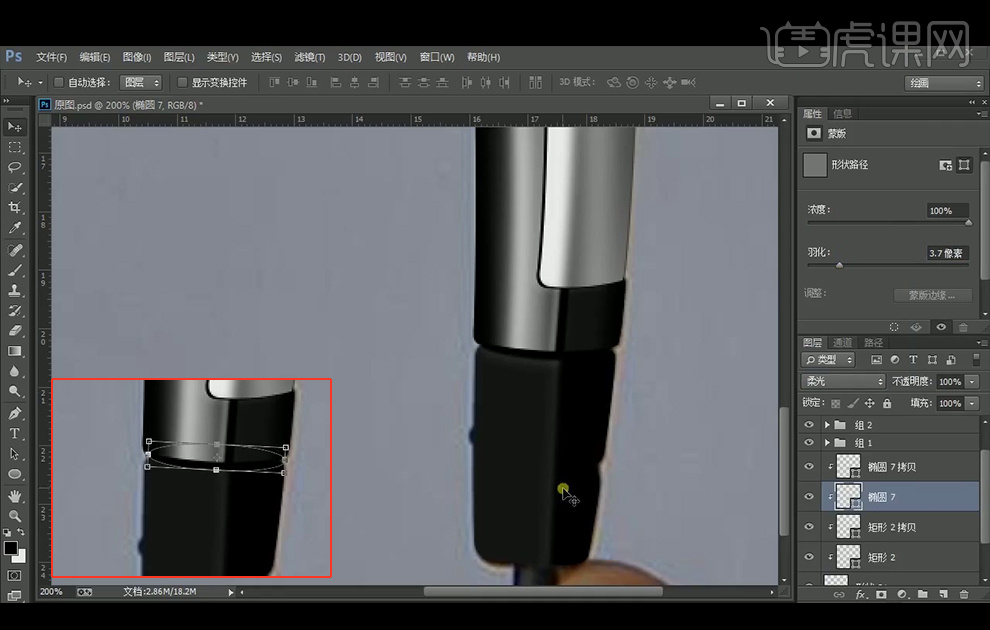
39、【复制】形状21,改描边为2点白色,关闭填充,再【Ctrl+T】缩小一个像素,羽化1.6像素,图层模式改为柔光。
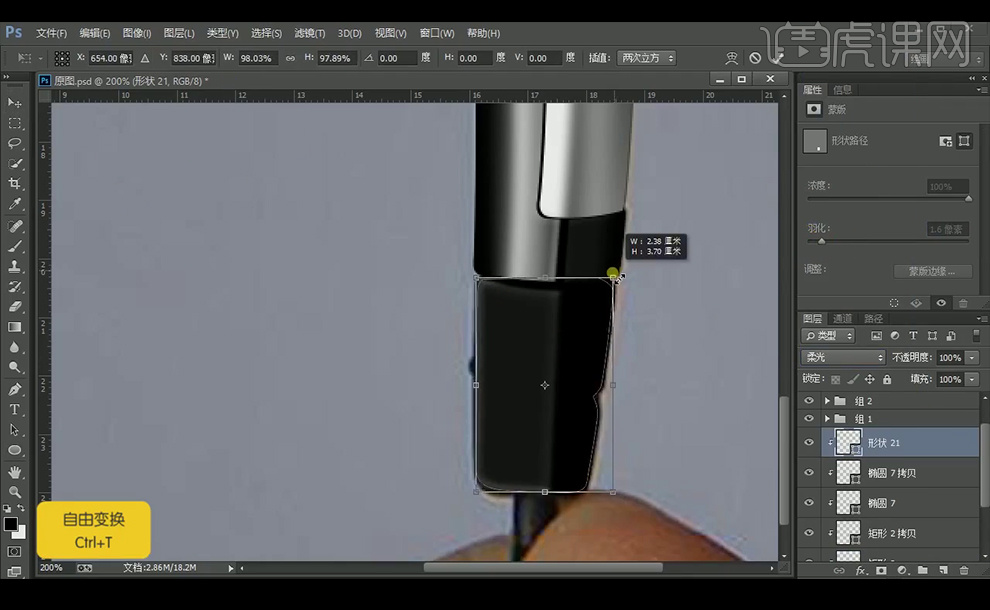
40、同样【复制】形状21改描边为2点的黑色,关闭填充,再【复制】矩形2到左边作为暗部,执行羽化。
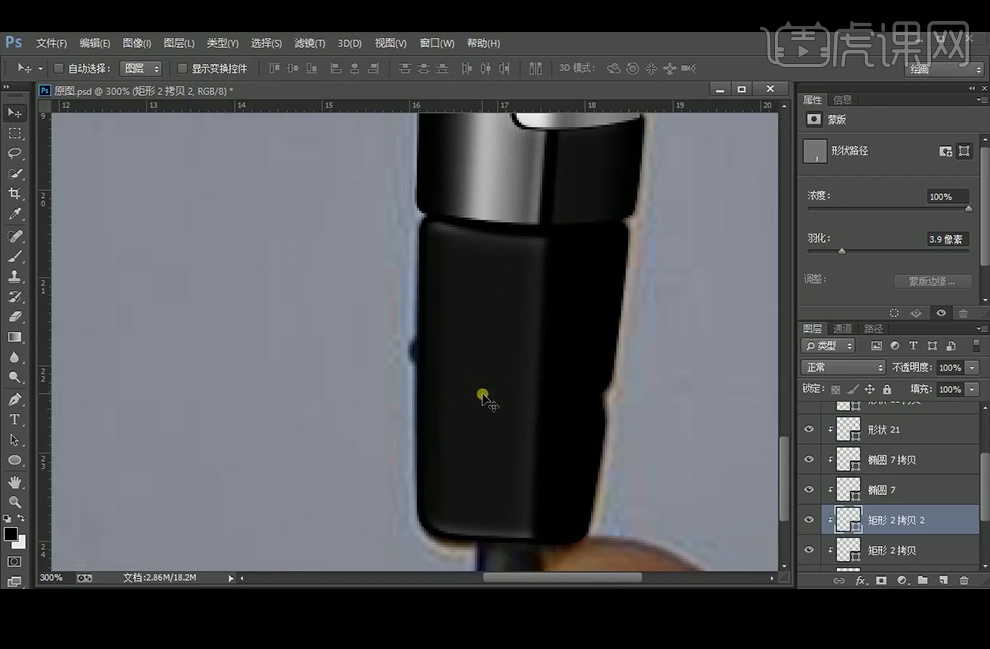
41、【新建】图层3,【裁剪工具】修改大小后填充白色,关闭原图的可见。再绘制矩形3填充如图的颜色。
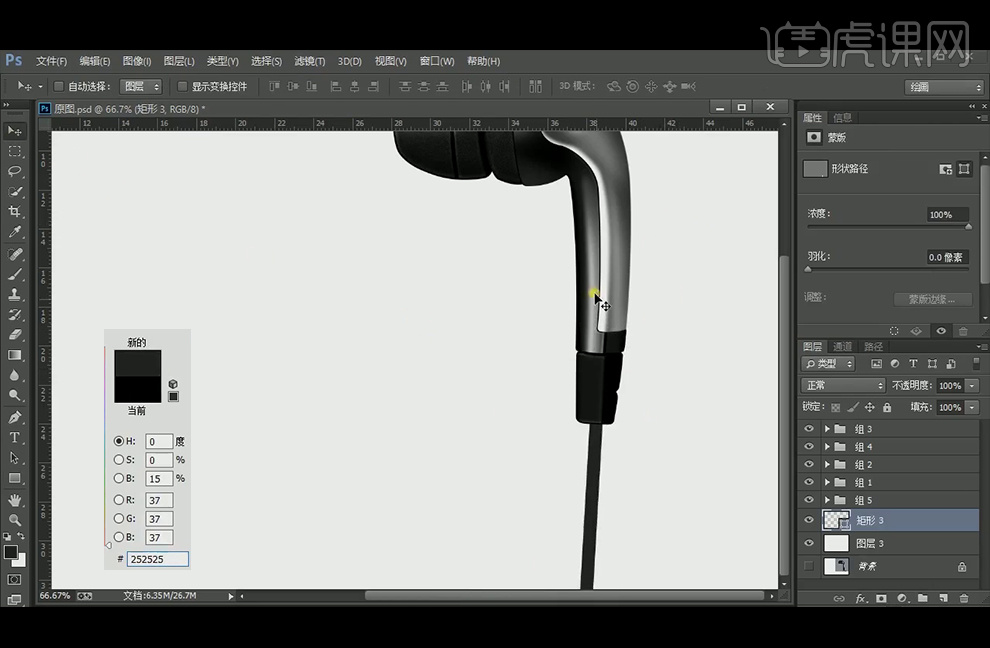
42、【复制】矩形3并创建剪切蒙版,分别放在左右两边作为暗部,左边羽化1.8像素,不透明度50%,图层模式改为正片叠底。右边羽化3.1像素,图层模式为正片叠底。
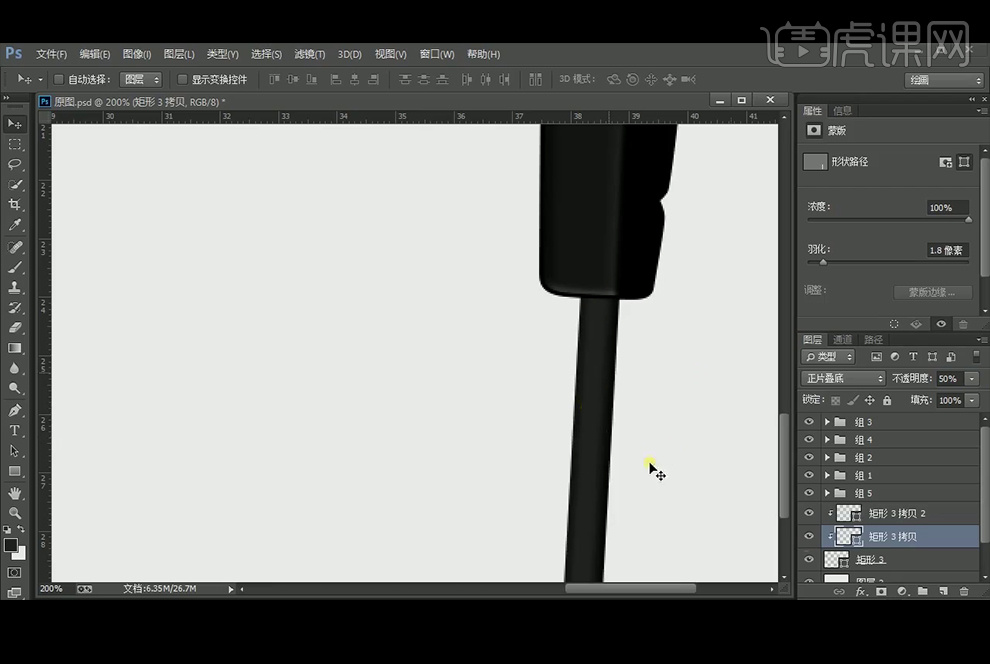
43、绘制白色矩形作为高光并创建剪切蒙版,羽化2.1像素。
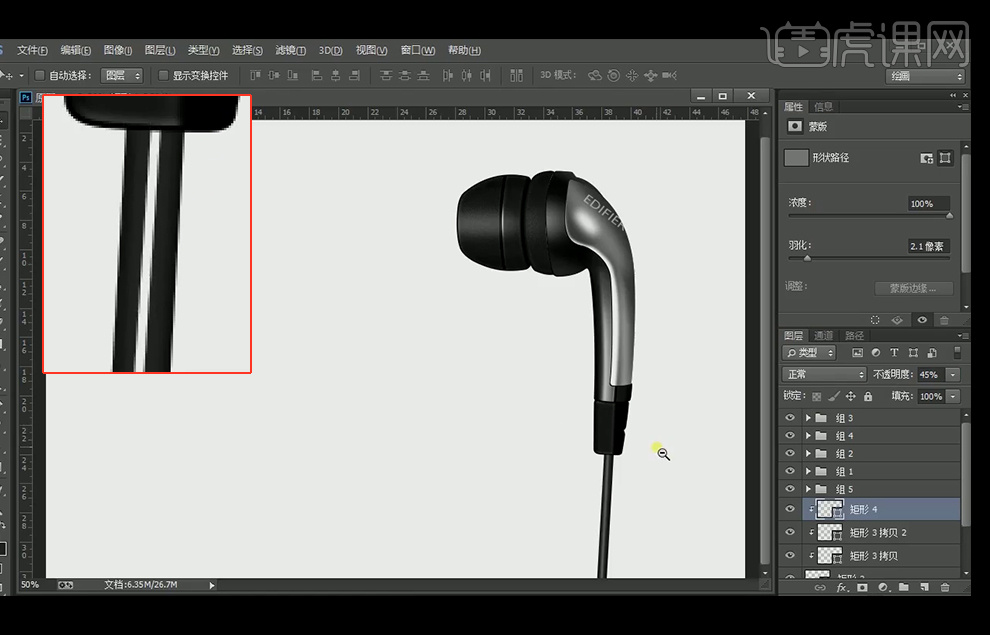
44、给图层编组,再【Ctrl+J】复制图层组到另一边。
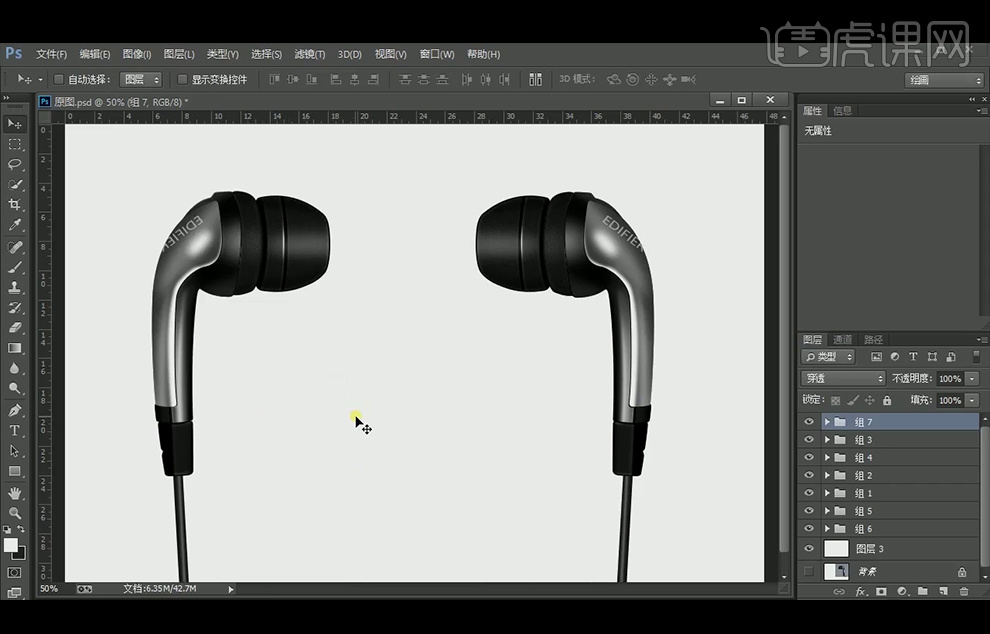
45、最终效果对比如图。

























