AI加PS来制作大寒主题海报发布时间:暂无
1、本课主要内容如图示。
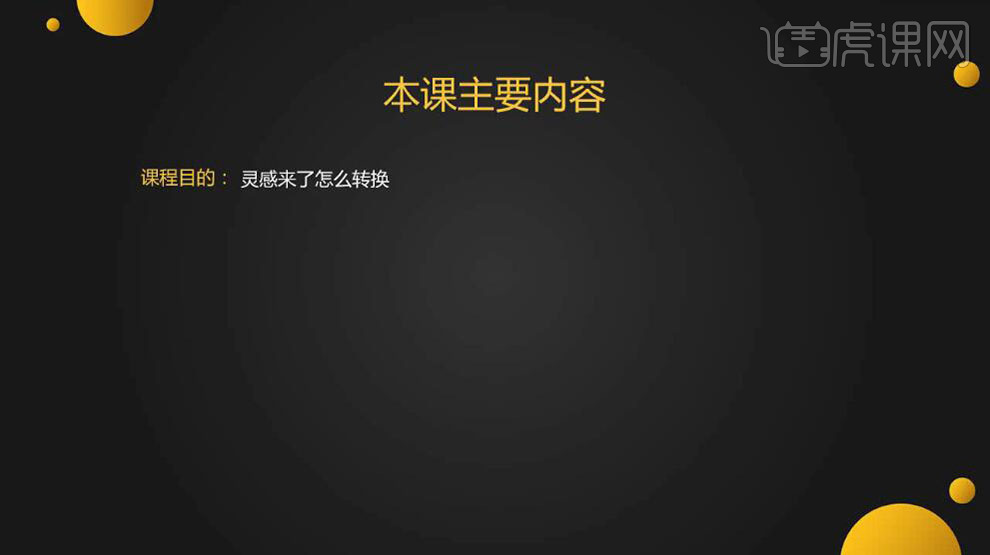
2、【打开】PS软件,【新建】任意大小的画布。具体效果如图示。
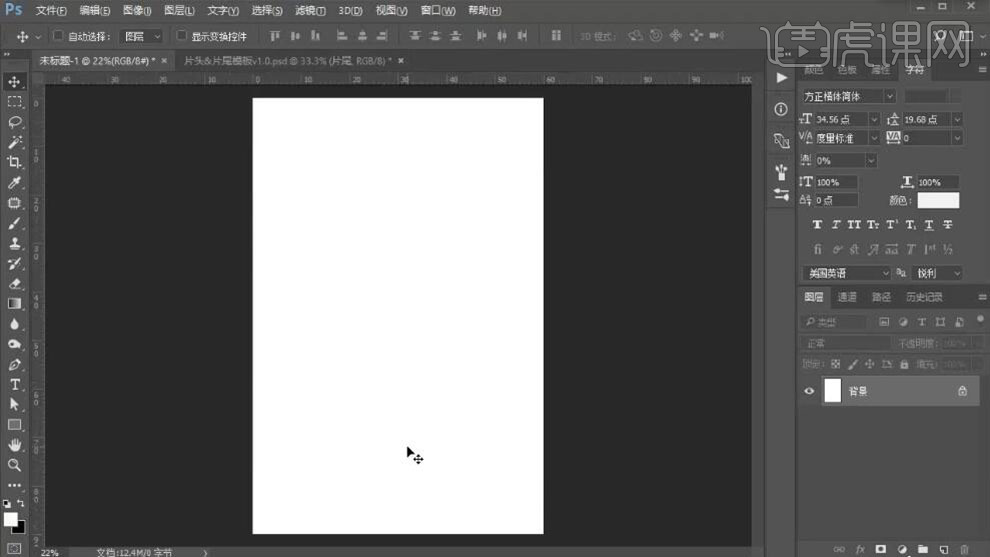
3、根据设计思路,拖入准备好的素材,调整大小,放置合适的位置。按【Ctrl+J】复制图层,按【Ctrl+T】-【垂直翻转】,移动至合适的位置。添加【图层蒙版】,使用【画笔工具】涂抹多余的部分。具体效果如图示。
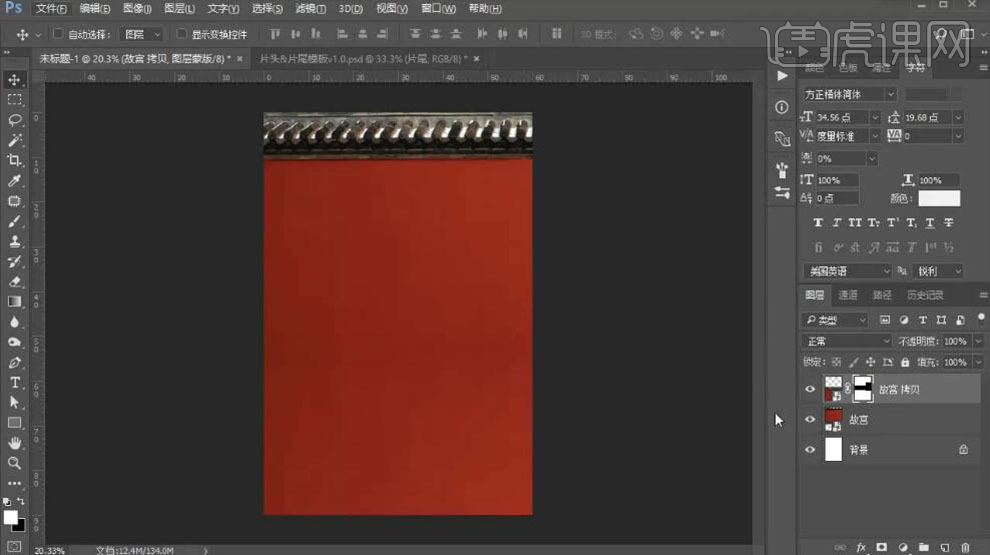
4、【选择】背景关联图层,按【Ctrl+G】编组,【重命名】背景。【新建】曲线图层,单击【剪切蒙版】,具体参数如图示。具体效果如图示。
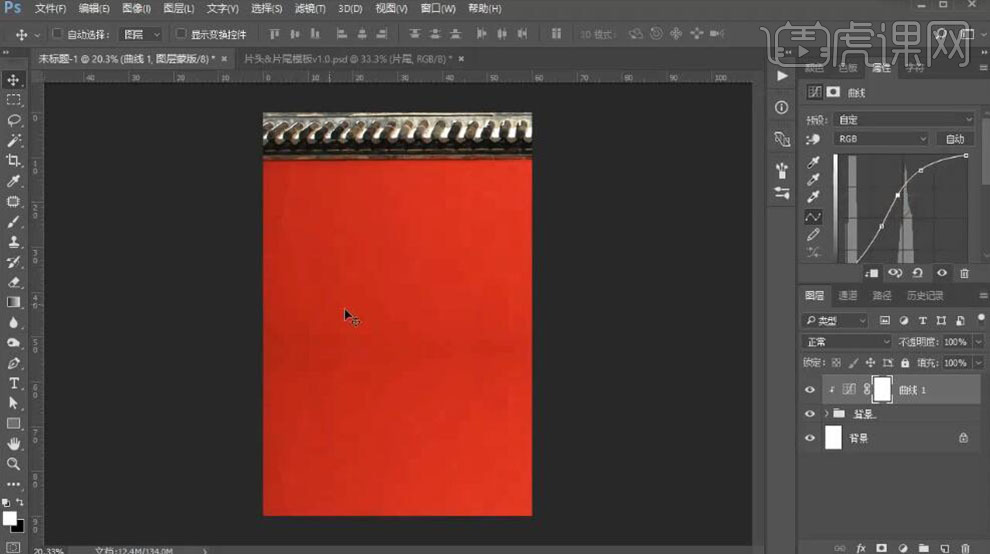
5、【新建】图层,使用【文字工具】,【字体】白舟篆古印体,输入文字,调整大小,排列至合适的位置。具体效果如图示。
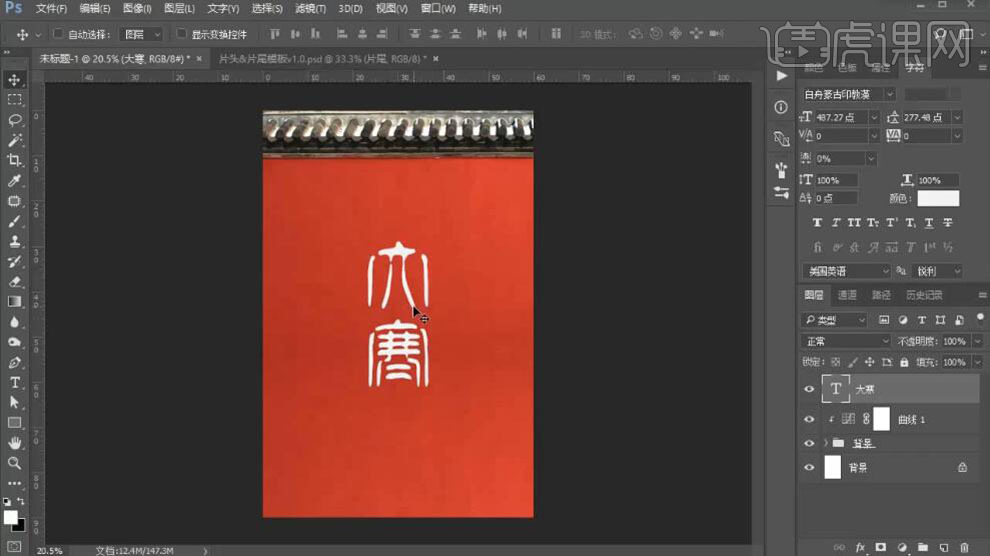
6、【新建】图层,使用【矩形工具】绘制矩形,【填充】无,【描边】白色,调整大小,排列至版面合适的位置。具体效果如图示。
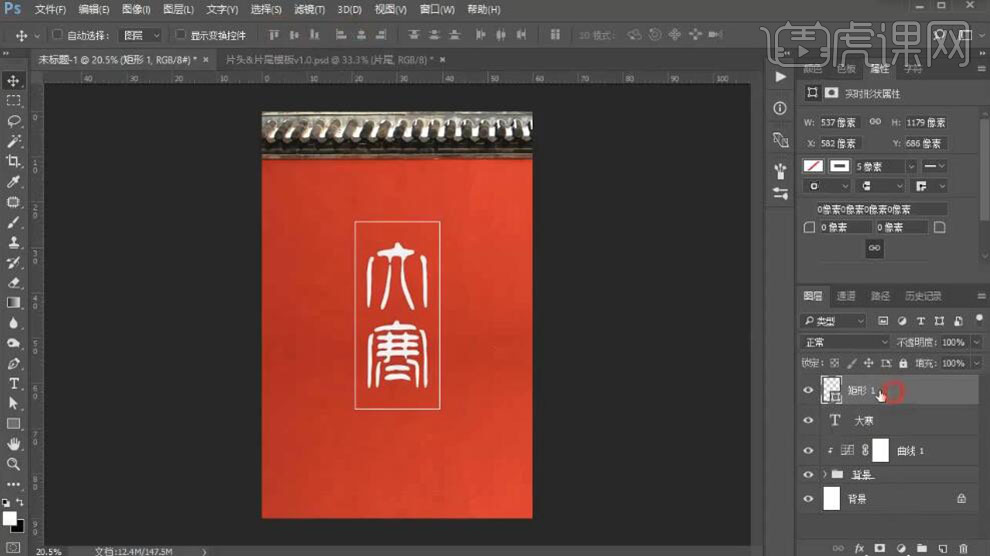
7、【复制】矩形图层,移动至合适的位置。【选择】矩形关联图层,按【Ctrl+G】编组,添加【图层蒙版】,使用【矩形选区】框选多余的部分,【填充】黑色。具体效果如图示。
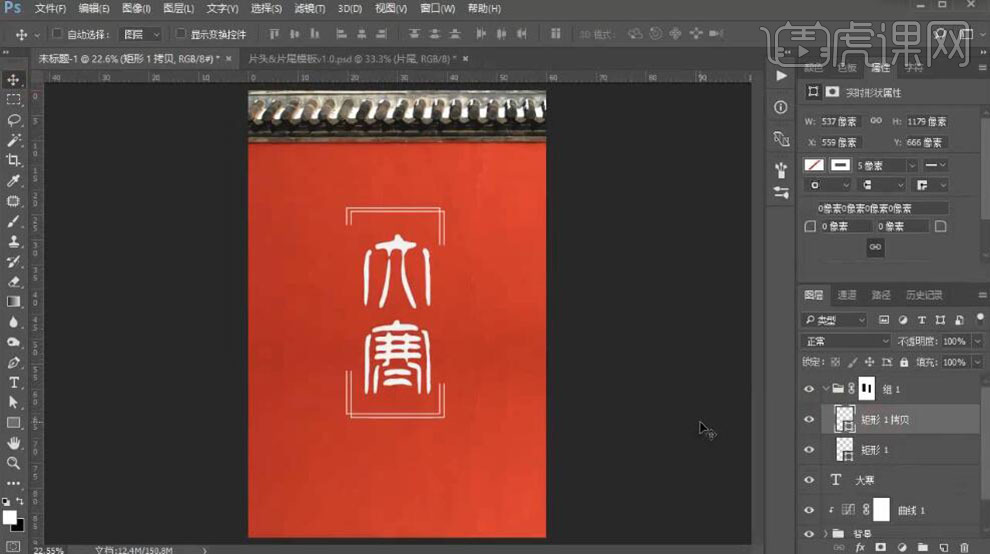
8、【拖入】红伞素材,调整大小,放置画面合适的位置。使用【文字工具】,依次输入辅助文字,调整大小,根据设计思路排列至版面合适的位置。具体效果如图示。
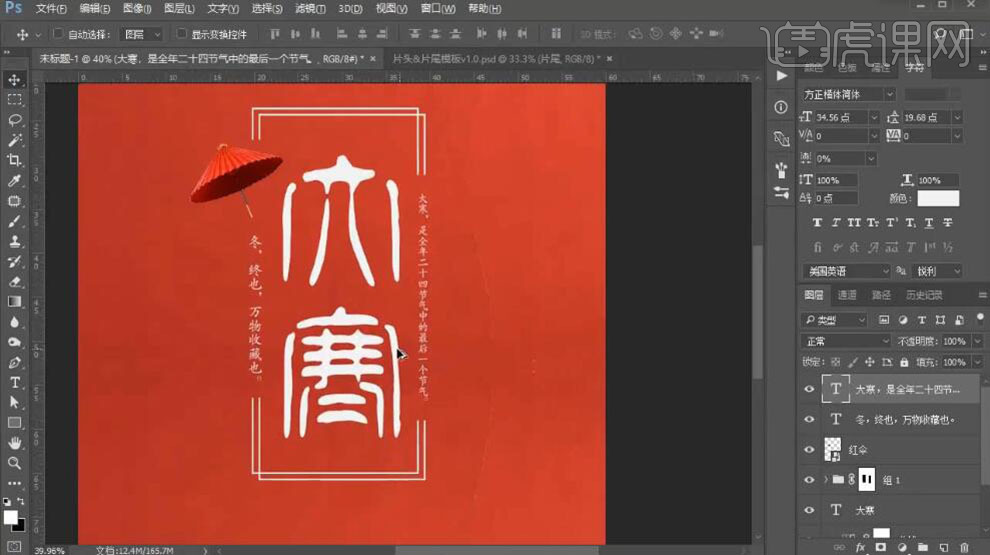
9、【打开】AI软件,【新建】画布。使用【钢笔工具】根据设计思路,绘制曲线形状对象。具体效果如图示。
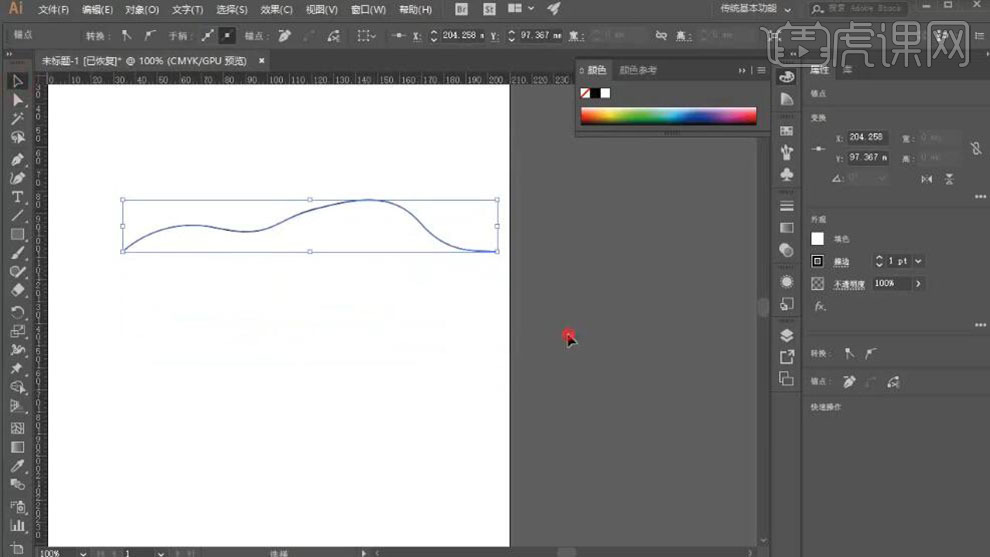
10、【复制】曲线对象,移动至合适的位置。单击【对象】-【混合】-【混合选项】,具体参数如图示。
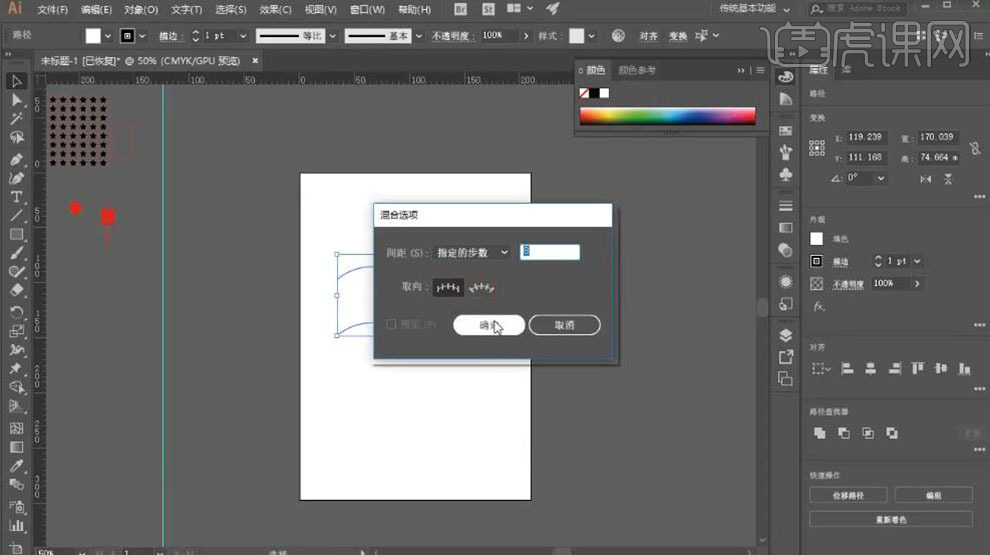
11、单击【对象】-【混合】-【建立】,根据生成形状调整曲线弧度,并调整混合选项参数至合适的效果。具体效果如图示。
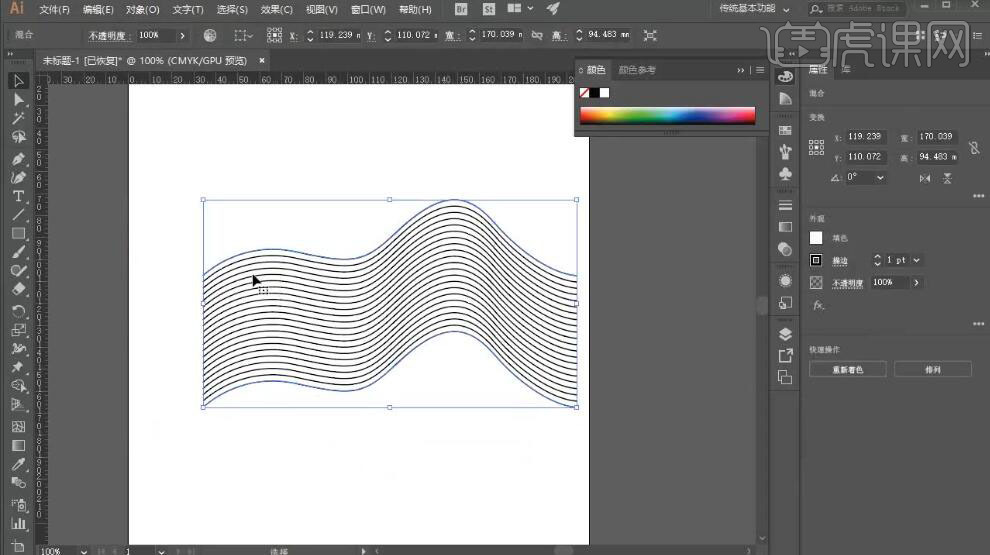
12、调整混合形状【填充】无,【描边】白色。【选择】混合对象,按【Ctrl+C】复制,【返回】PS文档,按【Ctrl+V】粘贴,调整大小和形状,排列至版面合适的位置。具体效果如图示。
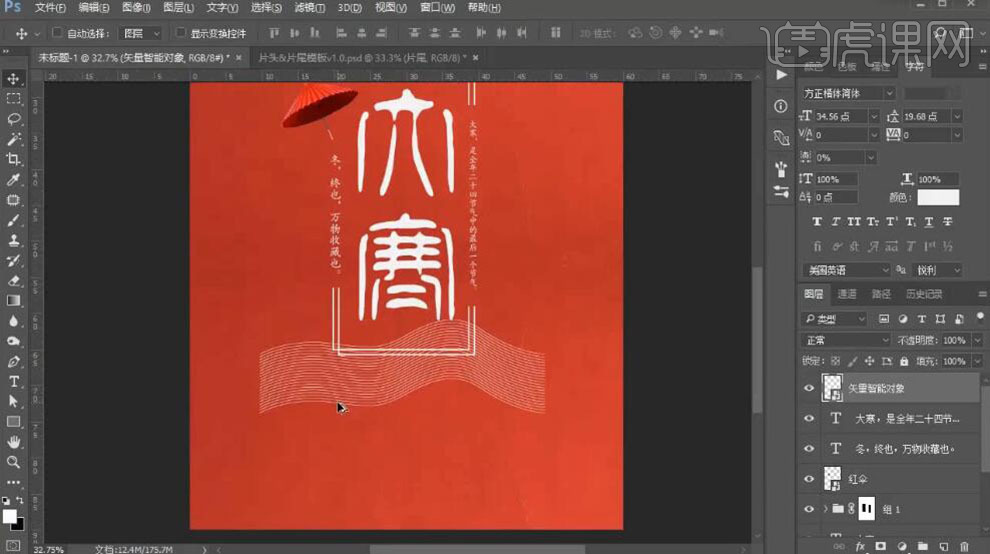
13、添加【图层蒙版】,使用【画笔工具】,调整画笔属性和大小,根据设计思路涂抹曲线对象细节。具体效果如图示。
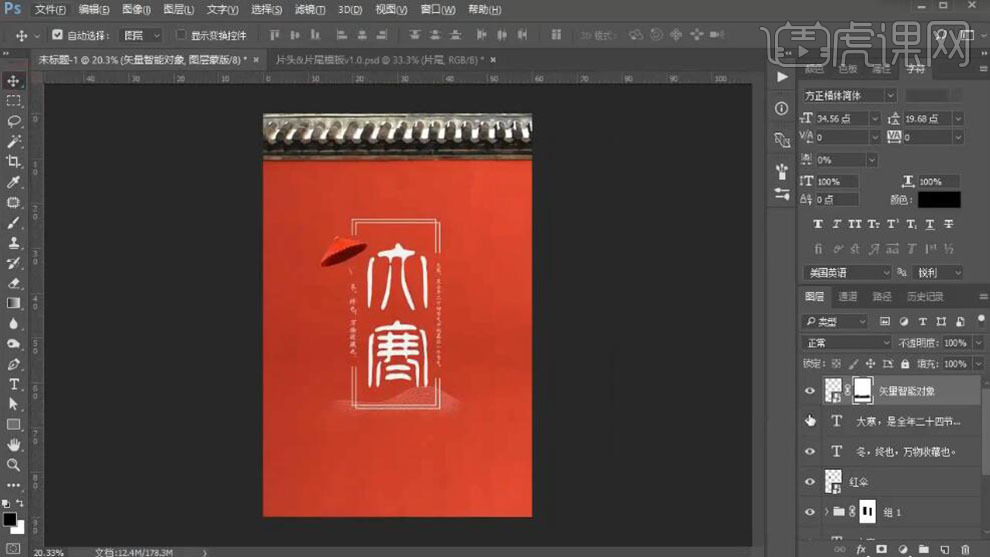
14、【新建】图层,使用【矩形工具】绘制矩形,【填充】浅金色,调整大小和圆角半径,放置合适的位置。具体效果如图示。
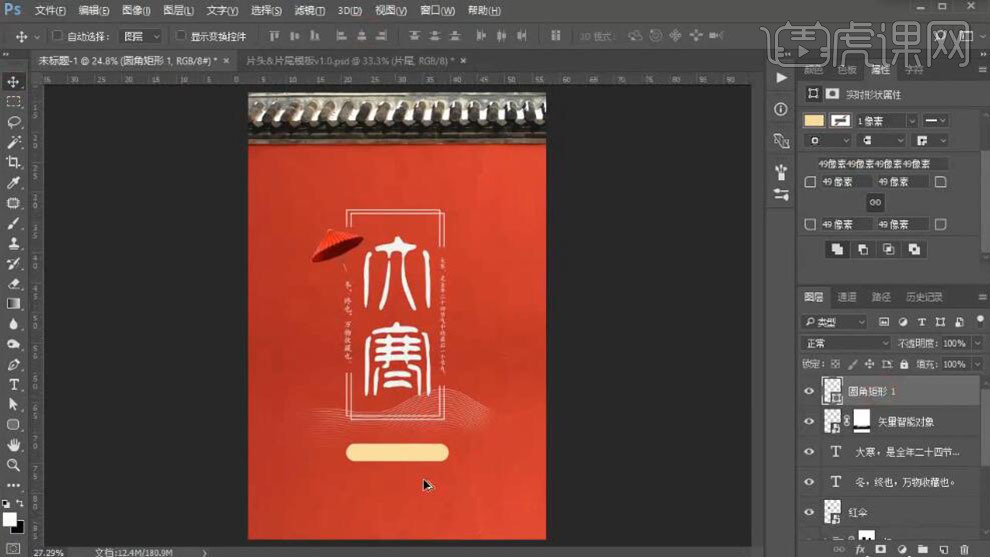
15、【新建】图层,使用【文字工具】输入文字,【颜色】红色,调整大小和字体,排列至圆角矩形上方合适的位置。具体效果如图示。
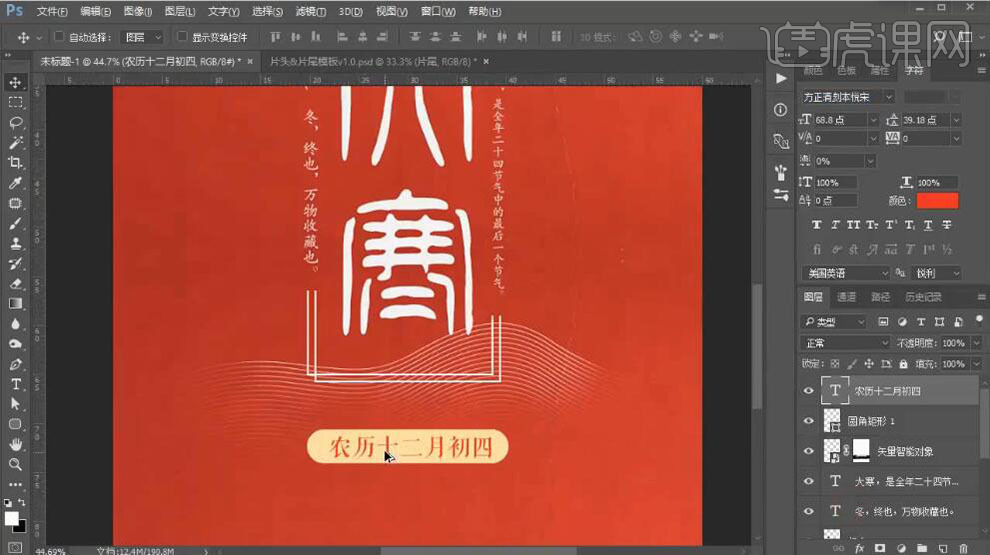
16、【新建】图层,使用【文字工具】输入文字,【颜色】白色,调整大小和字体,排列至合适的位置。【选择】关联图层,按【Ctrl+G】编组,【重命名】图组。具体效果如图示。
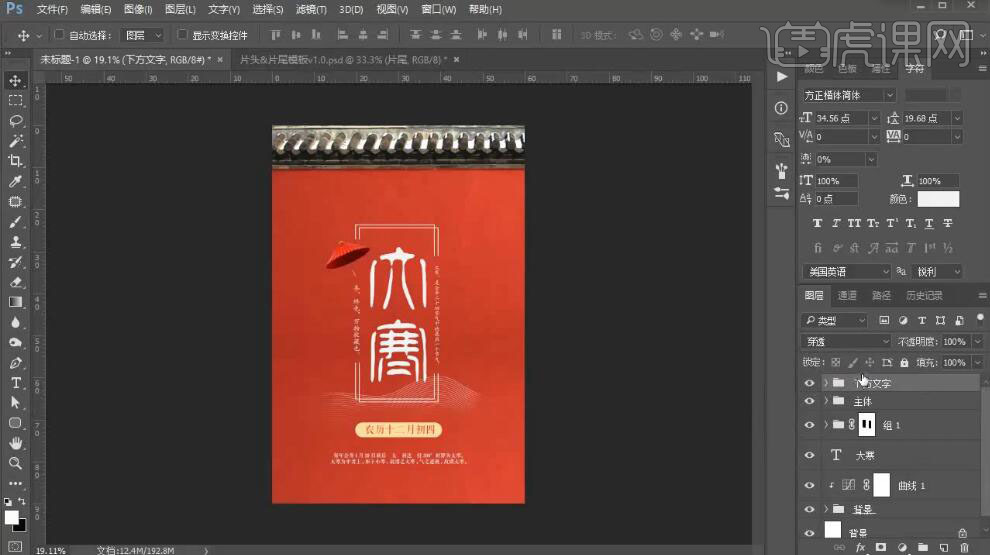
17、【新建】图层,使用【文字工具】输入文字,【颜色】红色,调整大小和字体,排列至合适的位置。具体效果如图示。
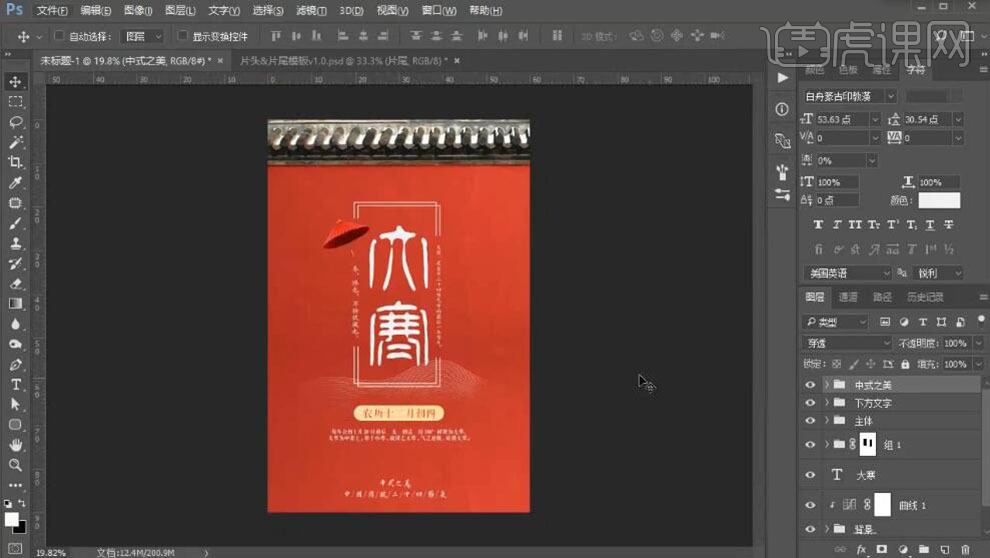
18、【新建】图层,【填充】黑色。单击【滤镜】-【杂色】-【添加杂色】,具体参数如图示。具体效果如图示。
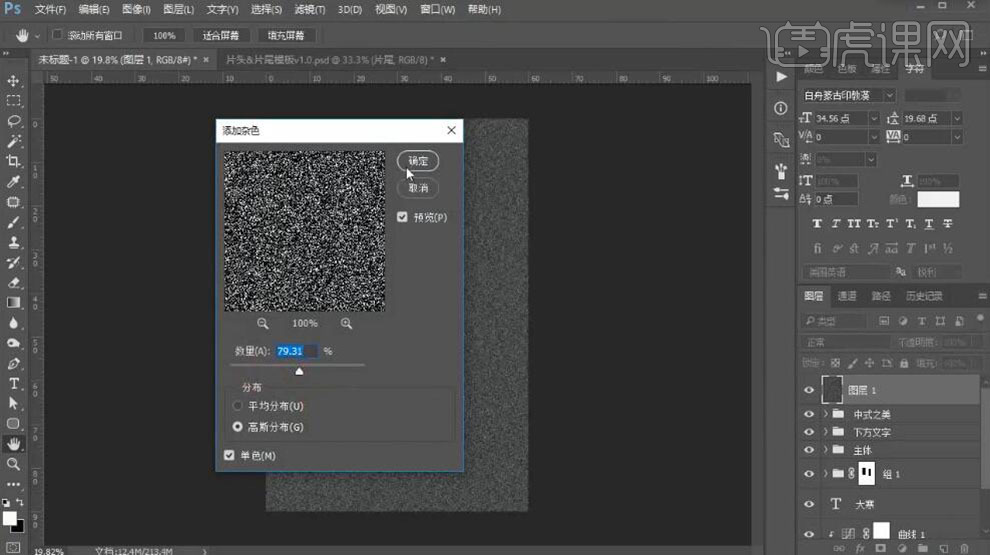
19、单击【滤镜】-【像素化】-【晶格化】,具体参数如图示。具体效果如图示。
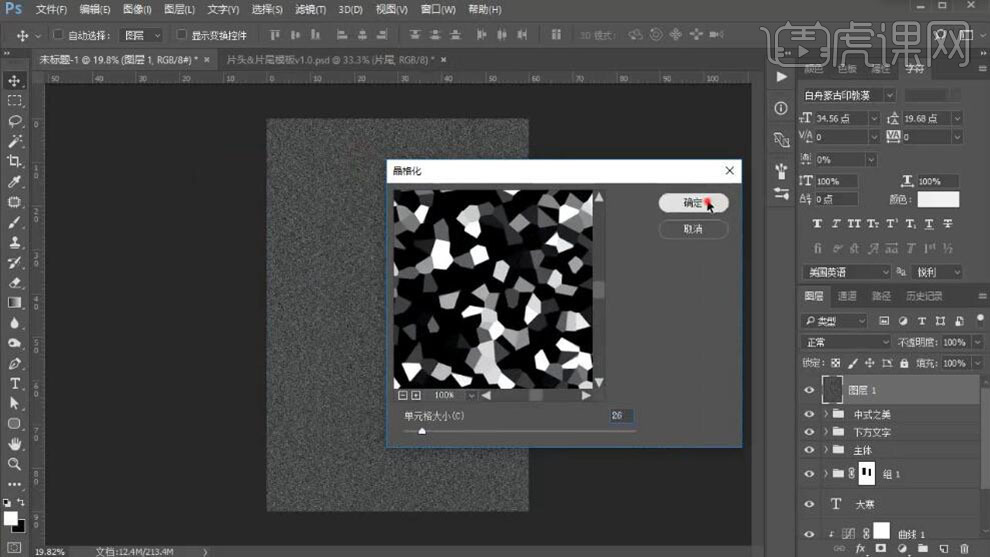
20、单击【滤镜】-【模糊】-【高斯模糊】,具体参数如图示。具体效果如图示。
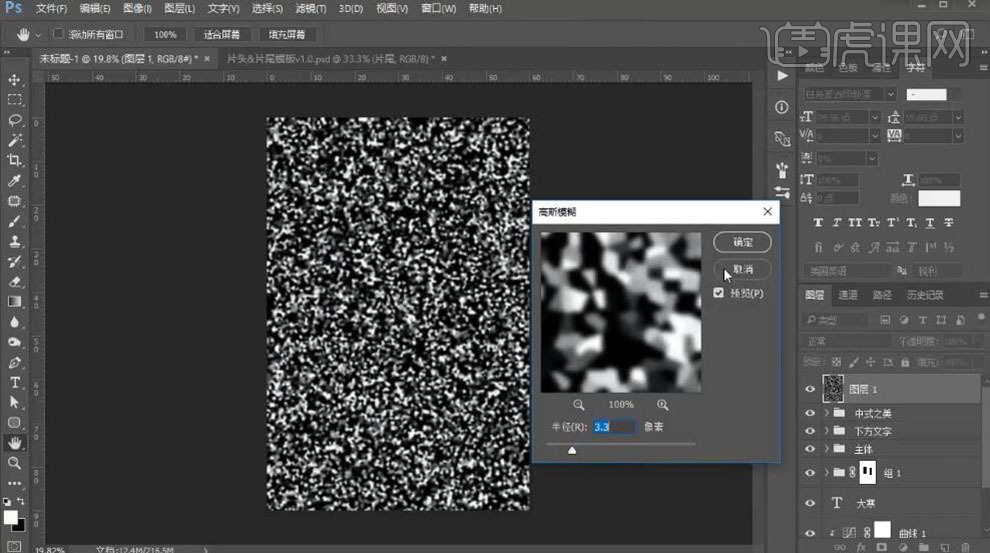
21、单击【滤镜】-【风格化】-【风】,具体参数如图示。具体效果如图示。
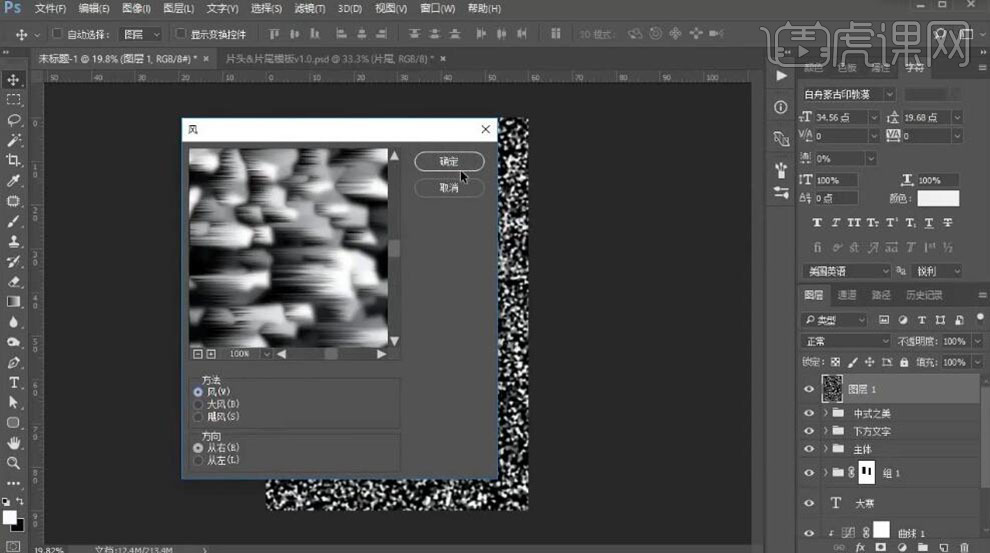
22、【图层模式】滤色,单击【滤镜】-【模糊】-【动感模糊】,具体参数如图示。具体效果如图示。
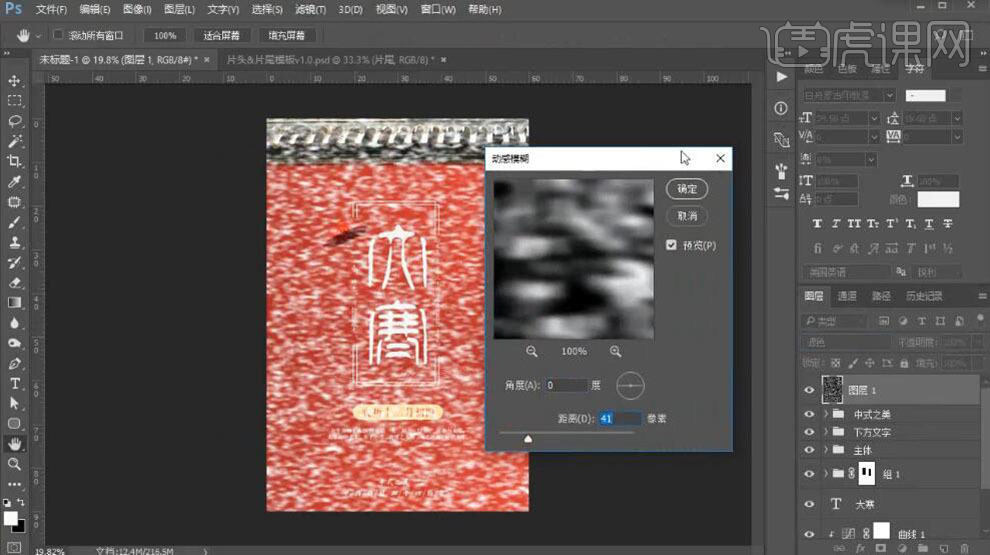
23、【不透明度】24%,添加【图层蒙版】,使用【画笔工具】,【选择】碎点画笔,调整属性和大小涂抹细节。具体效果如图示。
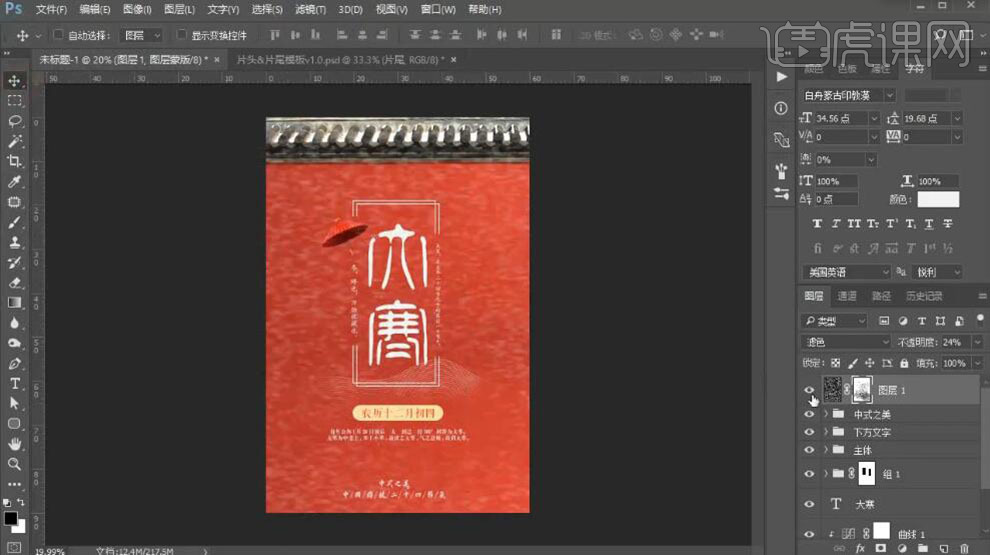
24、根据设计思路,【删除】雪花图层。【新建】图层,使用【画笔工具】,选择合适的笔画,【颜色】白色,调整画笔属性和大小,在画面合适的位置单击。具体效果如图示。
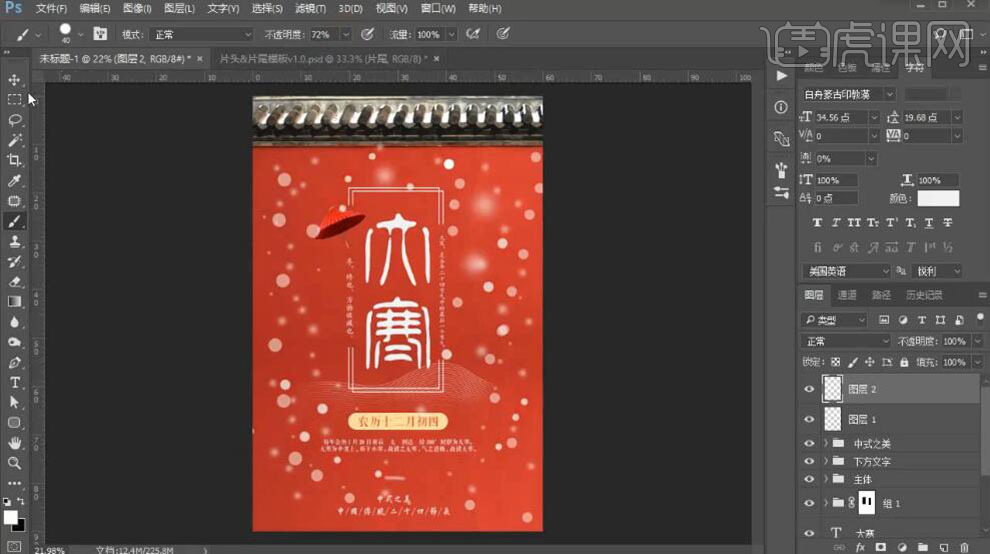
25、【选择】顶部画笔图层,单击【滤镜】-【模糊】-【高斯模糊】,具体参数如图示。具体效果如图示。
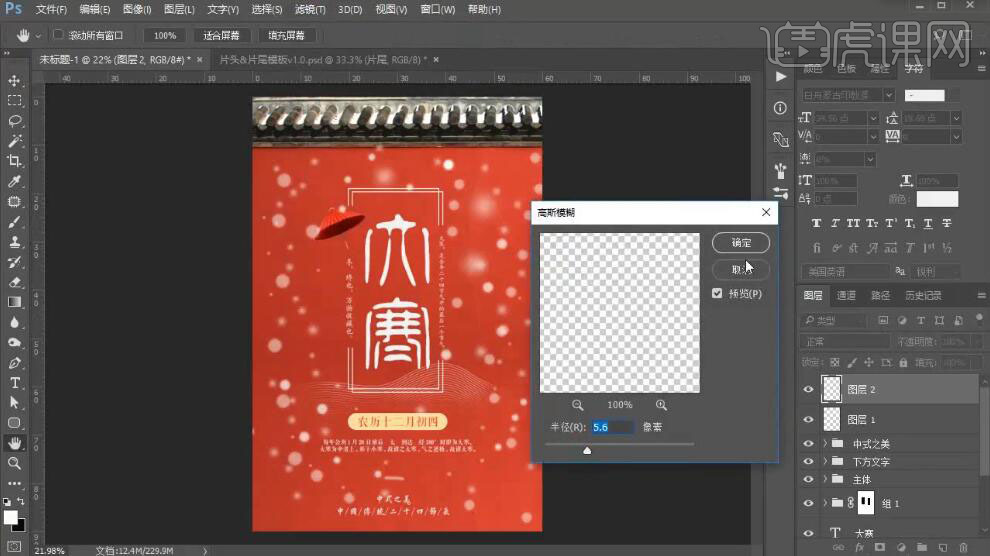
26、单击【滤镜】-【模糊】-【动感模糊】,具体参数如图示。具体效果如图示。
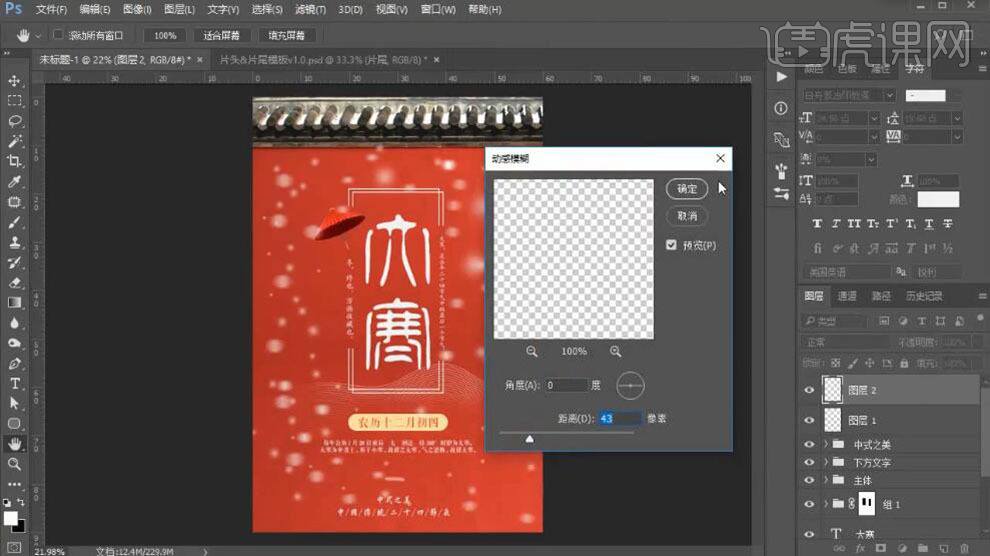
27、【选择】关联图层,按【Ctrl+G】编组,【重命名】雪花。添加【图层蒙版】,使用【画笔工具】,调整画笔属性和大小,涂抹细节。具体效果如图示。
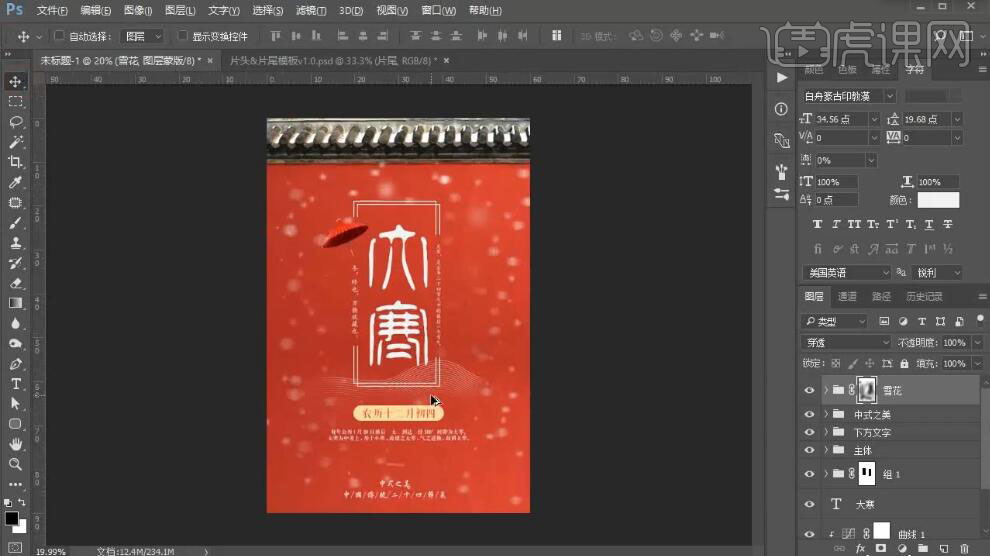
28、【隐藏】原有矩形框图组,在顶部【新建】图层,使用【矩形工具】绘制矩形,调整大小,排列至合适的位置,调整版面主体辅助文字位置。具体效果如图示。
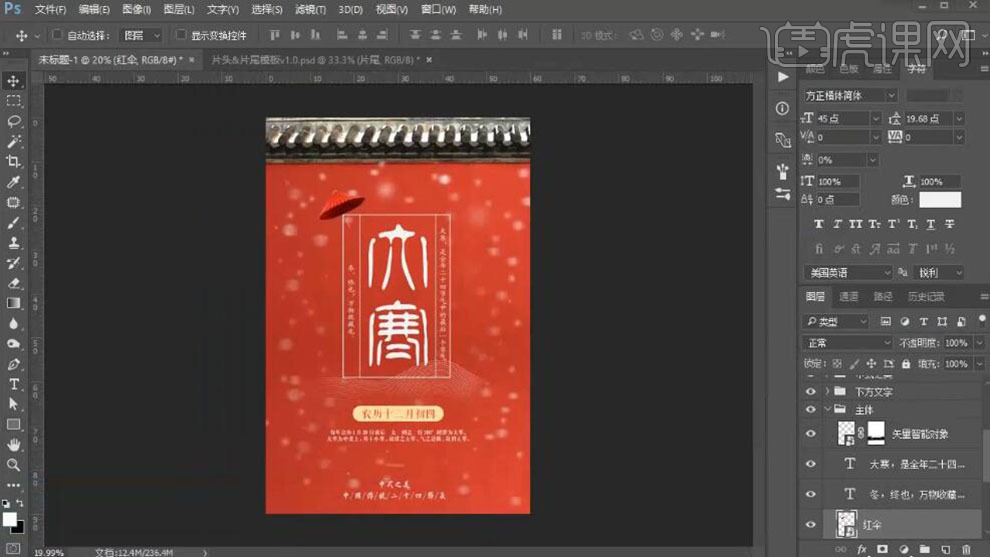
29、根据版面风格,【拖入】祥云素材,调整大小,排列至画面合适的位置。具体效果如图示。
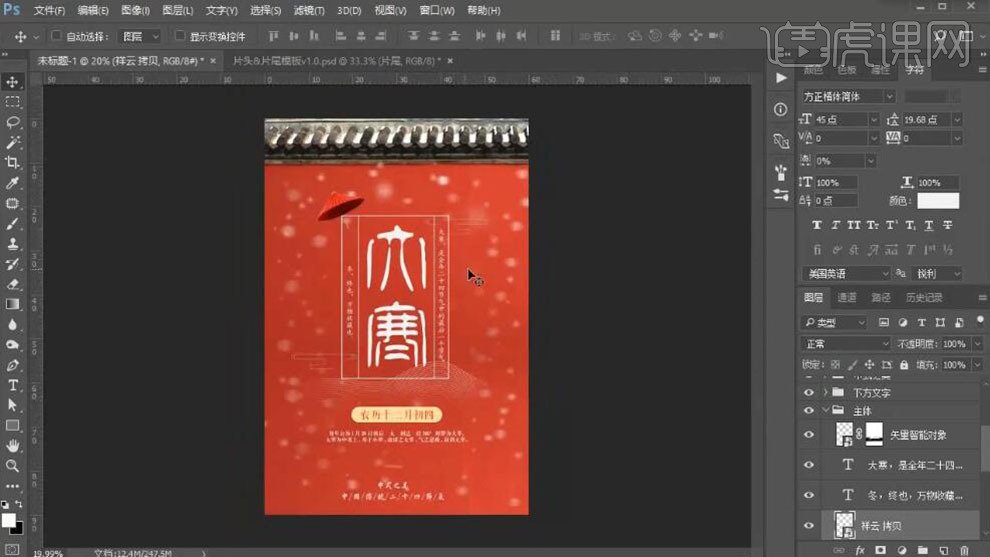
30、经过对比,最终的版面效果如图示。






















