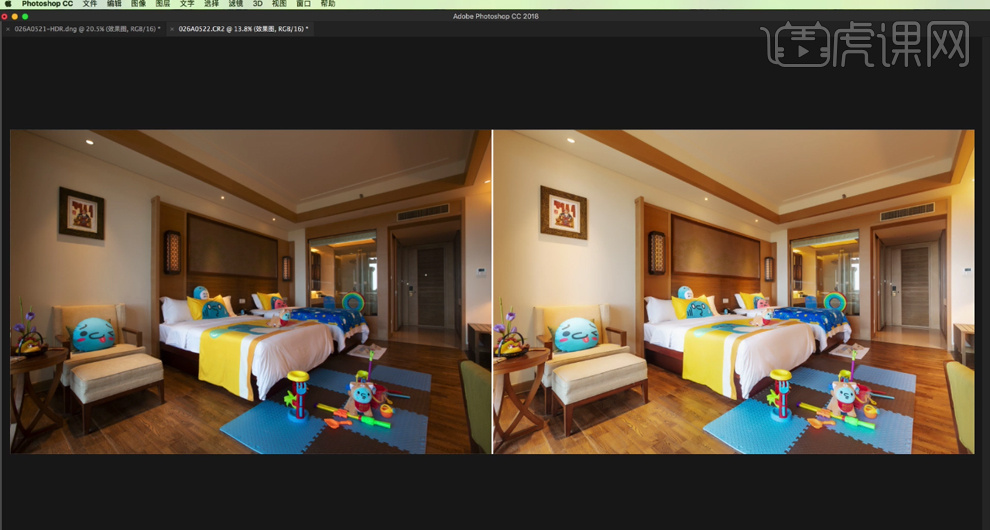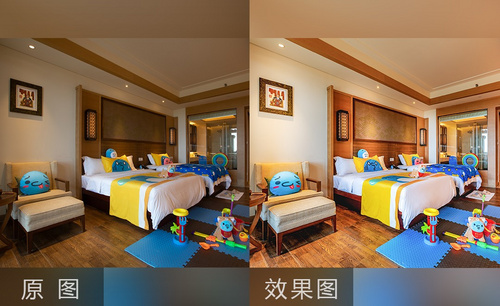PS怎么修酒店展示图发布时间:2019年10月24日 17:10
1、本课主要内容如图示。
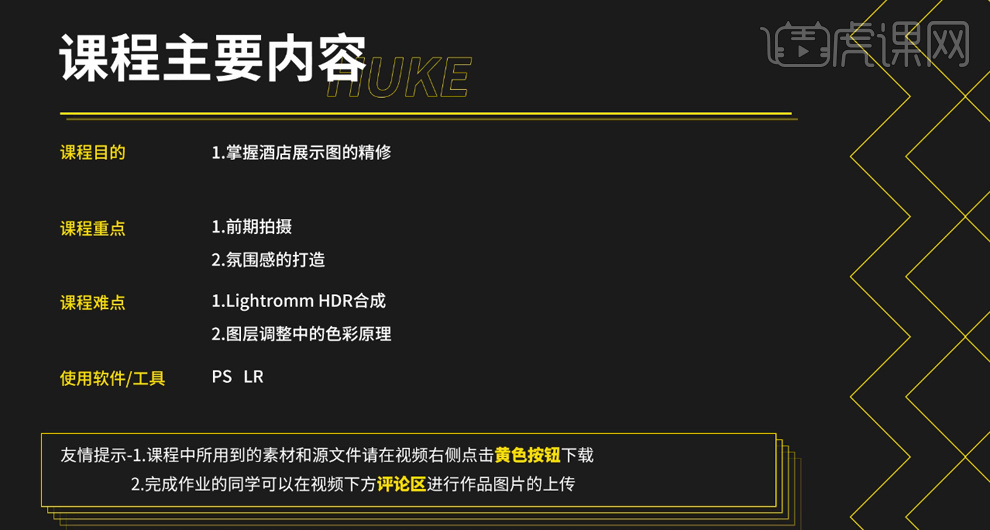
2、本课作业内容如图示。
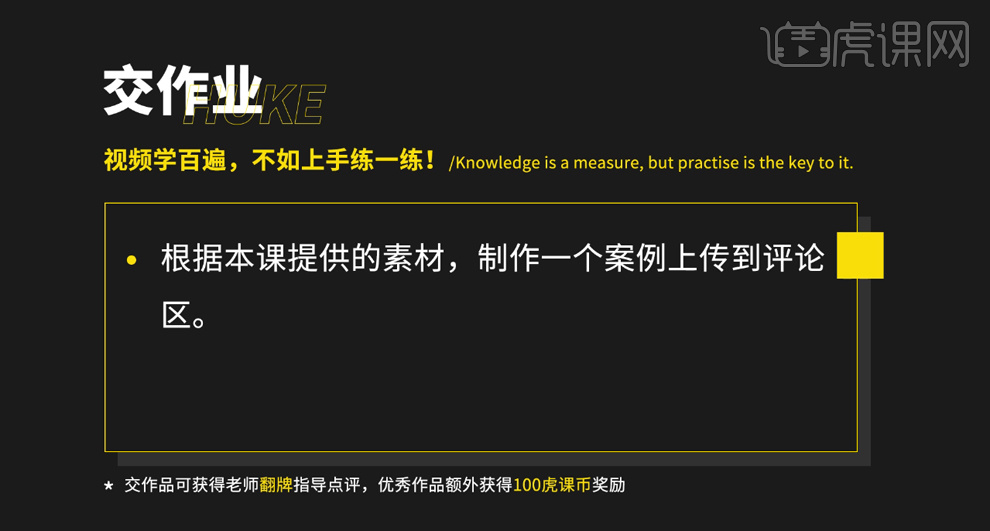
3、【打开】LR软件,【导入】拍摄的素材。【选择】素材图片,右击【合成照片】-【HDR合成】,选择【合并并添加】。具体操作如图示。
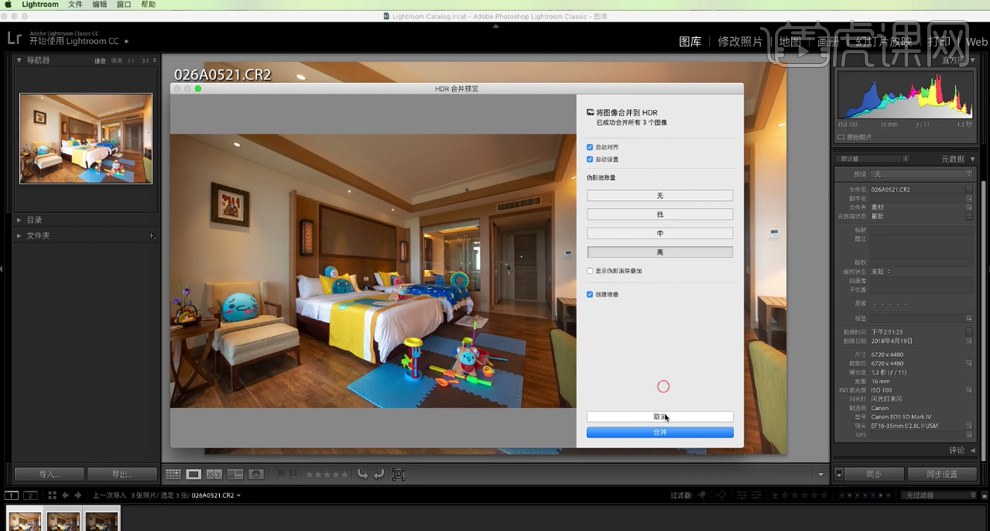
4、单击【基本】,具体参数如图示。具体效果如图示。
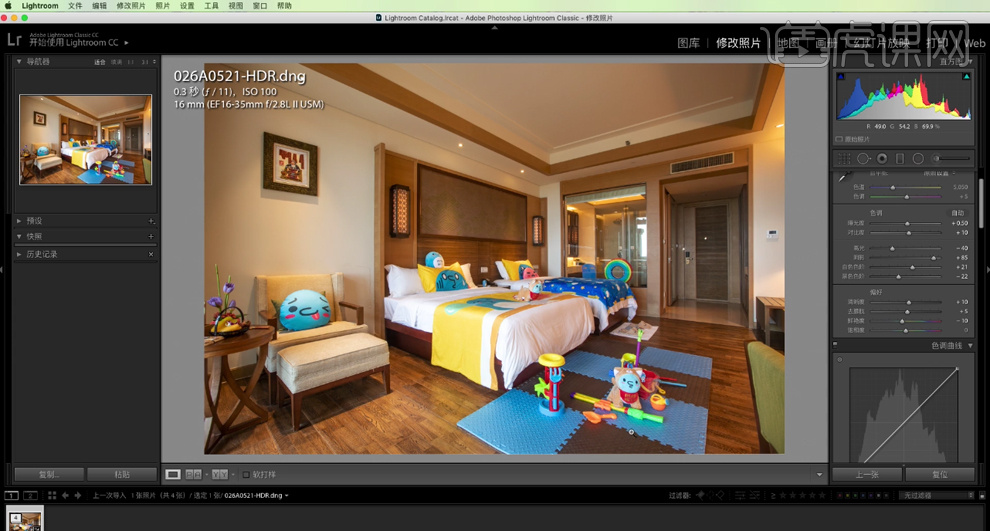
5、单击【镜头校正】,具体参数如图示。具体效果如图示。
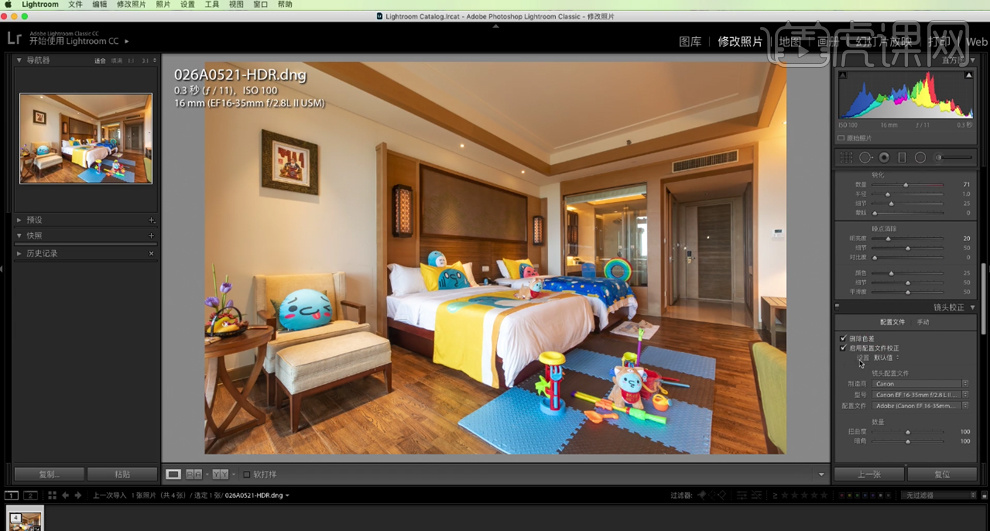
6、【选择】照片,右击【在应用程序中编辑】-【在PS中编辑】,【复制】图层,单击【滤镜】-【CameraRaw滤镜】,使用【径向滤镜】,根据修图思路在合适的位置添加径向滤镜效果,调整参数至合适的效果。具体效果如图示。
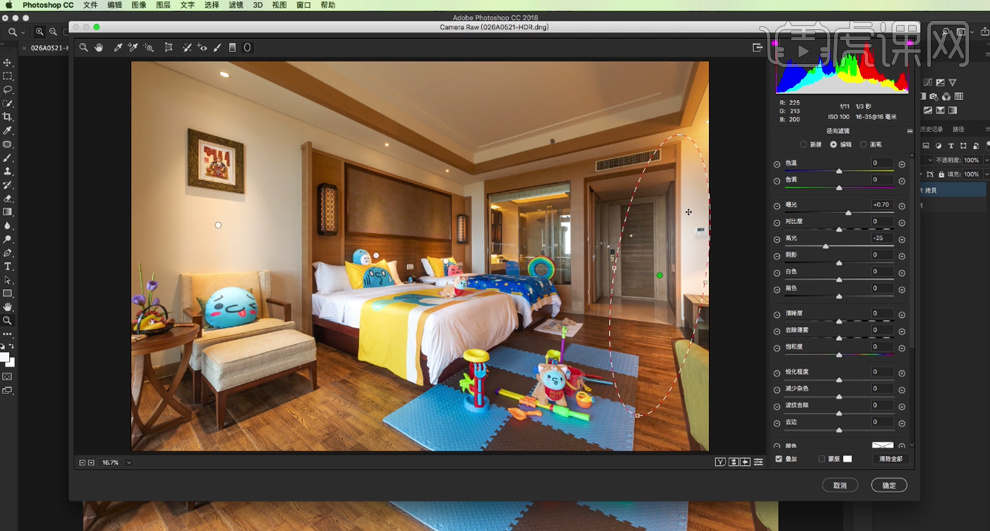
7、【重命名】图层,使用【修补工具】修复画面瑕疵细节。【复制】图层,【重命名】修复折痕,使用【套索工具】套选折痕区域,单击【滤镜】-【磨皮插件】,具体参数如图示。具体效果如图示。
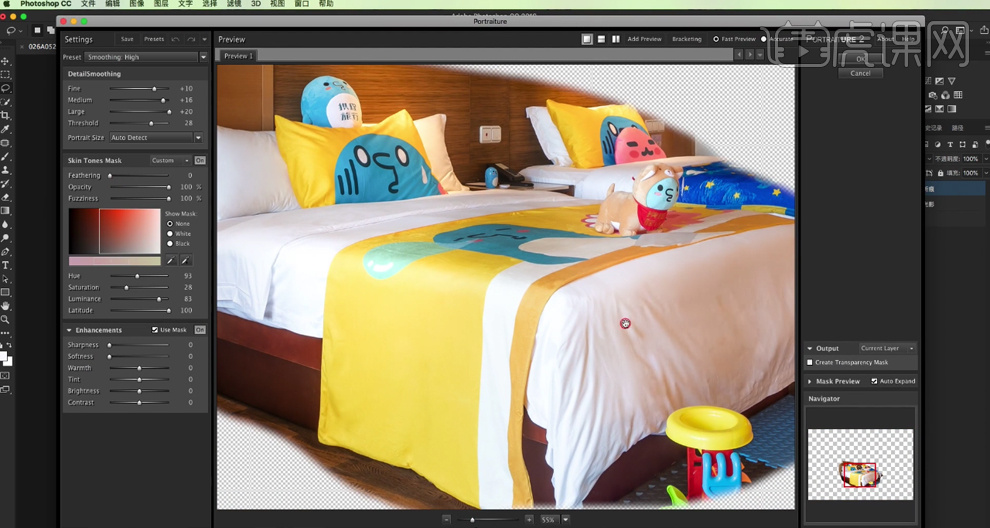
8、单击【滤镜】-【重复磨皮滤镜效果】,添加【图层蒙版】,使用【画笔工具】涂抹需要的区域。【新建】图层,使用【仿制图章工具】和【修复工具】修复折痕细节,【重命名】处理瑕疵。具体效果如图示。
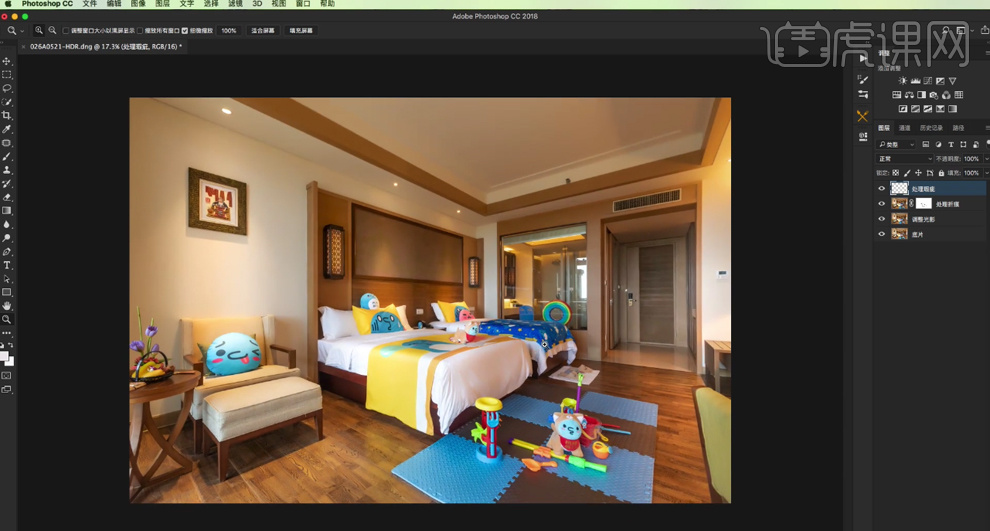
9、按Ctrl单击通道图层【载入选区】,单击【选择】-【反选】,【新建】曲线图层,具体参数如图示。具体效果如图示。
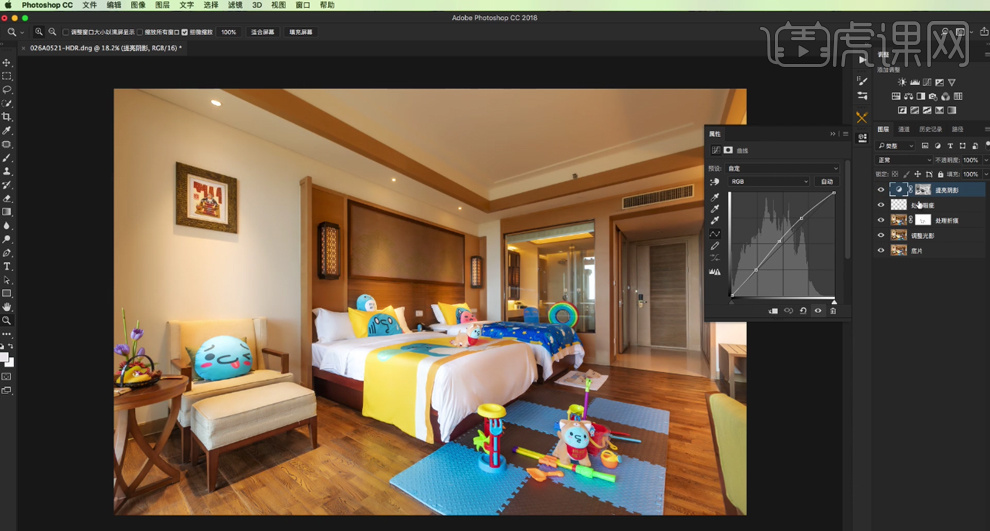
10、【重命名】提亮阴影,【新建】可选颜色图层,选择【红色】,具体参数如图示。具体效果如图示。
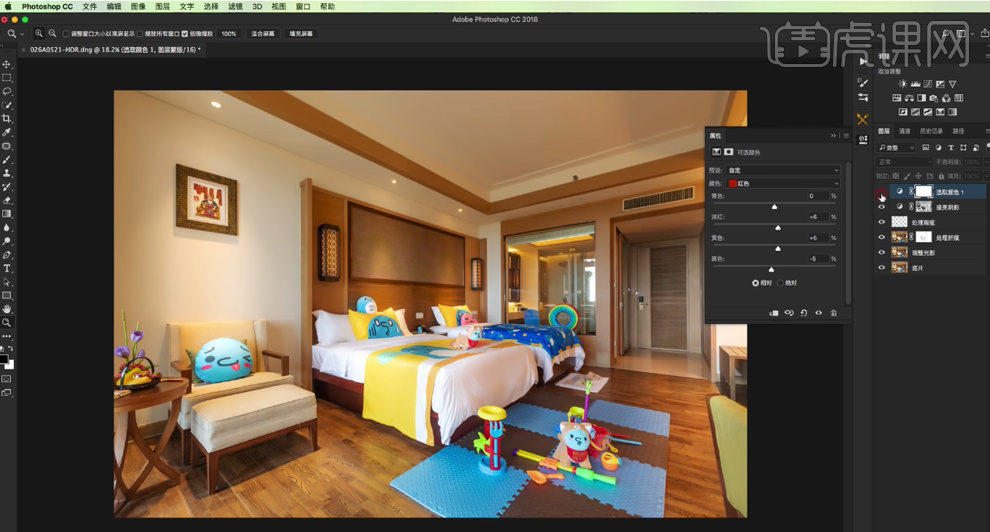
11、选择【黄色】,具体参数如图示。具体效果如图示。
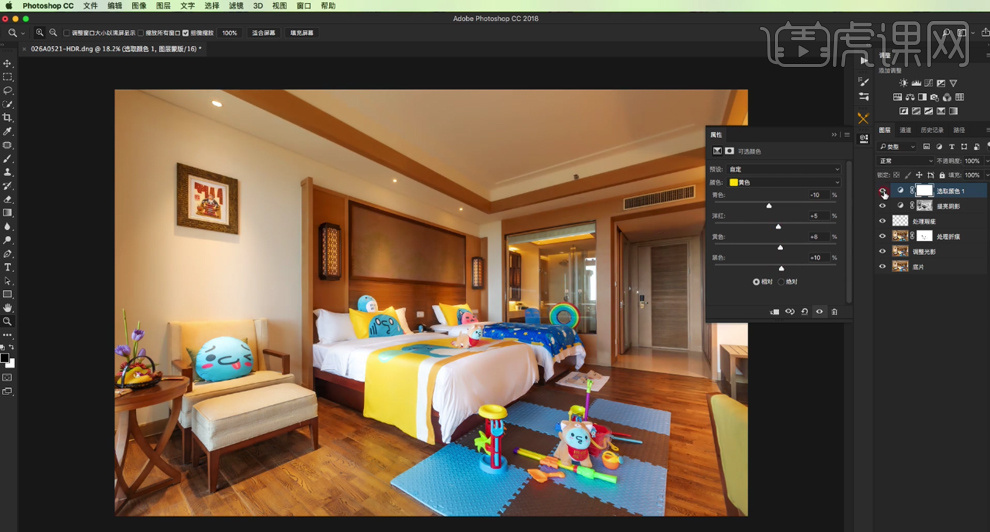
12、【重命名】调整暖色,【不透明度】85%。【新建】色相饱和度图层,选择【红色】,具体参数如图示。具体效果如图示。
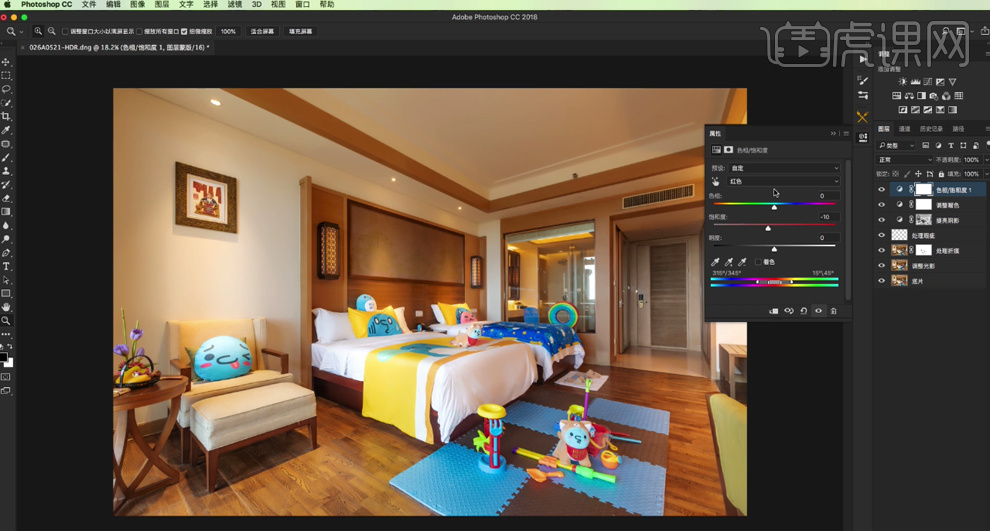
13、选择【黄色】,具体参数如图示。具体效果如图示。
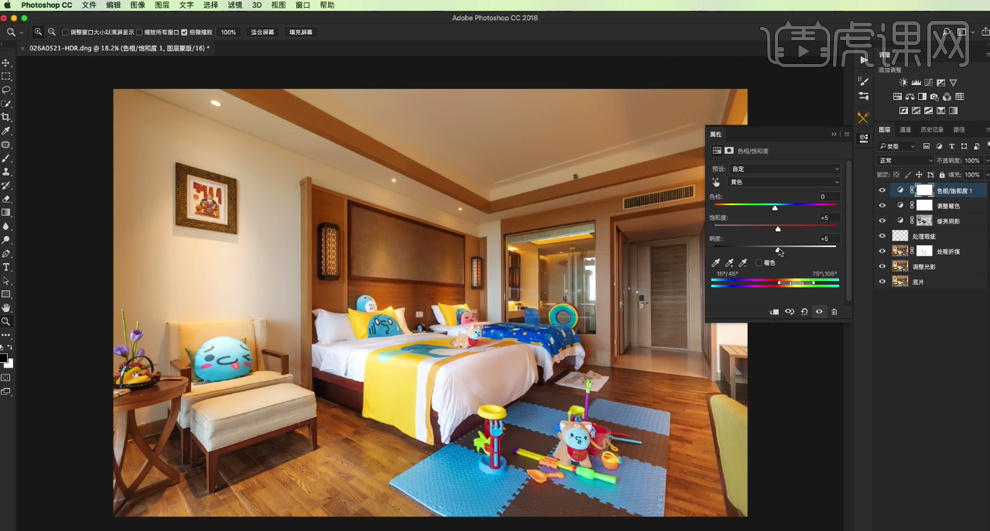
14、【重命名】图层,【新建】曲线图层,具体参数如图示。具体效果如图示。
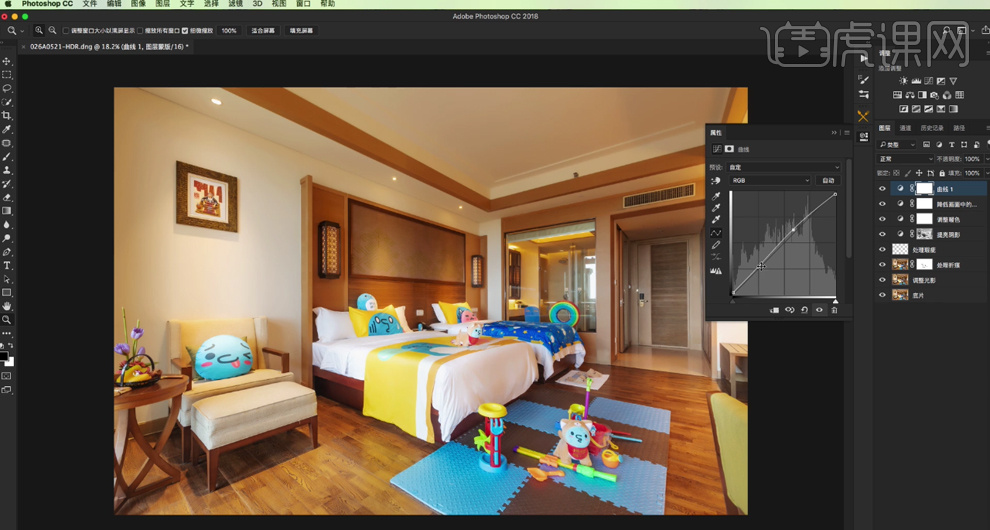
15、【重命名】图层,按【Ctrl+Alt+Shift+E】盖印图层。单击【滤镜】-【其他】-【高反差保留】值5PX,【图层模式】柔光。具体效果如图示。
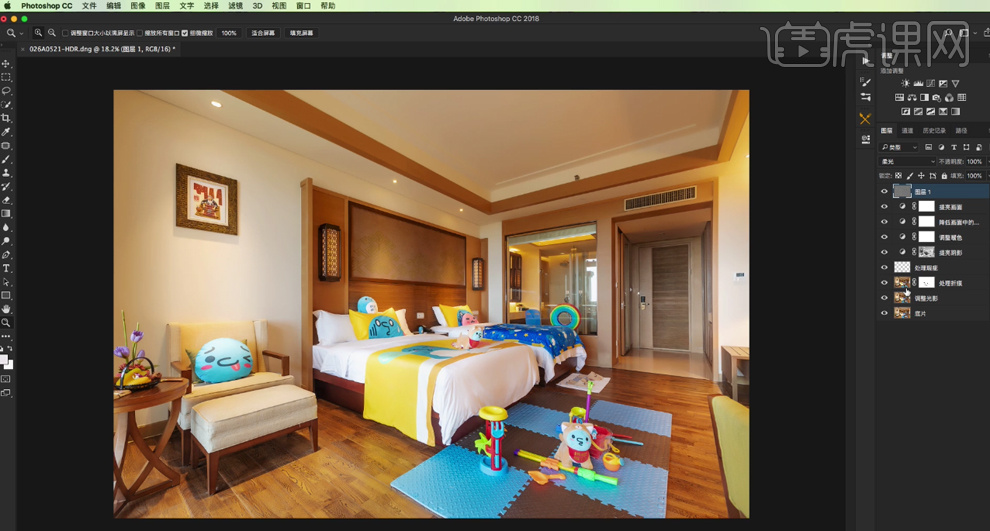
16、按【Ctrl+Alt+Shift+E】盖印图层,【重命名】效果图,最终对比图如图示。