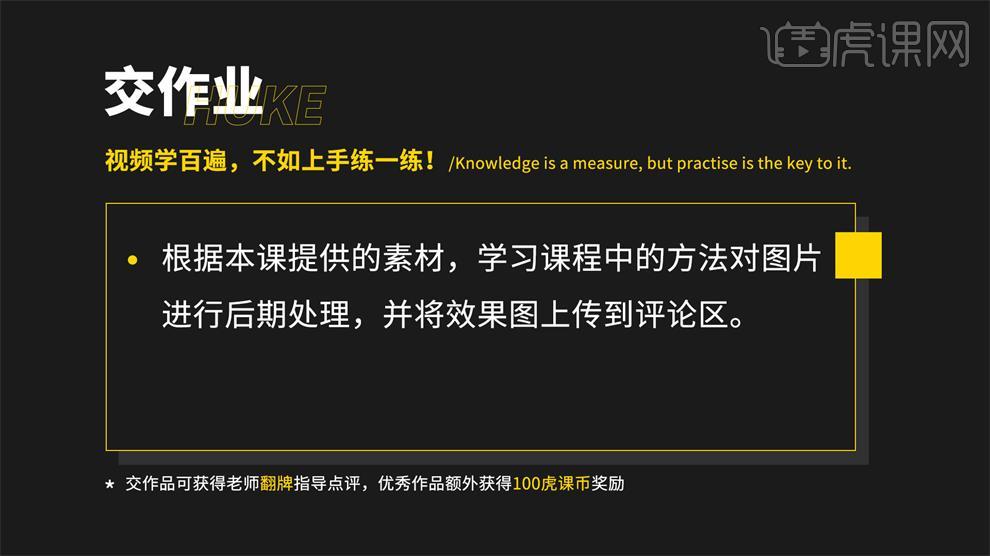用PS后期处理夜景车流慢门发布时间:2019年10月24日 16:29
1.本节课的内容如图所示。
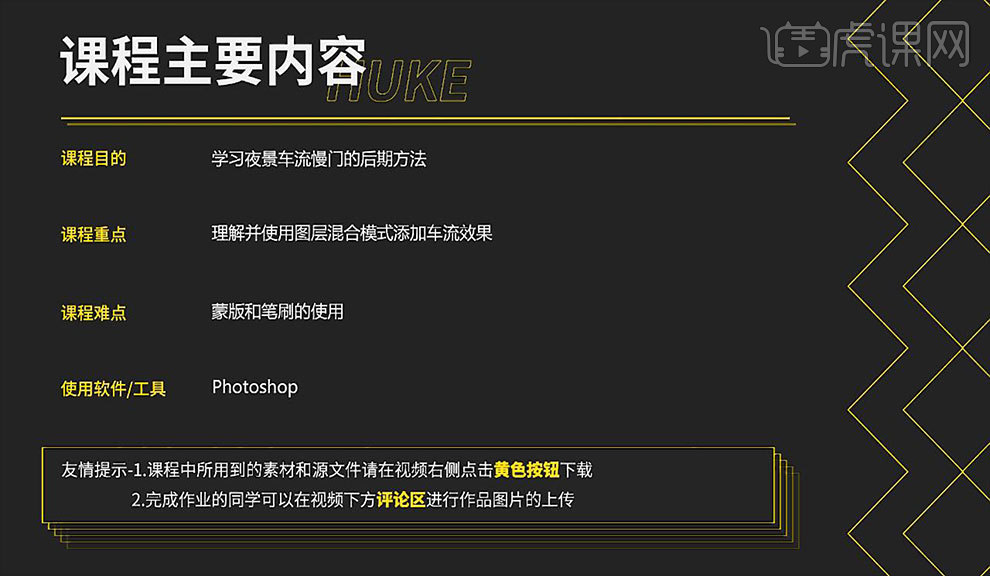
2.本课作业。
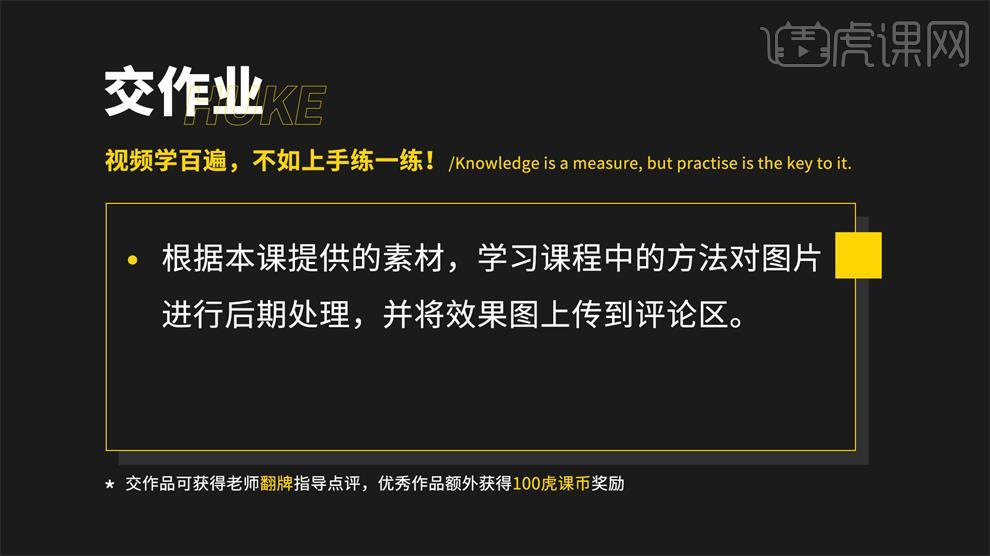
3.选择【背景】组中的第一个图层,将界面右侧【图层】面板中的混合模式改为【变暗】时,将隐藏显示两张图片亮度有差异的部分。其中较暗的画面部分将把较亮部分进行覆盖或替换。需添加哪一图层效果就将其放在上一层,不能调换两层之间的顺序。
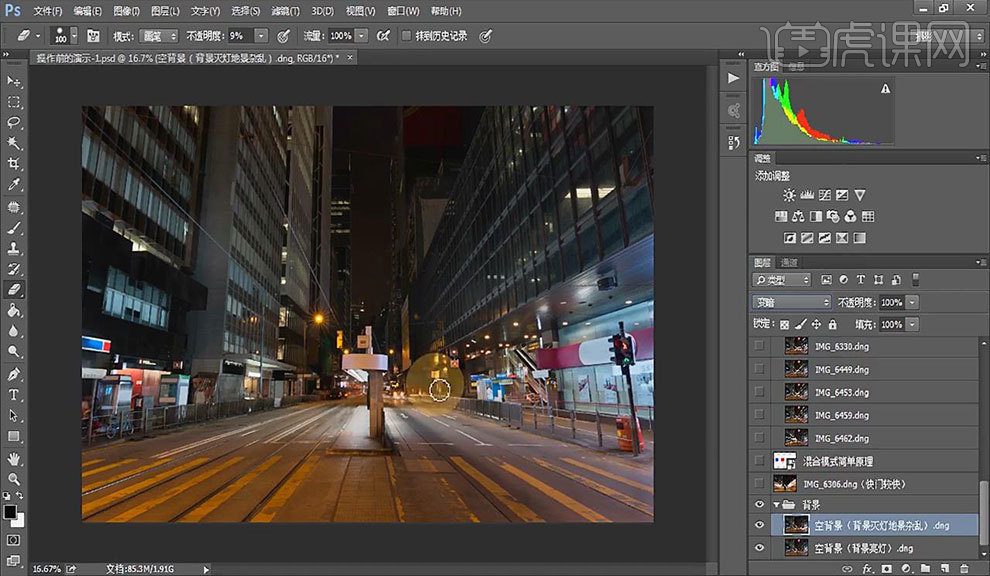
4.点击【图层】面板【单张光轨】组中需要用到的图层前的小眼睛,恢复其可见。将【图层】面板,【单张光轨】组中最后一个图层的混合模式改为【变亮】。按【Alt】键点击【图层】面板下方的【添加蒙版】按钮。
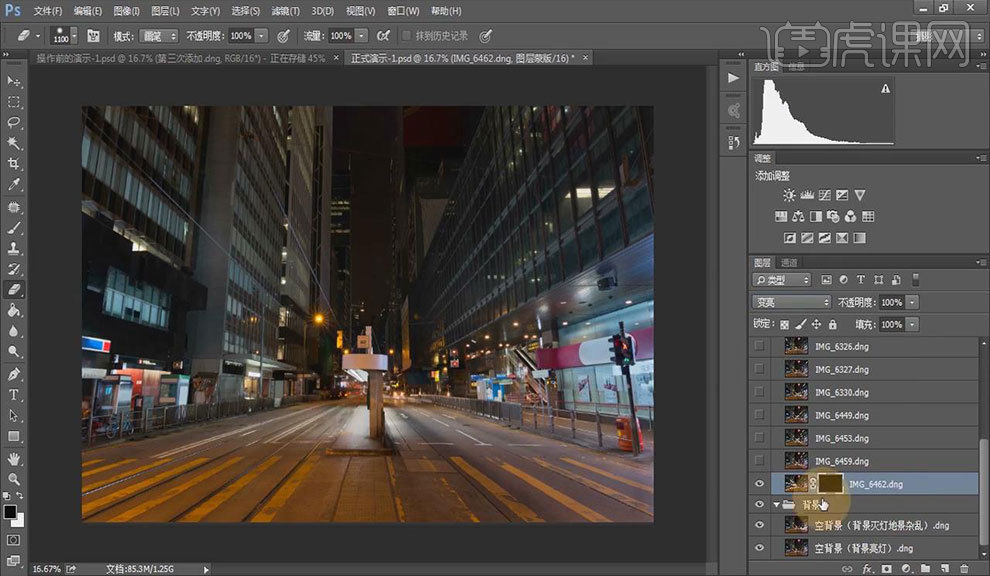
5.按【E】键选择【橡皮擦工具】,粗略的将所需部分擦出。按【[】键放大画笔,按【X】键切换前后背景色,尽量擦除反光。按【Alt+鼠标滚轮】放大画面,调整画笔硬度,擦拭图片中不想要的部分。
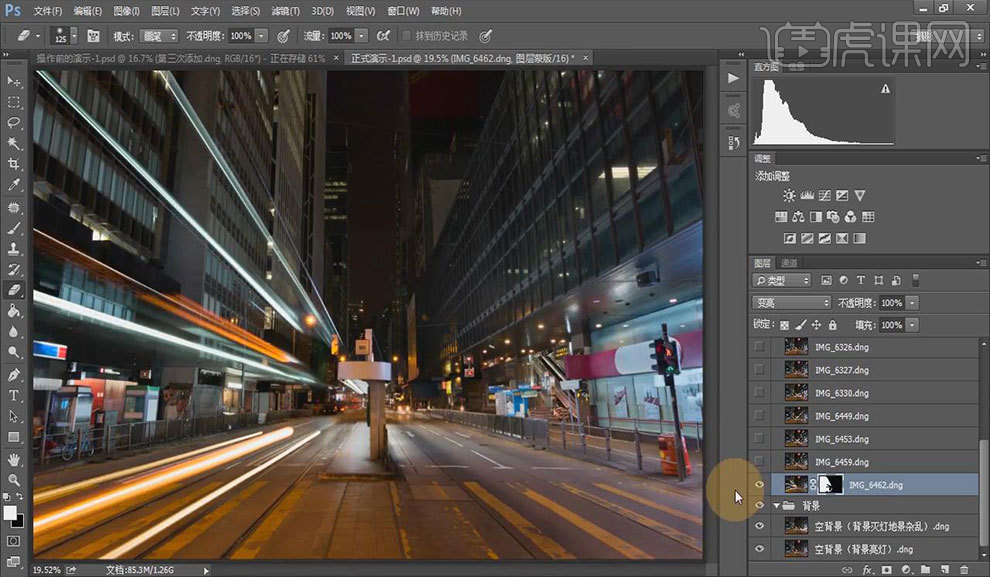
6.【单张光轨】组中倒数第二个图层的混合模式改为【变亮】。按【Alt】键点击【图层】面板下方的【添加蒙版】按钮。按【E】键选择【橡皮擦工具】,粗略的将所需部分擦出。按【X】键切换前后背景色,按【Alt+鼠标滚轮】放大画面,调整画笔硬度,擦拭图片中不想要的部分。
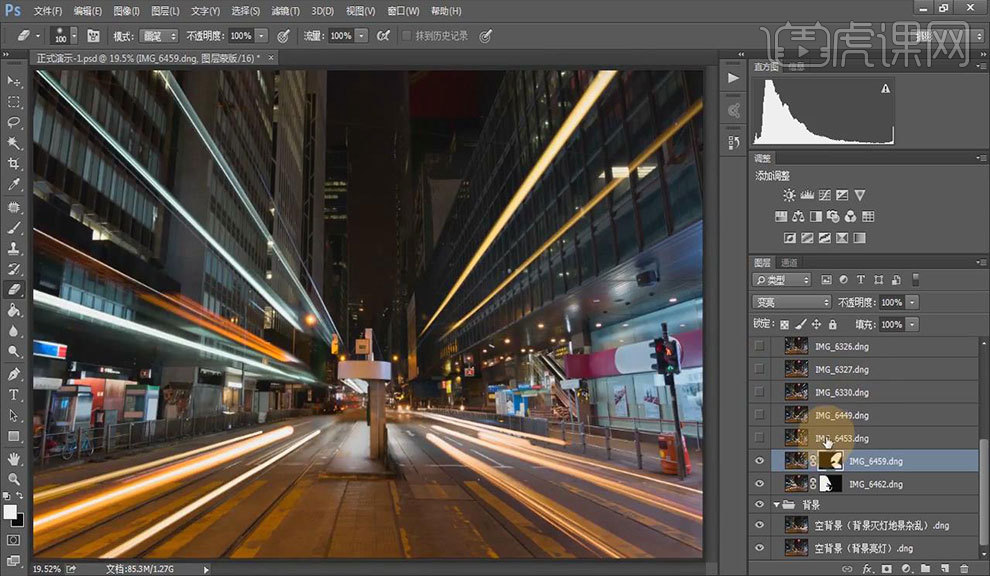
7.【单张光轨】组中倒数第三个图层的混合模式改为【变亮】。按【Alt】键点击【图层】面板下方的【添加蒙版】按钮。按【X】键切换前后背景色,按【E】键选择【橡皮擦工具】,粗略的将所需部分擦出。按【Alt+鼠标滚轮】放大画面,调整画笔硬度,擦拭图片中不想要的部分。
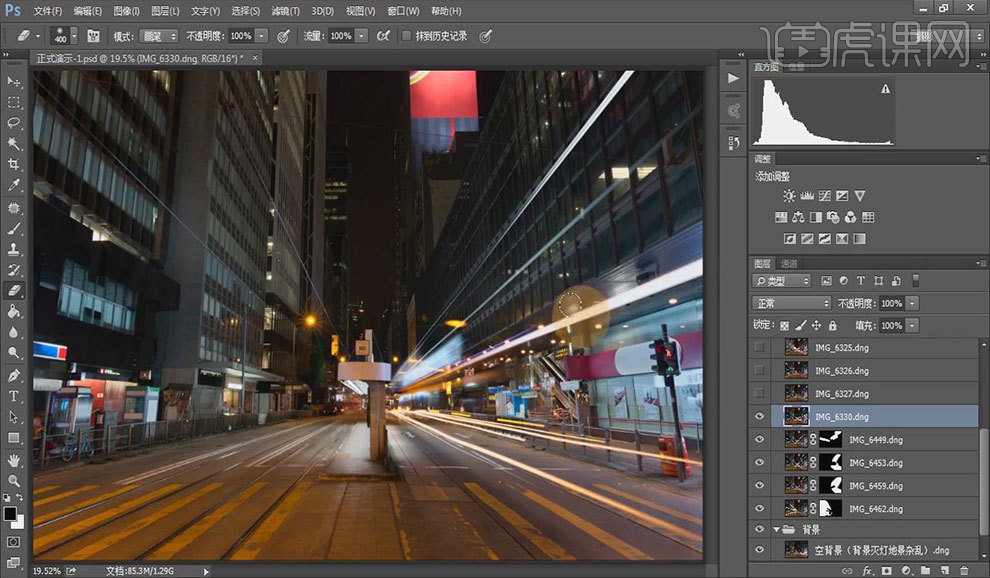
8.【单张光轨】组中倒数第四个图层的混合模式改为【变亮】。按【Alt】键点击【图层】面板下方的【添加蒙版】按钮。按【E】键选择【橡皮擦工具】,粗略的将所需部分擦出。按【X】键切换前后背景色,按【Alt+鼠标滚轮】放大画面,调整画笔硬度,擦拭图片中不想要的部分。
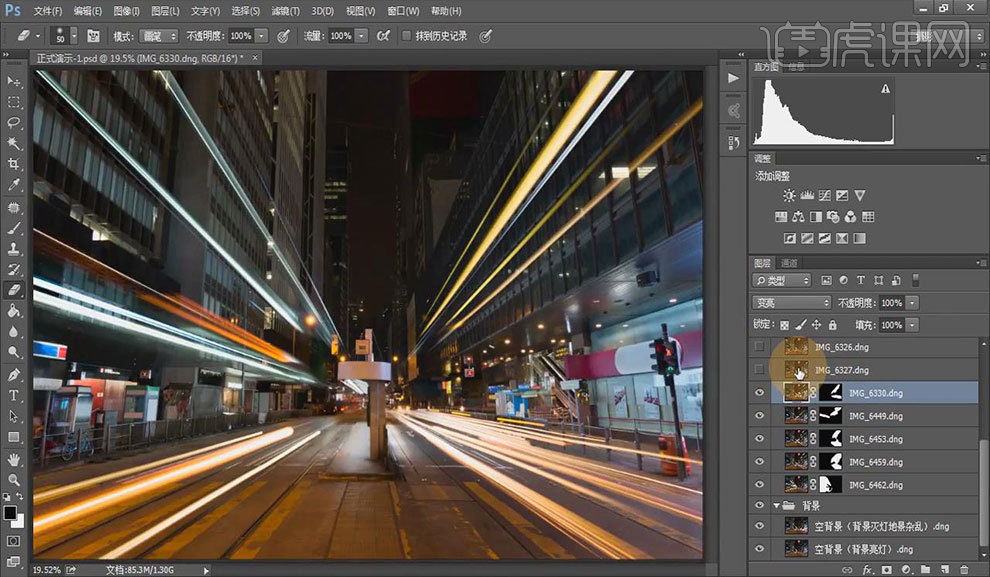
9.【单张光轨】组中其他图层的设置与之前图层的修改方式一致。
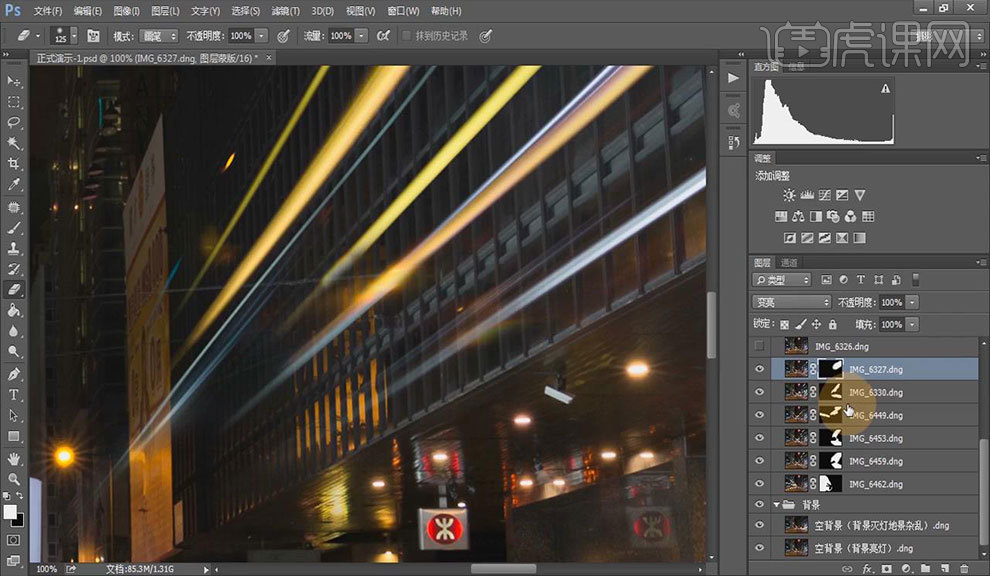
10.将【光轨组合】组中所有图层的混合模式改为【变亮】。对【光轨组合】组添加一层白色蒙版,按【E】键选择【橡皮擦工具】,在前景色为白色时擦处不需要的灯光部分。
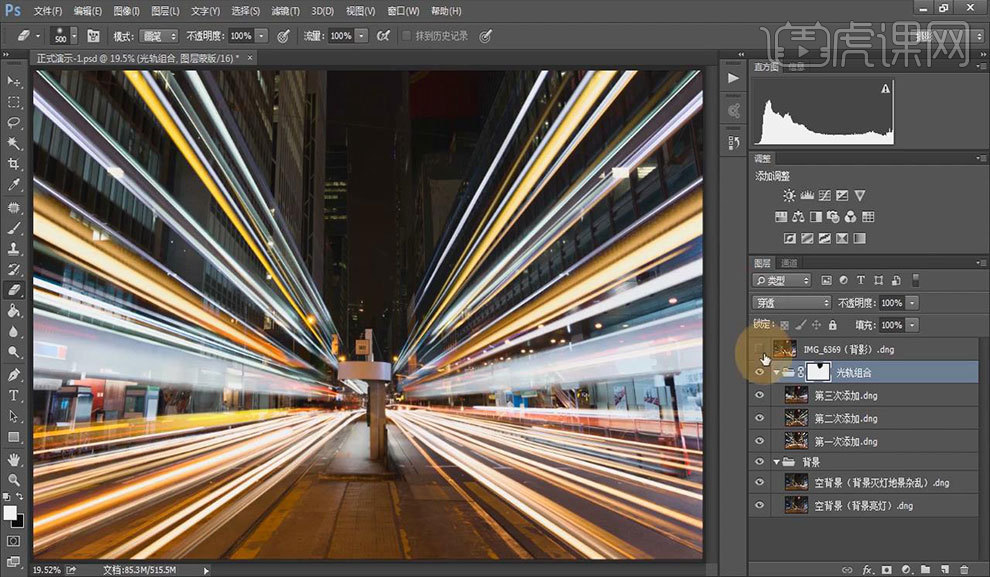
11.选中【背影】图层,按【Alt】键点击【图层】面板下方的【添加蒙版】按钮。按【E】键选择【橡皮擦工具】,粗略的将所需部分擦出。按【Alt+鼠标滚轮】放大画面,按【X】键切换前后背景色,提高画笔硬度至【51%】,将不需要的部分擦除。
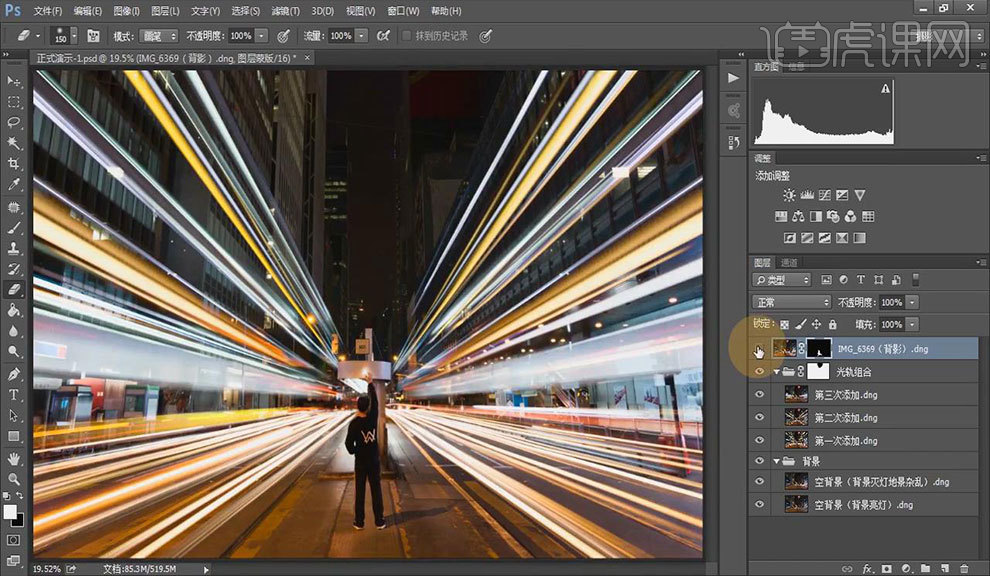
12.选择【调整】面板中的【曲线】,新建一个曲线蒙版,按住【Alt】键,将鼠标放置到图层与蒙版之间,出现向下的箭头时点击鼠标,生成剪切蒙版。

13.点击曲线蒙版的白框,弹出【属性】面板,点击其【取样工具】选取画面上有差异的部分。在曲线上建立一个对应的锚点,选中锚点,使用键盘上的方向键对其进行调整。
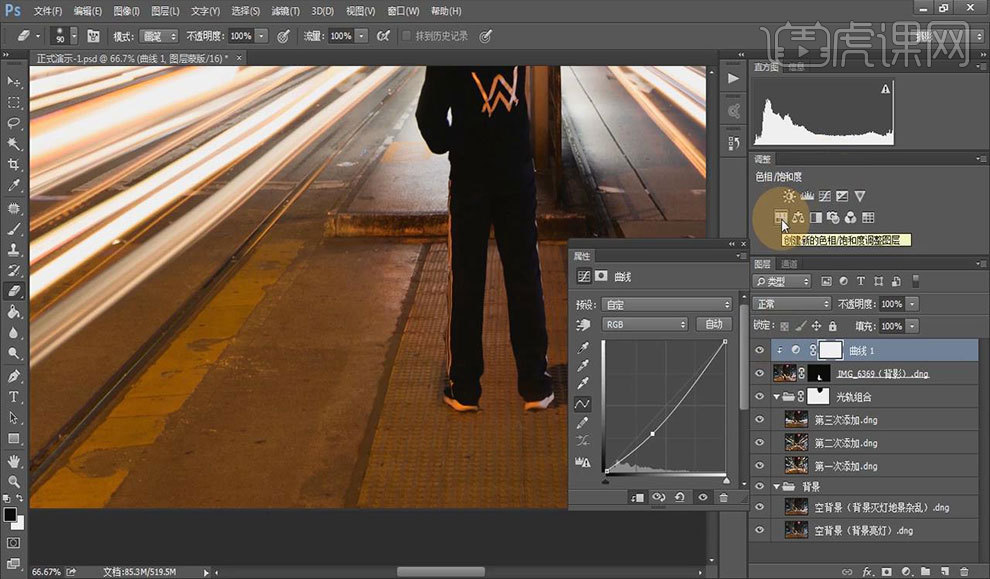
14.选择【调整】面板中的【创建新的色相/饱和度调整图层】,新建一个曲线蒙版。使用同样的而方式生成剪切蒙版。弹出【属性】面板,点击其【取样工具】选取画面上有差异的部分,调整其【饱和度】为【-15】。
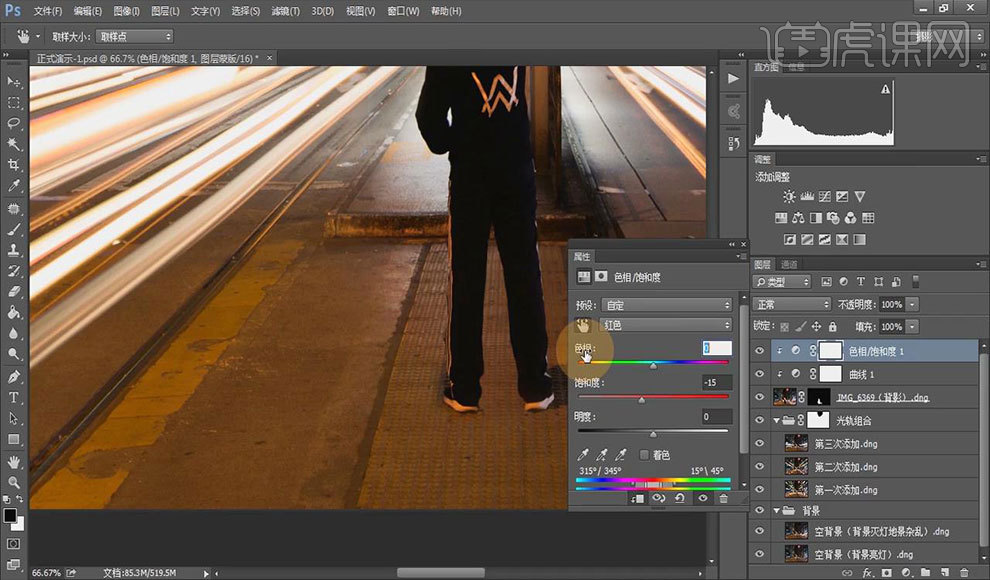
15.检查如发现有违和部分,选中图层蒙版,按【E】键选择【橡皮擦工具】进行调整。
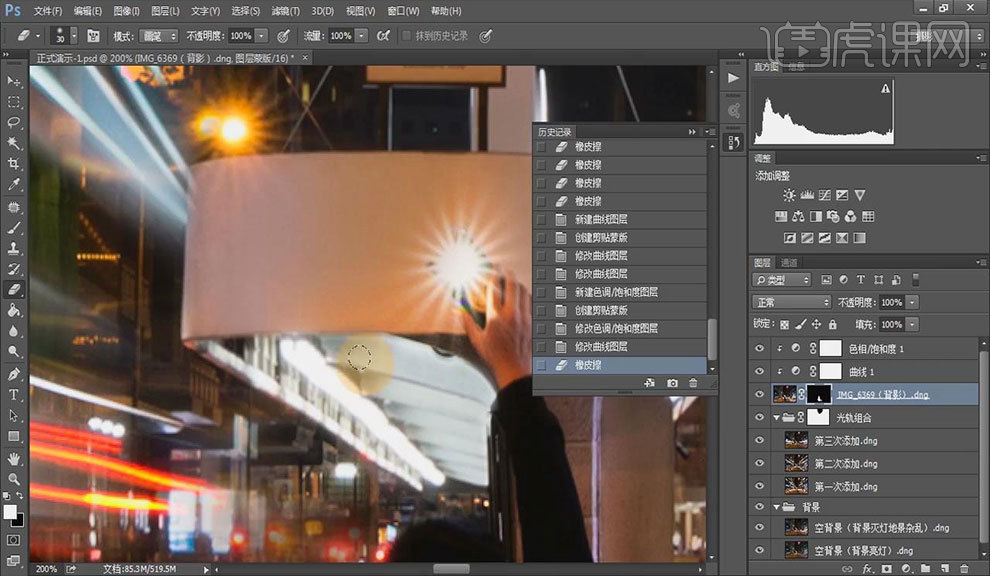
16.选中【光轨组合】组,按【Ctrl+Alt+Shift+E】进行【盖印图层】。选择工具栏上的【滤镜】-【Camera Raw 滤镜】,打开其基本调整面板。调整【高光】为【-57】、【阴影】为【38】、【白色】为【-37】、【黑色】为【28】、【自然饱和度】为【12】、【饱和度】为【-8】。
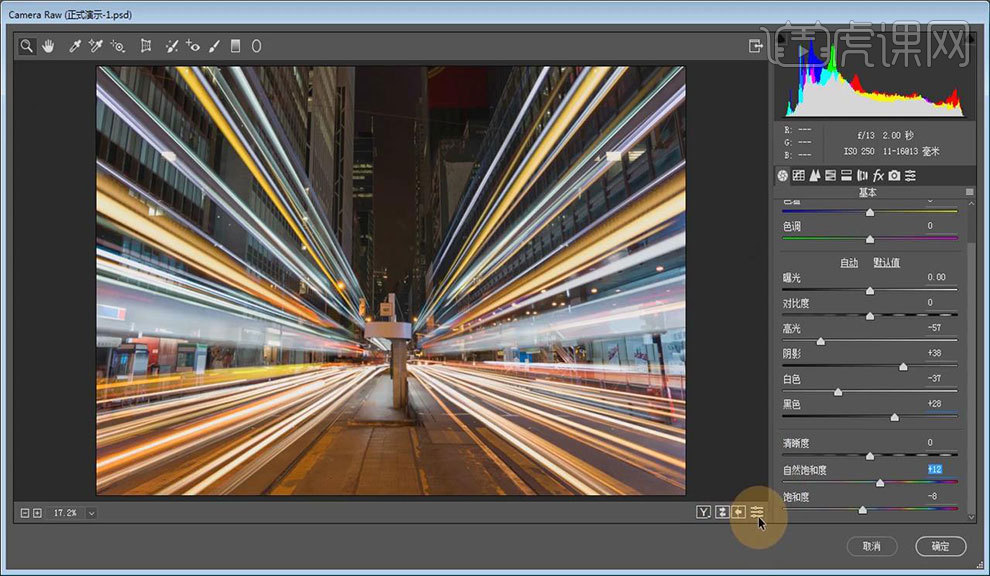
17.点击进入【色调/曲线】面板,调整【高光】为【-12】、【亮调】为【21】、【暗调】为【-14】、【阴影】为【11】。
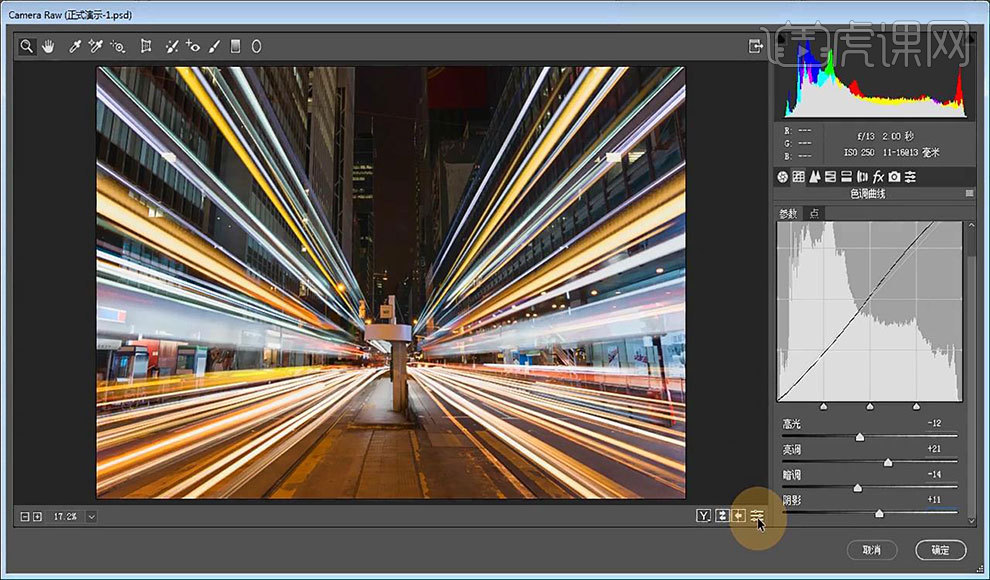
18.点击进入【HSL/灰度】面板,选择面板左上方的【目标调整工具】,直接点击要调整的画面部分,向下拖动调整至【饱和度】面板中【橙色】的数值为【-28】时。选择【明亮度】面板,调整【橙色】为【28】。
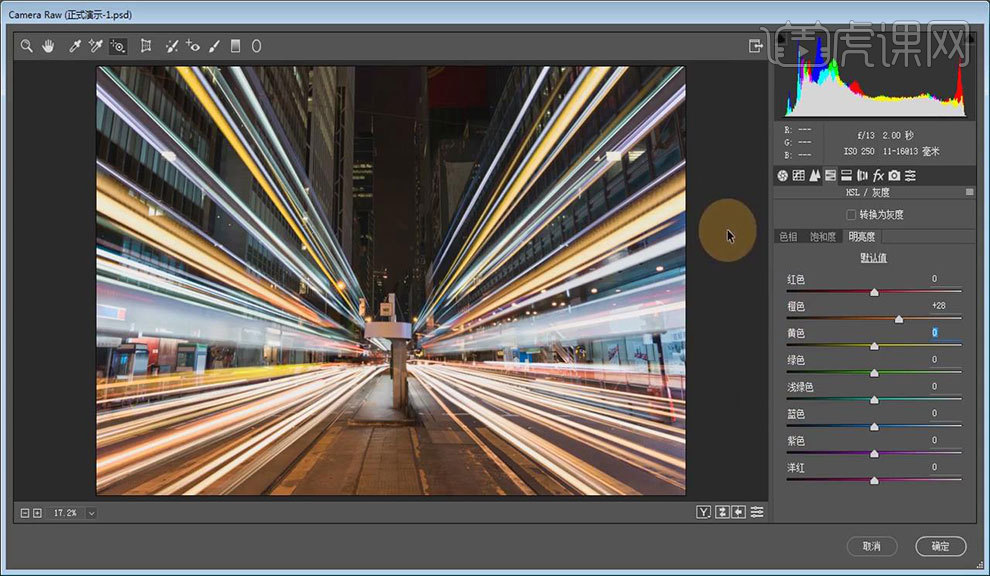
19.点击进入【基本】面板,将【白平衡】中的【色温】调制【-16】。点击进入【HSL/灰度】面板,选择【饱和度】面板,调整【黄色】为【19】。
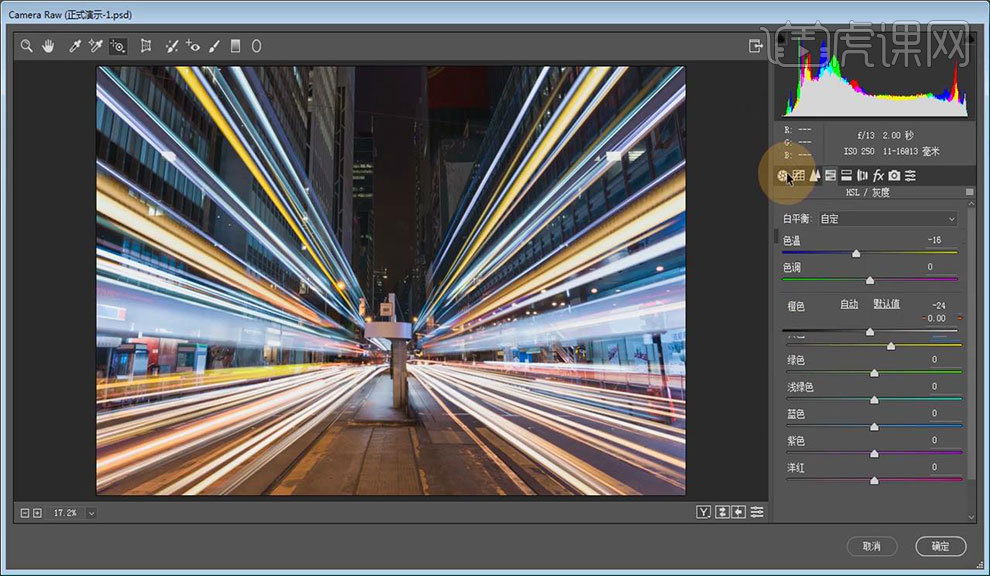
20.选择面板左上方的【自动校准透视工具】,选择右侧面板中【Upright】下的第四个按钮,进行透视调整。
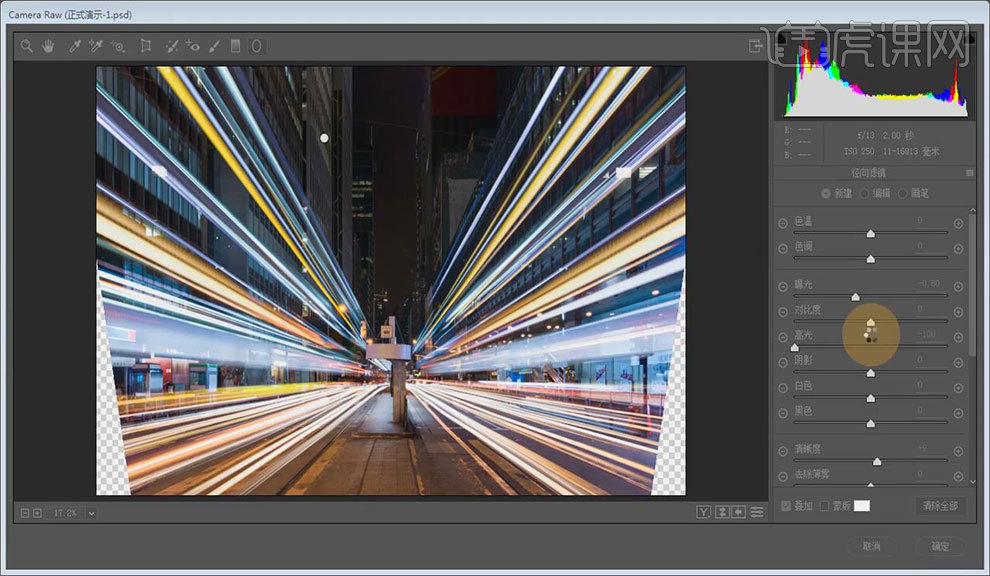
21.选择面板左上方的【镜像滤镜工具】,在房屋较亮一处拖动,降低亮度,尽量不影响旁边的汽车光轨效果,点击【确定】,进入PS界面。
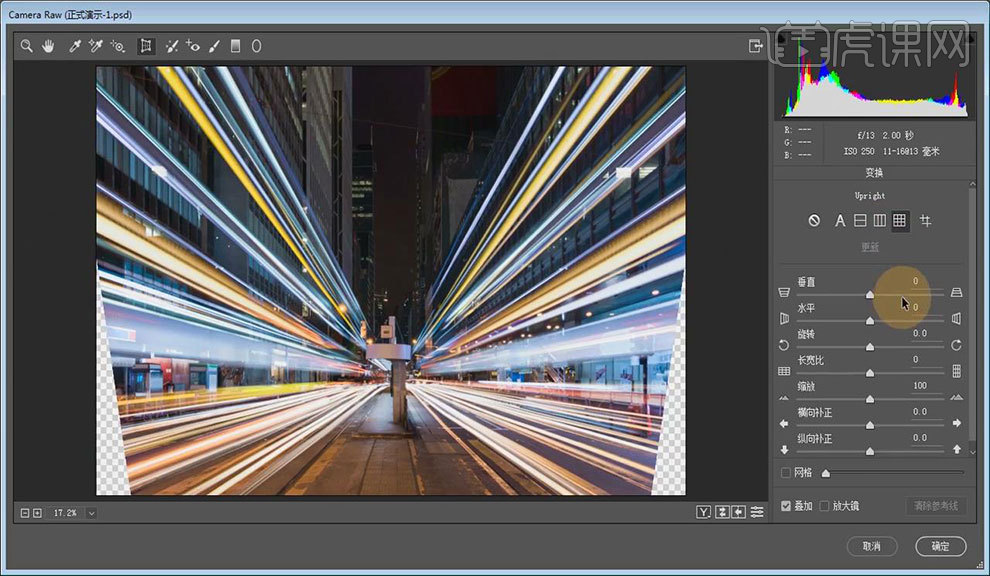
22.点击左侧工具栏中的【裁剪】工具,对图片进行适当裁切,按【Enter】键确认裁剪。按【Ctrl+T】键进行【自由变换】对整体画面进行左右拉伸,拉伸同时可使用键盘上的方向键对画面进行位置调整,按【Enter】键确认拉伸效果。

23.取消该图层下图层的可见性,对图片空白部分进行修补。按【M】键选择【选框工具】,按【S】键选择【仿制图章工具】,将其【不透明度】和【流量】均提高到【100%】。按【Alt】键对空白部分比较相近的地方【点击】取样,按照画面特点尽量相似的进行覆盖。
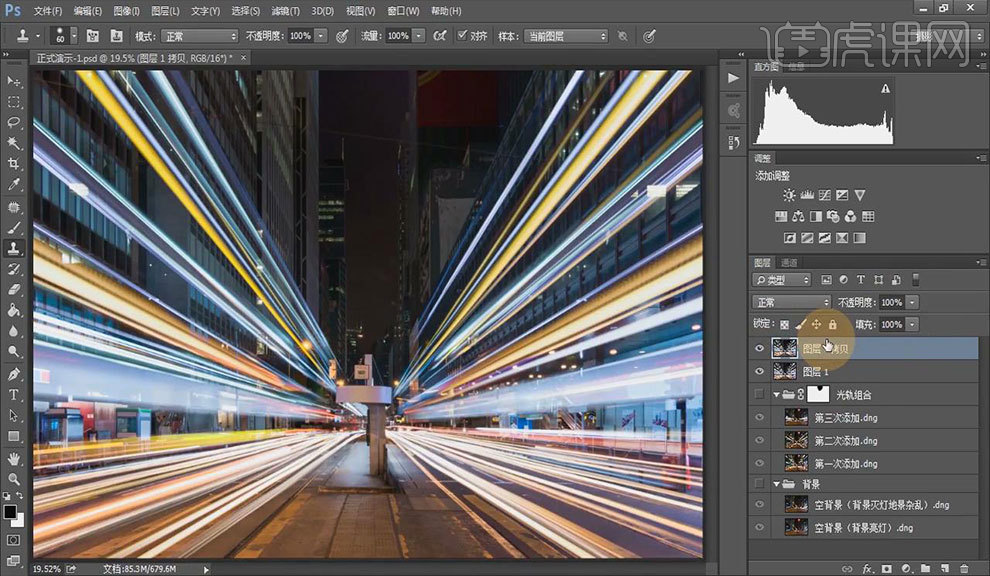
24.最终效果图如图所示。

25.本课课后作业具体如图所示。