花丛外景及摄影后期制作发布时间:暂无
1、本课主要内容如图示。
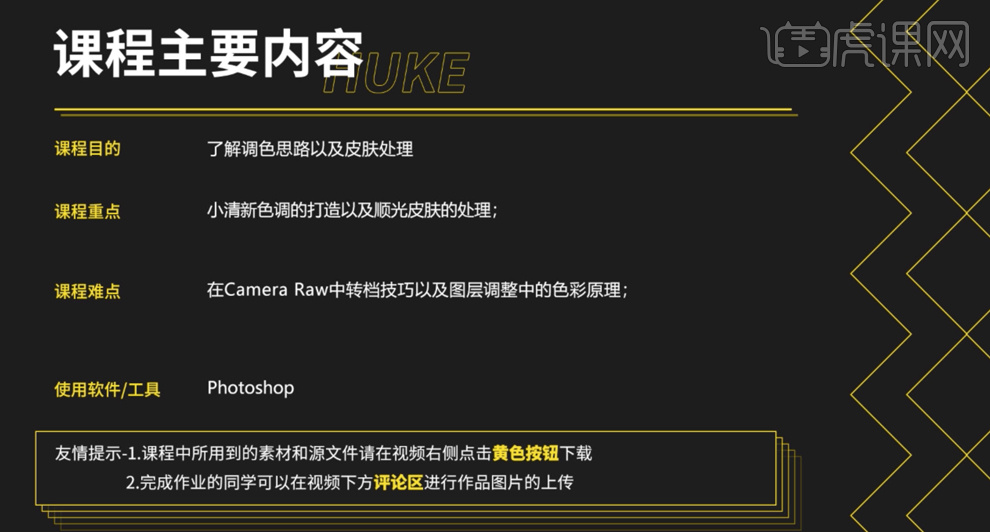
2、本课作业内容如图示。
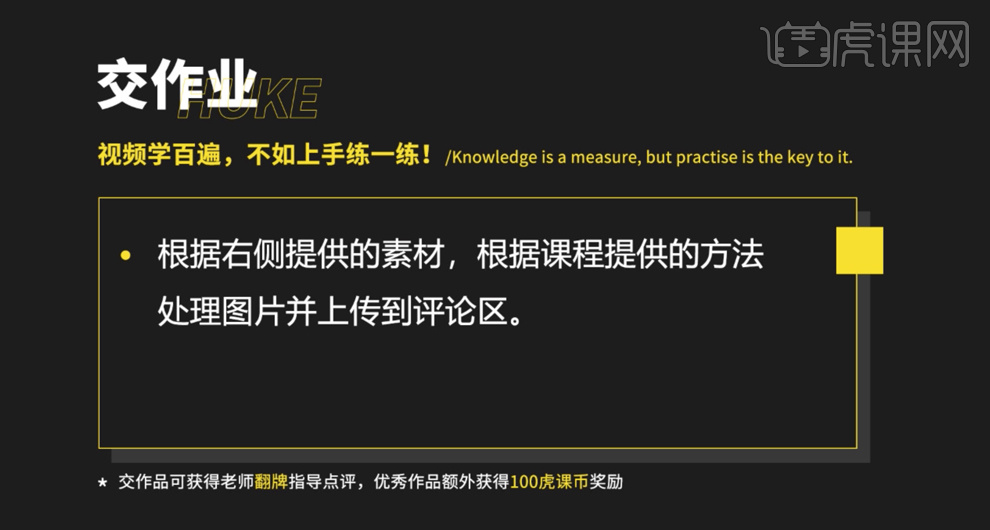
3、[打开]PS软件,[打开]素材文档,单击[基本],具体参数如图示。具体效果如图示。
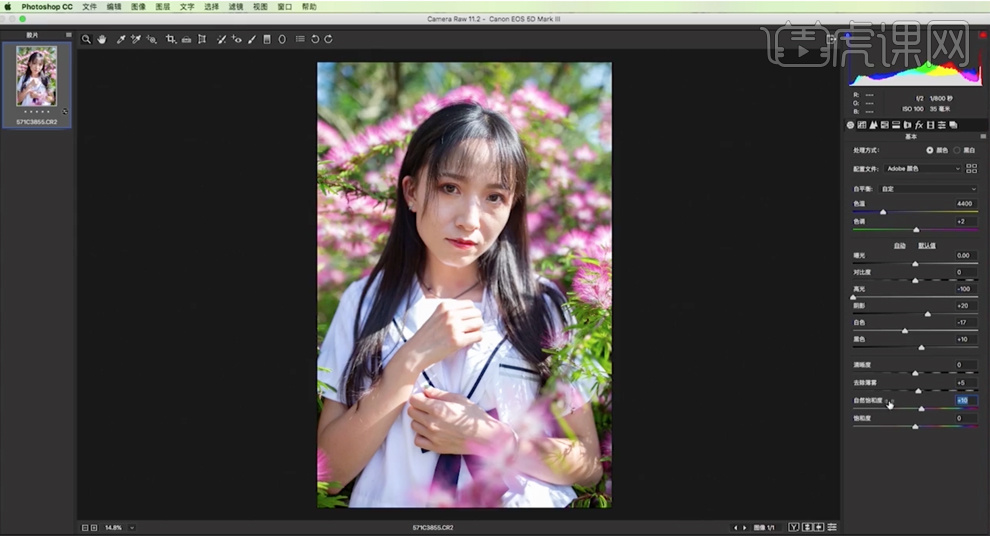
4、单击[HSL]-[色相],具体参数如图示。具体效果如图示。
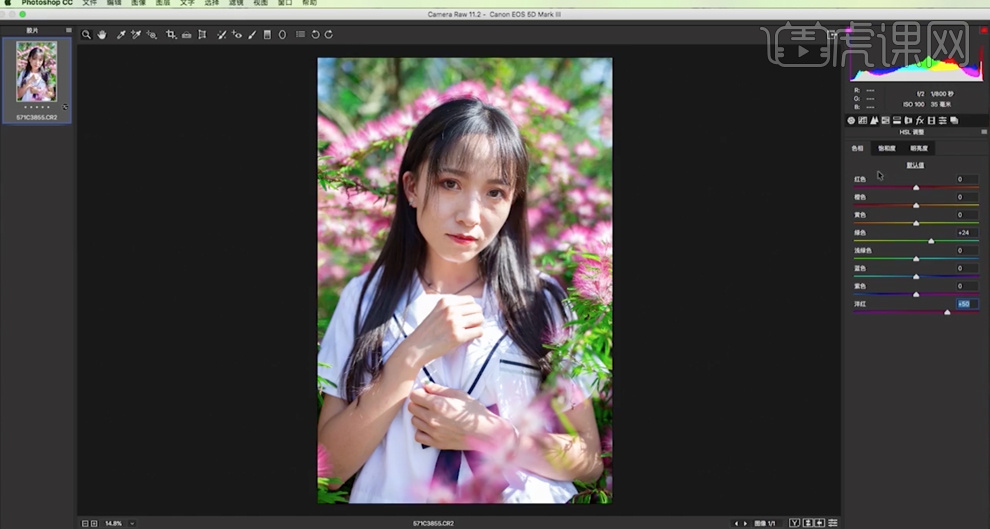
5、单击[饱和度],具体参数如图示。具体效果如图示。
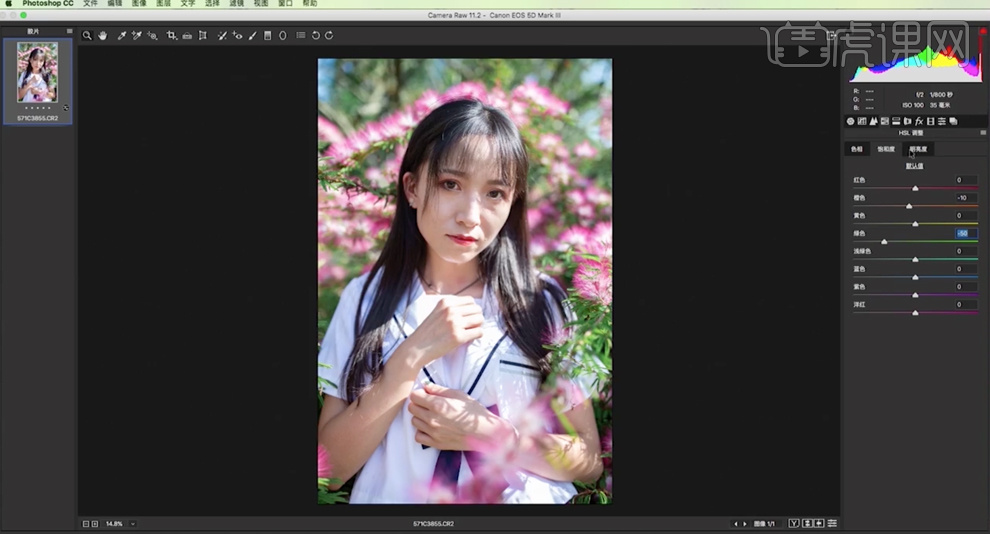
6、单击[明亮度],具体参数如图示。具体效果如图示。
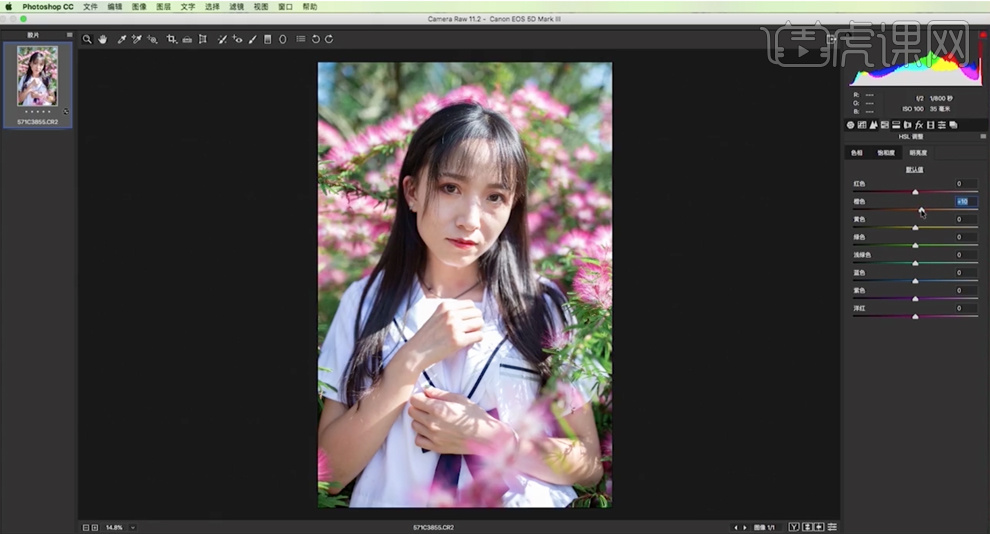
7、单击[镜头校正],具体参数如图示。具体效果如图示。
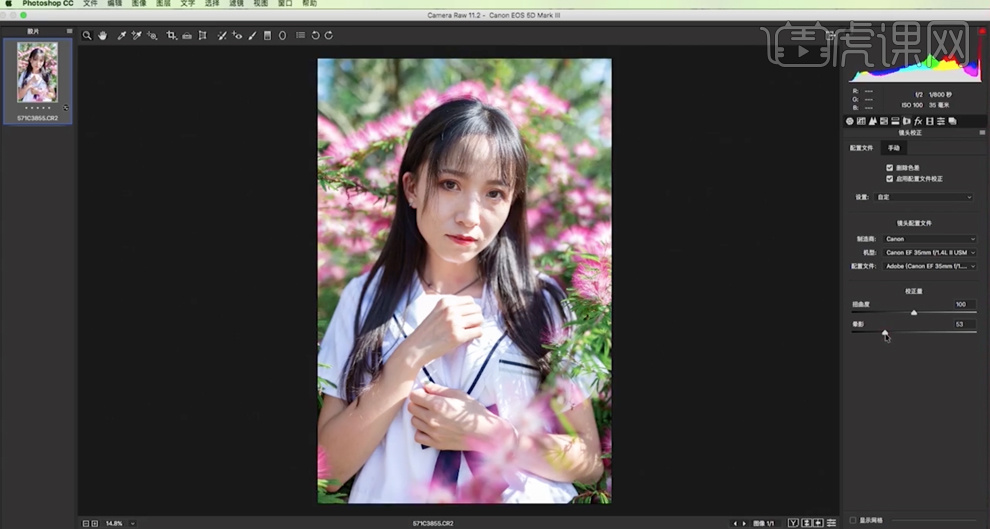
8、单击[校准],具体参数如图示。具体效果如图示。
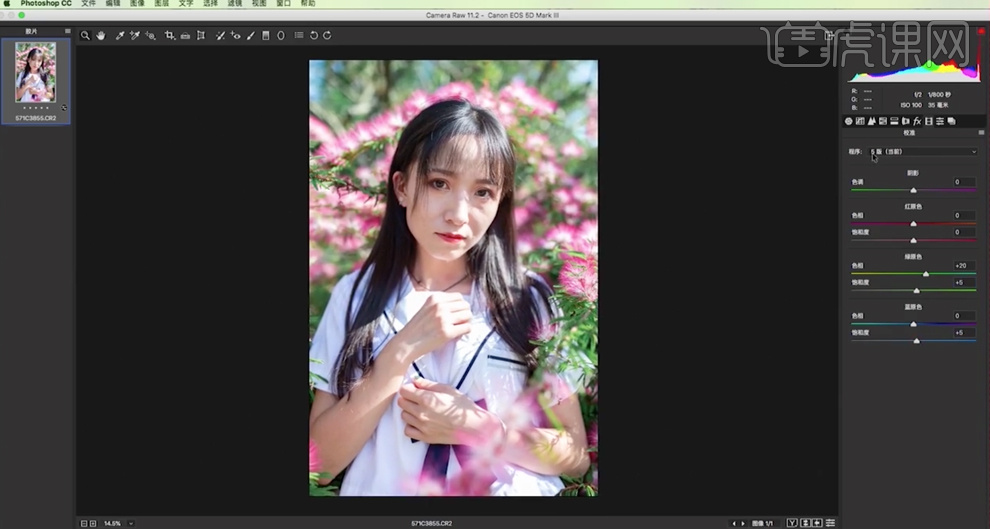
9、单击[打开图像],[复制]图层,使用[套索工具]套选人物皮肤区域,单击[滤镜]-[磨皮插件],具体参数如图示。具体效果如图示。
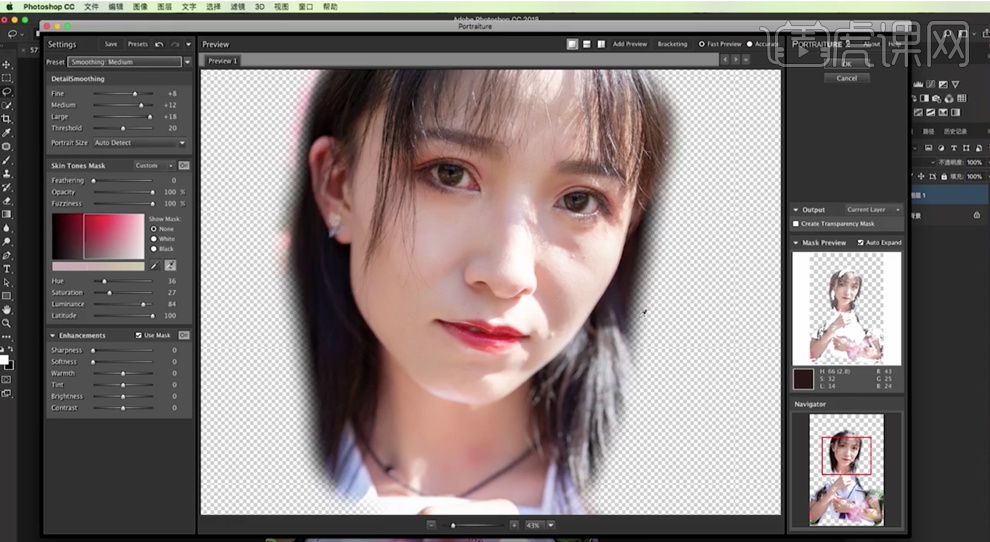
10、使用[修复工具]修复皮肤瑕疵细节,[重命名]图层。[复制]图层,单击[滤镜]-[液化],调整人物形体细节。具体操作如图示。
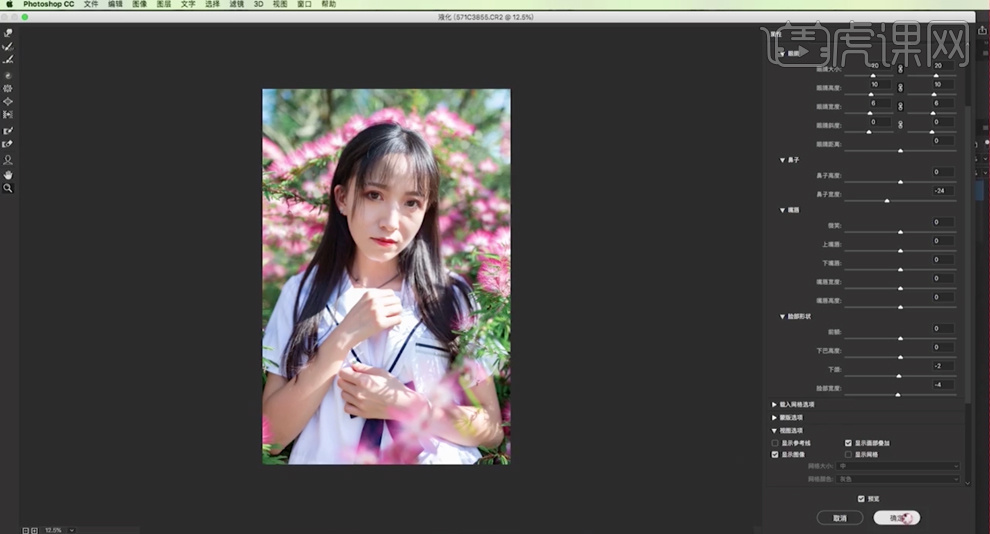
11、[重命名]图层,[新建]图层,使用[仿制图章工具]修复人物面部瑕疵细节。[重命名]消除阴影。],[不透明度]90%。具体效果如图示。
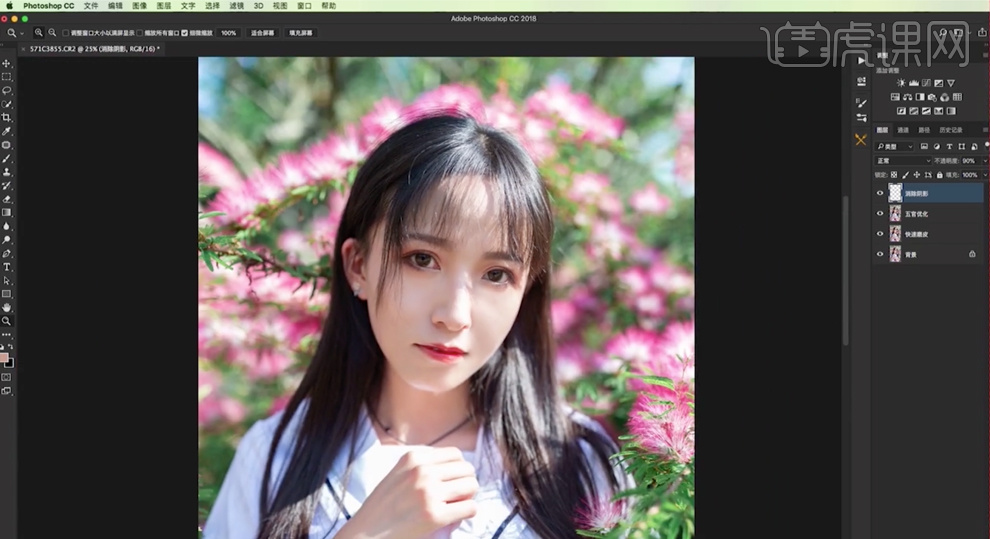
12、[新建]中性灰图层,[图层模式]柔光,使用[画笔工具],根据光影规律调整画笔属性和大小,选择明暗颜色涂抹画面明暗细节。按[Ctrl+Alt+Shift+E]盖印图层,单击[滤镜]-[其他]-[高反差保留]值5PX,[图层模式]线性光,[不透明度]60%。按Alt键添加[图层蒙版],使用[画笔工具]涂抹需要的区域。具体效果如图示。
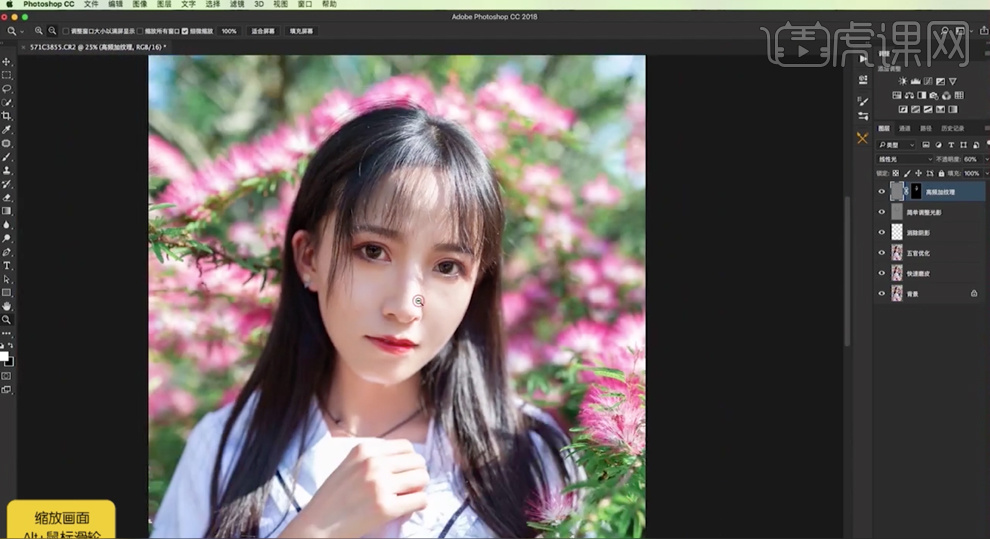
13、按Ctrl单击通道图层[载入选区],[新建]曲线图层,具体参数如图示。具体效果如图示。
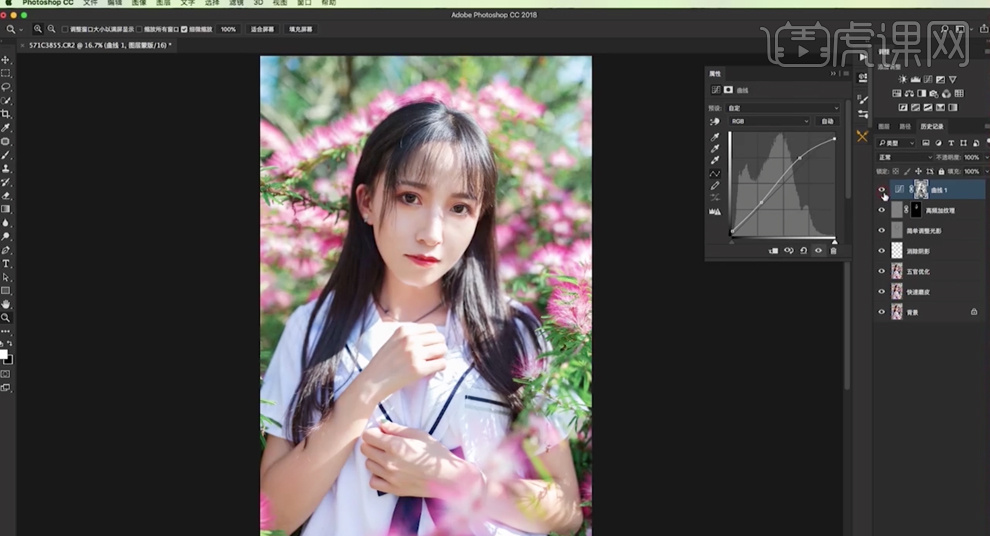
14、选择[蓝色],具体参数如图示。具体效果如图示。
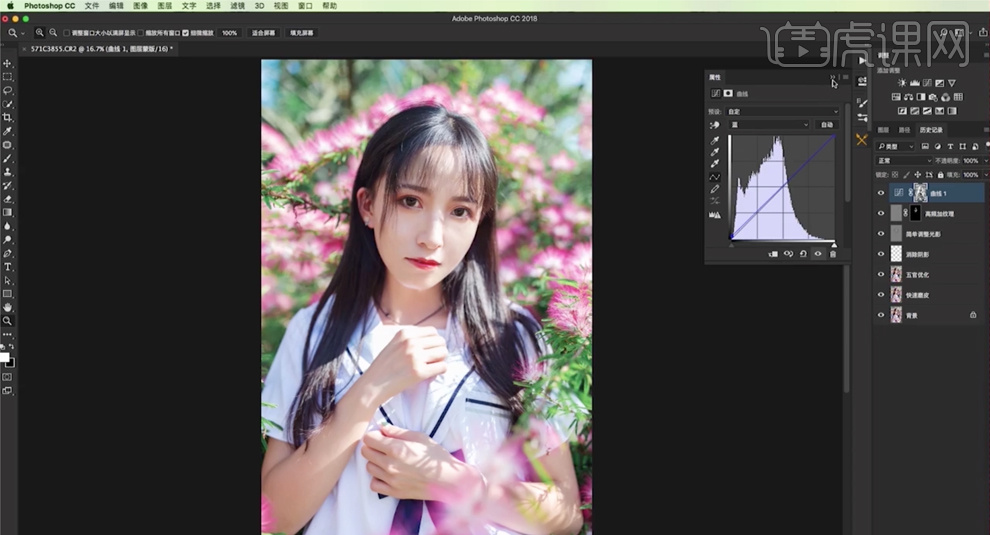
15、[新建]可选颜色图层,选择[黄色],具体参数如图示。具体效果如图示。
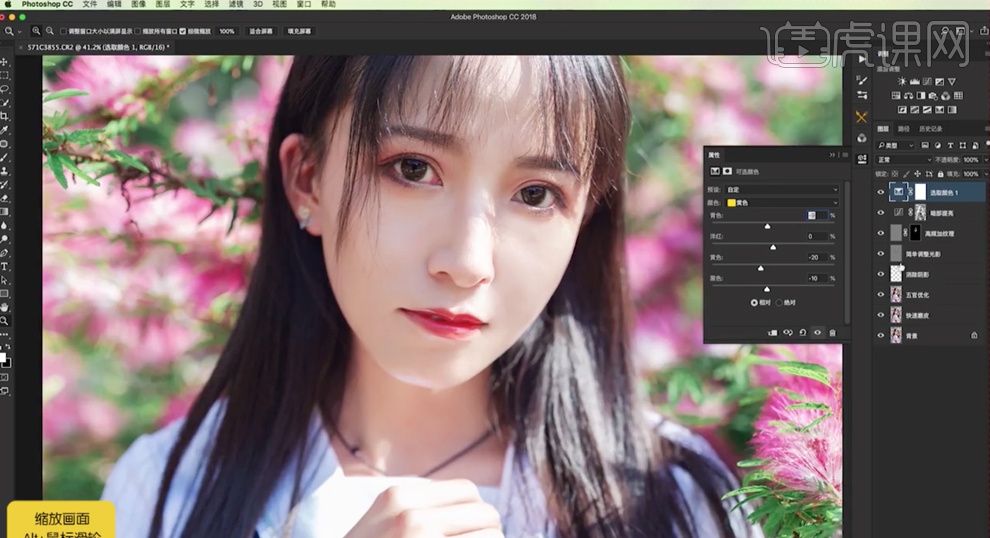
16、选择[绿色],具体参数如图示。具体效果如图示。
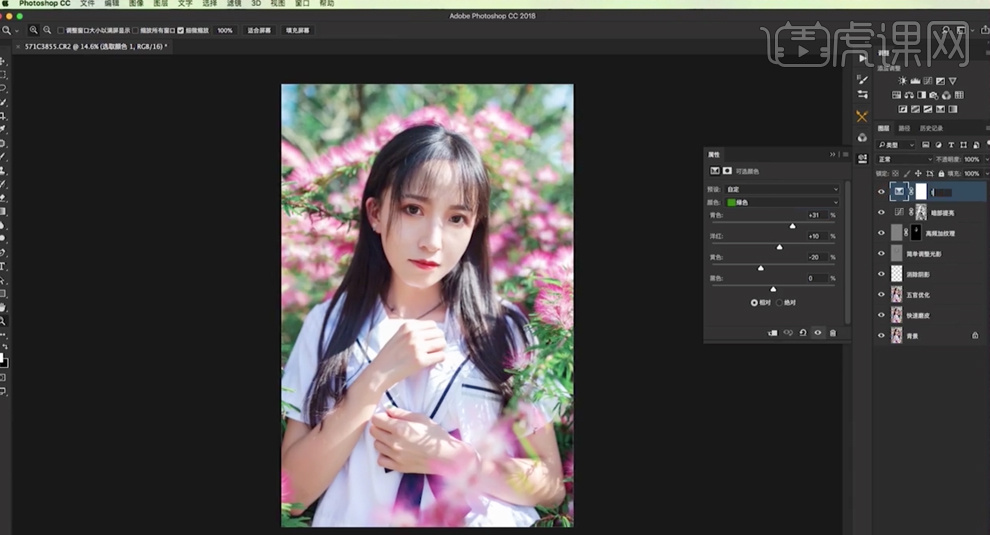
17、[新建]曲线图层,具体参数如图示。具体效果如图示。
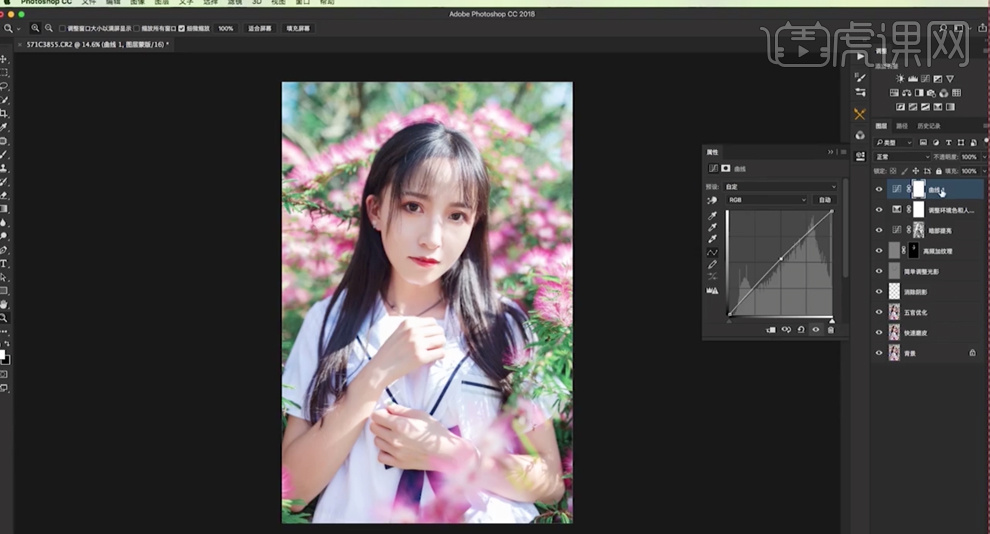
18、[新建]色彩平衡图层,选择[阴影],具体参数如图示。具体效果如图示。
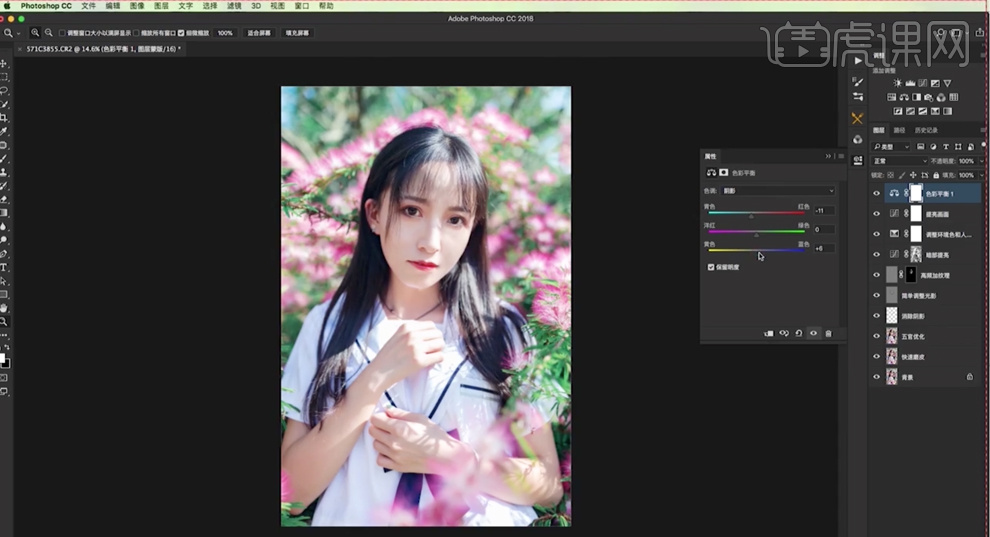
19、选择[高光],具体参数如图示。具体效果如图示。
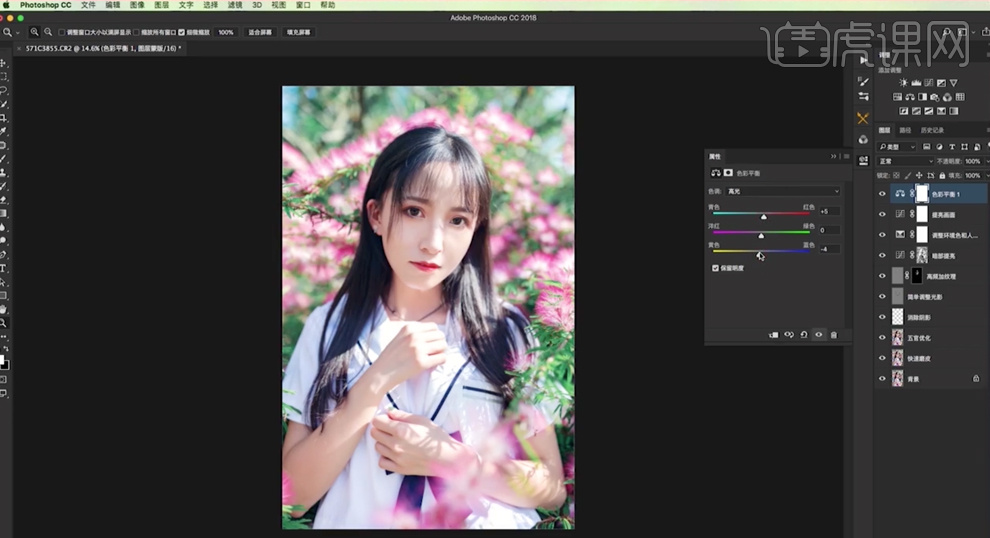
20、按[Ctrl+Alt+Shift+E]盖印图层,单击[滤镜]-[Camera Raw滤镜],单击[镜头校正],具体参数如图示。具体效果如图示。
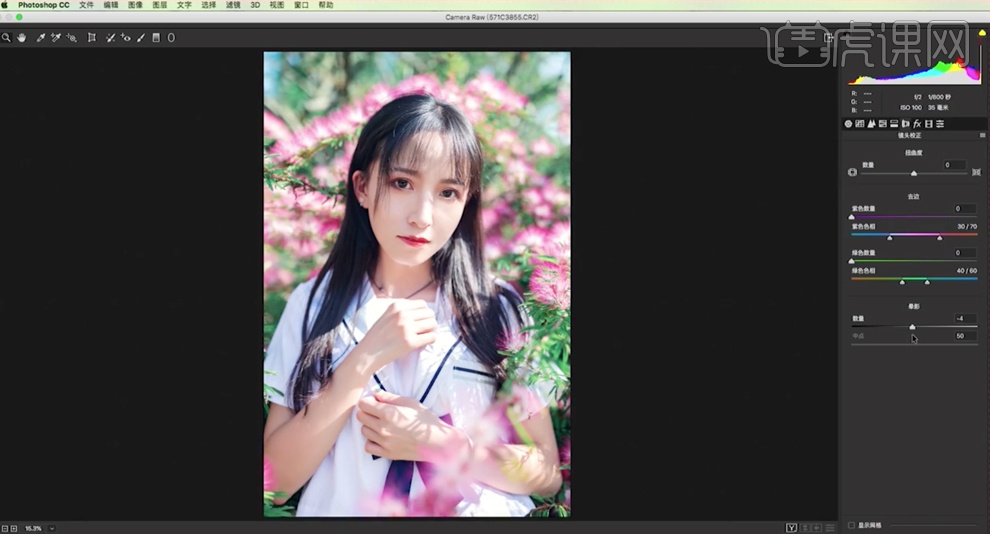
21、单击[效果],具体参数如图示。具体效果如图示。
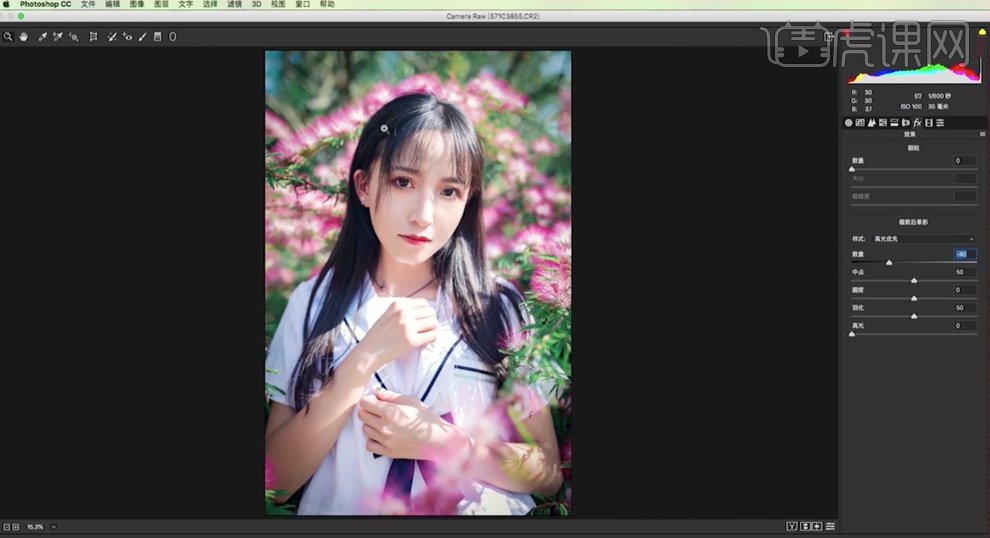
22、使用[径向滤镜],在画面同合适的位置添加,调整参数至合适的效果。具体效果如图示。
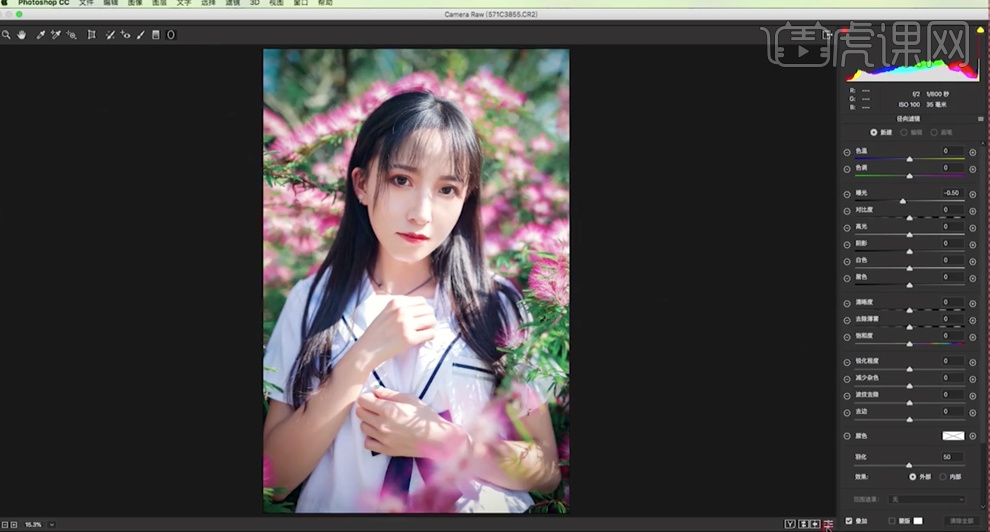
23、按[Ctrl+Alt+Shift+E]盖印图层,[拖入]文字装饰素材,根据设计思路调整大小和属性,排列至合适的位置。具体效果如图示。
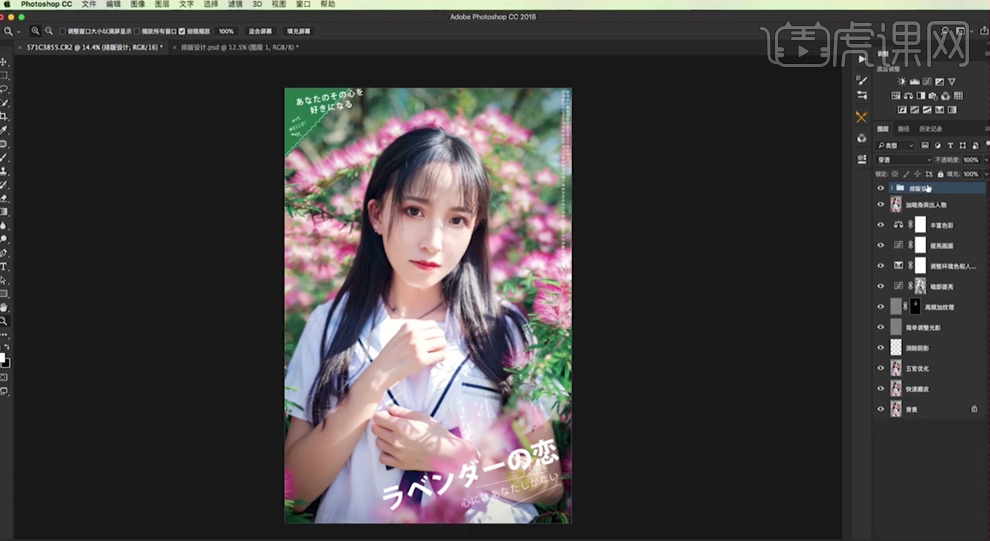
24、按[Ctrl+Alt+Shift+E]盖印图层,单击[滤镜]-[其他]-[高反差保留]值5PX,[图层模式]柔光。具体效果如图示。
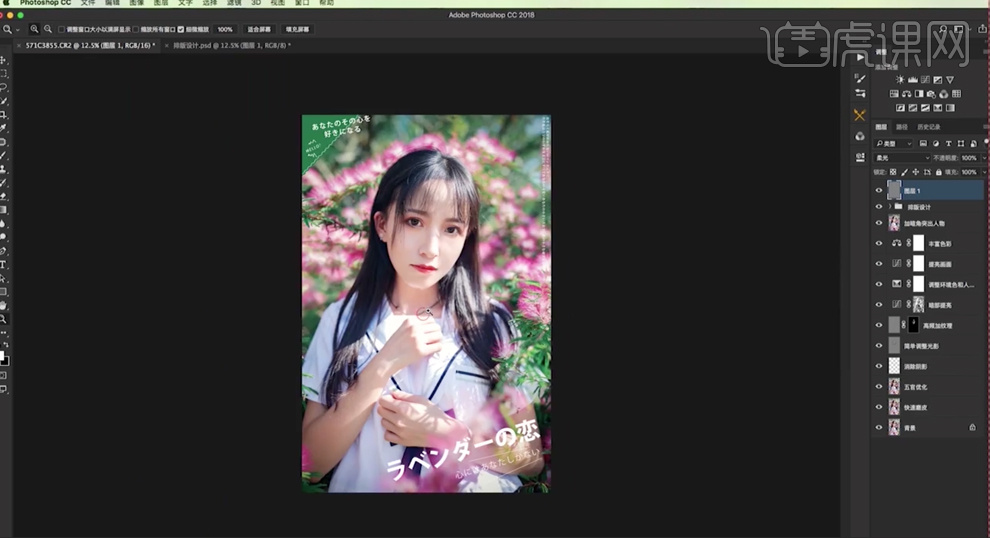
25、[重命名]图层,按[Ctrl+Alt+Shift+E]盖印图层,[重命名]效果图,最终效果如图示。
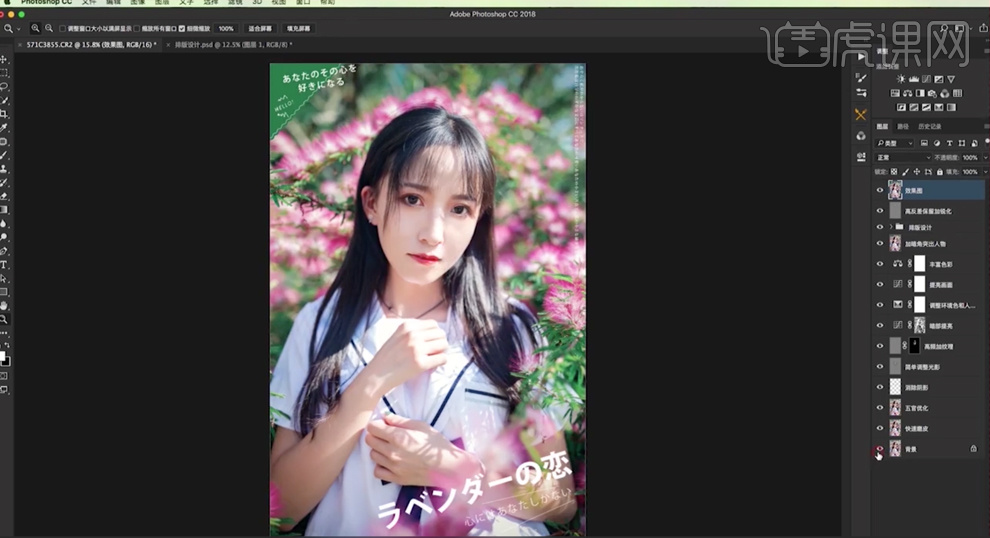
26、最终效果如图示。




















