用PS制作古风人像数码工笔画教程发布时间:暂无
1、本课主要内容如图示。
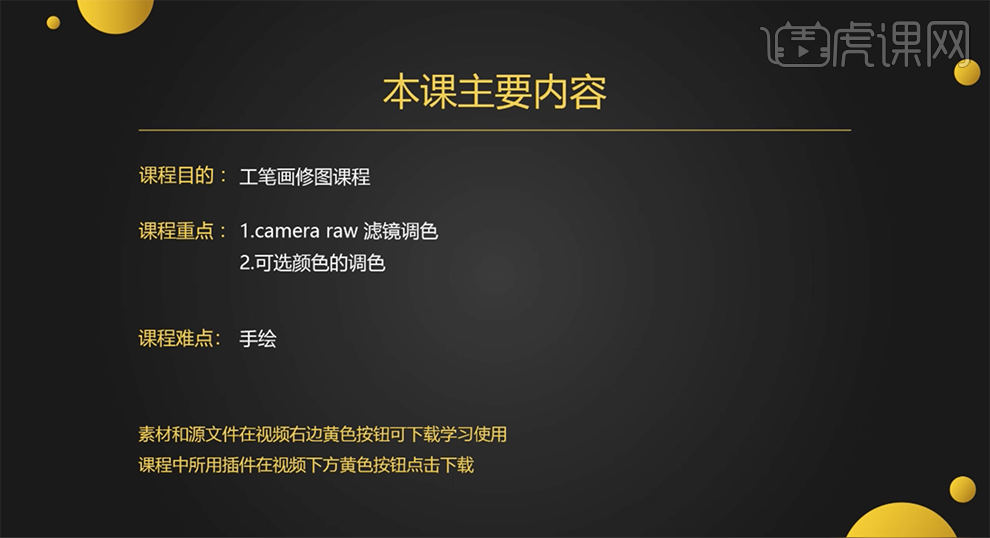
2、[打开]PS软件,[打开]NEF素材文档。具体显示如图示。
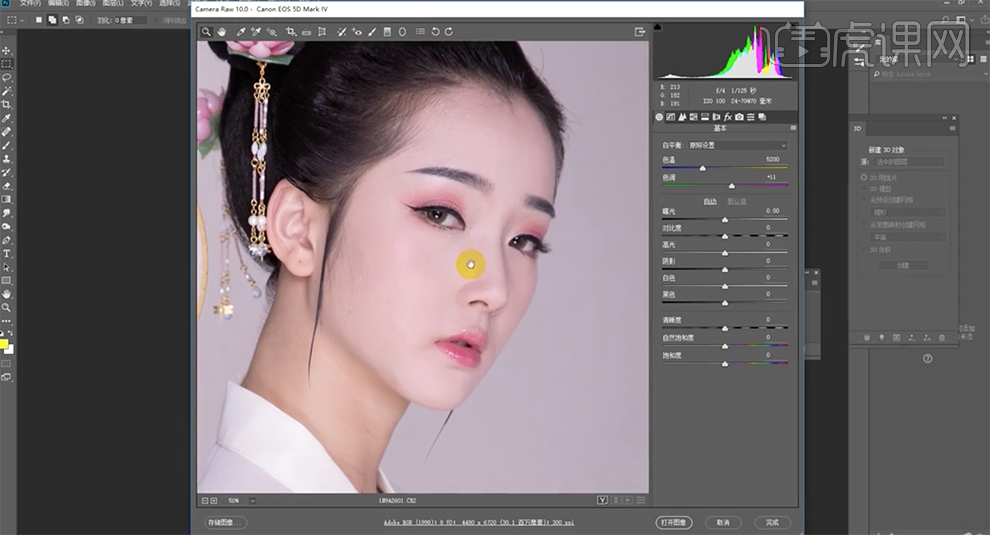
3、根据古风参考素材,单击[基本],具体参数如图示。具体效果如图示。

4、单击[HSL]-[饱和度],具体参数如图示。具体效果如图示。
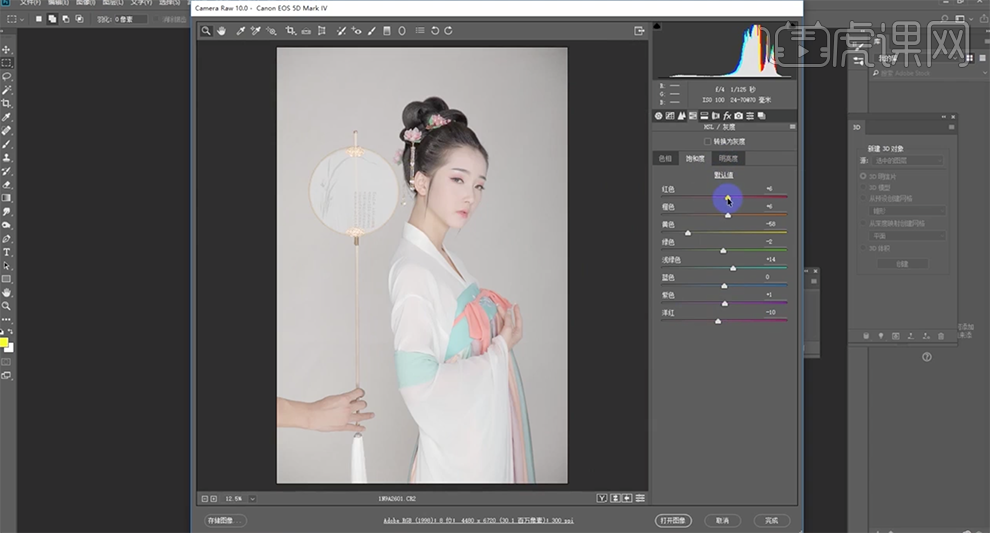
5、单击[明亮度],具体参数如图示。具体效果如图示。
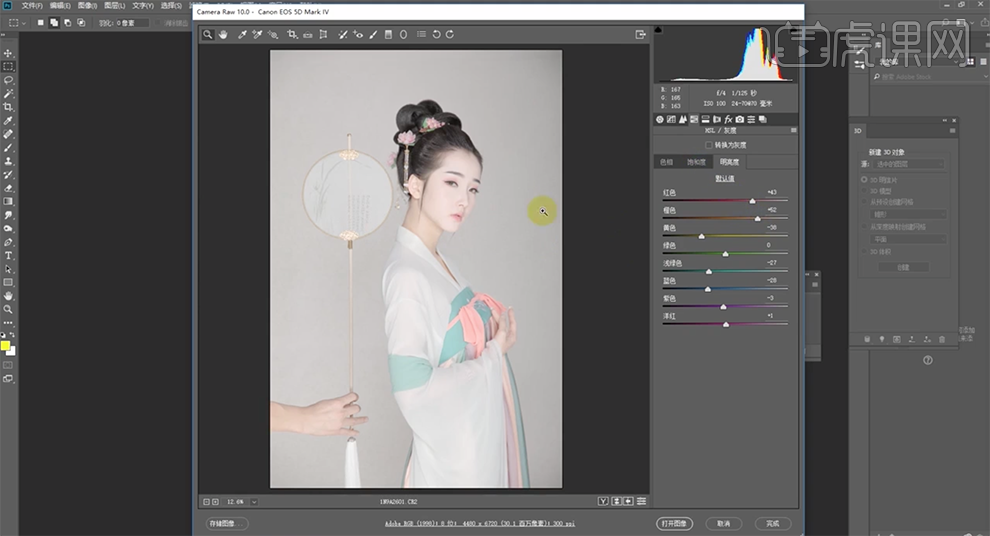
6、单击[色相],具体参数如图示。具体效果如图示。

7、使用[矩形选区]框头人物头部区域,单击[滤镜]-[液化]调整人物形头部形状细节。具体效果如图示。
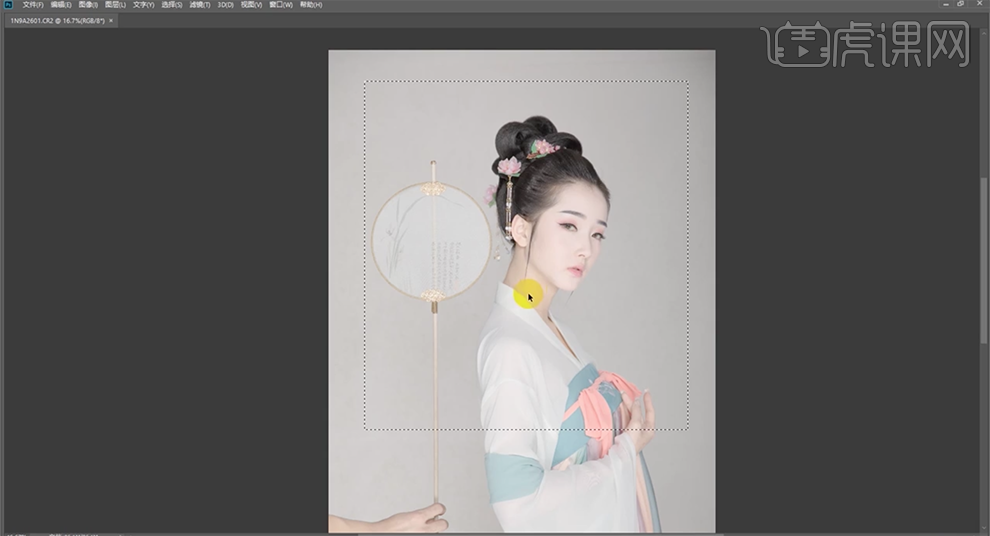
8、使用[矩形选区]框选木棍区域,按[Ctrl+J]复制图层,移动至瑕疵区域,使用[橡皮擦工具]调整属性,涂抹细节,按[Ctrl+E]合并图层。具体效果如图示。
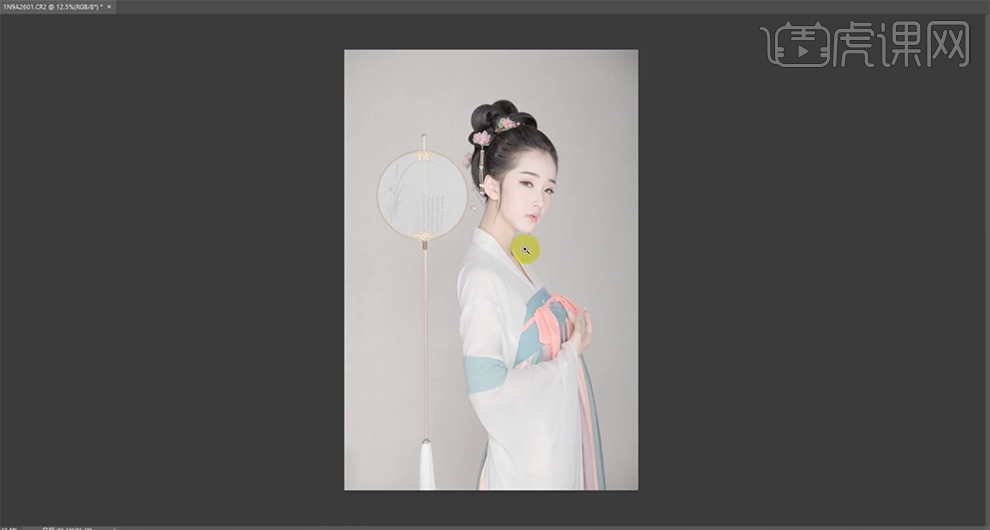
9、[复制]图层2次,[选择]第一个拷贝图层,单击[滤镜]-[模糊]-[高斯模糊],具体参数如图示。具体效果如图示。
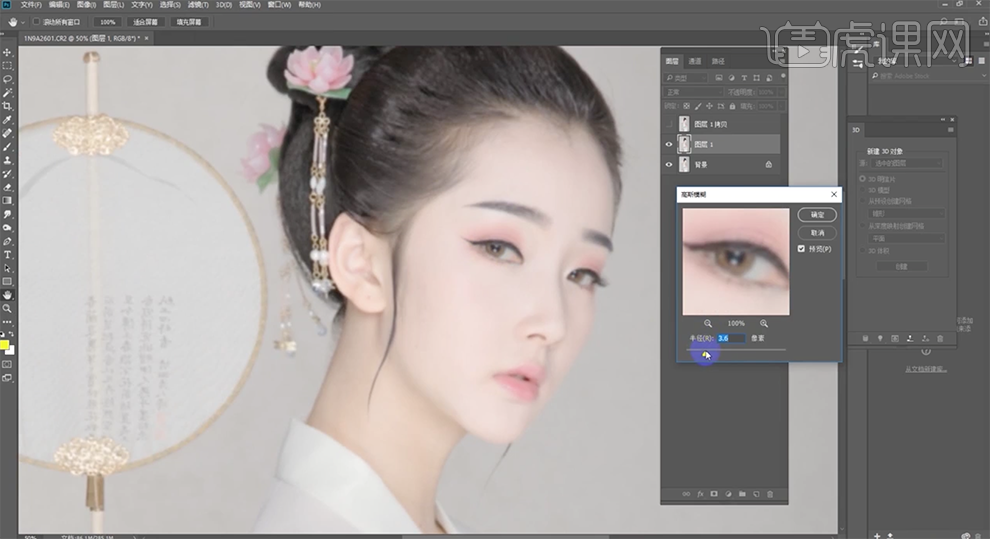
10、[选择]顶层拷贝图层,单击[图像]-[应用图像],具体参数如图示。具体效果如图示。
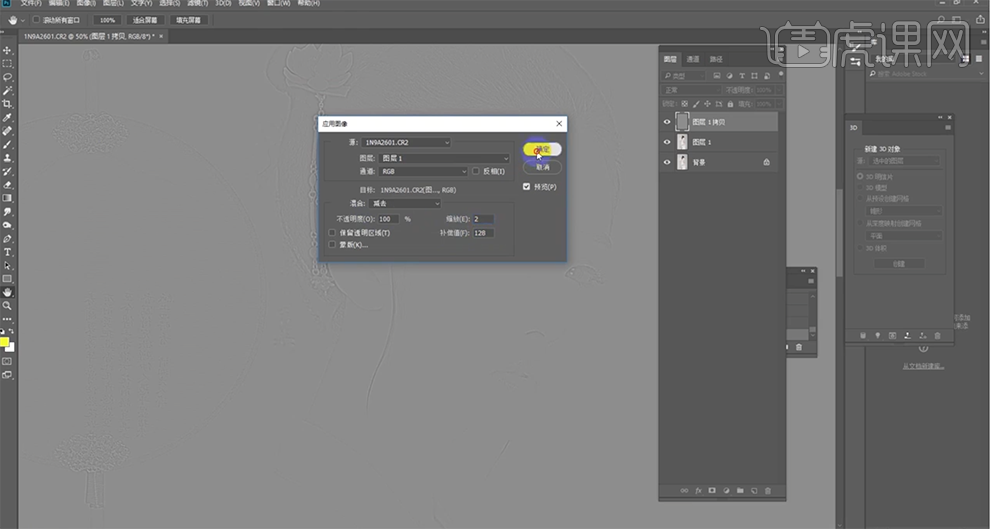
11、使用[套索工具]套选人物脖子区域,按[Ctrl+M]打开曲线,[选择]蓝色通道,具体参数如图示。具体效果如图示。

12、按[Ctrl+Alt+Shift+E]盖印图层,单击[选择]-[色彩范围],具体参数如图示。具体效果如图示。
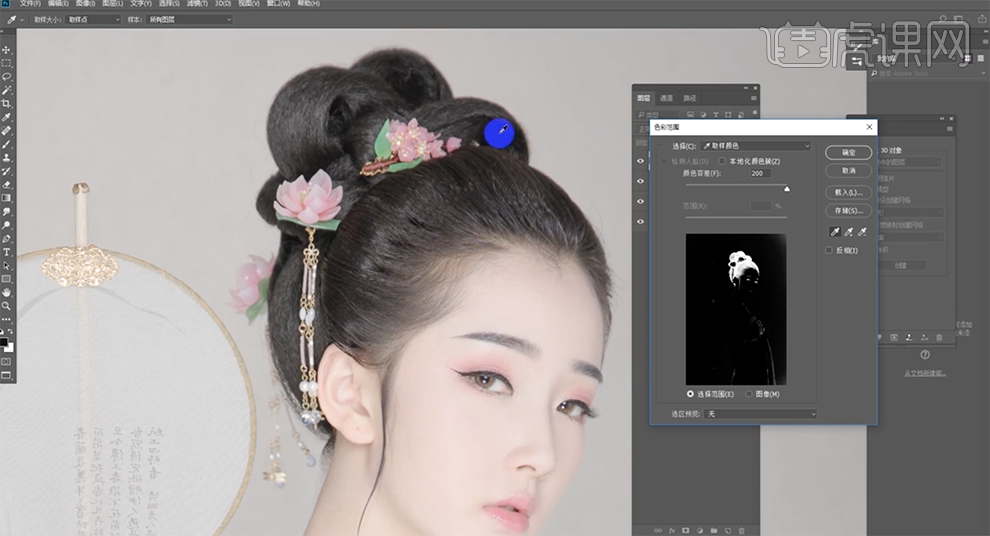
13、按[Ctrl+J]复制图层,按[Ctrl+M]打开曲线,具体参数如图示。具体效果如图示。
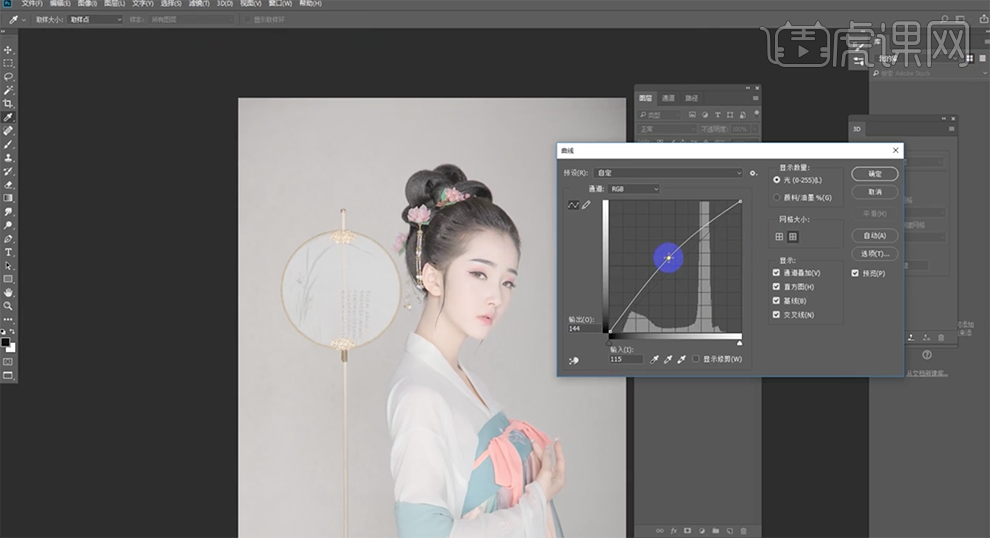
14、使用[仿制图章工具]修复头发细节,[选择]盖印图层,使用[仿制图章工具]修复面部头发细节。具体效果如图示。

15、[拖入]发丝素材,调整大小和角度,排列至画面合适的位置。使用[橡皮擦工具],擦出头发多余部分。具体效果如图示。
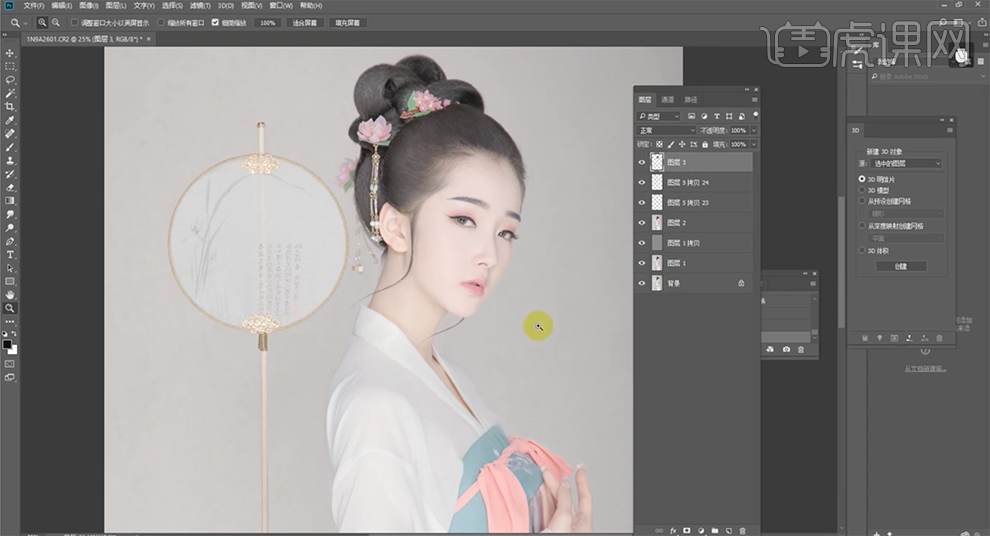
16、[新建]可选颜色图层,[选择]红色,具体参数如图示。具体效果如图示。
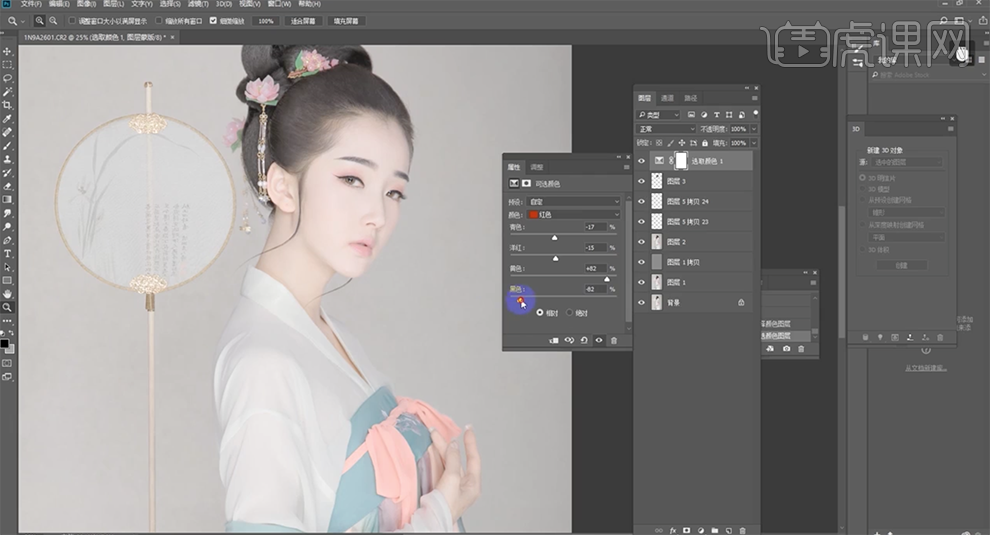
17、[选择]黄色,具体参数如图示。具体效果如图示。
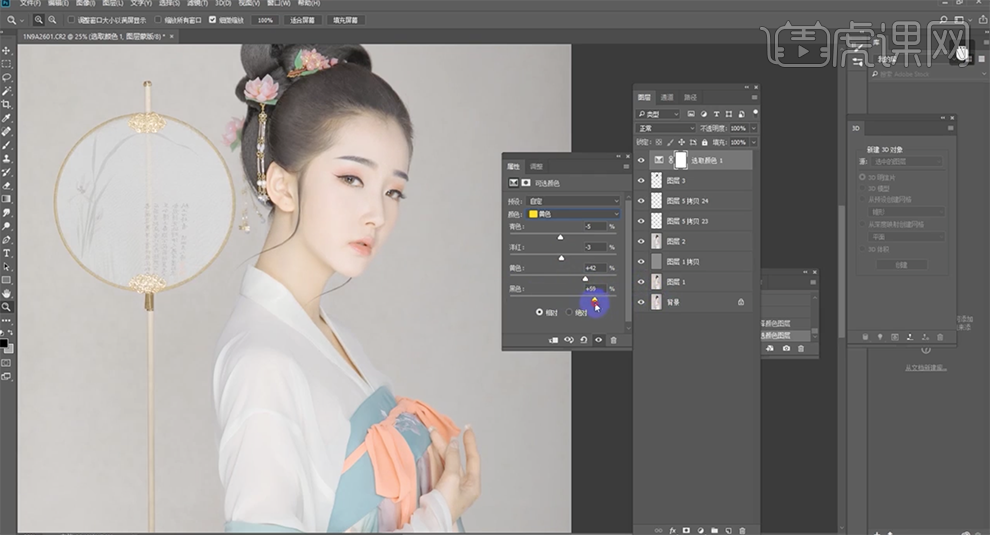
18、[选择]绿色,具体参数如图示。具体效果如图示。
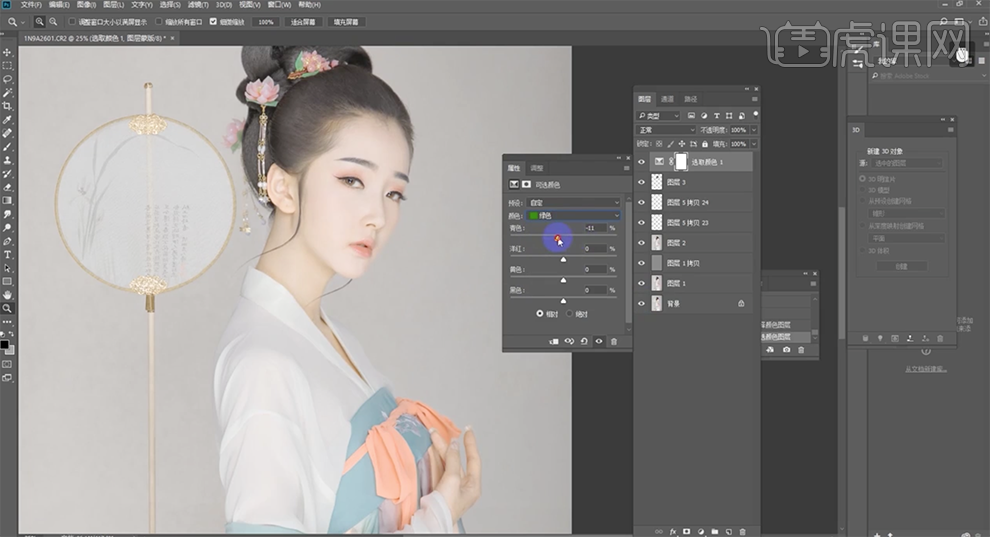
19、[选择]青色,具体参数如图示。具体效果如图示。
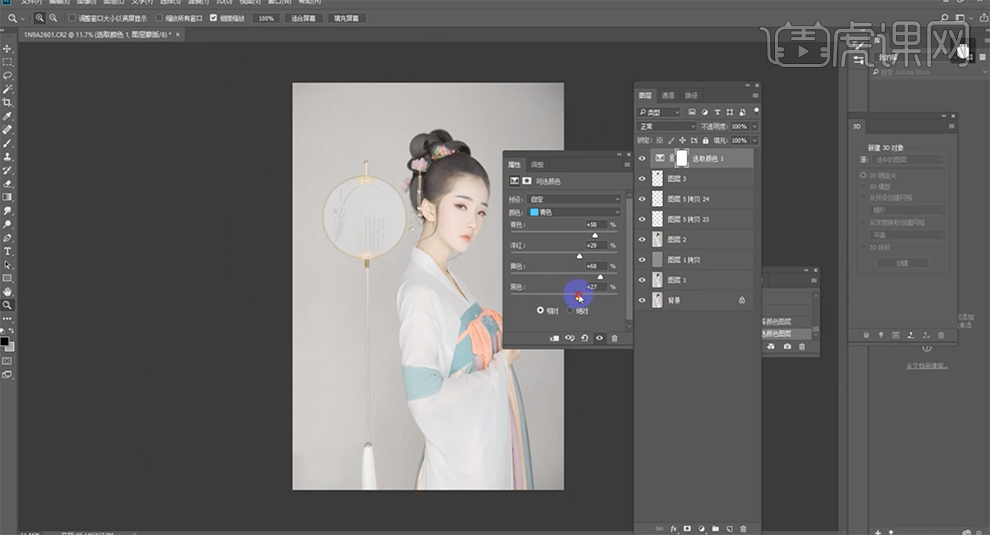
20、[选择]洋红色,具体参数如图示。具体效果如图示。

21、[选择]白色,具体参数如图示。具体效果如图示。

22、在图层下方[新建]渐变映射图层,具体参数如图示,[不透明度]24%。具体效果如图示。

23、在图层下方[新建]图层,[图层模式]柔光,使用[画笔工具],[颜色]咖啡色,调整画笔属性和大小,在眼睛区域涂抹。具体效果如图示。
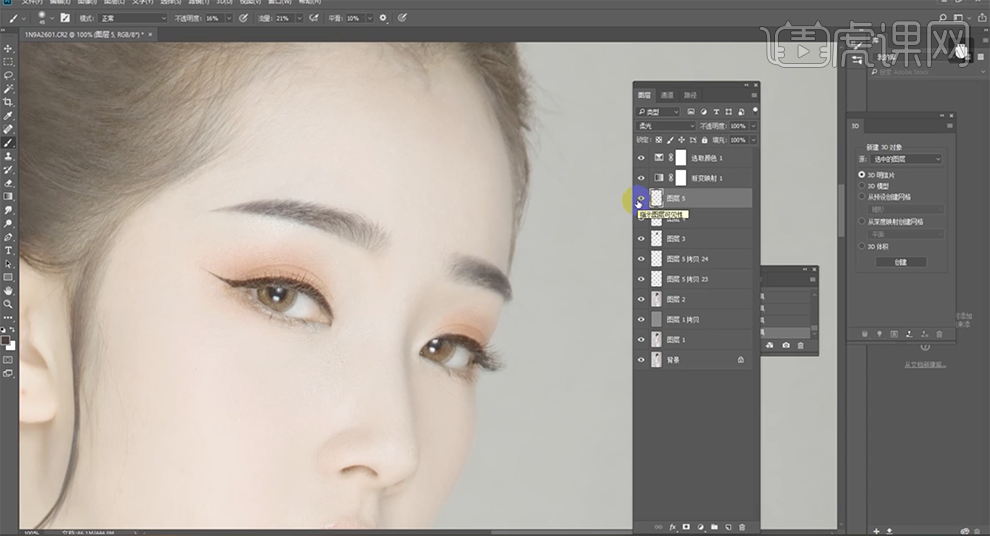
24、[新建]图层,使用相同的方法,使用[画笔工具],根据人物妆面色彩,选择合适的颜色,在人物面部合适的位置涂抹。具体效果如图示。

25、[新建]图层,[图层模式]柔光。使用[画笔工具],[吸取]头发颜色,调整画笔大小,完善头发细节。具体效果如图示。
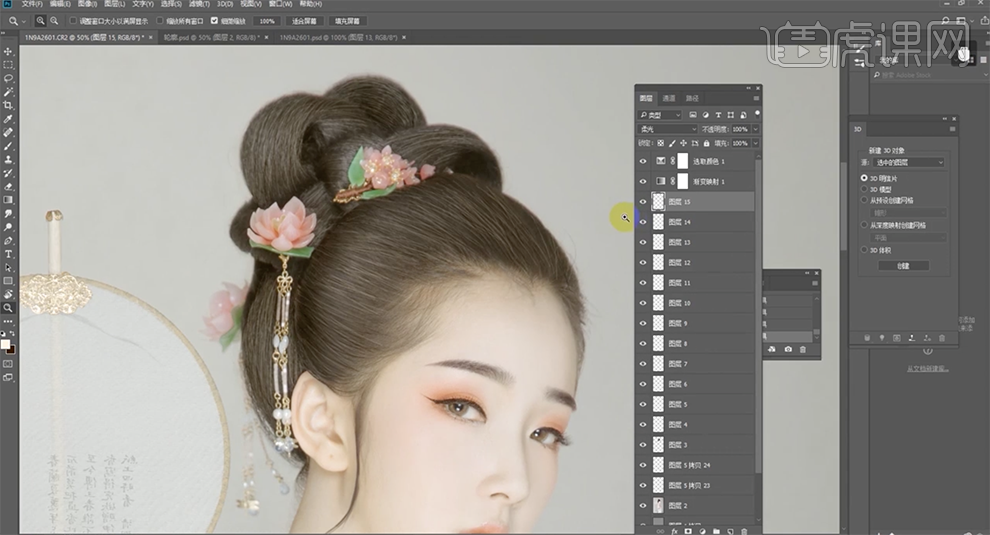
26、调整画面整体细节,在顶层,按[Ctrl+Alt+Shift+E]盖印图层。具体效果如图示。

27、最终效果如图示。




















