PS怎么做发光字效果?PS发光字教程发布时间:2021年01月13日 14:18
PS怎么做发光字体效果?我们在做设计中,常常会用到发光字体,即漂亮又醒目,小编在下文中为大家带来了PS中最简单的发光字具体教程。感兴趣的朋友不防参考一下吧。
首先我们先用【文字工具】输入文字(比如:发光),字体填充为白色,如图所示:

然后我们选中文字的图层,点击【FX】图标,找到【外发光】选项,如图所示。
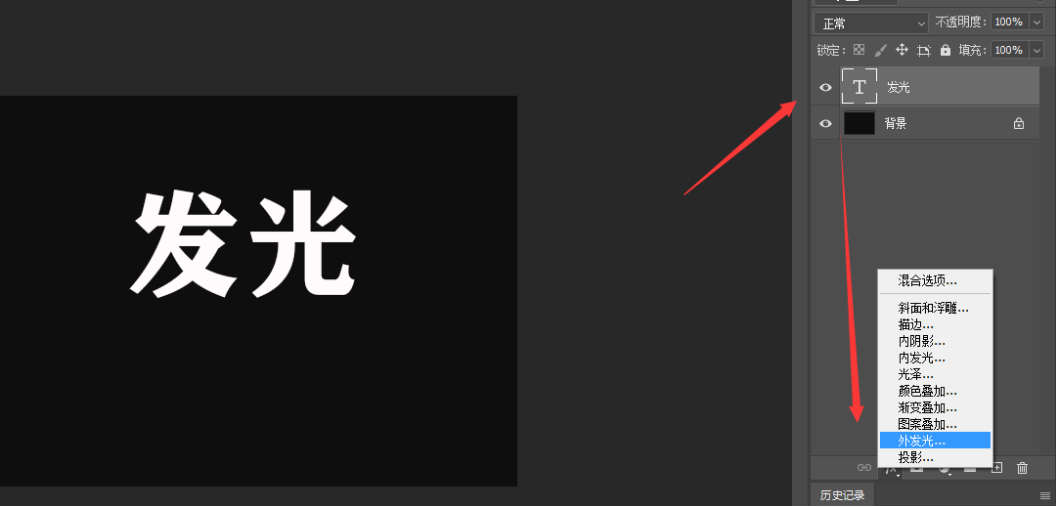
接着,我们在外发光里面把颜色设置为紫色(根据个人需要选择,小编这里以紫色为例),这个对话框中还会显示发光的不透明度选项,以及扩展、大小和发光的范围,到时候你可以根据实际情况选择,小编这里只是简单的做了调整,把图素大小为【7像素】,点击【确定】,如图所示:
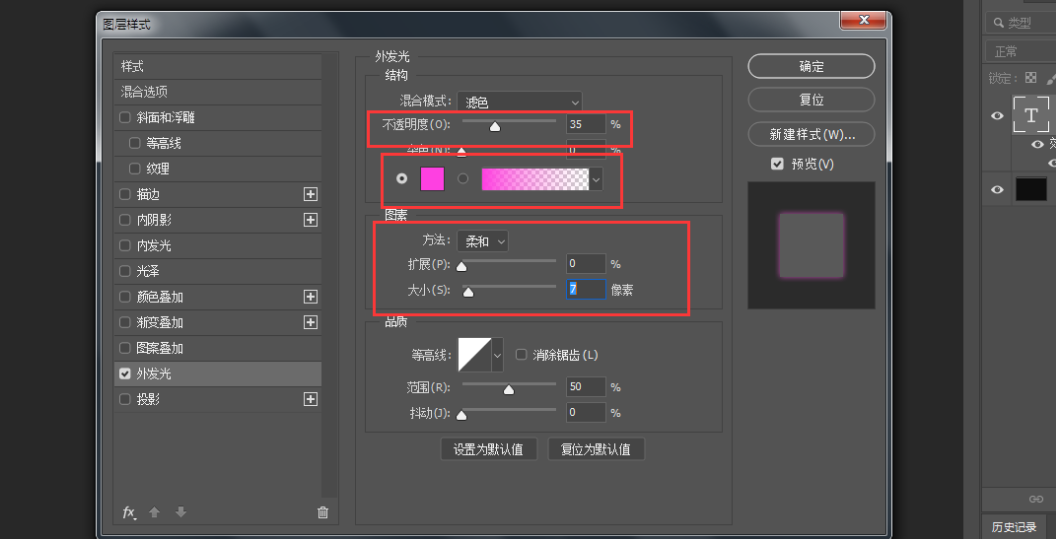
上面的设置好以后,我们按住【ALT】键,把外发光文字再复制一组出来,如图所示。
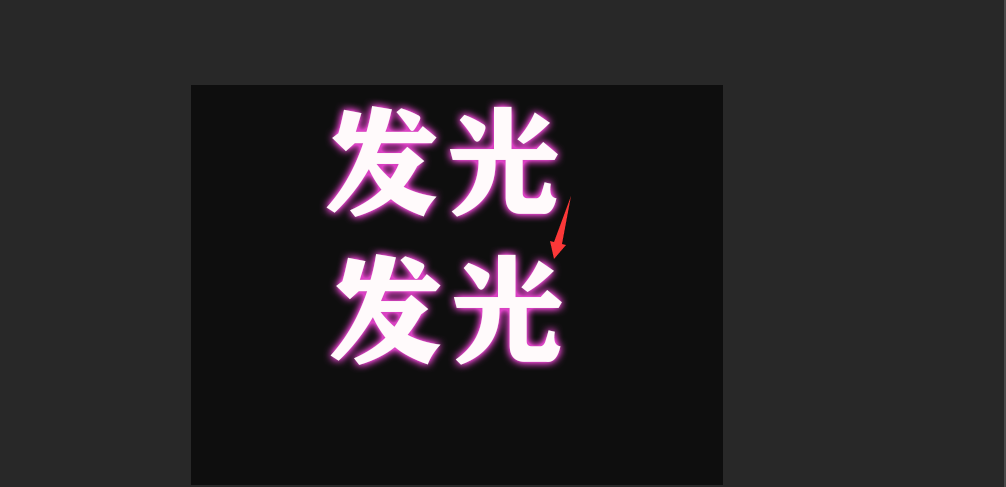
接下来,我们在复制图层效果的下面双击外发光,把图案大小调整为【32像素】,点击【确定】,如图所示:
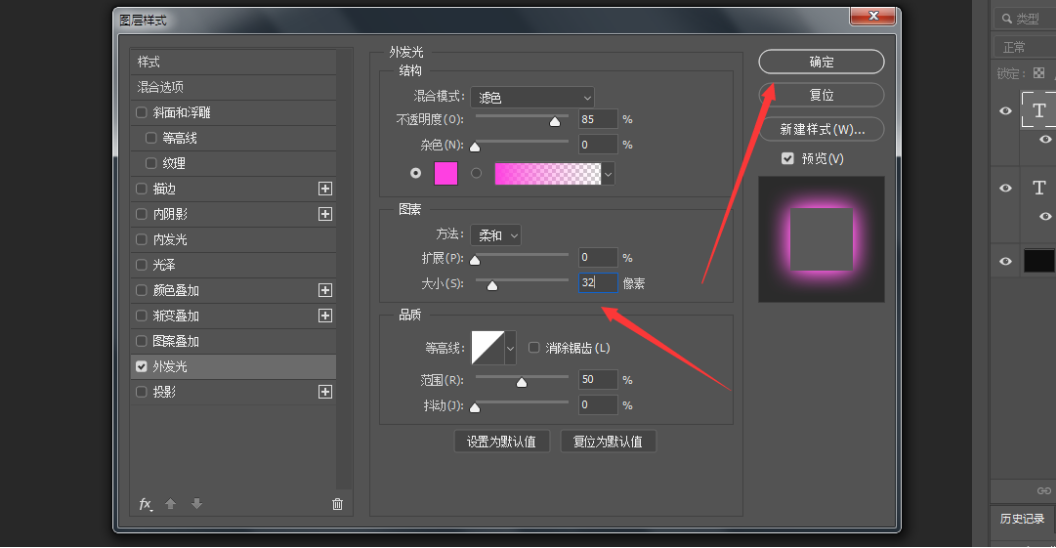
我们现在看到第二组文字,比第一组的外发光效果更亮一些,如图所示:
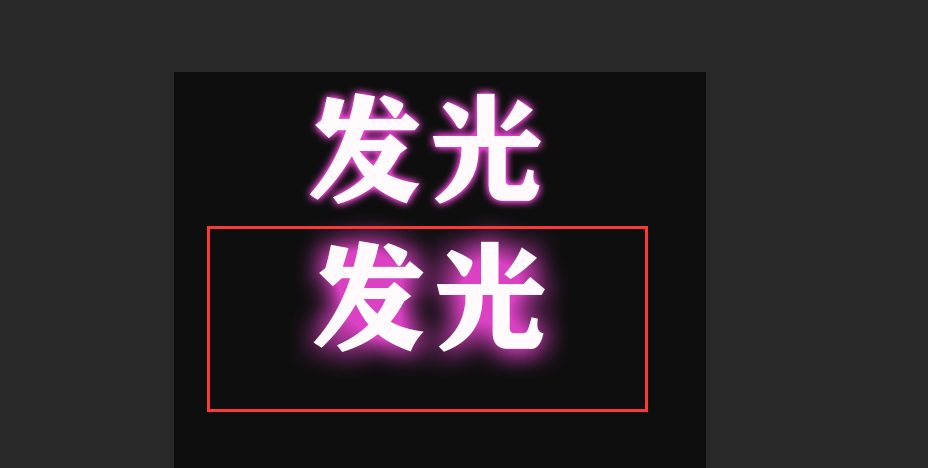
上面的两组外发光效果做好之后,我们再复制一组文字出来,小编下面给大家介绍一下外发光中等高线的效果:这次把颜色设置为绿色,大小为【6像素】,等高线调整为锥形-反转,范围为100%,点击【确定】就完成了,如图所示:
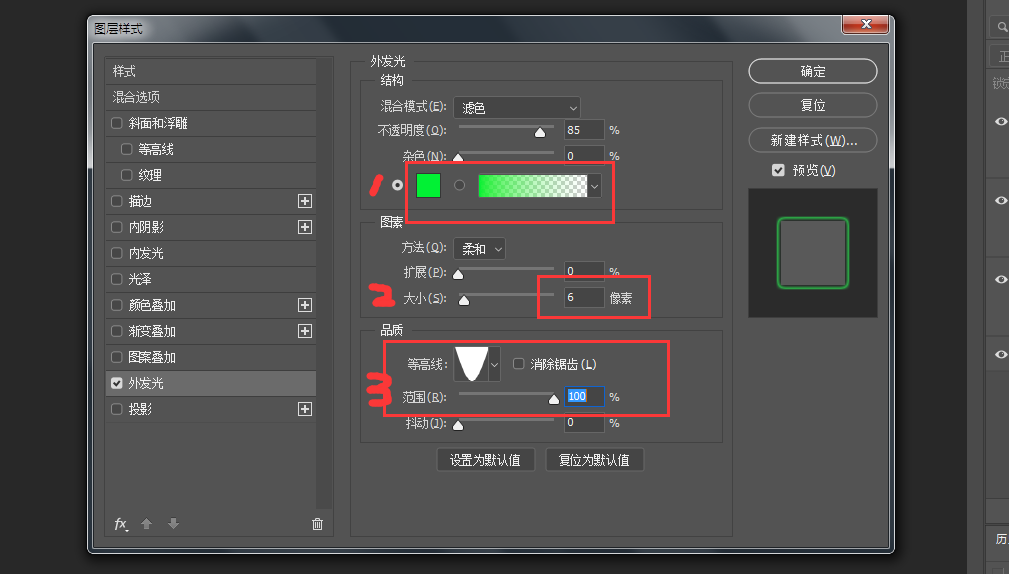
大家可以看一下三种设置外发光的效果:
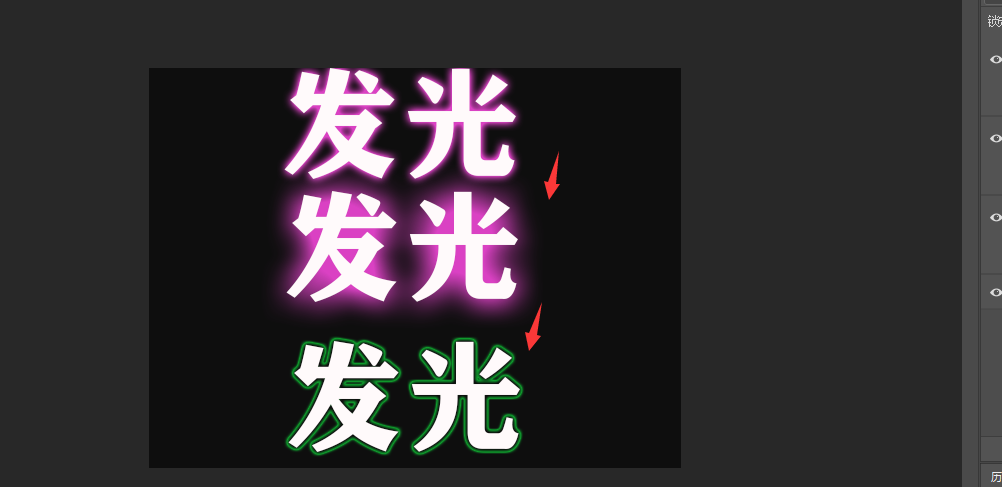
以上便是小编为大家分享的"PS怎么做发光字效果 的全部内容,希望能够帮到你。
本文章使用以下硬件型号:联想小新Air15;系统版本:win10;软件版本:Adobe Photoshop 2020。
























