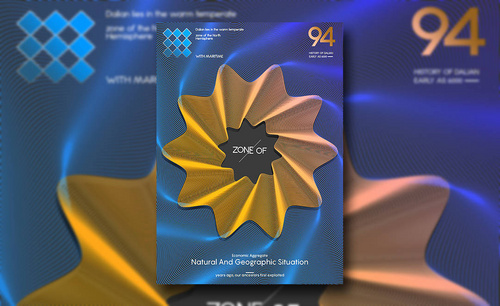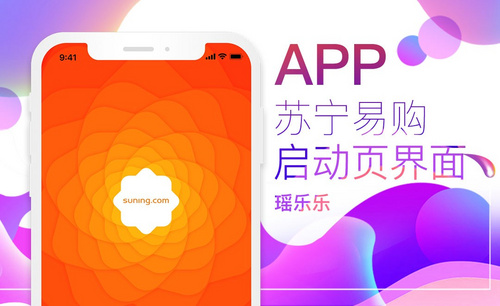用PS制作旗袍大长腿发布时间:暂无
1.本课作业。
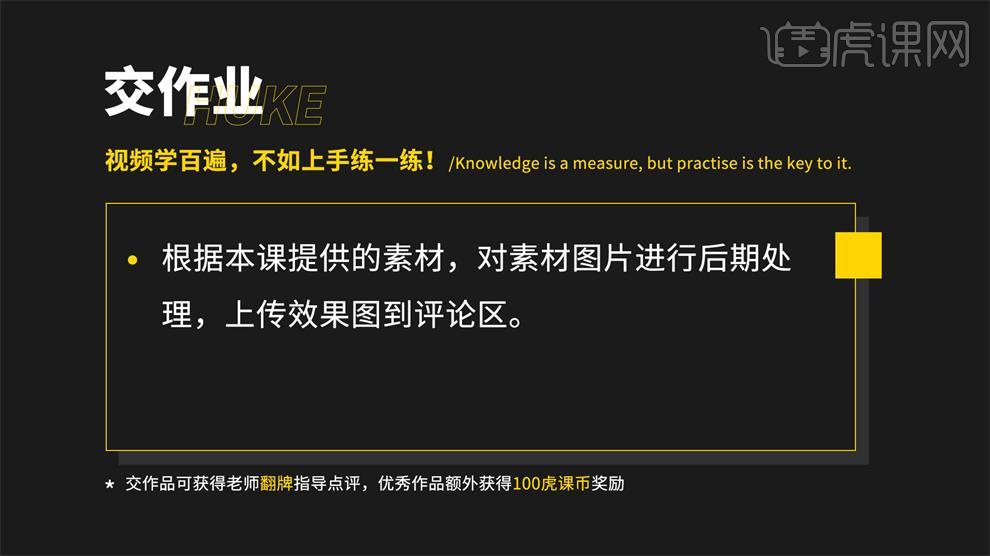
2.【打开】PS,【导入】素材,【滤镜】-【Camera Raw】滤镜,调整【基本】面板参数,具体参数效果如图示。
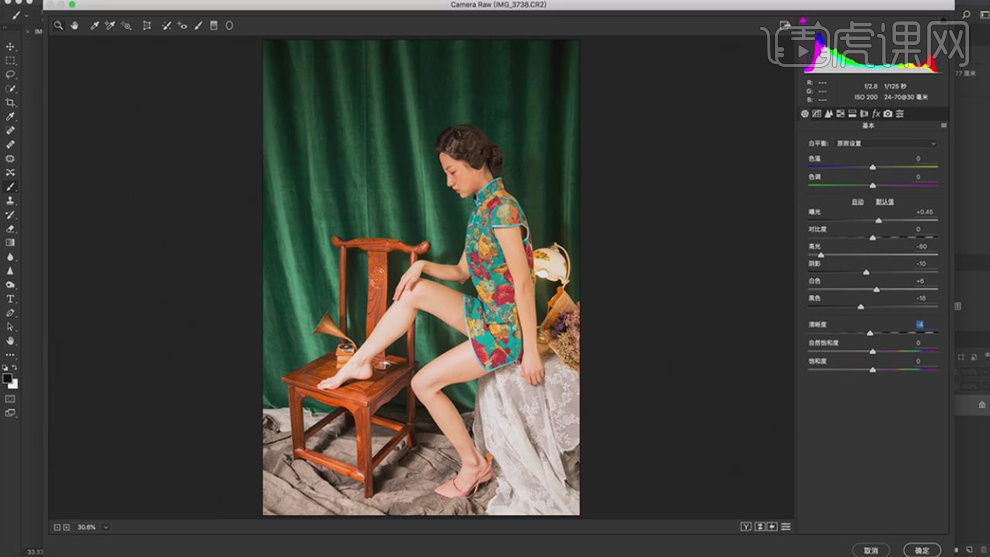
3.【相机校准】面板,调整【三原色】参数,具体参数效果如图示。
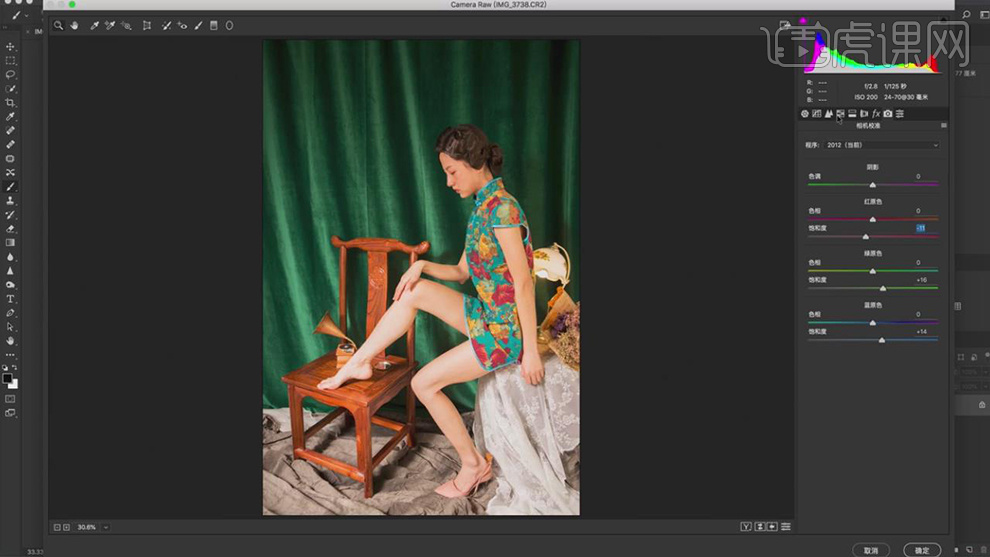
4.【HSL/灰度】面板,调整【饱和度】参数,具体参数效果如图示。
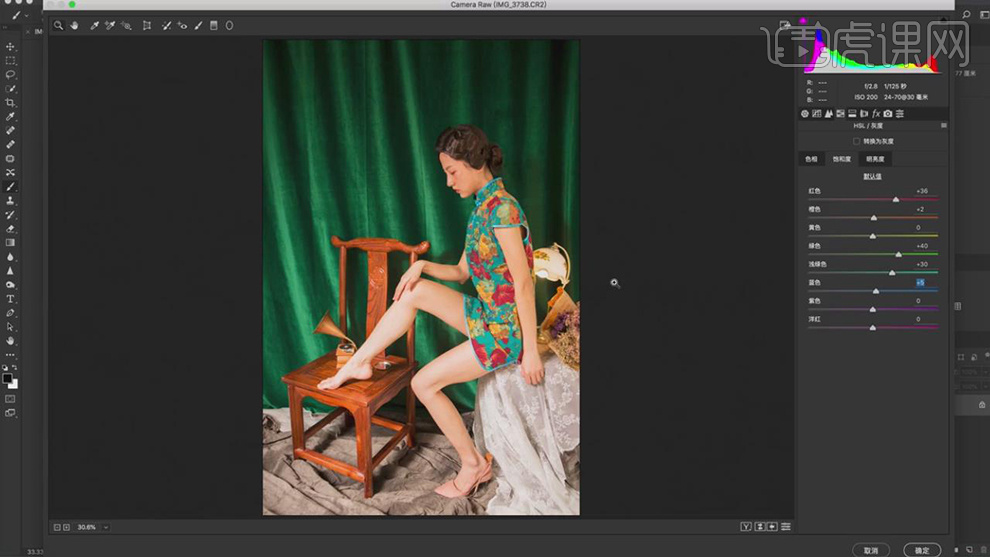
5.【HSL/灰度】面板,调整【明亮度】参数,具体参数效果如图示。
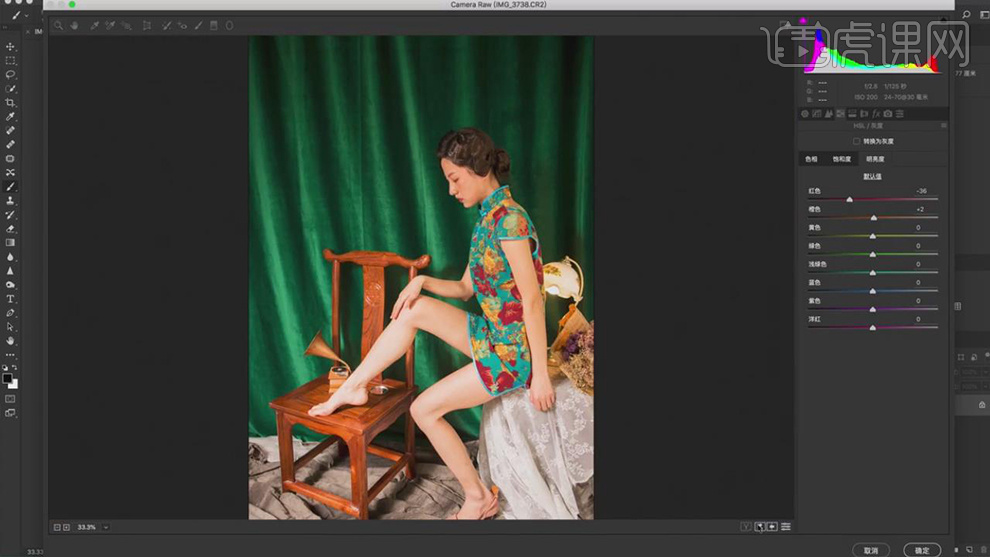
6.【基本】面板,调整【色温】+8,【色调】-6,具体如图示。
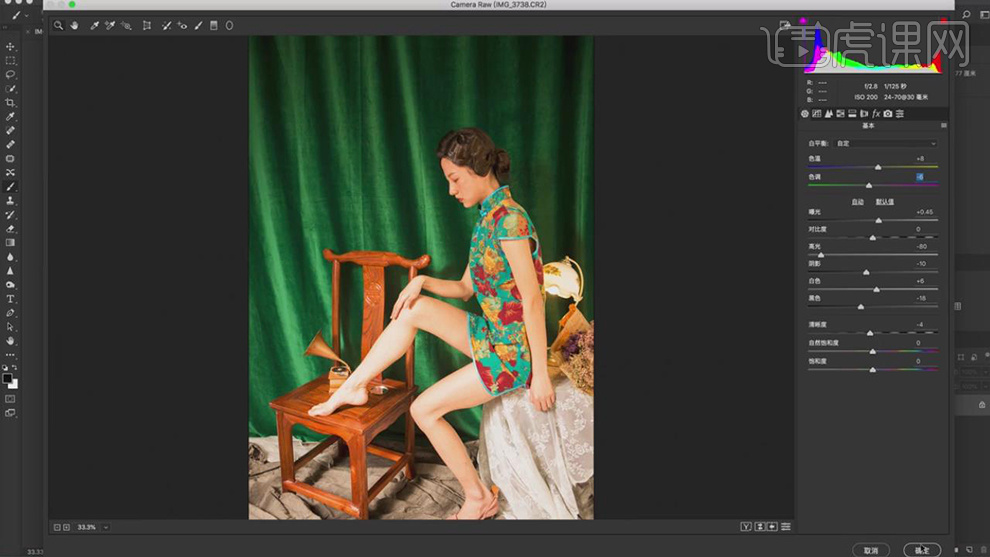
7.进入【PS】,【Ctrl+J】复制图层,【Ctrl+T】向上移动,使用【矩形选框工具】,拉出矩形选框,【Ctrl+T】进行拉伸,具体如图示。
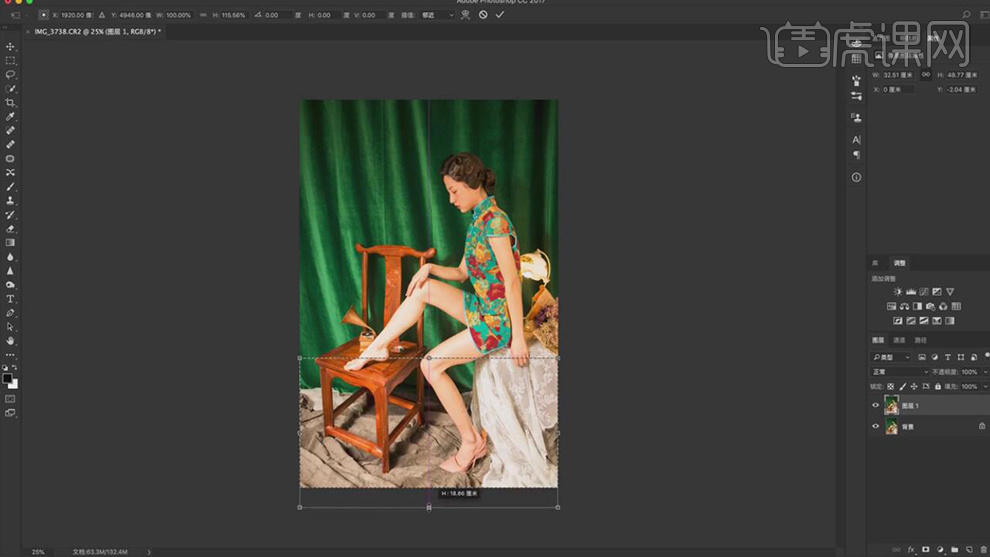
8.【Ctrl+J】复制图层,【Ctrl+Shift+X】液化,对人物进行液化调整,具体如图示。
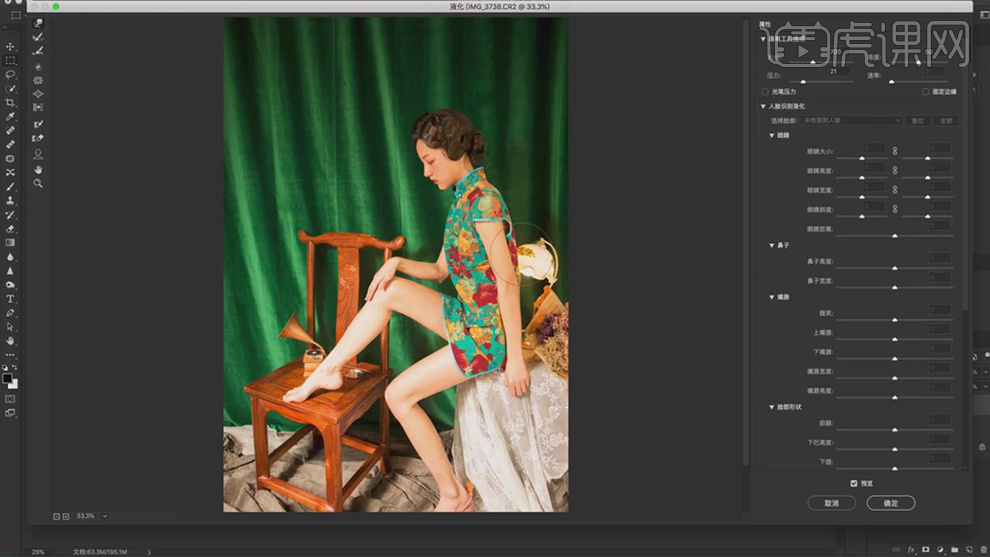
9.【Ctrl+J】复制图层,使用【修补工具】,修复画面瑕疵部分,具体如图示。
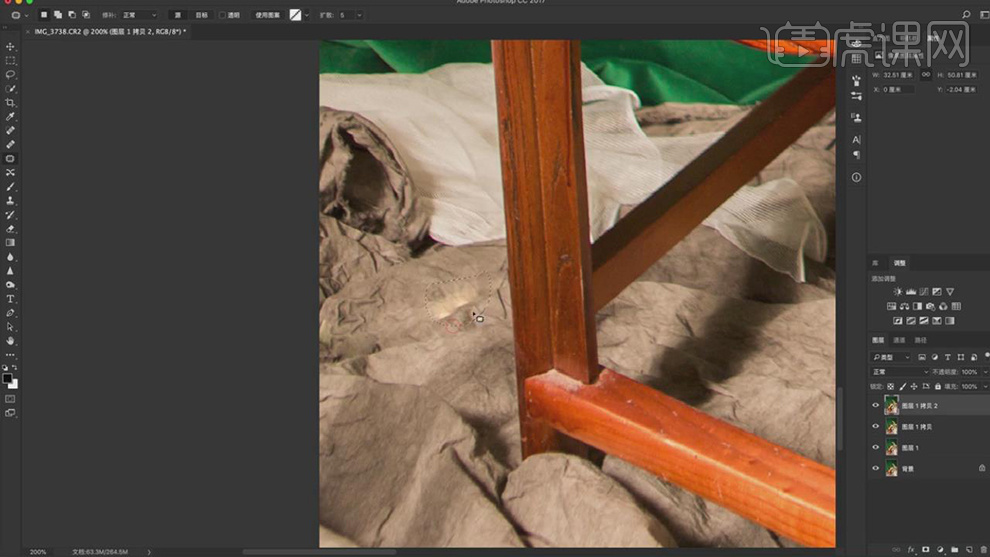
10.使用【吸管工具】,吸取绿色背景。使用【混合器画笔工具】,前景色画笔,调整【混合】90%,【流量】30%,进行涂抹,具体如图示。
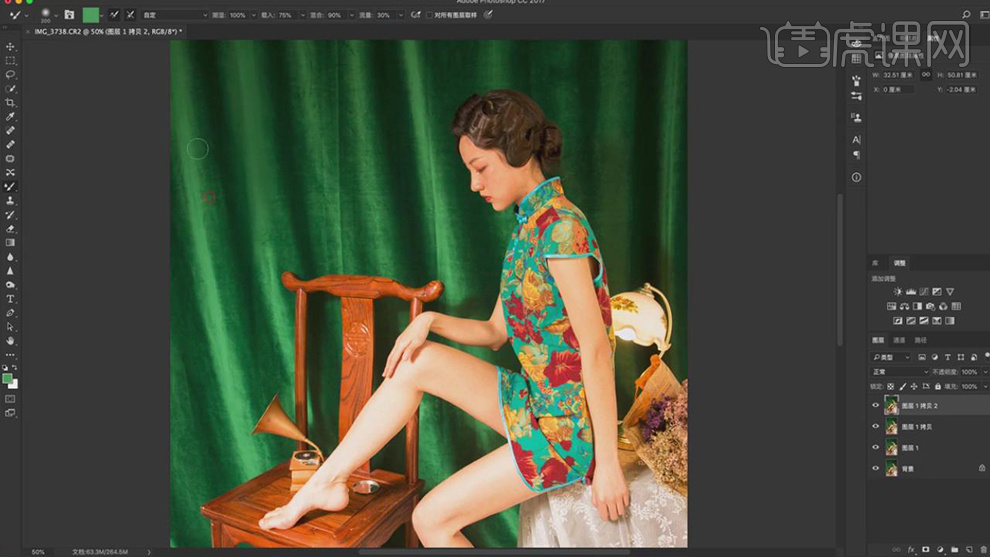
11.【Ctrl+J】复制图层,【滤镜】-【Imagenomic】-【Portraiture】,使用【吸管】点击皮肤,点击【确定】,具体如图示。
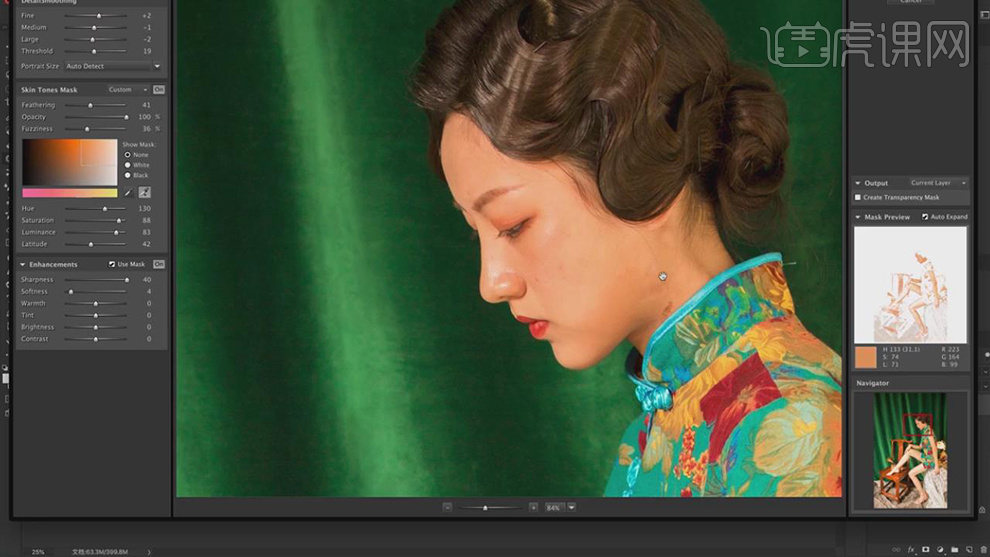
12.【Ctrl+J】复制图层,使用【画笔工具】,使用【吸管工具】,吸取脸部颜色,进行涂抹脸部。使用【黑色画笔】,进行涂抹阴影处,具体如图示。
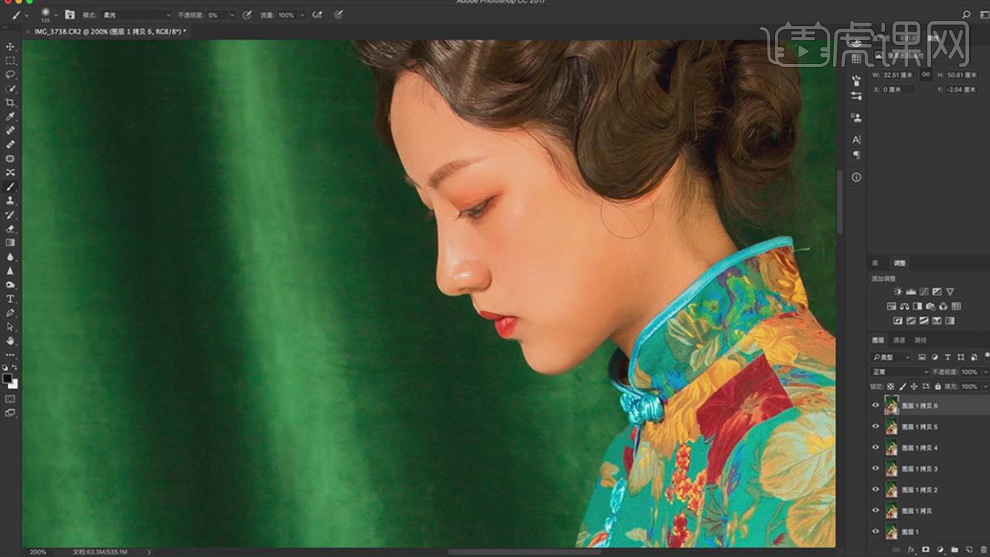
13.新建【色彩平衡】,调整【高光】黄色-13,具体如图示。
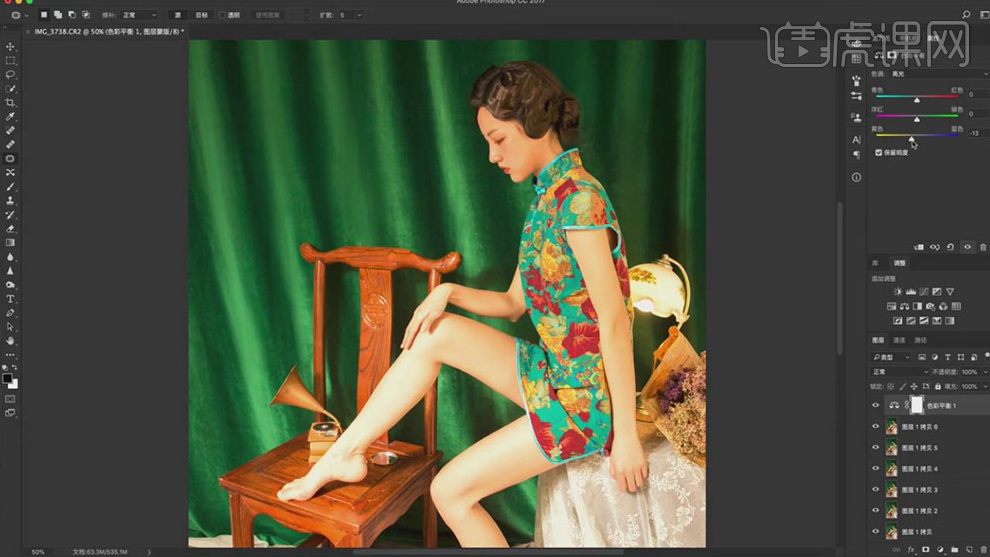
14.【色彩平衡】面板,调整【阴影】黄色-9,具体如图示。
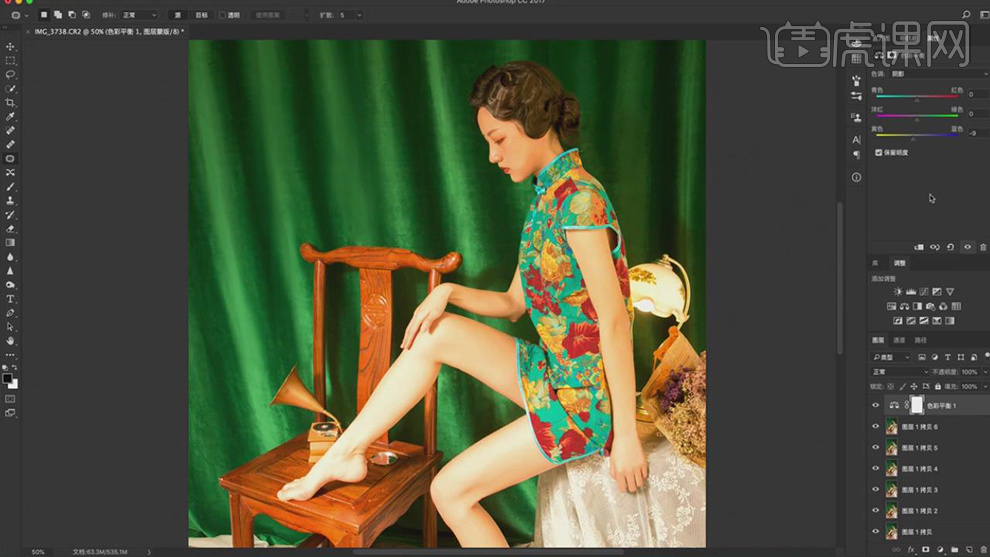
15.【Ctrl+Alt+Shift+E】盖印图层,新建【曲线】,进行提亮调整,【Ctrl+I】蒙版反向,使用【画笔工具】,白色画笔,进行涂抹皮肤,具体如图示。
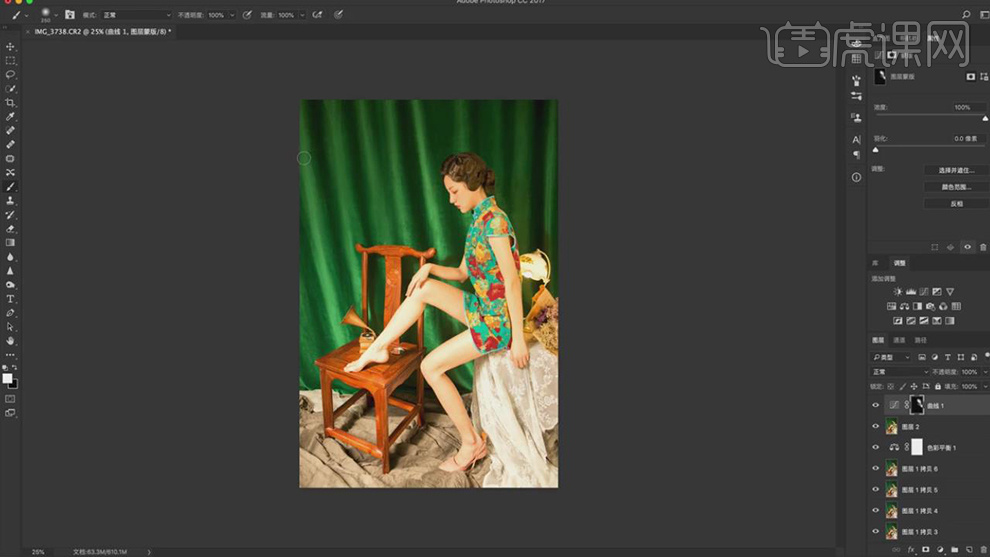
16.【Ctrl+Alt+Shift+E】盖印图层,按【Ctrl+Alt+2】选取高光,【Ctrl+J】复制图层,【Ctrl+M】曲线,调整【RGB】曲线,具体如图示。
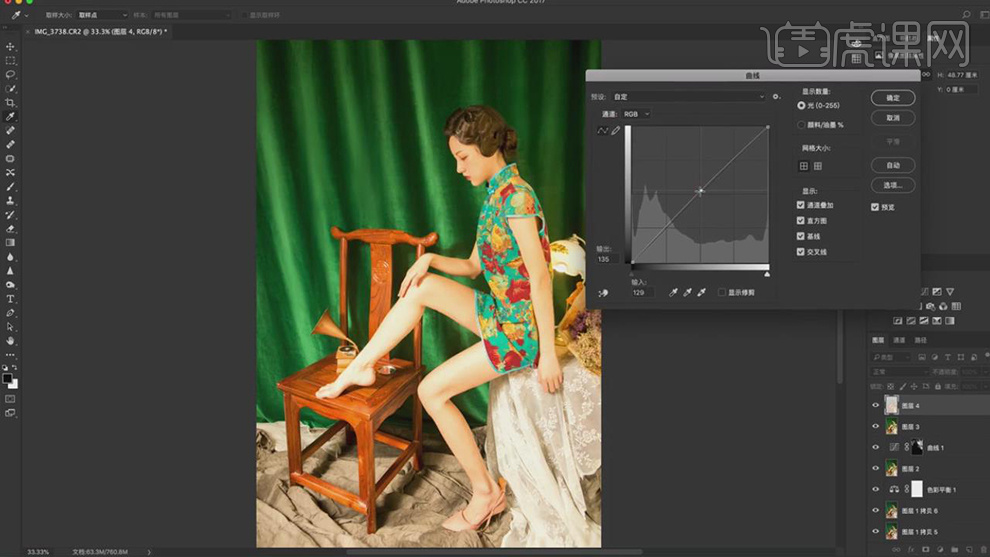
17.【滤镜】-【模糊】-【高斯模糊】,调整【半径】6像素。添加【蒙版】,使用【画笔工具】,黑色画笔,进行涂抹眼睛与皮肤部分,具体如图示。
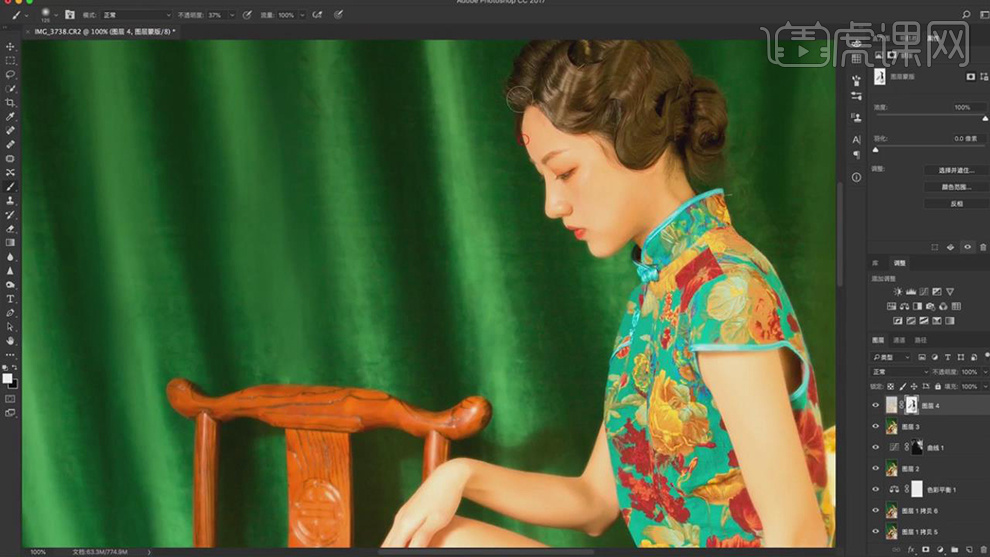
18.【Ctrl+Alt+Shift+E】盖印图层,【Ctrl+J】复制图层,【Ctrl+Alt+2】选取高光,【Ctrl+J】复制图层,【滤镜】-【模糊】-【高斯模糊】半径6像素。添加【蒙版】,使用【画笔工具】,黑色画笔,进行涂抹皮肤,具体如图示。
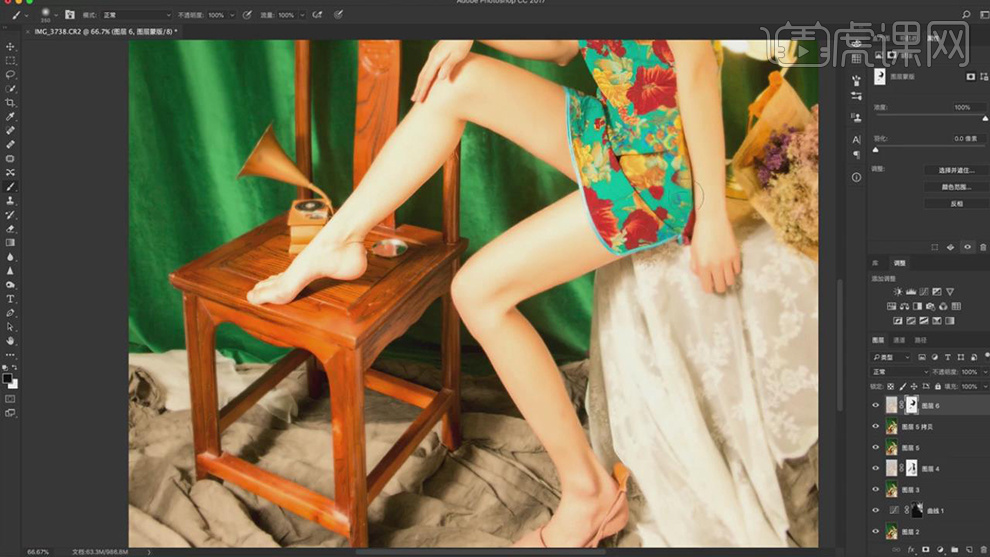
19.最终效果具体如图所示。