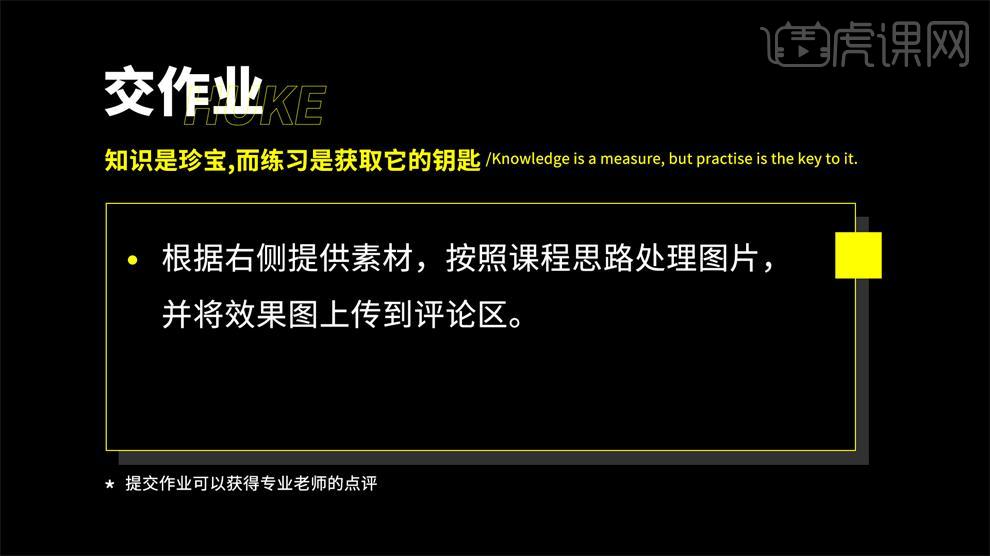PS制作ins风外景人像调色发布时间:暂无
1.课后作业如图所示。
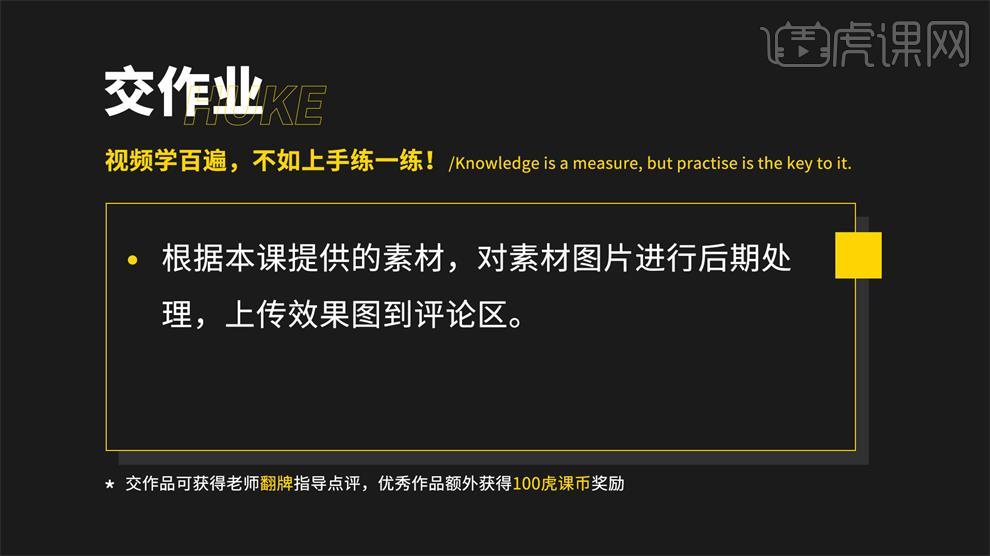
2.课程主要内容如图所示。
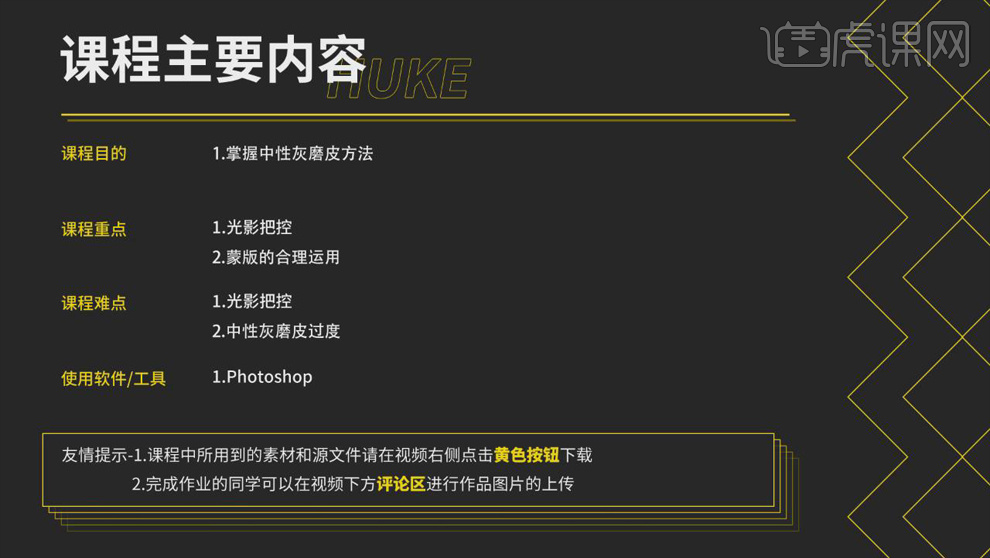
3.打开【PS】,打开原图,【Ctrl+J】复制图层,【Ctrl+Shift+A】打开【Camera Raw 滤镜】,【色温】-12,【曝光】+0.55,【对比度】+13,【高光】-18,【阴影】+24,【黑色】-9。
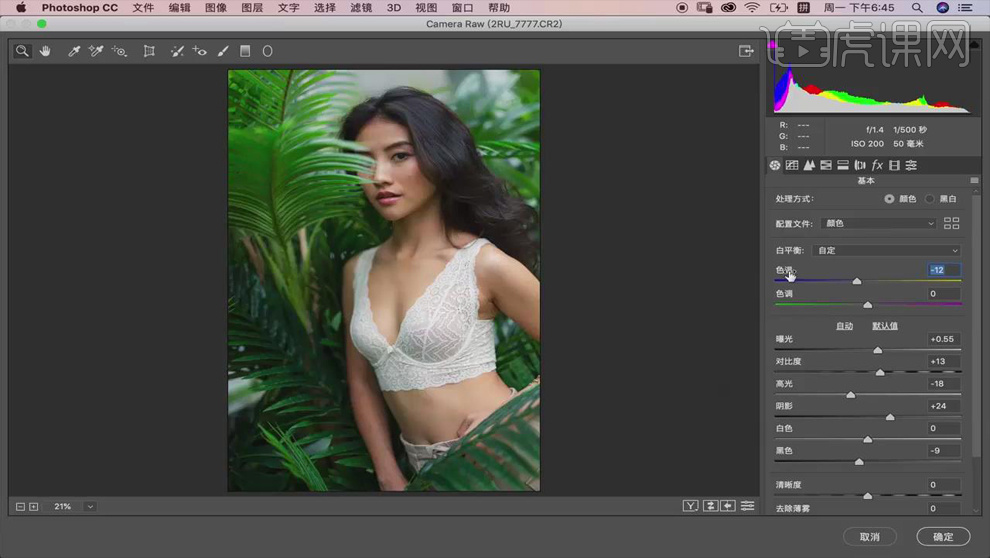
4.【HSL调整】,【色相】部分【红色】-11,【橙色】+15,【绿色】+27,【浅绿色】-65;【饱和度】部分【绿色】-53,【浅绿色】-74;【明亮度】部分【绿色】-18,【浅绿色】-12。
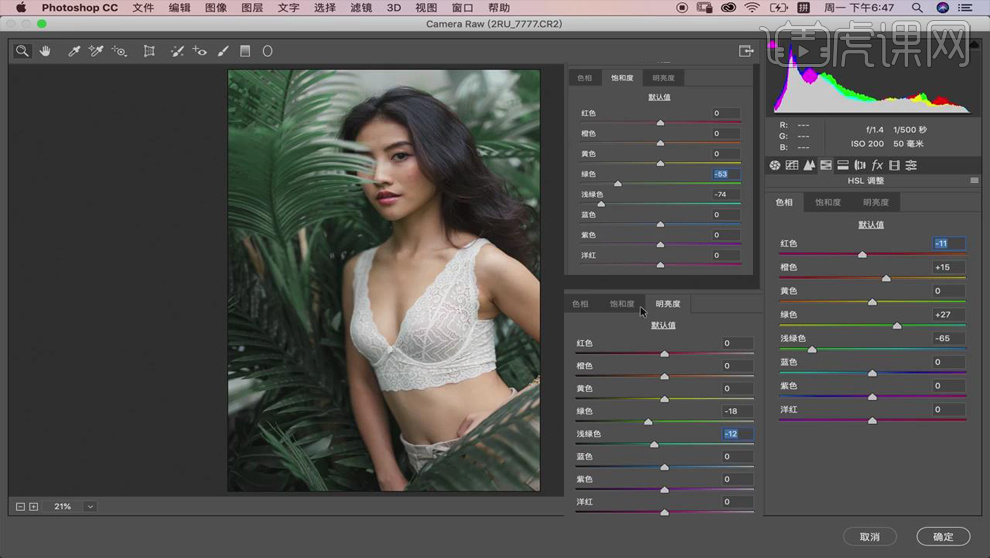
5.【Ctrl+J】复制图层,使用【修复画笔工具】修掉皮肤上的污点瑕疵和毛孔,具体效果如图。
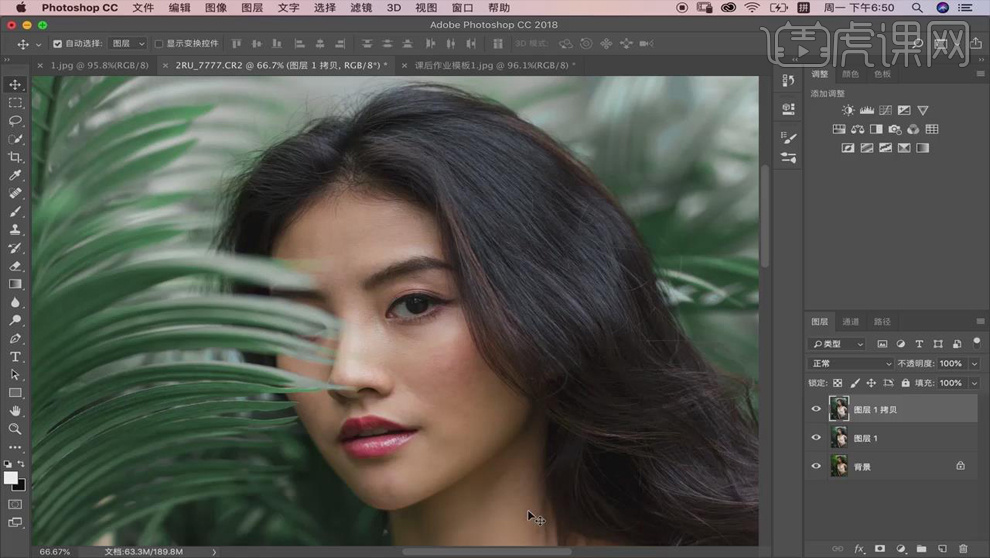
6.新建【渐变映射】,选择第三个选项,把下面的色标改成【纯黑色】,具体如图所示。
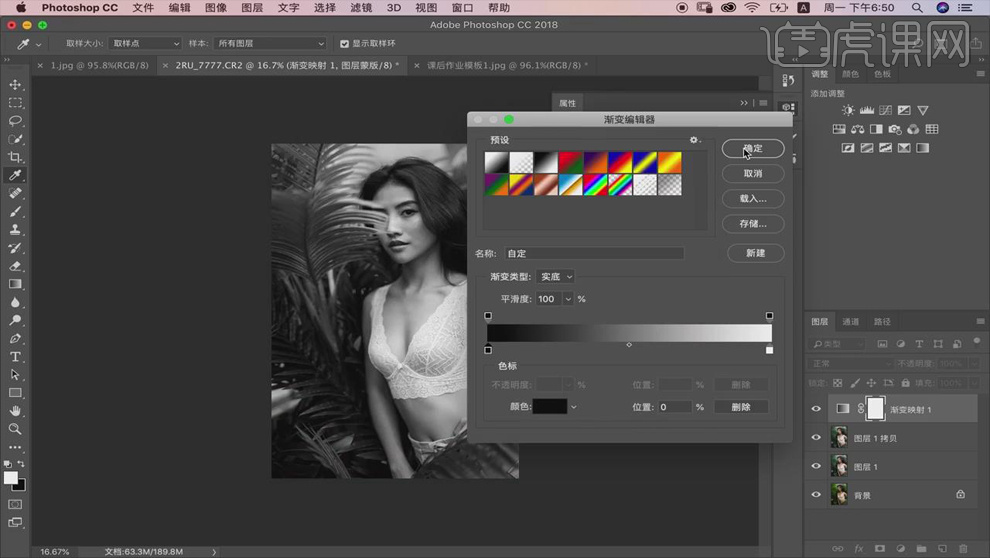
7.新建【曲线】,压暗皮肤,露出皮肤的瑕疵部分,具体调整如图。
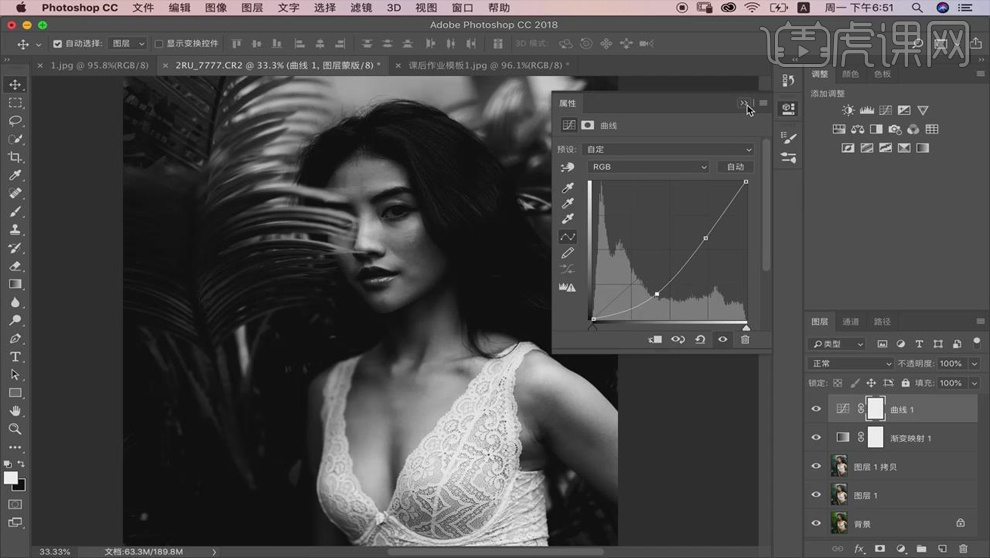
8.把两个图层【Ctrl+G】编组,命名为【观察层】,在【观察层】下面【Ctrl+Shift+N】新建图层,【填充】#808080中性灰,【图层模式】柔光。
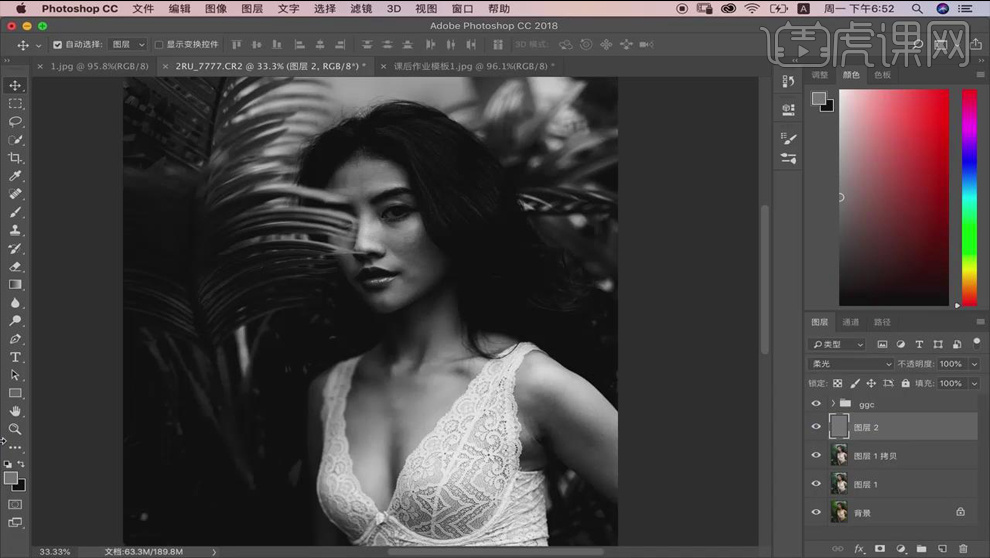
9.选择【画笔工具】,降低【不透明度】和【流量】,去掉脸上的杂质,调整明暗过渡,让过渡更加自然。
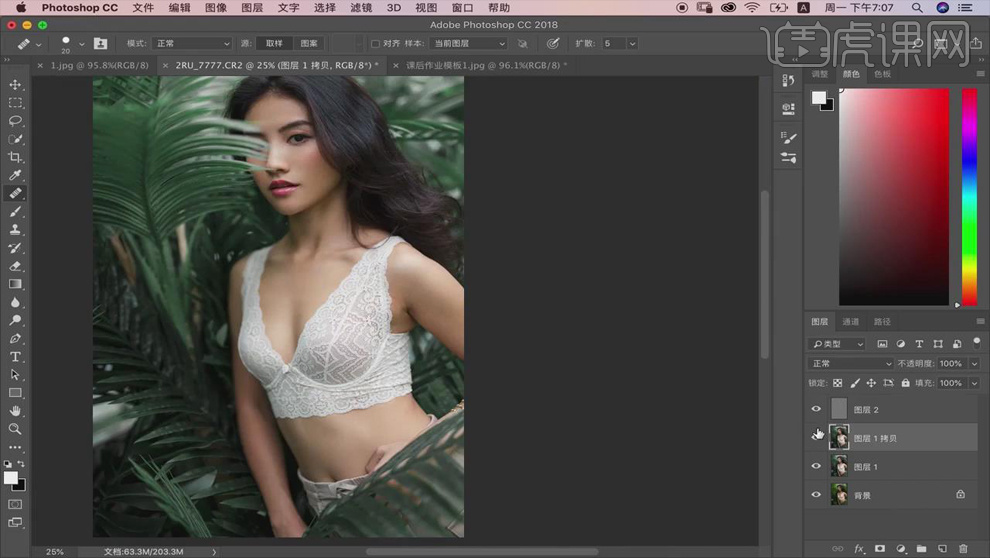
10.【Ctrl+Alt+Shift+E】盖印图层,【Ctrl+Shift+X】打开【液化】面板,对人物的肩部、手臂、腋下、脸部进行液化处理。
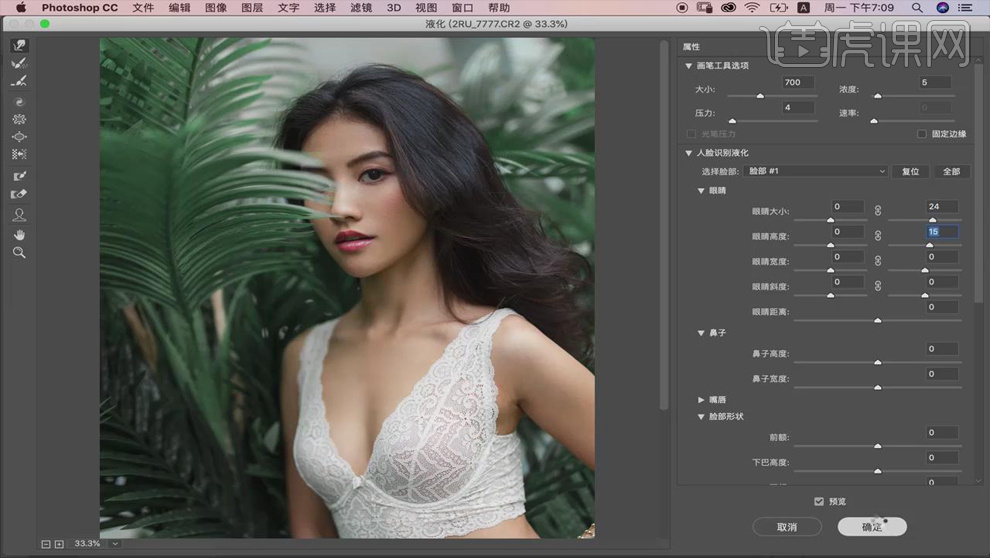
11.【Ctrl+Alt+2】选取高光,添加【曲线】,稍微压暗,增加质感,具体如图。
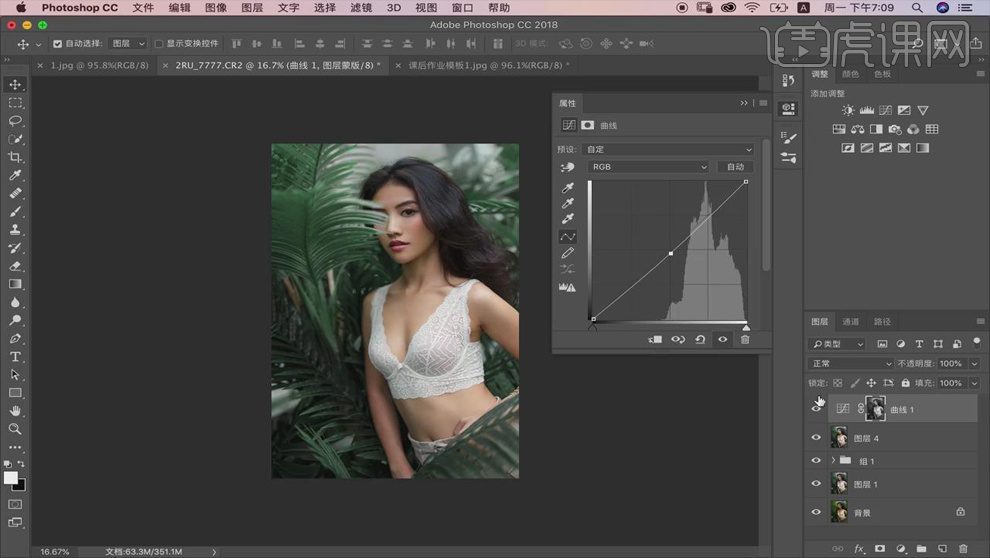
12.盖印图层,选择【滤镜】-【Imagenomic】-【Noiseware】,【预设】肖像,对人物进行磨皮处理,具体如图。
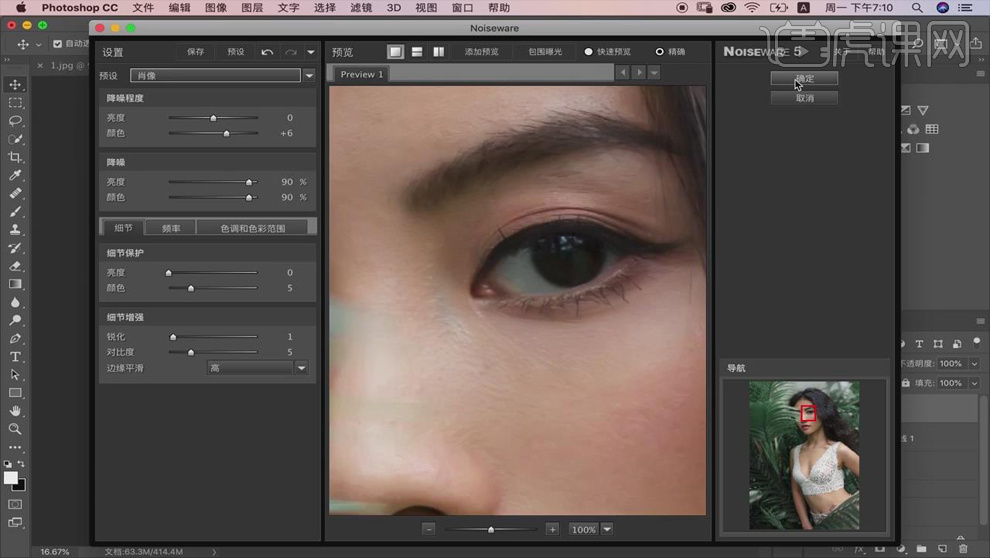
13.单击【添加图层蒙版】,【Ctrl+I】蒙版反向,选择【画笔工具】,调大【流量】和【不透明度】,涂抹需要磨皮的部分。
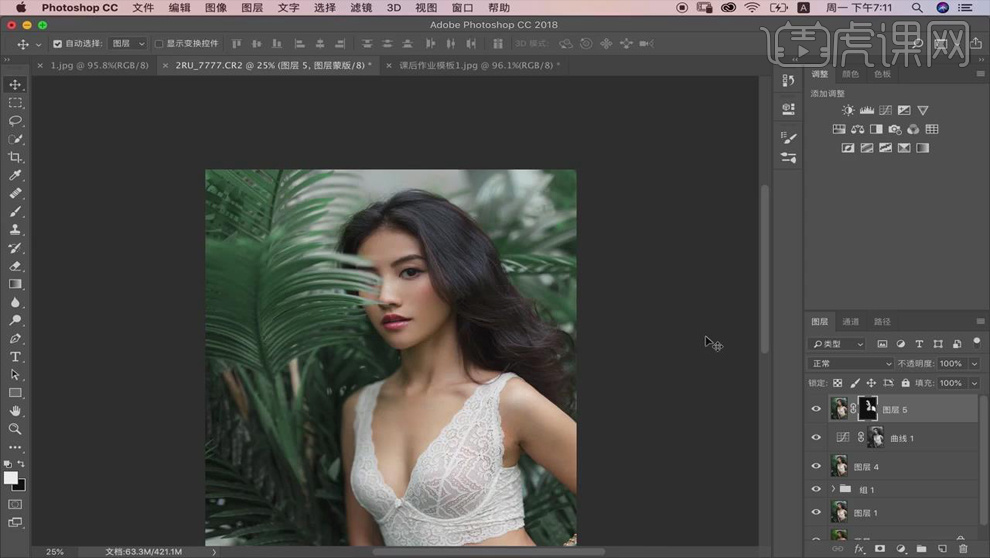
14.最终效果对比图如图所示。

15.课后作业如图所示。