PS制作唯美山间武侠对弈海报发布时间:暂无
1.课后作业如图所示。
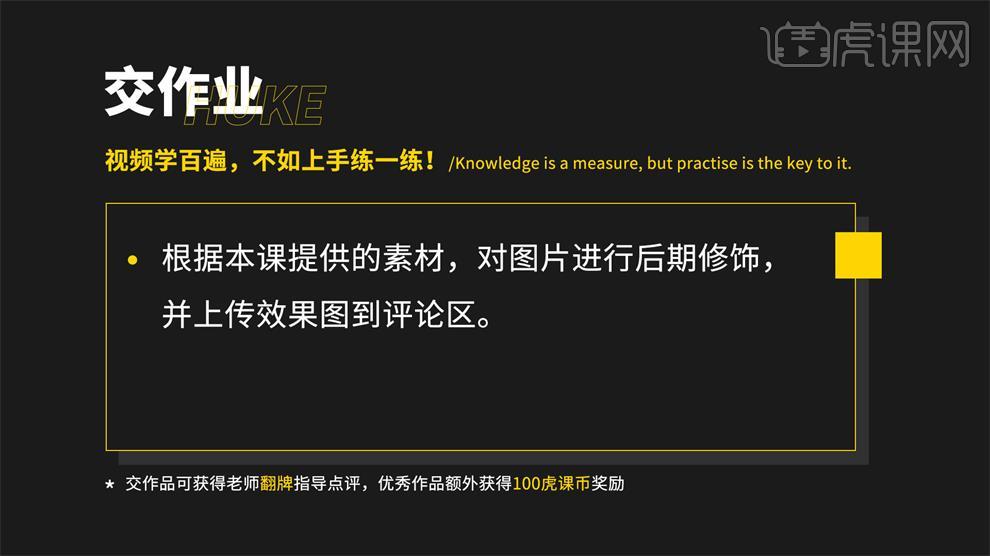
2.课程主要内容如图所示。
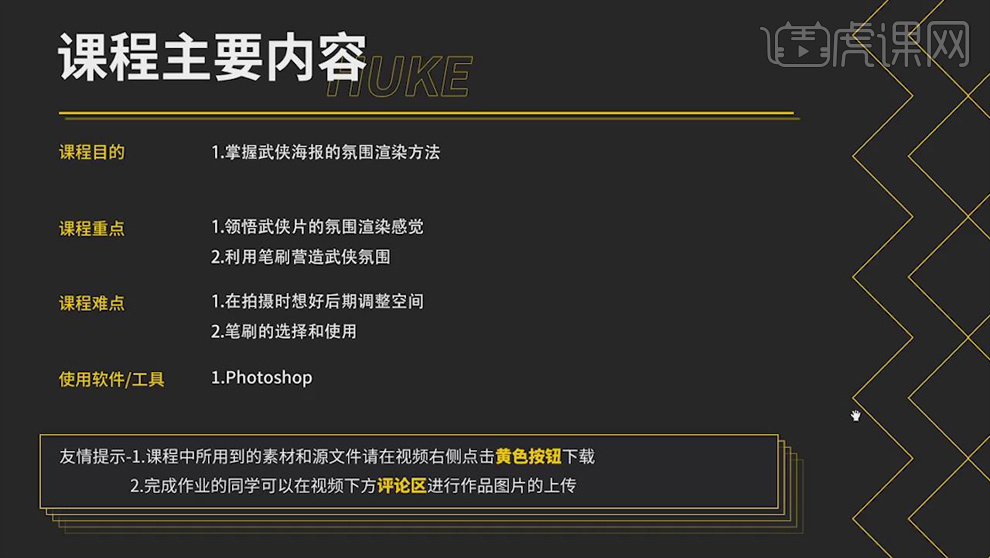
3.打开【PS】,打开原图,【阴影】+8;【镜头校正】部分勾选【删除色差】和【启用配置文件校正】,【扭曲度】60。
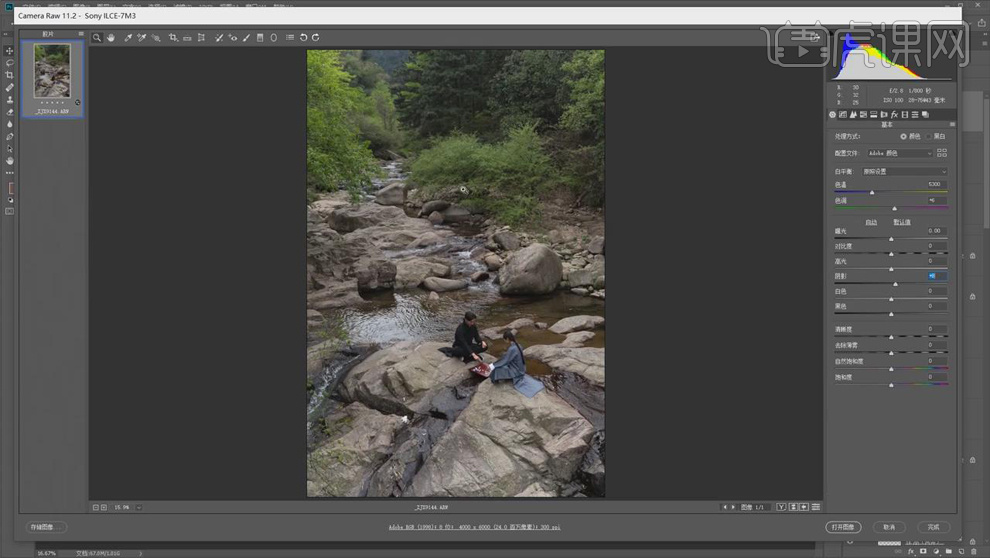
4.点击【打开图像】,选择【图像】-【模式】-【Lab颜色】,【F7】键新建【黑白观察组】。
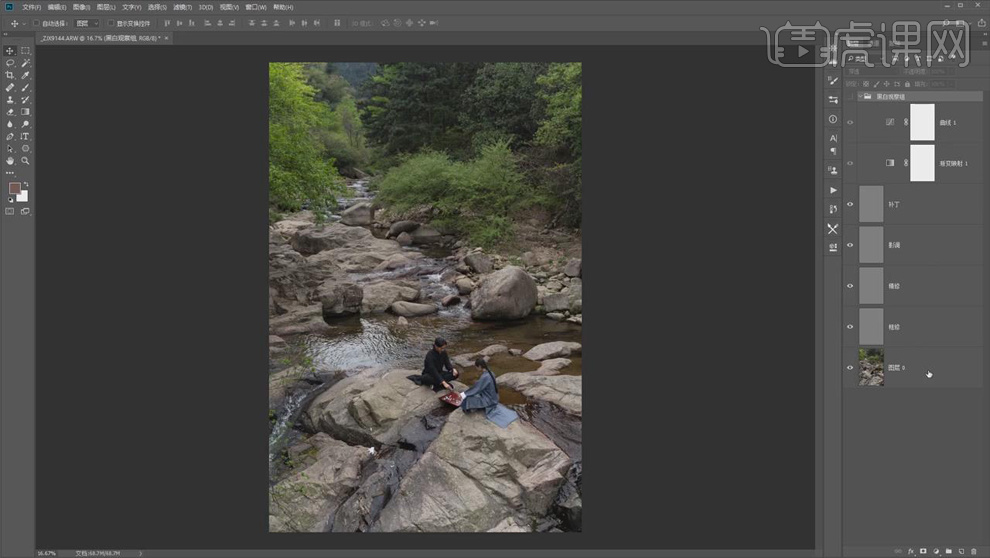
5.复制原图层,使用【裁剪工具】重新构图,把人物放到画面中心,【Ctrl+T】拉伸画面,具体如图所示。
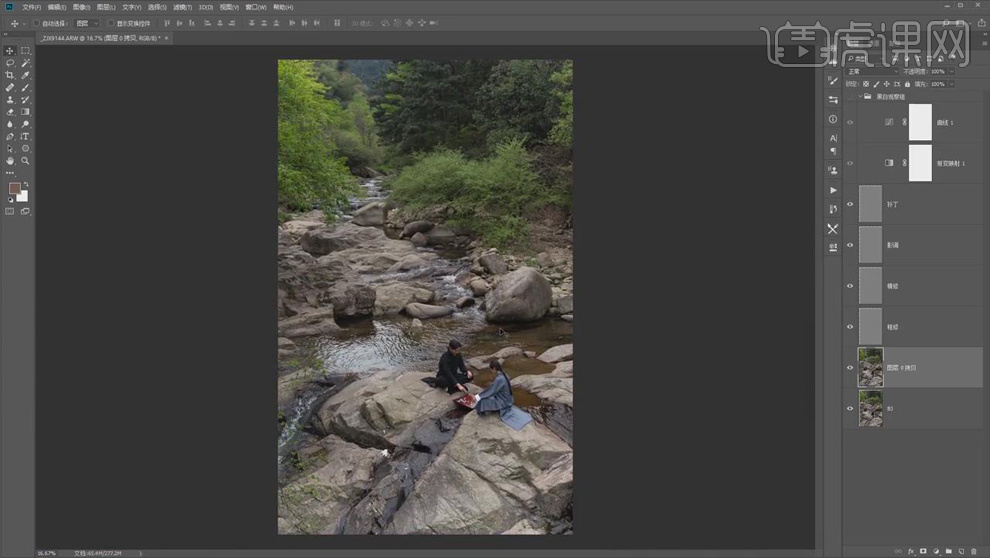
6.使用【修复画笔工具】修掉画面中的脏东西,具体效果如图所示。
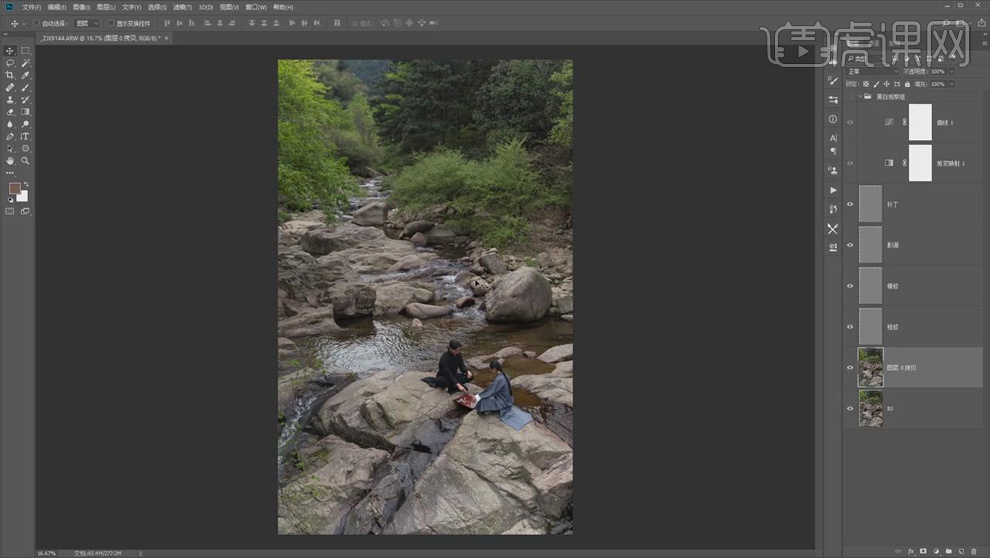
7.【Ctrl+Shift+X】打开【液化】面板,对人物进行液化处理,使人物更精致。
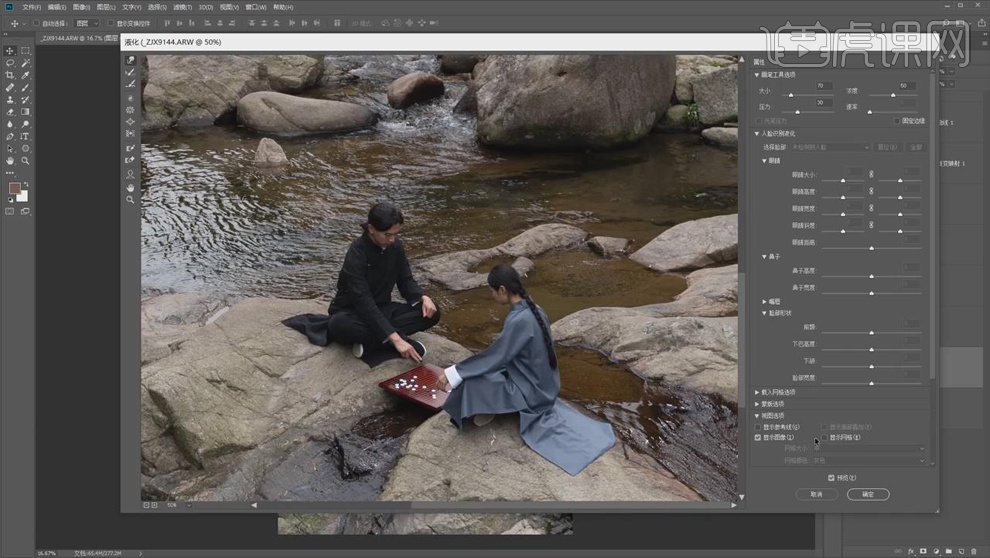
8.新建图层,选择【画笔工具】,选择【烟雾笔刷】,放大笔刷,在画面合适的部分涂抹,画出烟雾效果,具体效果如图所示。
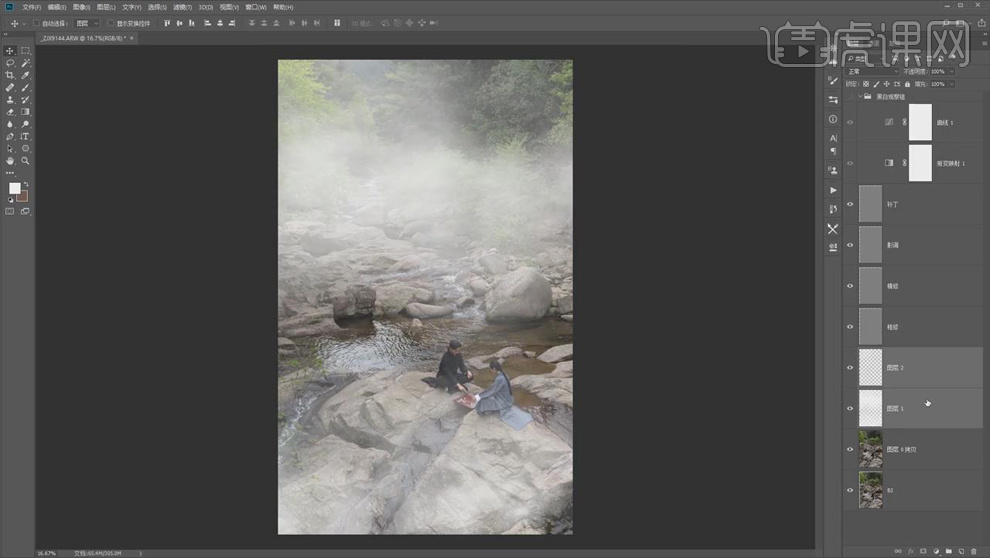
9.把烟雾图层【Ctrl+G】编组,添加【可选颜色】,【创建剪切蒙版】,【白色】部分【青色】+5%。
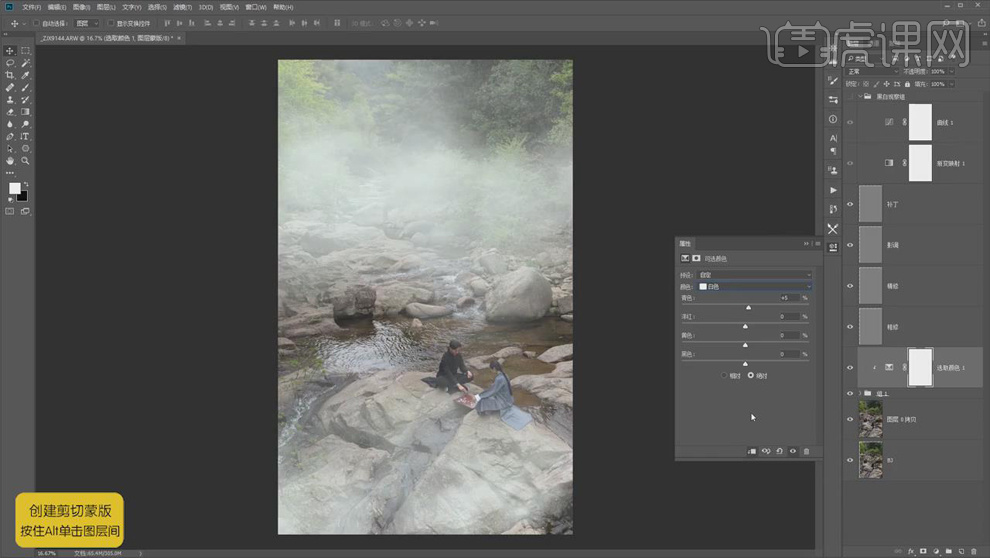
10.给组【添加图层蒙版】,选择【画笔工具】,【柔边缘】笔刷,【黑色】,【不透明度】10%,涂抹人物部分。
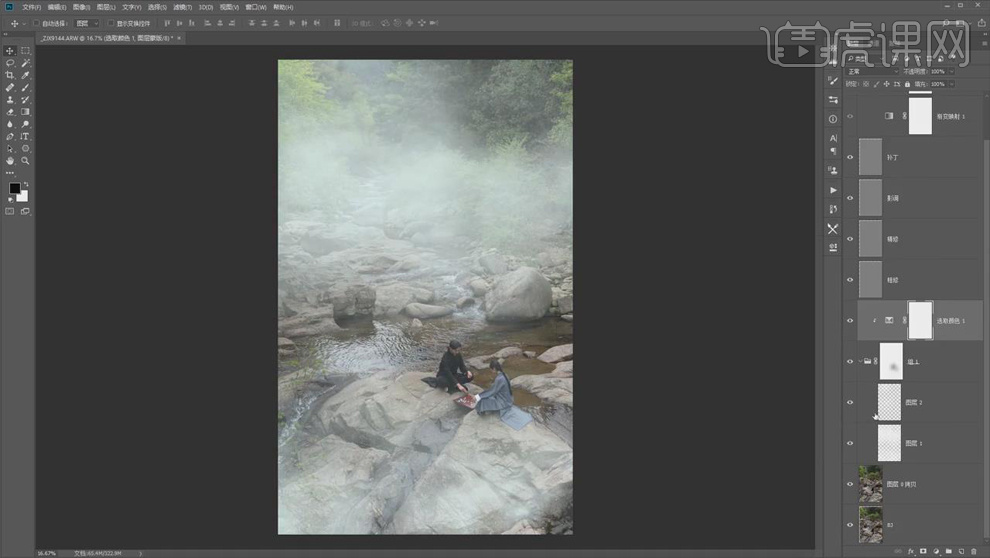
11.【Ctrl+Alt+E】盖印图层,【Ctrl+Shift+A】打开【Camera Raw滤镜】,【色调曲线】,,暗调往回收。
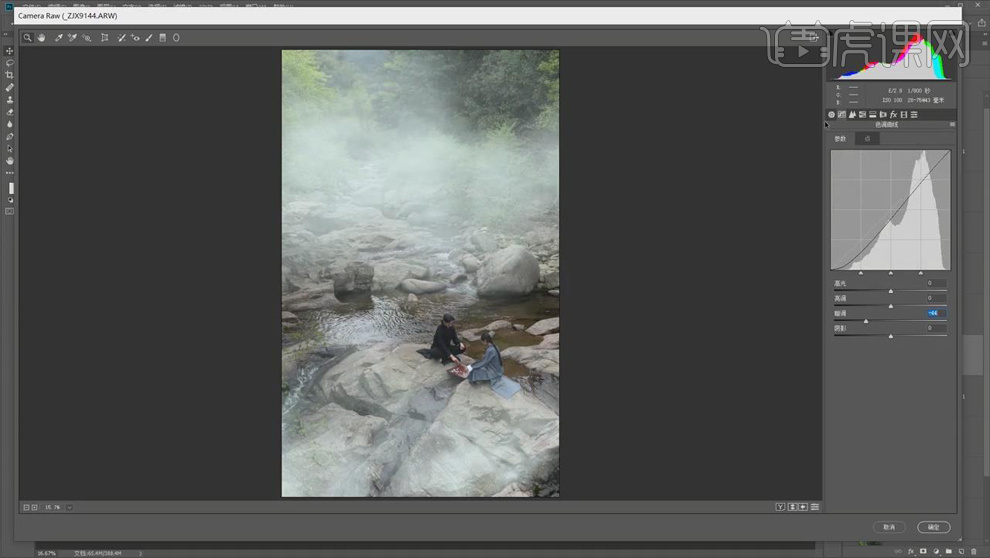
12.【基本】,【对比度】+28,【阴影】+27,【清晰度】+7,【去除薄雾】-3,【自然饱和度】-9。
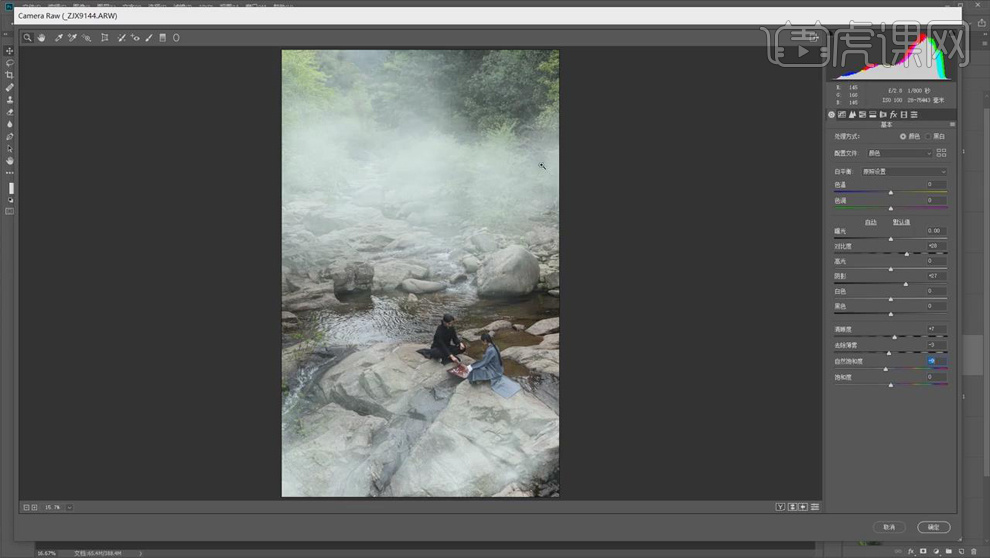
13.【HSL/调整】,【色相】部分【黄色】+15,【绿色】+2;【饱和度】部分【橙色】+6,【黄色】-34,【绿色】-48;【明亮度】部分【橙色】+25,【黄色】-40,【绿色】-21。
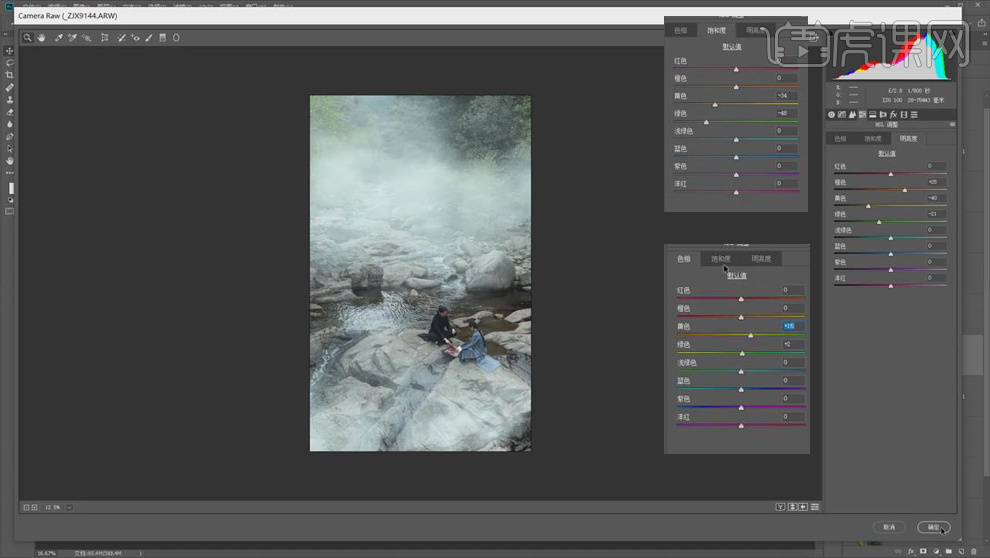
14.【分离色调】,【高光】部分【色相】195,【饱和度】;【阴影】部分【色相】227,【饱和度】4。
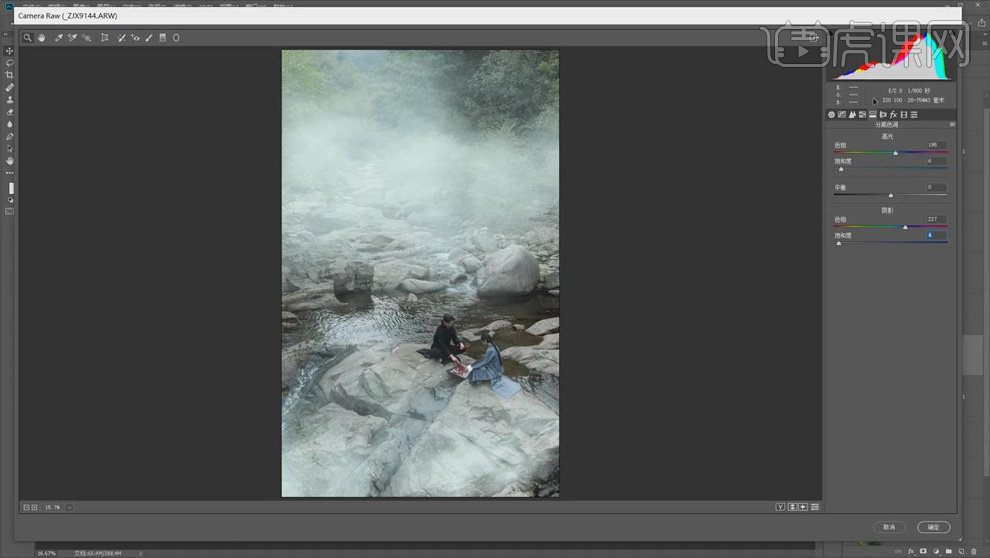
15.新建【曲线】,压暗曲线;复制一层,提亮曲线,具体调整如图所示。
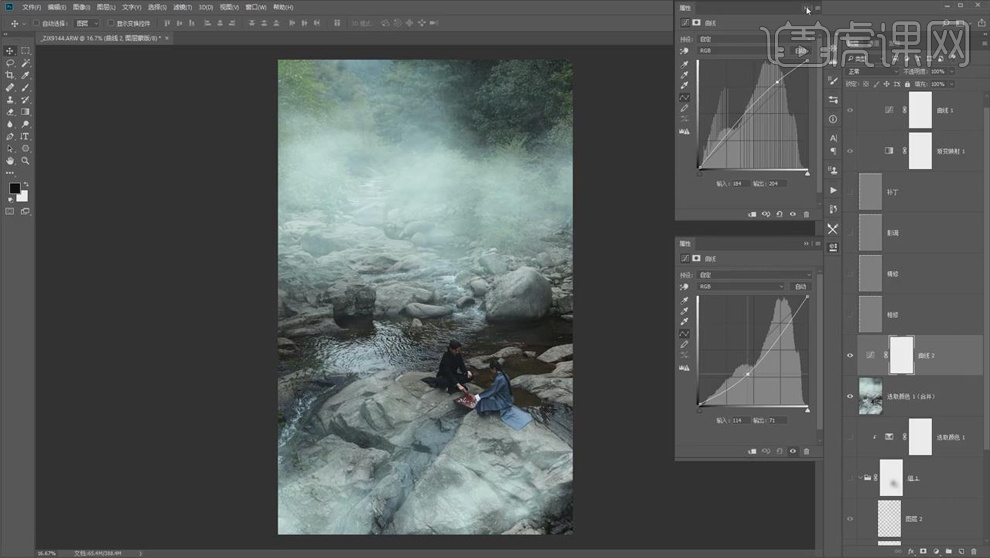
16.都【添加图层蒙版】,【Ctrl+I】蒙版反向,使用【渐变工具】做出明暗关系。
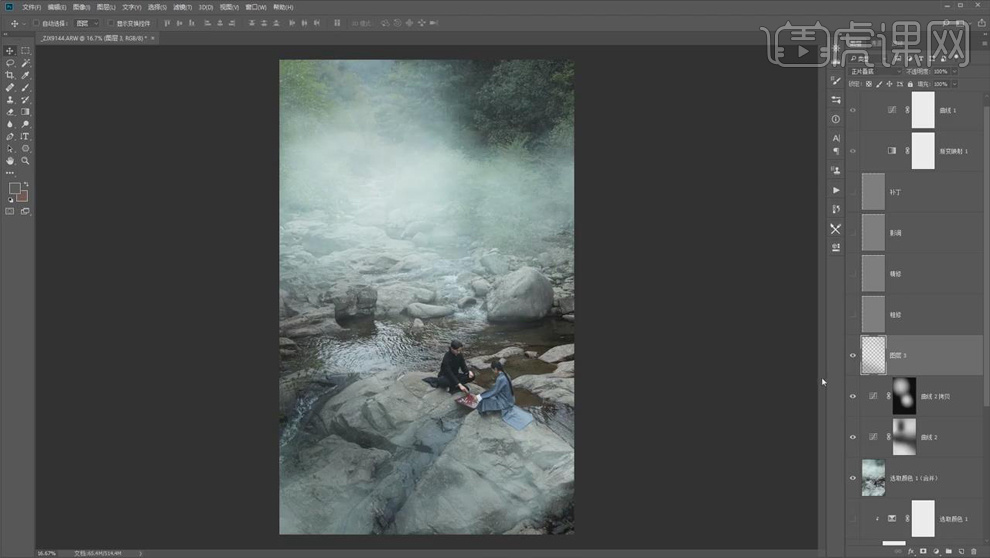
17.【Ctrl+Alt+E】盖印可选图层,【Ctrl+Shift+A】打开【Camera Raw滤镜】,【色相】部分【绿色】+43,【浅绿色】+10;【饱和度】部分【绿色】-51,【蓝色】-12;【明亮度】部分【橙色】+15,【绿色】-48,【浅绿色】+1,【蓝色】-16。
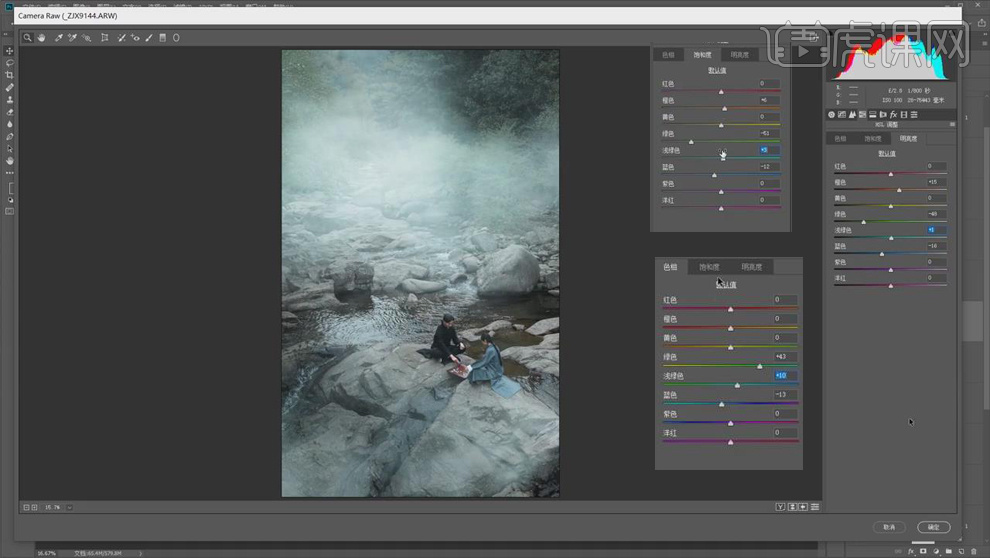
18.新建【曲线】,压暗曲线,【Ctrl+I】蒙版反向,用【渐变工具】压暗暗部。
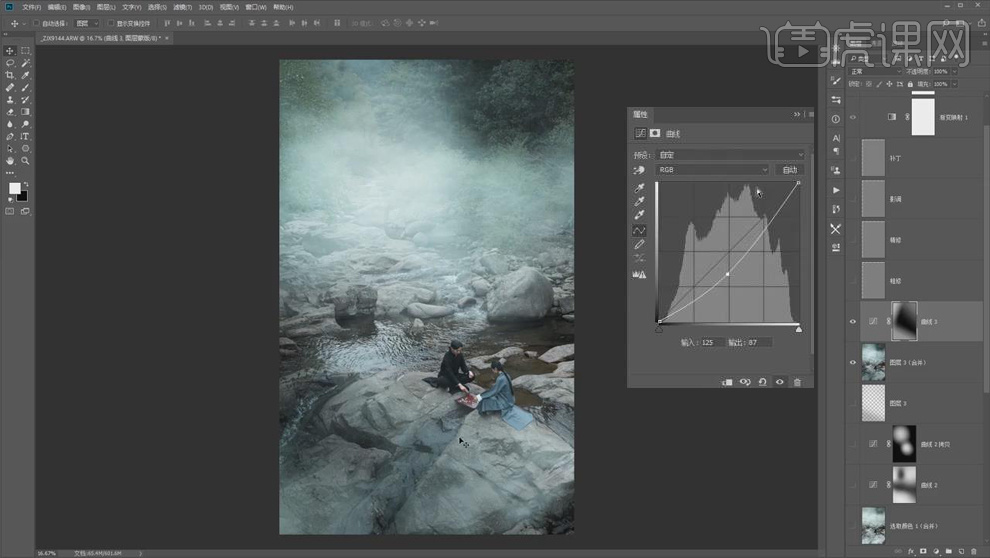
19.按住【Ctrl】键单击【红色通道】缩略图载入选区,选择【选择】-【选择选区】,【Alt】做交集,重复操作。
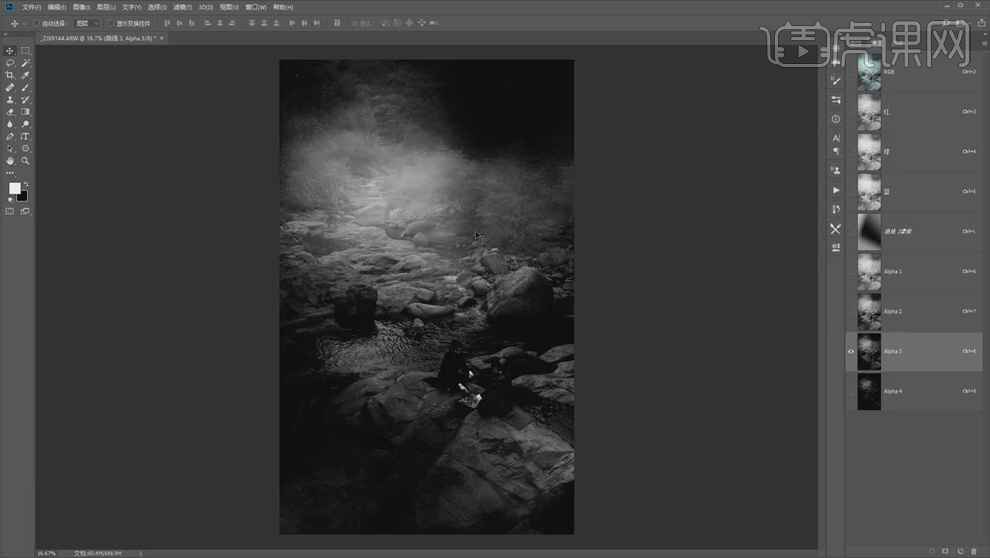
20.选择最暗的选区,【Ctrl+A】全选,【Ctrl+C】复制,回到【RGB图层】,选中【曲线】的蒙版,【Ctrl+V】粘贴。
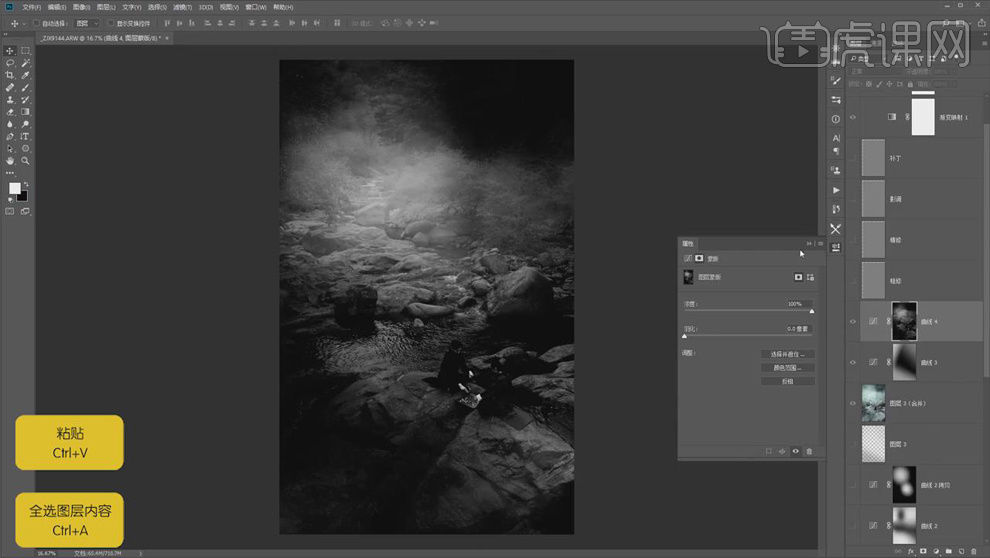
21.适当提亮曲线,使用【黑色】画笔恢复过亮的烟雾部分,具体效果如图所示。
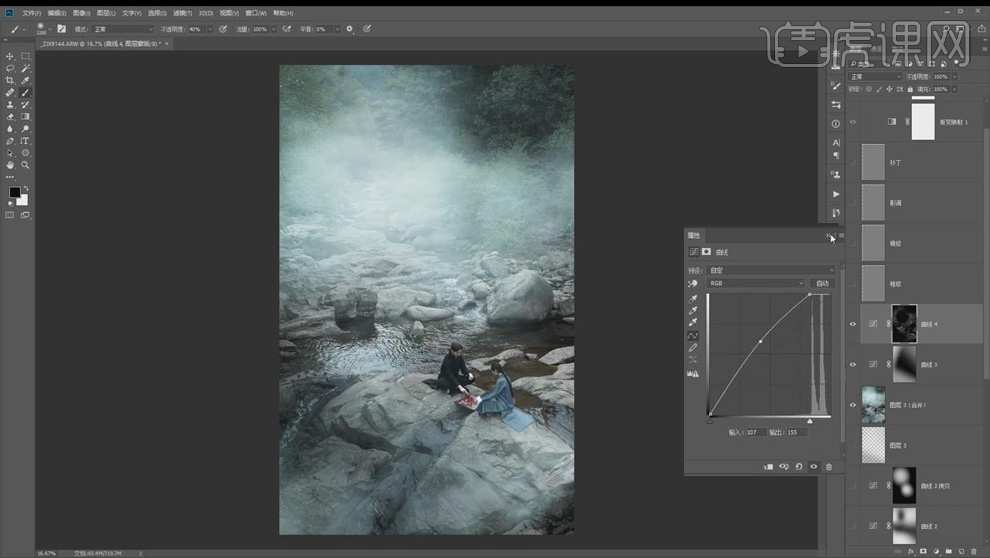
22.【Ctrl+J】复制一层,【Ctrl+I】蒙版反向,新建【色阶】,调整如图,把刚才选择的部分排除。
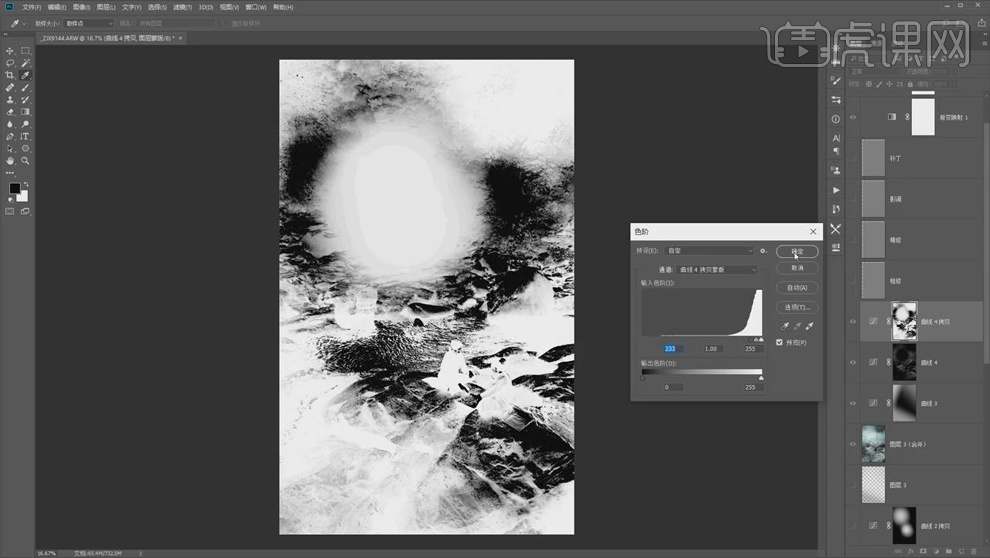
23.压暗曲线,复制刚才的通道,【Ctrl+I】反向,【Ctrl+L】添加【色阶】,调整蒙版如图所示。
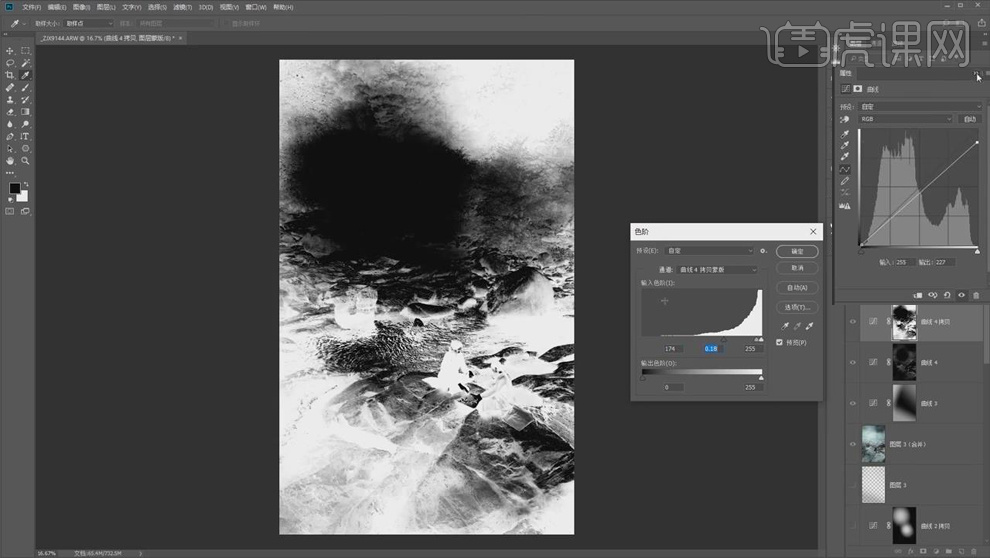
24.【Ctrl+Alt+E】盖印可选图层,【Ctrl+Shift+A】打开【Camera Raw滤镜】,添加一些【噪点】,加一些小【暗角】,具体如图所示。
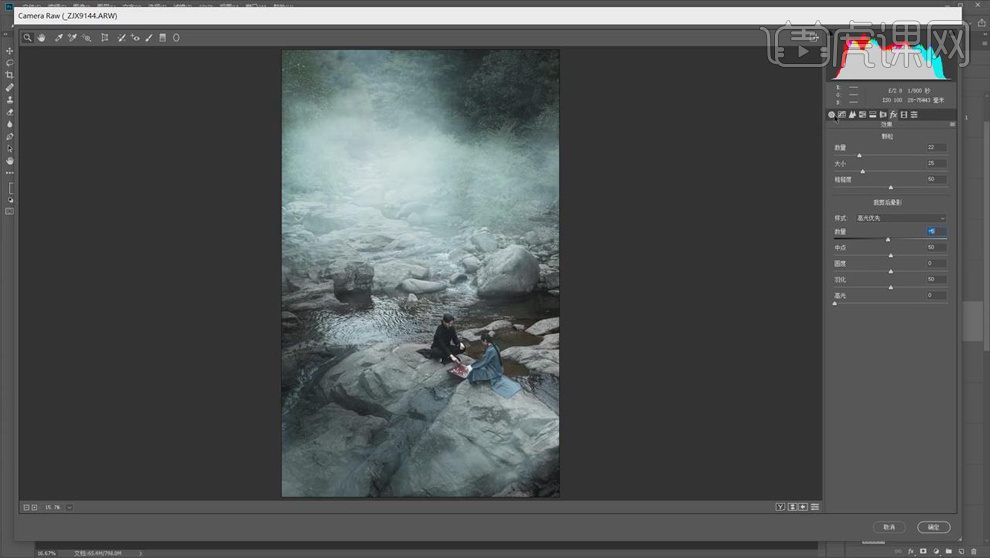
25.新建【照片滤镜】,【颜色】青色,适当降低图层【不透明度】,具体效果如图。
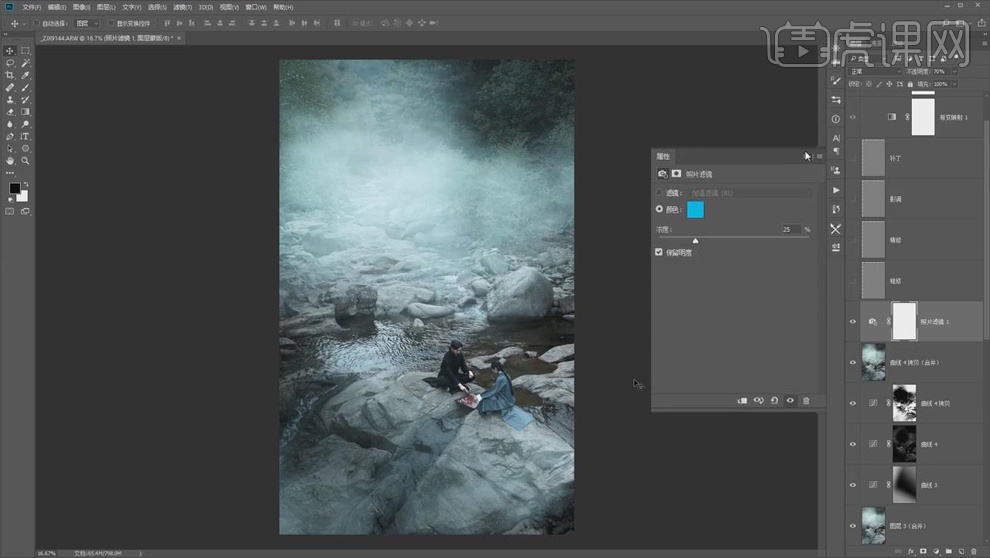
26.【Ctrl+Alt+E】盖印可选图层,选择【滤镜】-【其它】-【高反差保留】,【半径】2像素,【图层模式】柔光。
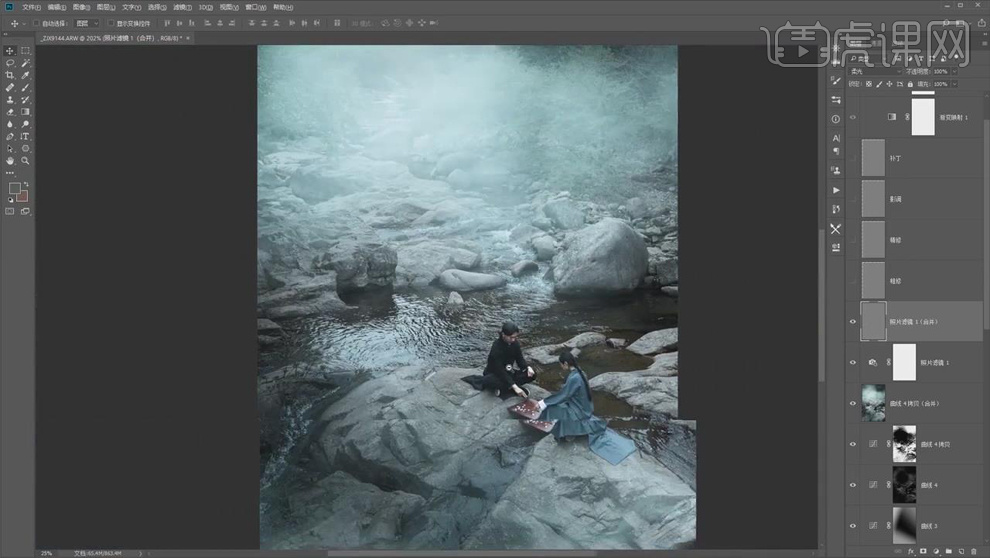
27.最终效果对比图如图所示。

























