AI加PS怎么设计欢度51字体发布时间:暂无
1.【打开】PS软件,【新建】任意大小的画布。具体效果如图示。
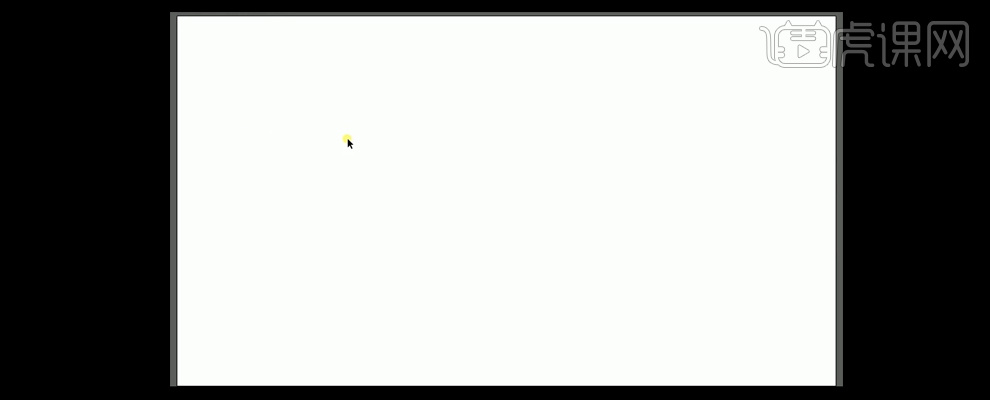
2.选择【文字工具】,在画面上依次输入文字,选择合适的字体,调整文字的大小。具体效果如图示。

3.【选择】所有的文字,【右击】-【创建轮廓】,【右击】-【取消编组】。【右击】-【释放复合路径】。按【Ctrl+Shift+F9】打开路径查找器,选择重叠的对象,单击【路径查找器】-【剪去顶层】。具体效果如图示。
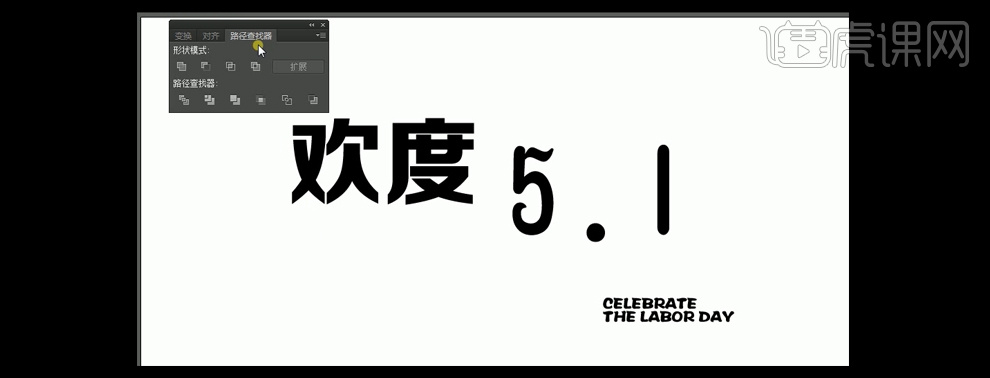
4.选择【直接选择工具】,【拖动】笔画上的锚点至合适的位置,并调整笔画的形状,将欢和度字的笔画进行变形和连接。具体效果如图示。
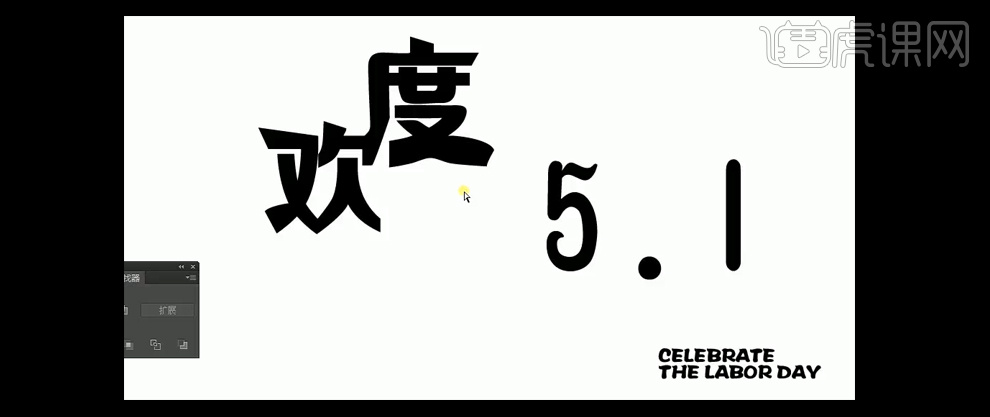
5.使用相同的方法,选择【直接选择工具】,【钢笔工具】和【平滑工具】对剩余的文字作出同样的变形。具体效果如图示。

6.选择【星形工具】绘制合适大小的五角星,【填充】黄色,选择【矩形工具】,绘制合适大小的矩形,置于星形上方,选择星形和矩形,单击【路径查找器】-【剪切上层】,【原位复制】星形,【等比缩放】至合适的大小。选择【形状生成器】,选择【直接选择工具】,选择多余的锚点删除。具体效果如图示。

7.【选择】文字对象,【填充】红色。【选择】欢字,单击【效果】-【3D】-【凸出和斜角】,具体参数如图示。具体效果如图示。
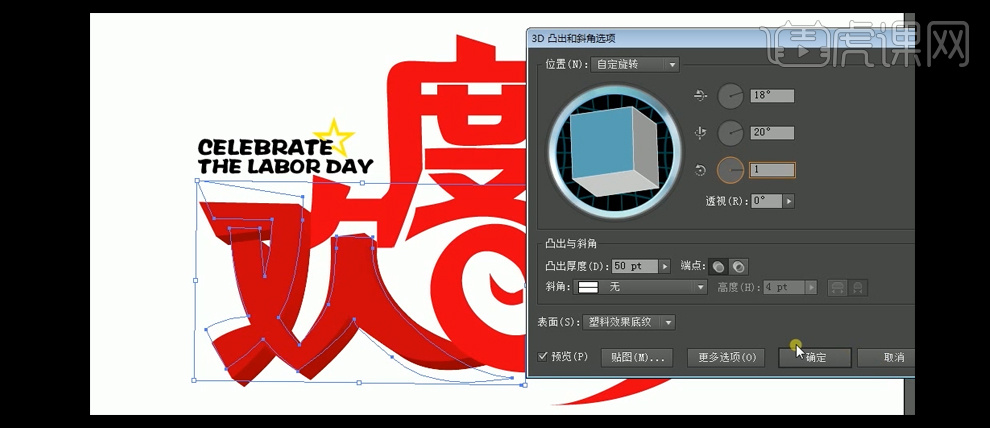
8.【选择】度字,单击【效果】-【3D】-【凸出和斜角】,具体参数如图示。具体效果如图示。

9.【选择】51文字对象,单击【效果】-【3D】-【凸出和斜角】,具体参数如图示。具体效果如图示。
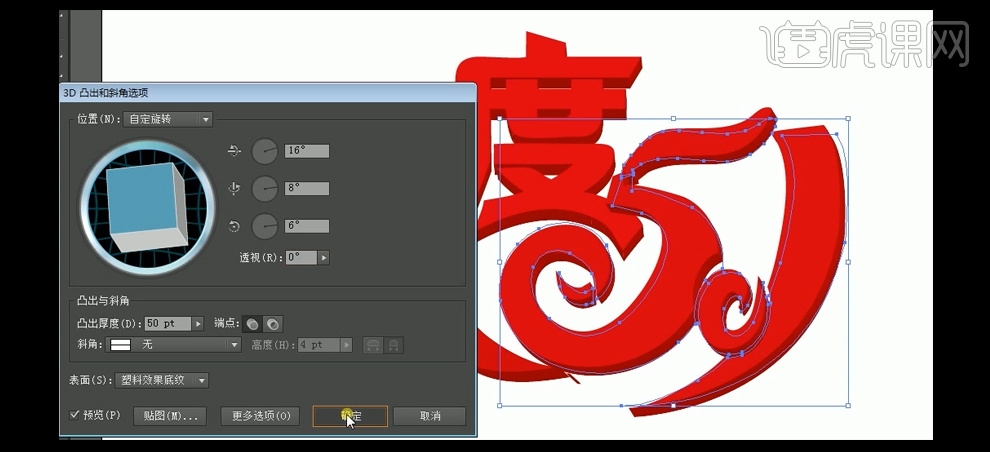
10.调整文字整体的细节和位置,【选择】所有红色文字对象,按【Ctrl+C】复制,按【Ctrl+F】前置粘贴,【填充】白色,并调整位置。具体效果如图示。
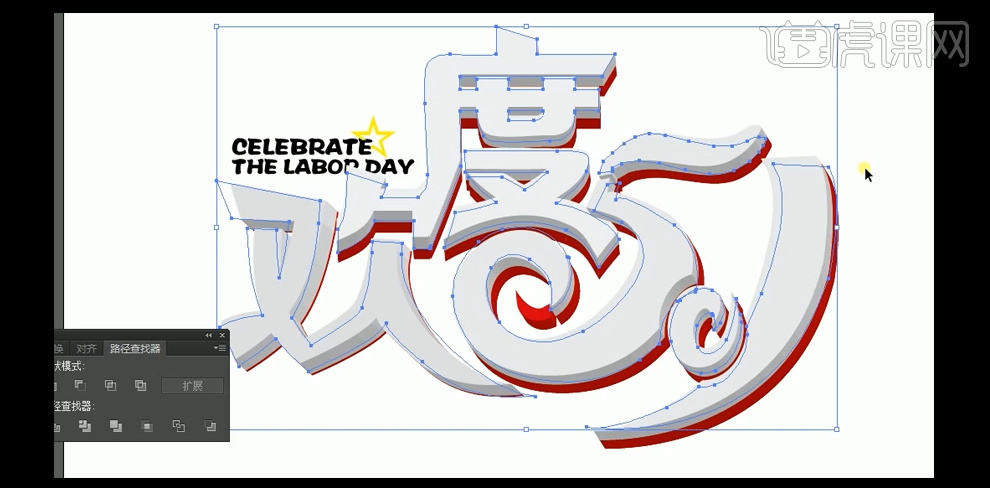
11.【选择】英文和星形对象,【填充】黄色。单击【效果】-【3D】-【凸出和斜角】,具体参数如图示。具体效果如图示。

12.【选择】红白立体文字,按Alt键移动复制,【填充】蓝色。具体效果如图示。

13.【右击】-【取消编组】。【选择】上方文字立体对象,【填充】黄色。【打开】外观窗口,【删除】所有立体效果。具体效果如图示。

14.选择【直接选择工具】,调整黄色形状,使黄色部分与蓝色立体对象的大小重合。【选择】黄色文字对象,单击【对象】-【路径】-【偏移路径】,具体参数如图示。具体效果如图示。
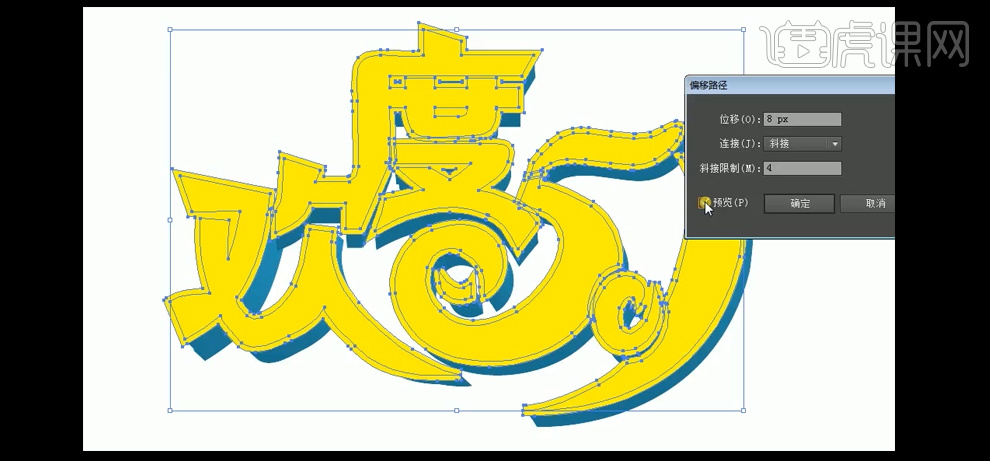
15.【填充】蓝色,【选择】黄色部分对象并删除。具体效果如图示。

16.【选择】红白立体对象,【拖入】画布中,置于蓝色立体对象上方。选择【直接选择工具】,调整立体文字的细节。具体效果如图示。

17.【选择】白色立体对象,按【Ctrl+C】复制,【Ctrl+F】前置粘贴,打开【外观】窗口,【删除】立体效果。选择【直接选择工具】调整平面文字的锚点。使用相同的方法给英文和星形制作同样的平面效果。具体效果如图示。

18.【选择】白色立体对象,【填充】灰白色。单击【对象】-【路径】-【偏移路径】,具体参数如图示。具体效果如图示。
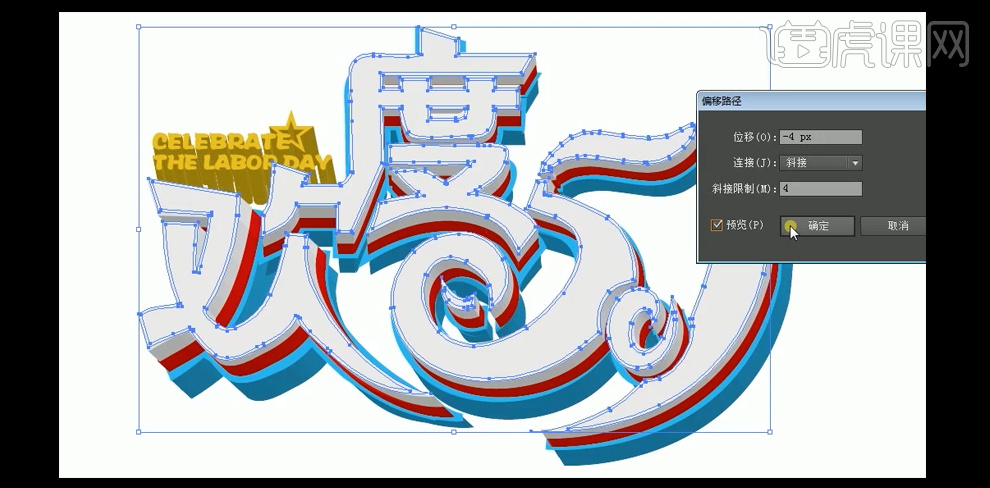
19.【选择】欢度对象,【填充】白色,【选择】51对象,【填充】黄色。使用相同的方法,将每个层的文字选择编组并填充合适的颜色。具体效果如图示。

20.【打开】PS软件,【新建】任意大小的画布。将AI中的对象组,依次拖入PS文档中,并对图层【重命名】。具体效果如图示。

21.【调整】图层的位置和顺序。【拖入】准备好的金属素材,【置于】白厚副本图层上方,按Alt键单击【创建剪切蒙版】。具体效果如图示。

22.【选择】素材图层,按【Ctrl+T】自由变换。【选择】白厚图层,【添加】蒙版效果,选择【画笔工具】,在画面合适的位置涂抹。具体效果如图示。

23.【拖入】准备好的背景素材,置于文字下方,调整素材图层的位置。具体效果如图示。

24.在【背景】图组上方【新建】图层,选择【钢笔工具】,沿文字边沿绘制合适的路径,按【Ctrl+Enter】转换为路径,【填充】深蓝色。按【Ctrl+D】取消选区。具体效果如图示。

25.在蓝底图层上方【新建】图层,按Ctrl单击蓝底【载入选区】,选择【画笔工具】,【颜色】蓝色,在选区合适的位置涂抹。具体效果如图示。

26.使用相同的方法给另两个不同颜色的立体图层添加相应的效果。具体效果如图示。

27.【拖入】准备好的素材,置于【星】图层上方,按Alt单击【建立剪切蒙版】,按【Ctrl+T】自由变换素材,并放置合适的位置。具体效果如图示。

28.【选择】黄图层,打开【图层样式】-【斜面和浮雕】,【阴影颜色】亮黄色,其他参数如图示。具体效果如图示。
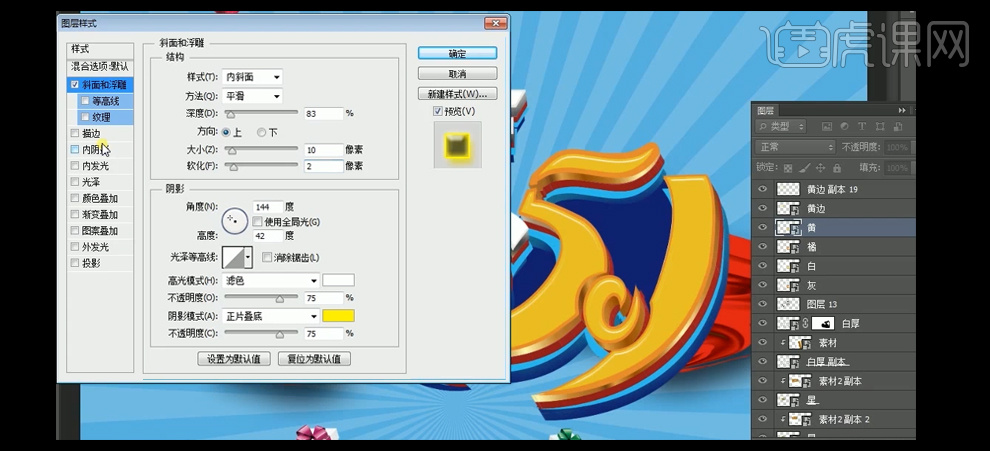
29.【添加】描边,【描边颜色】黄色,其他参数如图示。具体效果如图示。
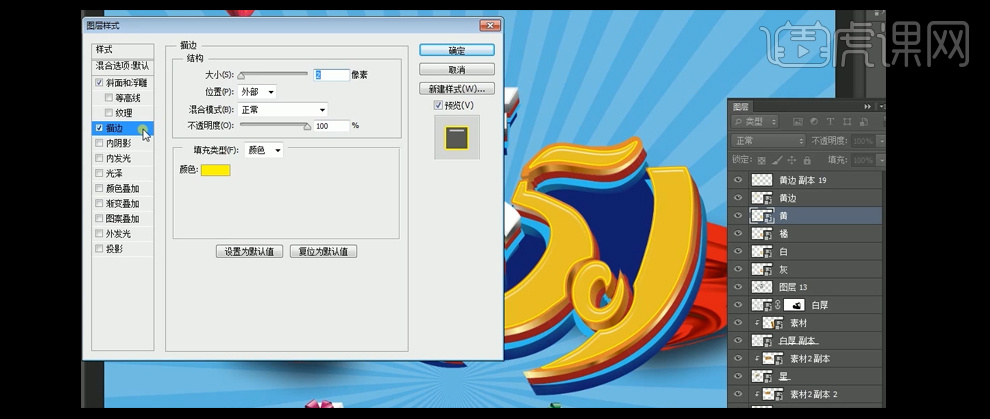
30.【添加】内阴影,【阴影颜色】黄色,其他参数如图示。具体效果如图示。
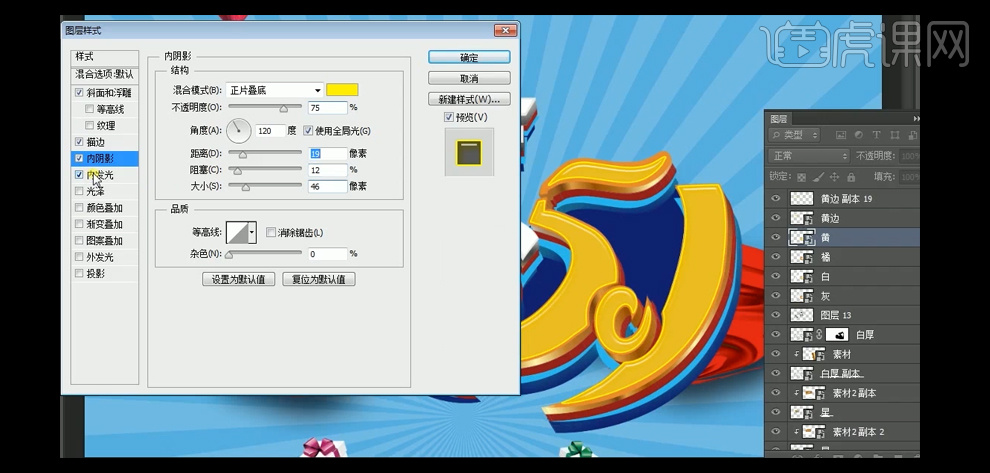
31.【添加】内发光,【发光颜色】黄色,其他参数如图示。具体效果如图示。
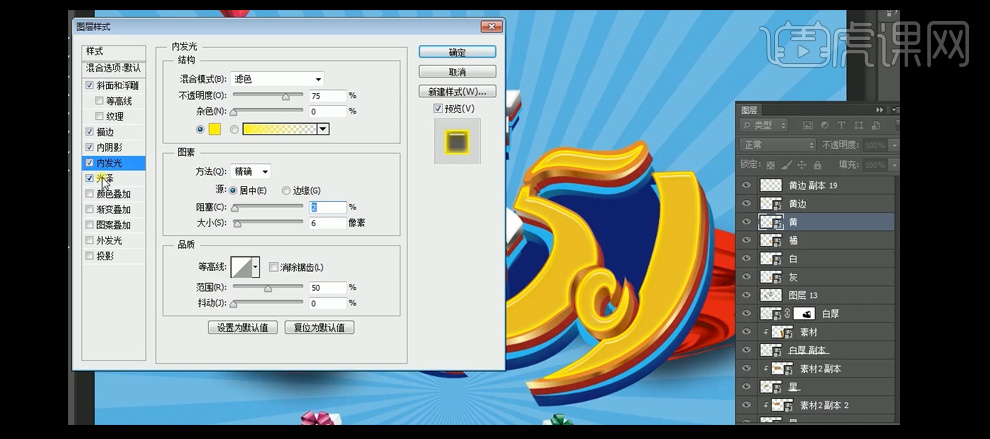
32.【添加】光泽,【发光颜色】黄色,其他参数如图示。具体效果如图示。
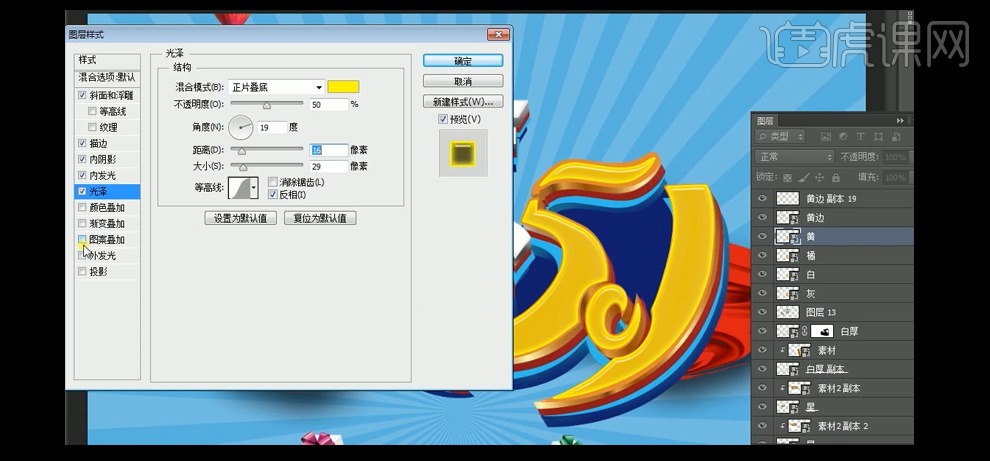
33.【添加】外发光,【发光颜色】黄色,其他参数如图示。具体效果如图示。
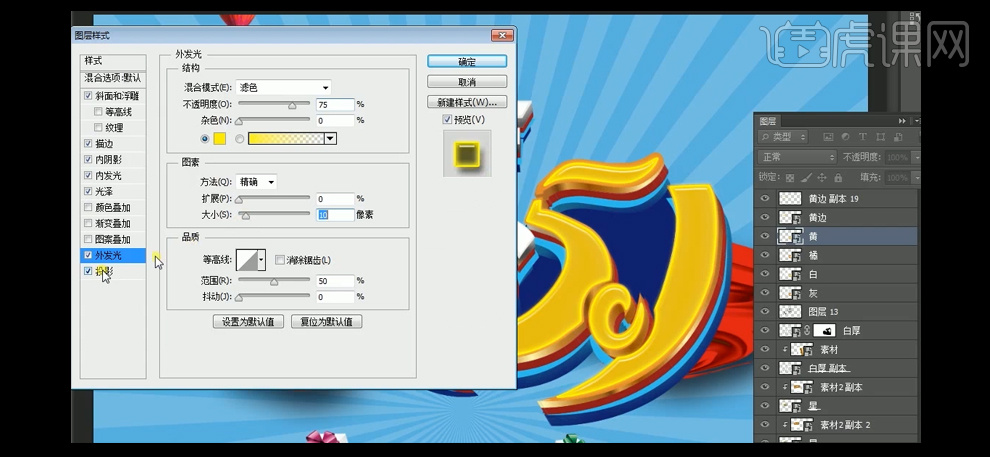
34.【添加】投影,【投影颜色】黄色,其他参数如图示。具体效果如图示。
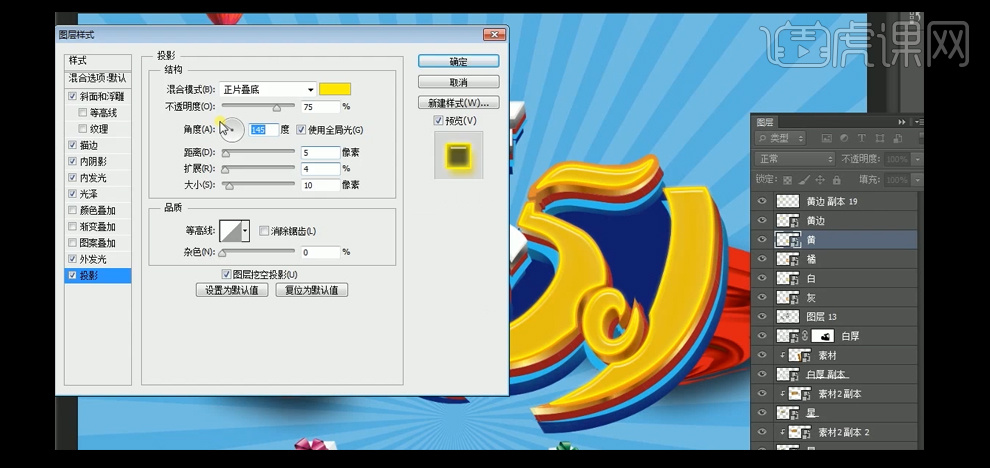
35.【复制】图层样式,【粘贴】图层样式至橙色图层,修改图层样式的细节。具体效果如图示。

36.【选择】灰图层,打开【图层样式】-【颜色叠加】,【叠加颜色】灰色。具体效果如图示。
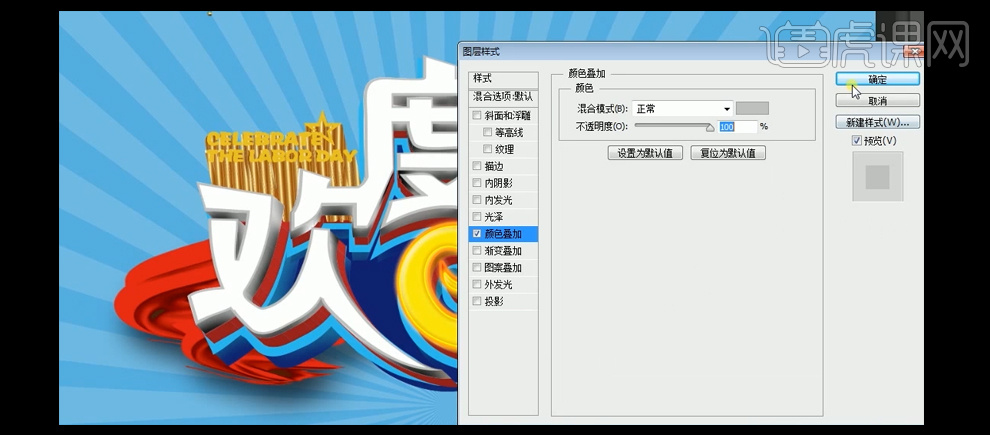
37.调整画面的整体细节,最终效果如图示。














