PS日常居家人像后期修图教程发布时间:2019年10月30日 10:26
1.本课作业,根据课程内容,对素材中的图片进行合理修饰。
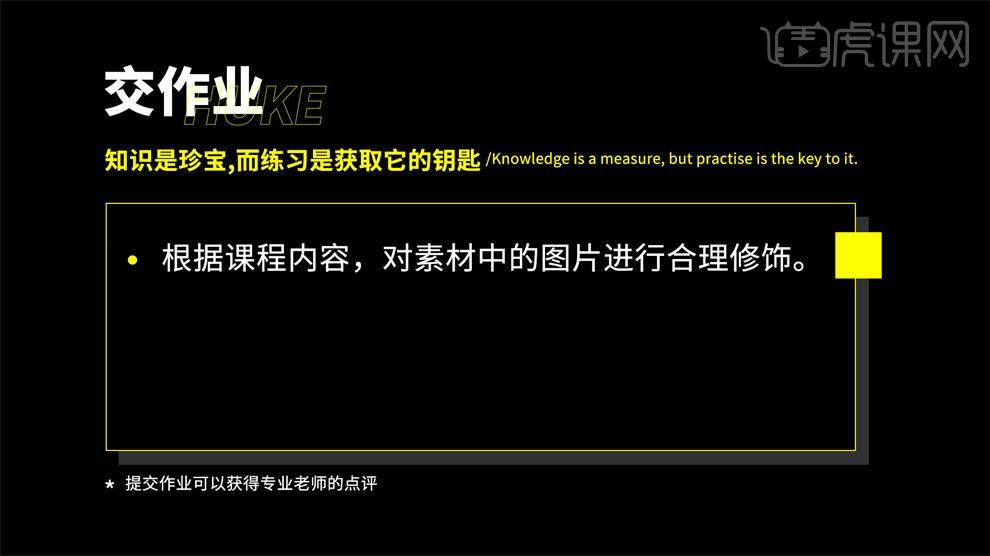
2.打开【PS】,打开图片,使用【修补工具】修掉面部的小缺点。
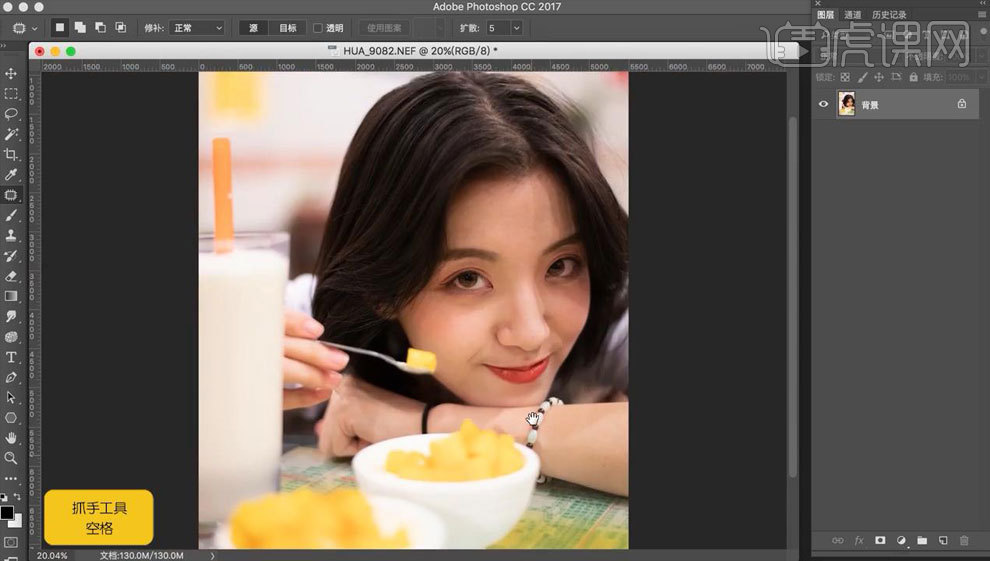
3.【Ctrl+J】复制两层,中间一层,选择【滤镜】-【模糊】-【高斯模糊】,【半径】2像素。
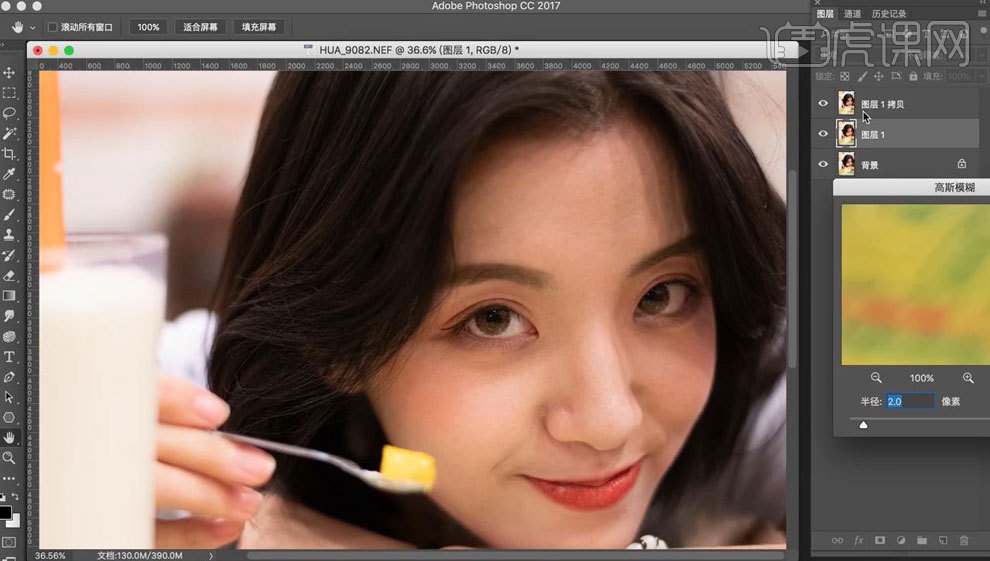
4.上面一层,选择【图像】-【应用图像】,【图层】选择【图层1】,【混合】减去,图层模式【线性光】。
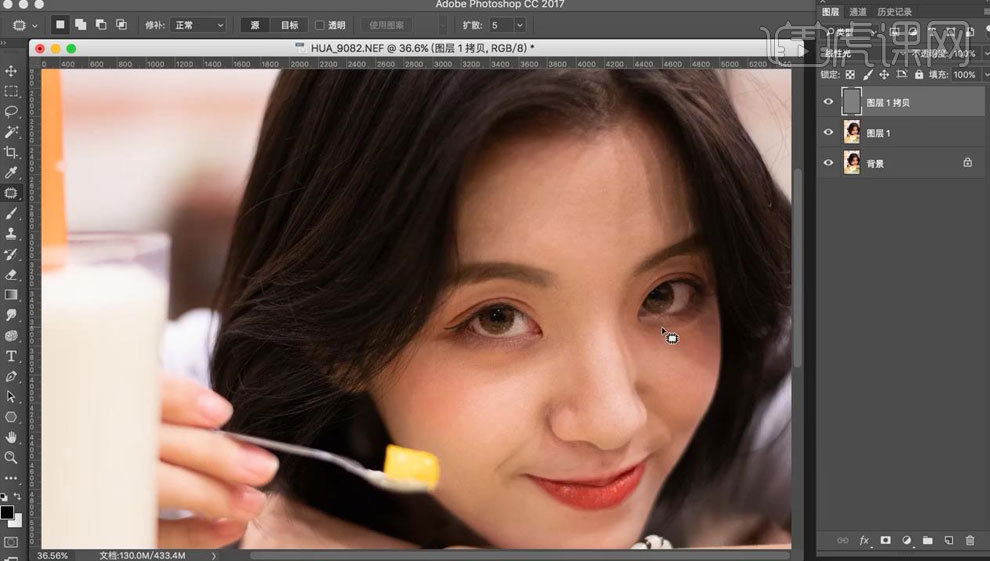
5.选中【图层1】,选择【Imagenomic】-【Portraiture】,使用【吸管工具】吸取肤色,对人物进行磨皮处理,适当降低图层的【不透明度】。
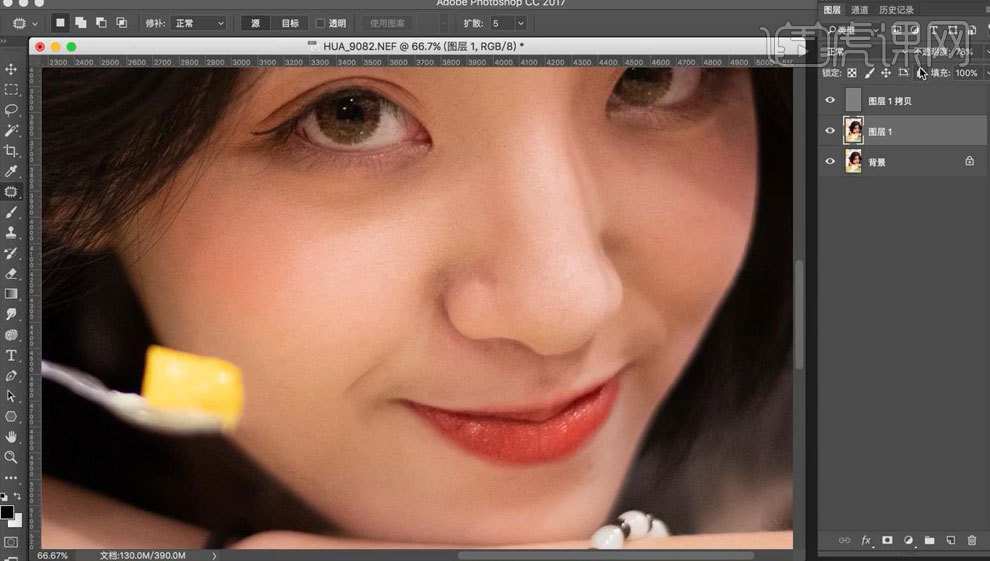
6.隐藏高频层【图层1拷贝】,【Ctrl+Alt+Shift+E】盖印图层,使用【不透明度】30%的【仿制图章工具】把面部比较脏的部分隐掉。
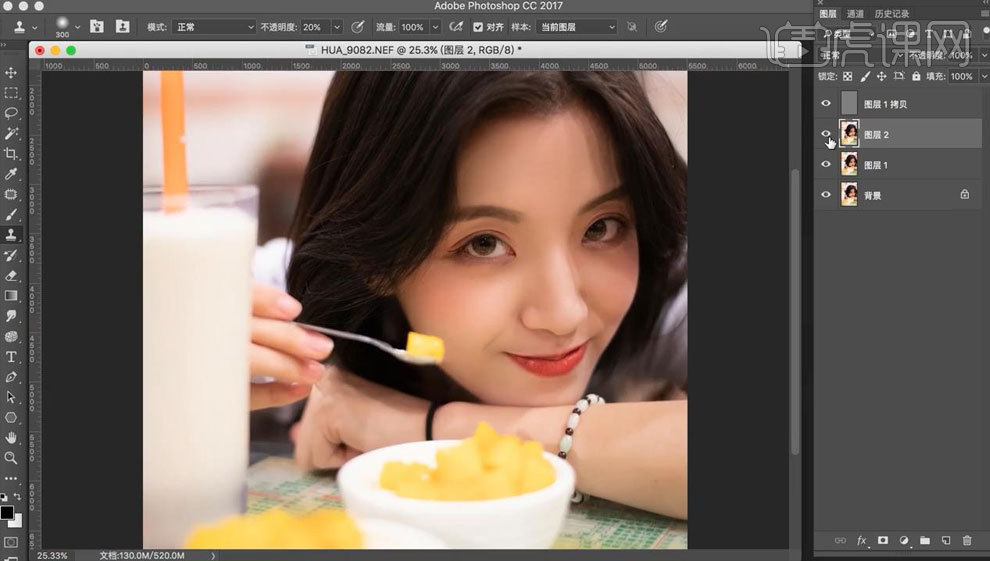
7.【Ctrl+Alt+Shift+E】盖印图层,新建【曲线】,【红、绿】曲线加红、加绿,【蓝色】曲线加黄。
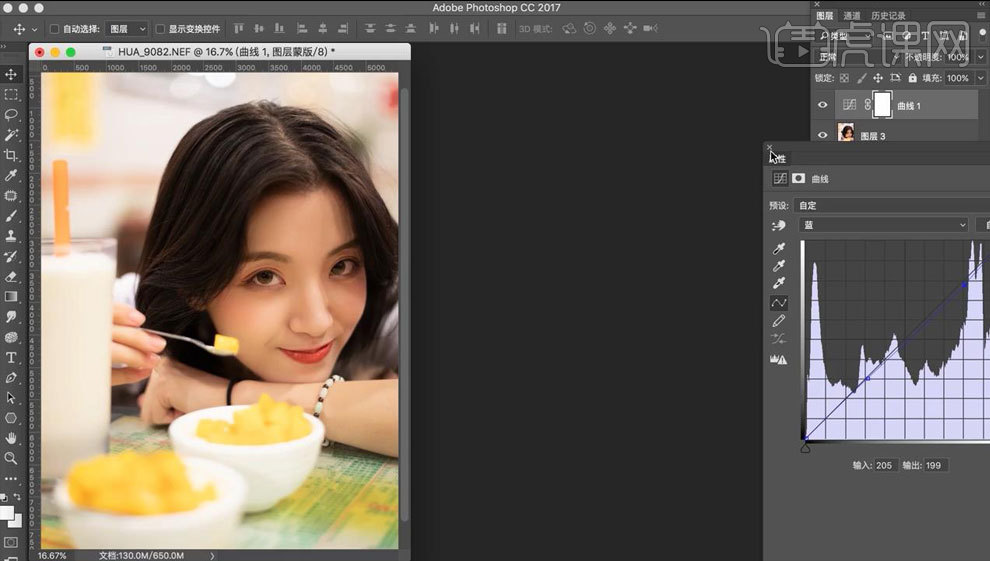
8.新建【可选颜色】,选择【黄色】,其【洋红】+3、【黄色】-7,选择【红色】,其【青色】-4、【洋红】-3、【黄色】+3。
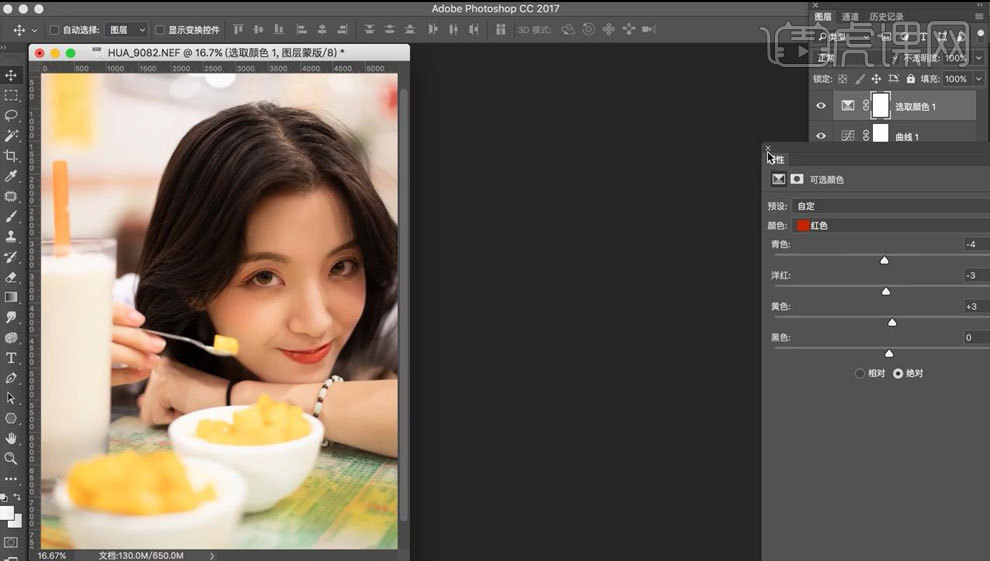
9.新建【照片滤镜】,其滤镜选择【冷却滤镜82】,【图层不透明度】为72%。
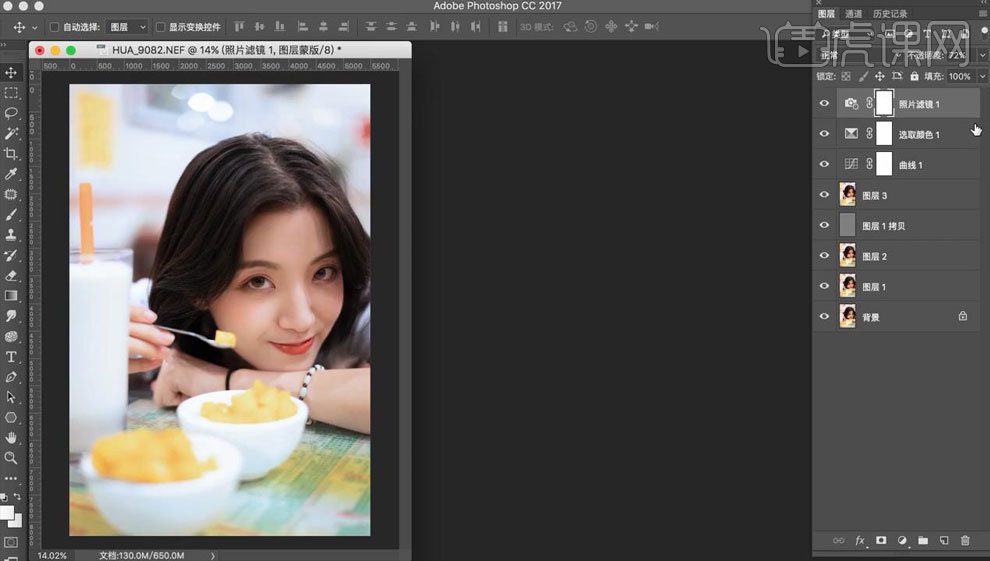
10.【Ctrl+Alt+Shift+E】盖印图层,选择【Nike Collection】-【Color Efex Pro4】,【调整】其胶片微粒,点击【确定】。
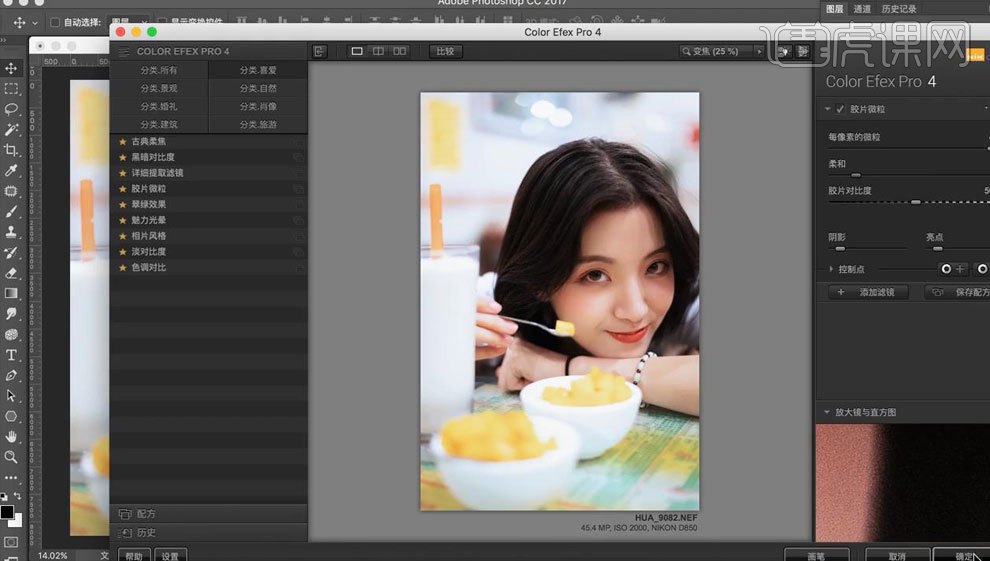
11.新建【色阶】,选择【蓝色】,其参数为0/1.05/255,选择【红色】,其参数为0/0.97/255、输出【色阶】为4/240。
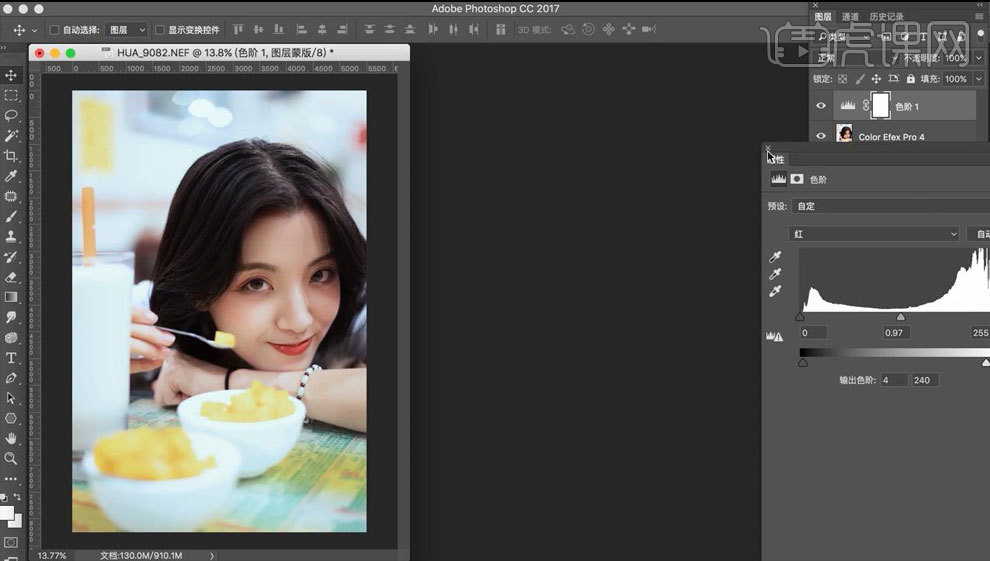
12.新建【可选颜色】,选择【黄色】,其【绿色】-60、【洋红】-2、【黄色】+16,【Ctrl+I】将其反相,【画笔工具】还原背景。
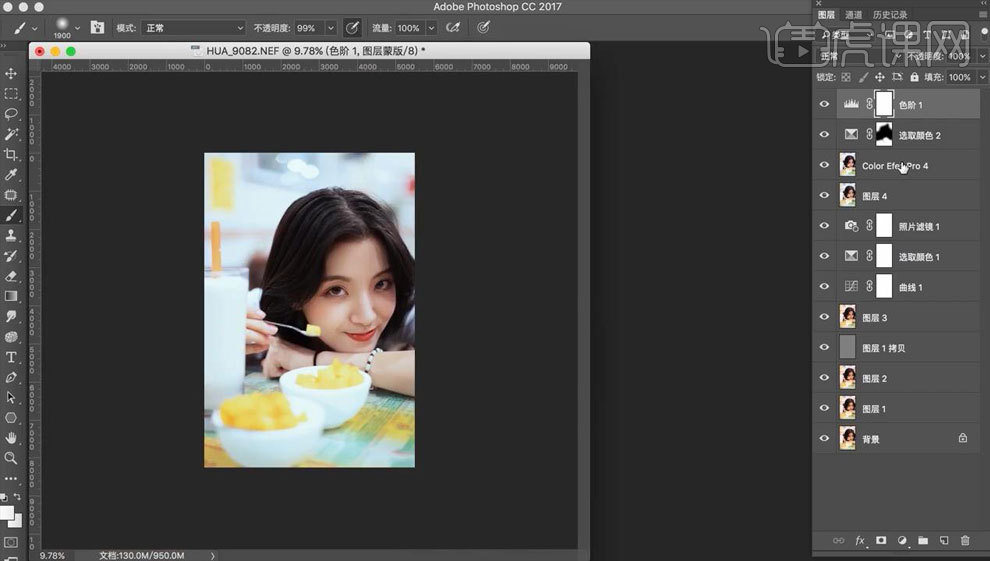
13.选中【Color Efex Pro4图层】,使用【不透明度】70%的【仿制图章工具】擦除人物的碎发。
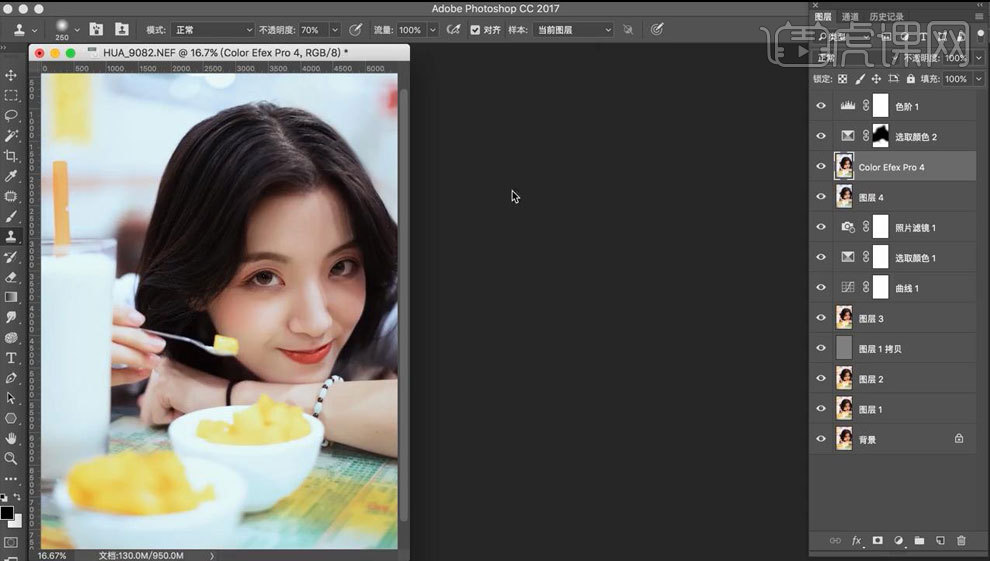
14.最终效果图如图所示。



















