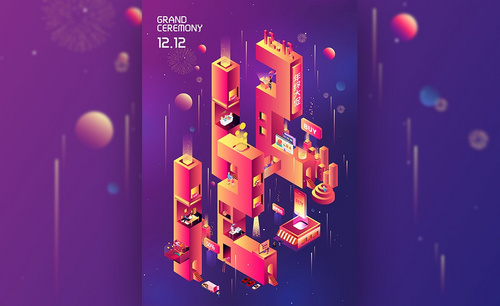用PS设计款男装模特后期修图方法发布时间:暂无
1.在【PS】中打开图片,【Ctrl+Shift+A】,调整【曝光】-0.45,【高光】-100,【阴影】+51,【白色】+46,【黑色】-15;点击【相机校准】,调整蓝原色【饱和度】+25,绿原色【饱和度】+2。
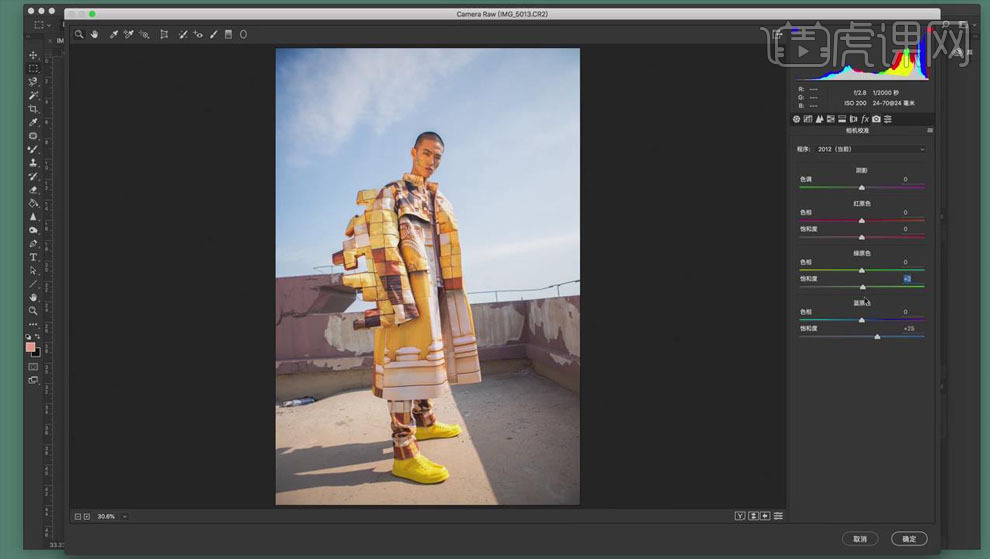
2.点击【HSL】面板,点击【饱和度】,【蓝色】+33,【橙色】-2,;点击【明亮度】,【蓝色】-27,【橙色】+2;点击【色相】,【蓝色】-9。
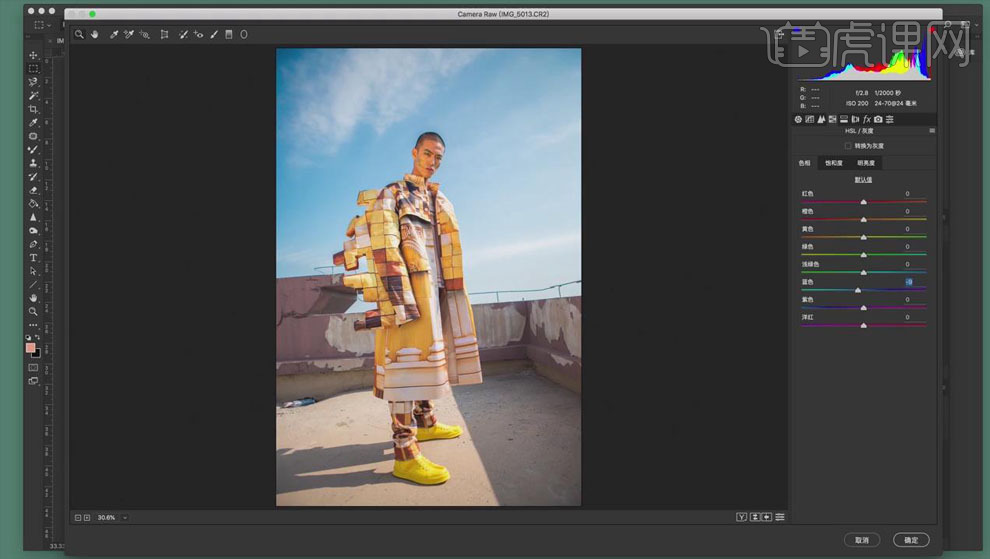
3.点击【基本】面板,【色温】-2,【色调】+1,点击【打开图像】。
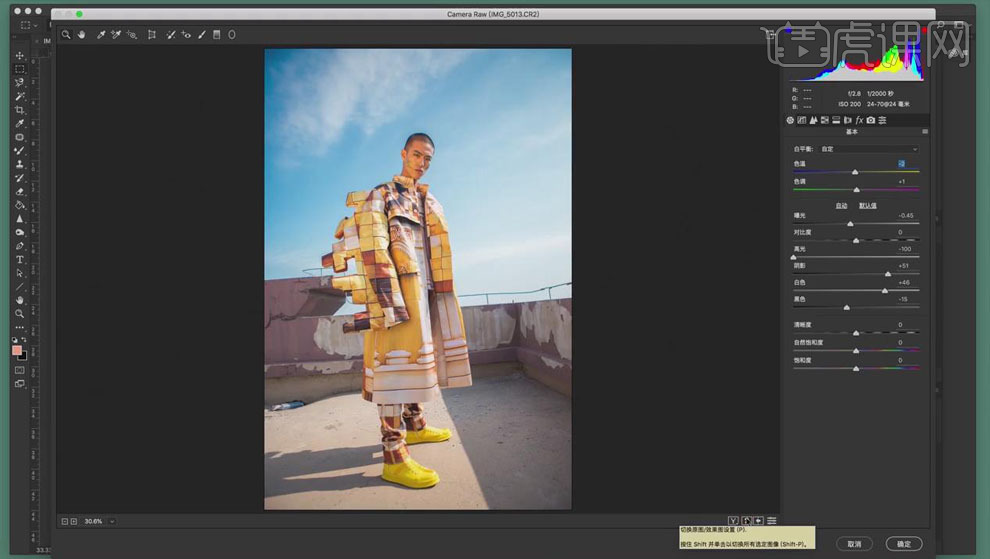
4.调整【可选颜色】,选择【红色】,【黄色】+16%,【洋红】-5%;选择【蓝色】,【黄色】-18%,【青色】+4%,【洋红】-9%。

5.创建【曲线】图层,选择【蓝】曲线,减少暗部的蓝色;选择【红】曲线,暗部减少;创建【亮度/对比度】调整层,【对比度】12。
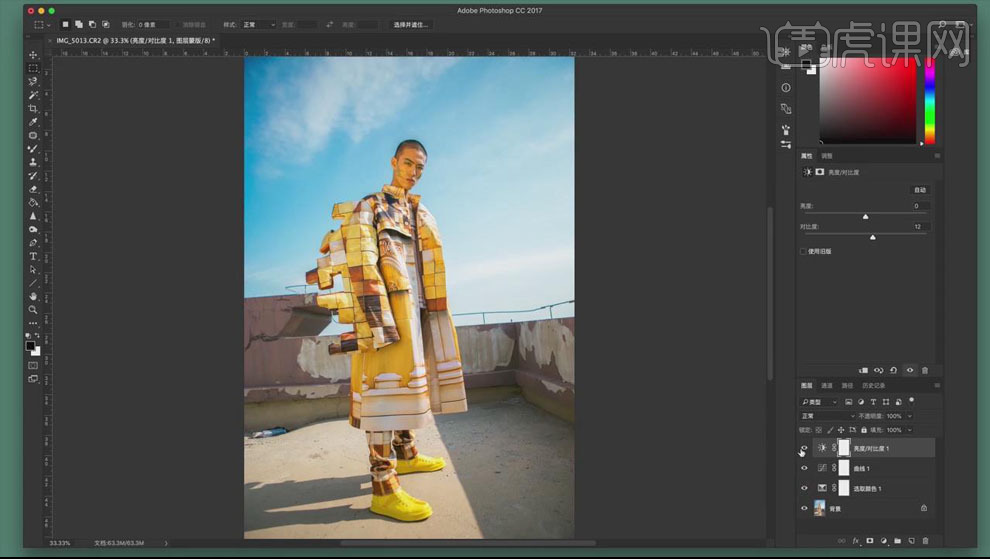
6.选择背景图层,使用【修补工具】处理背景和面部的瑕疵;【Ctrl+J】复制图层,点击【滤镜】、【镜头校正】,点击【自定】,调整【垂直透视】+10,【比例】95%;矫正画面。
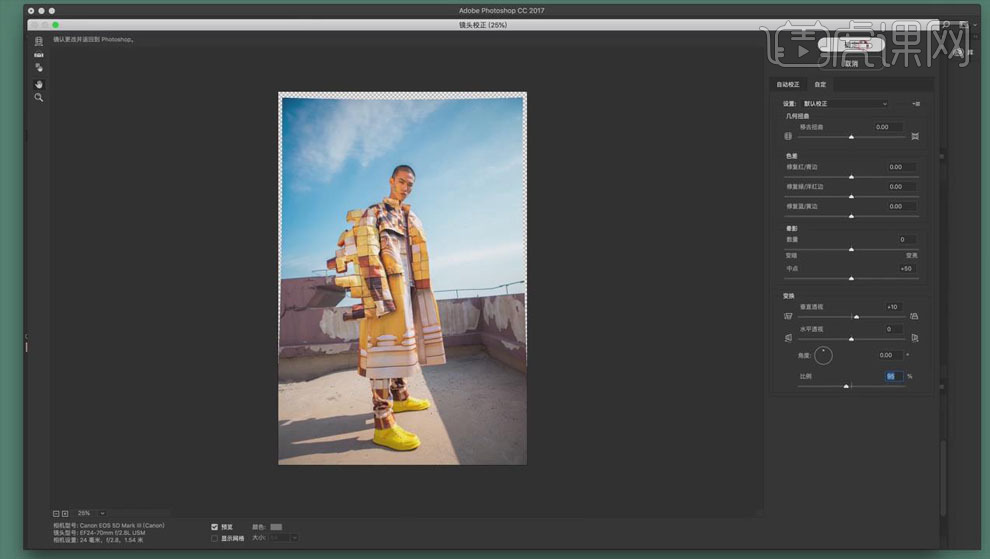
7.【Ctrl+Shift+Alt+E】盖印图层,【Ctrl+J】复制出两个图层,选择第一个复制图层,【高斯模糊】3px,选择最上面的图层,【应用图像】,【混合】减去,图层模式【线性光】;使用高低频处理面部光影;选择添加高斯模糊效果的图层,使用【仿制图章工具】涂抹皮肤,均匀面部光影;设置图章工具的【不透明度】20%左右。
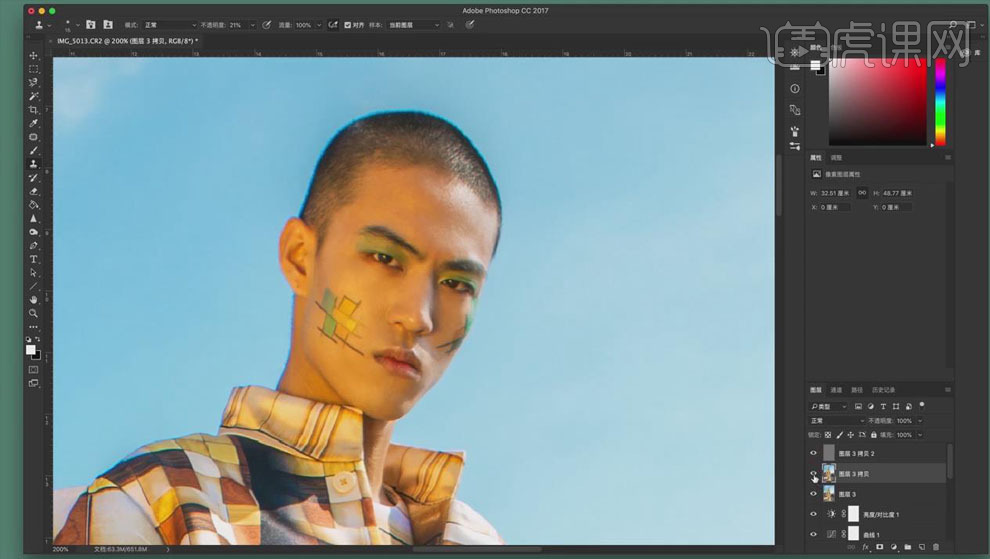
8.【Ctrl+Shift+Alt+E】盖印图层,使用【portraiture】插件进行磨皮,将【锐度】加到最大40,【柔软度】降到最低,增加面部皮肤质感。

9.【Ctrl+J】复制图层,前景色改为黑色,选择【画笔工具】加强面部的暗部光影,使用保湿画笔工具绘制面部的高光区域,增加面部的明暗对比。
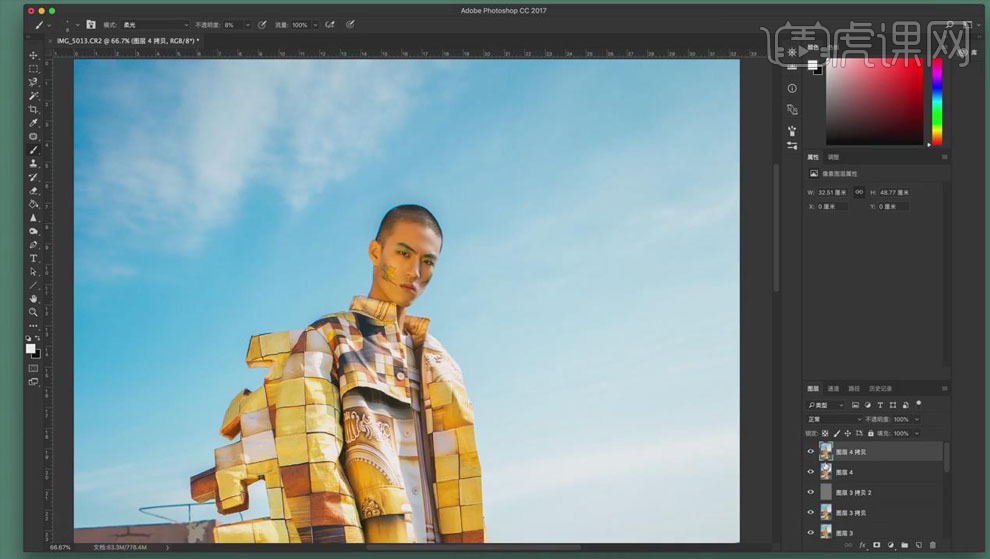
10.【Ctrl+Shift+Alt+E】盖印图层,【Ctrl+Shift+x】液化,修饰身体轮廓。
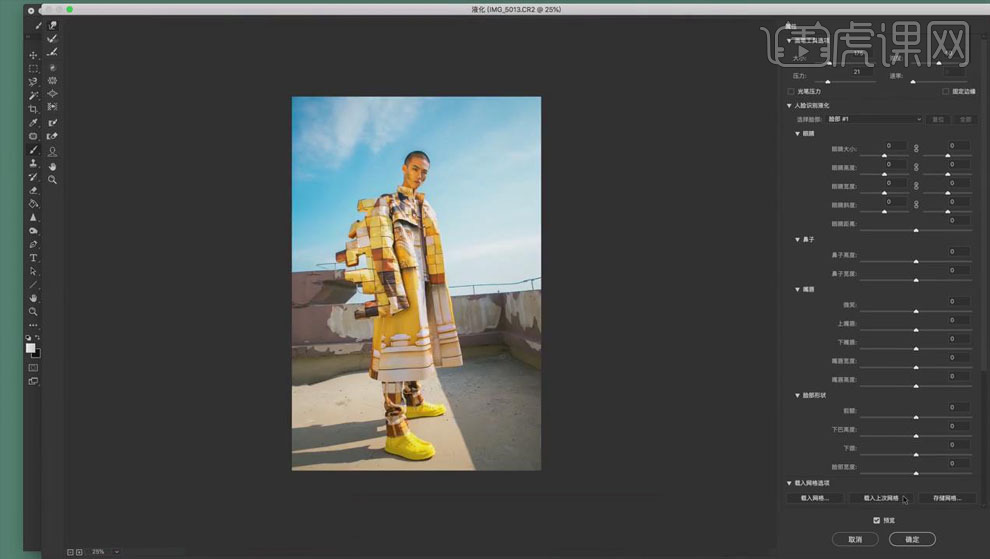
11.使用【修补工具】处理衣服上的褶皱;【Ctrl+J】复制图层,点击【图像】、【模式】、【Lab颜色】;点击【通道】、【明度】通道,【USM锐化】,【数量】80%,【半径】5px;再次【USM锐化】,【数量】80%,【半径】1.2px;再将图像模式调整成【RGB颜色】。
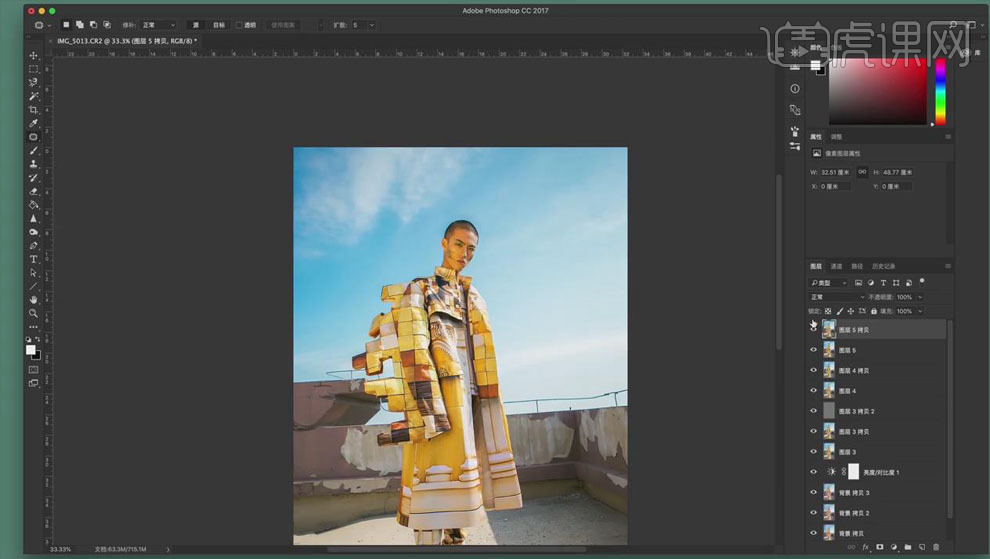
12.给锐化的图层【添加蒙版】,使用黑色【画笔】将面部轮廓擦出来;【Ctrl+Shift+Alt+E】盖印图层,调整【自然饱和度】+63,【ctrl+M】创建曲线提亮。

13.最终效果如图所示。