怎么用PS钢笔抠图静物练习发布时间:暂无
1.用PS打开准备好的【图层】素材,使用【钢笔工具】沿着【钢笔】的边缘进行【抠图】(期间可用【直接选择工具】选中锚点拖动进行调整),之后点击【路径】右键【存储路径】命名【pen】。

2.点击【图层面板】按【Ctrl+Enter】将其路径转化为选区并为其【添加蒙版】,之后关闭【背景】的【可见性】。在【背景】上方【Ctrl+Shift+N】新建图层,把【前景色】设为【蓝色】按【Alt+Delete】填充前景色。
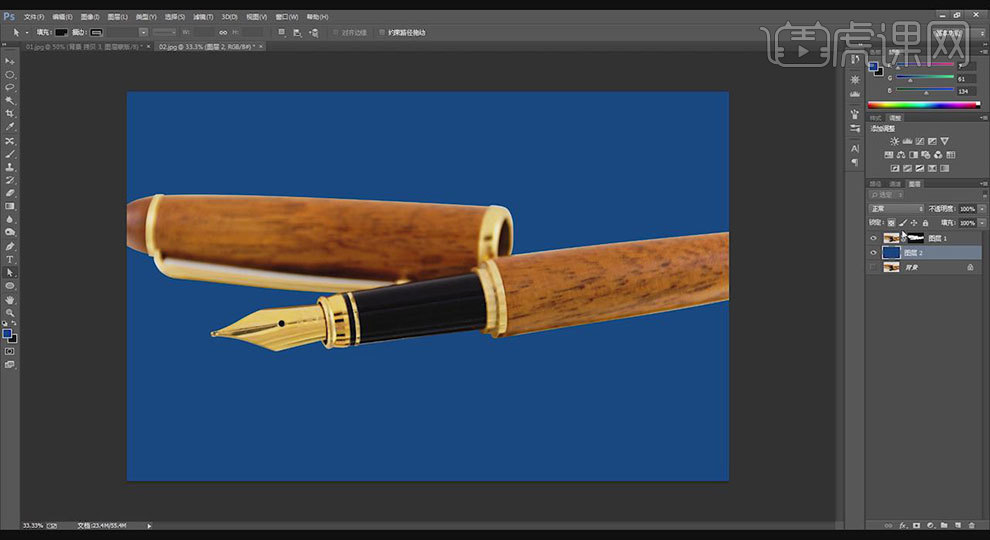
3.回到【图层蒙版】使用【钢笔工具】在适当的位置进行抠图并转化为选区,之后将其【填充】为【黑色】。
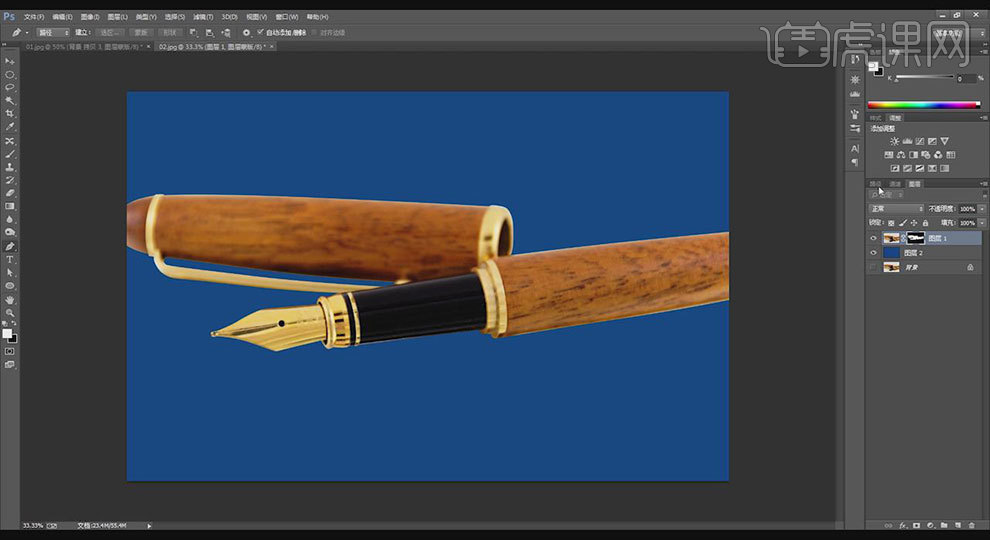
4.【Ctrl+J】复制【背景】图层并放在图层的最上方,点击【路径】选择【pen】使用【选区工具】右键【羽化】(参数:羽化【10像素】),之后回到【图层面板】选中最上方图层并为其【添加蒙版】并选中。
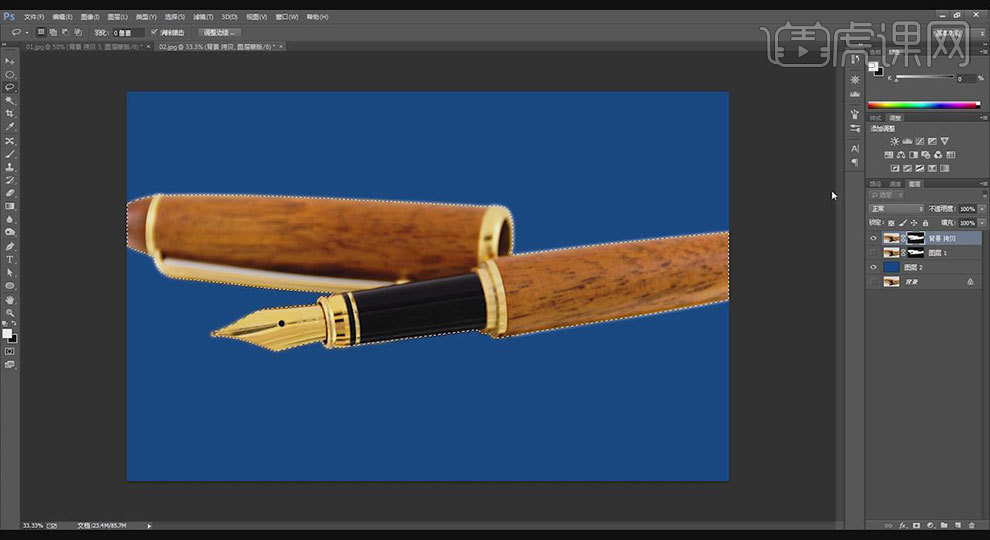
5.在【钢笔】选区内【填充】【白色】,之后按【Ctrl+Shift+I】选区反向并为其填充【黑色】。之后为两个图层分别命名【硬边】和【虚边】。
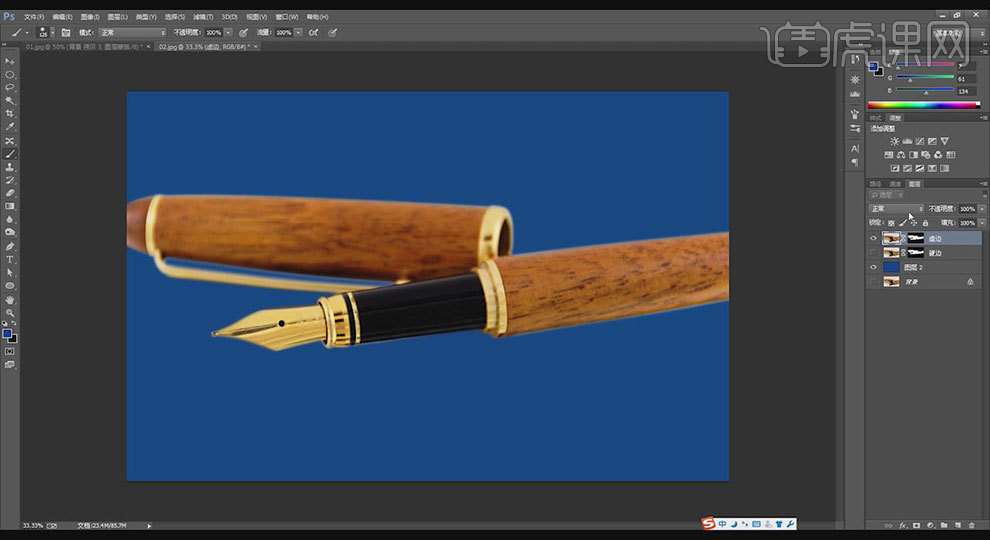
6.选中【硬边】图层的【蒙版】,使用【黑色】的【画笔工具】对除了【钢笔尖】之外的【钢笔部分】进行涂抹擦除。之后选中【虚边】的【蒙版】在【钢笔尖】上进行涂抹擦除。
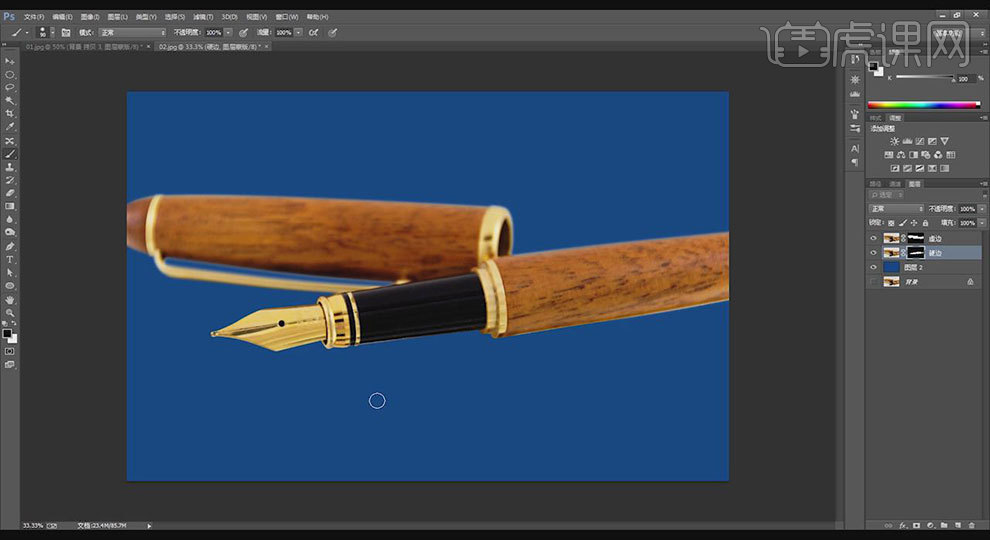
7.关闭【图层2】的【可见性】,然后按【Ctrl+Shift+单击虚边和硬边的蒙版】,之后使用【裁剪工具】进行裁剪,最后按【Ctrl+Shift+S】另存为【PNG】格式。
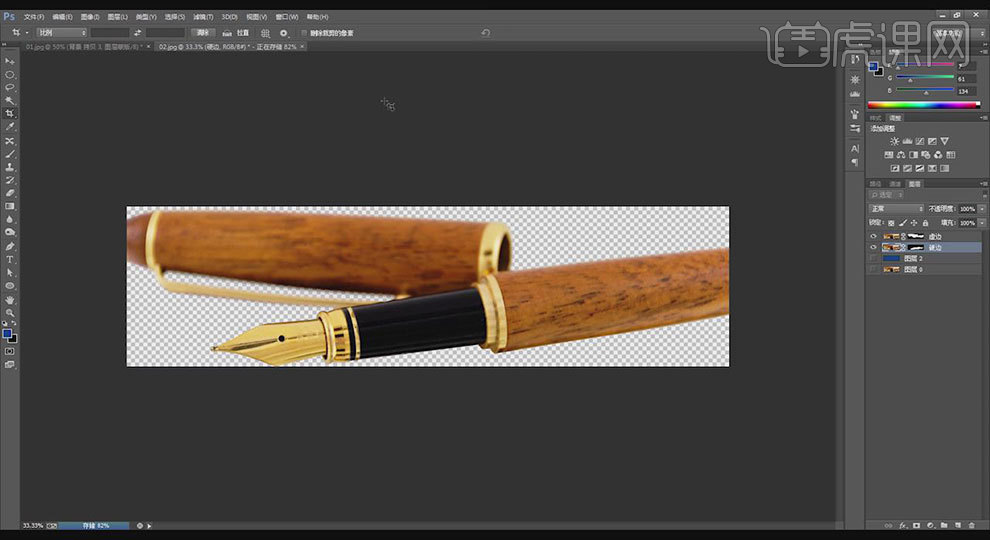
8.最终效果图。

点击观看视频教程

PS-钢笔抠图静物练习
立即学习新手入门30979人已学视频时长:05:23
特别声明:以上文章内容仅代表作者本人观点,不代表虎课网观点或立场。如有关于作品内容、版权或其它问题请与虎课网联系。
相关教程
相关知识
500+精品图书
20G学习素材
10000+实用笔刷
持续更新设计模板























