使用PS进行暖色调修图调色方法发布时间:暂无
1、【打开】PS软件,【打开】案例文档。具体显示如图示。
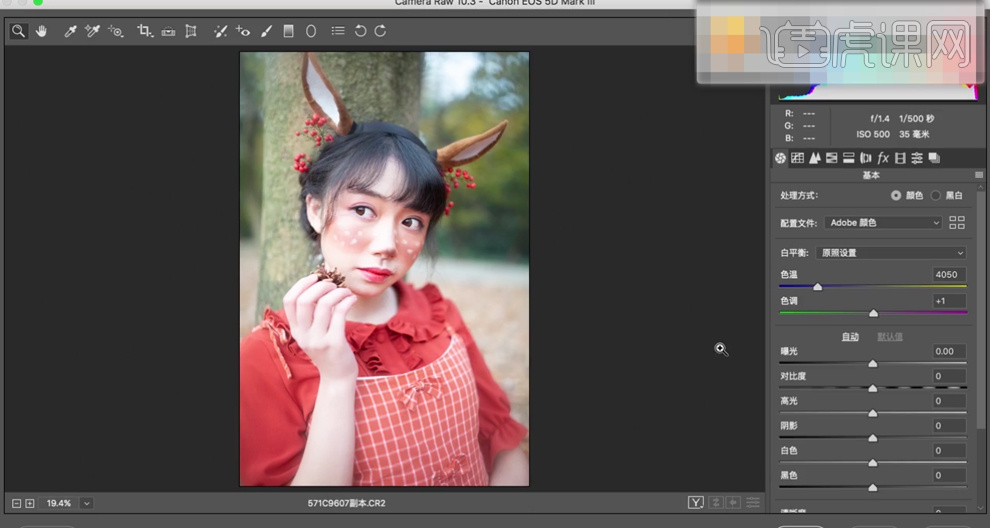
2、单击【基本】,具体参数如图示。具体效果如图示。
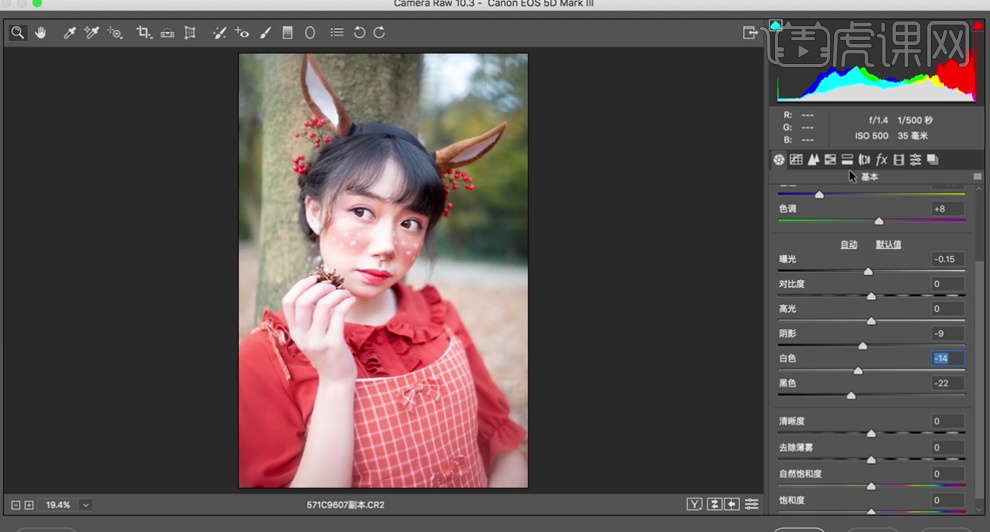
3、单击【HSL】-【色相】,具体参数如图示。具体效果如图示。
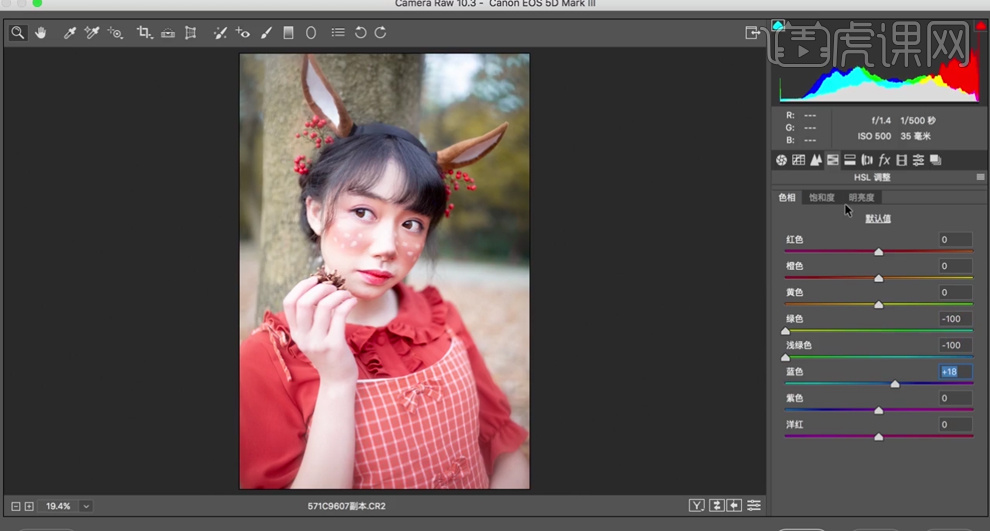
4、单击【饱和度】,具体参数如图示。具体效果如图示。
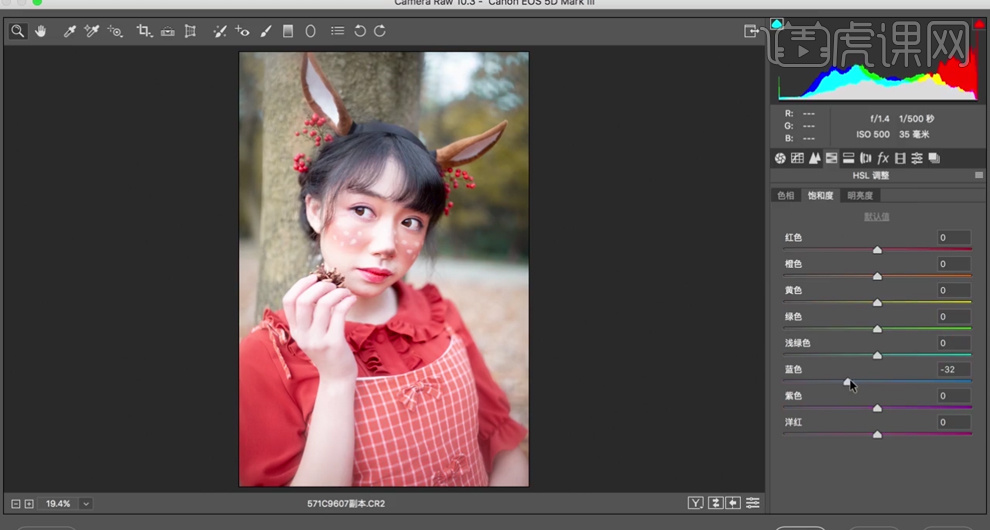
5、单击【明亮度】,具体参数如图示。具体效果如图示。
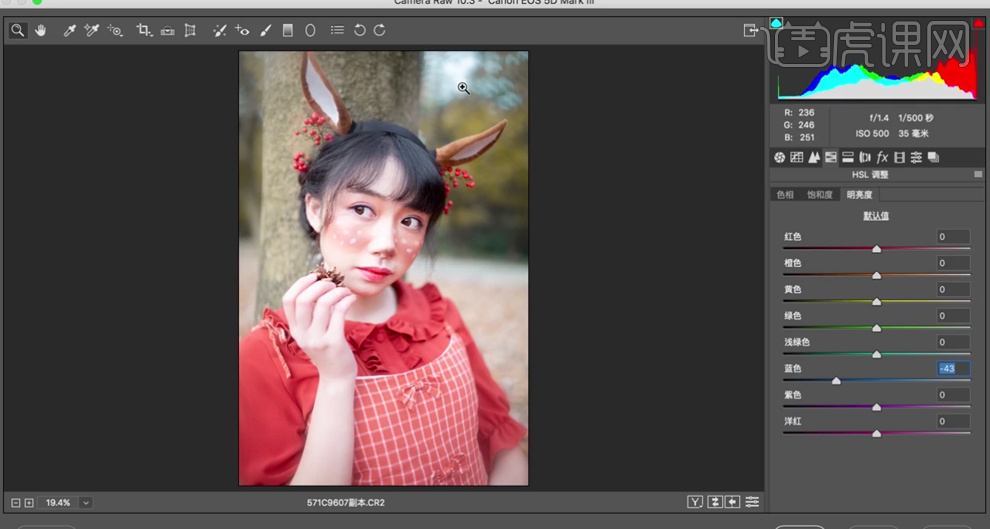
6、单击【校准】,具体参数如图示。具体效果如图示。
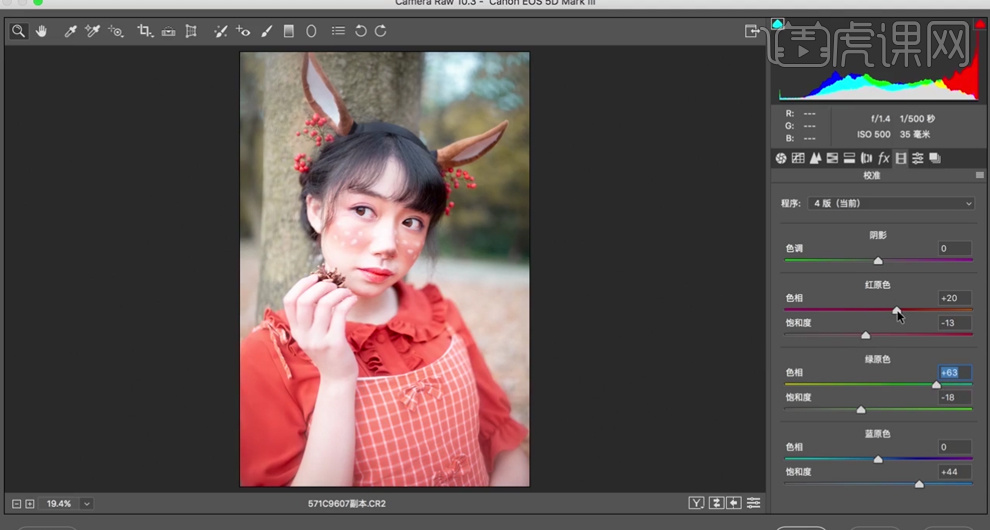
7、单击【打开图像】,单击【滤镜】-【液化】,调整人物形体细节。具体效果如图示。

8、使用【修补工具】修复画面瑕疵细节,【复制】图层2次,【选择】图层1,单击【滤镜】-【模糊】-【高斯模糊】,具体参数如图示。具体效果如图示。
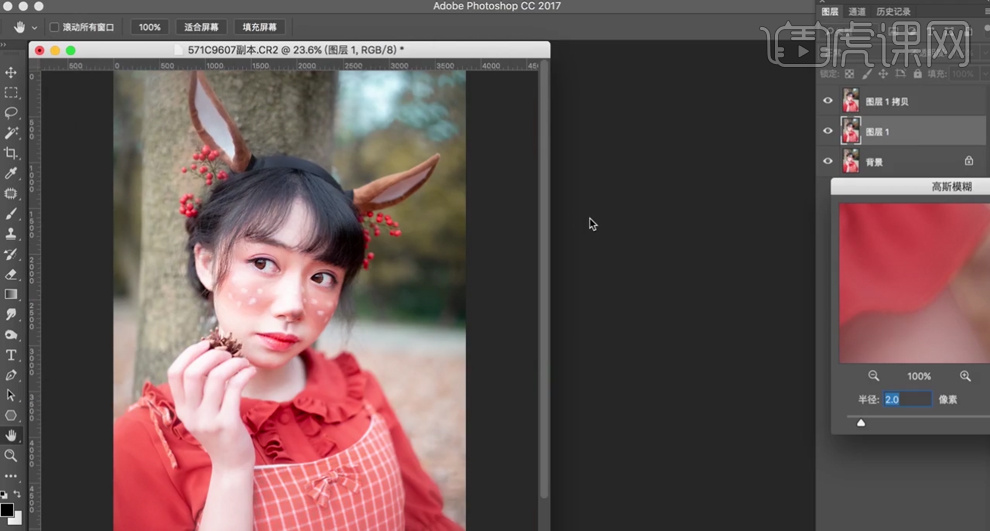
9、【选择】拷贝图层,单击【图像】-【应用图像】,具体参数如图示。具体效果如图示。
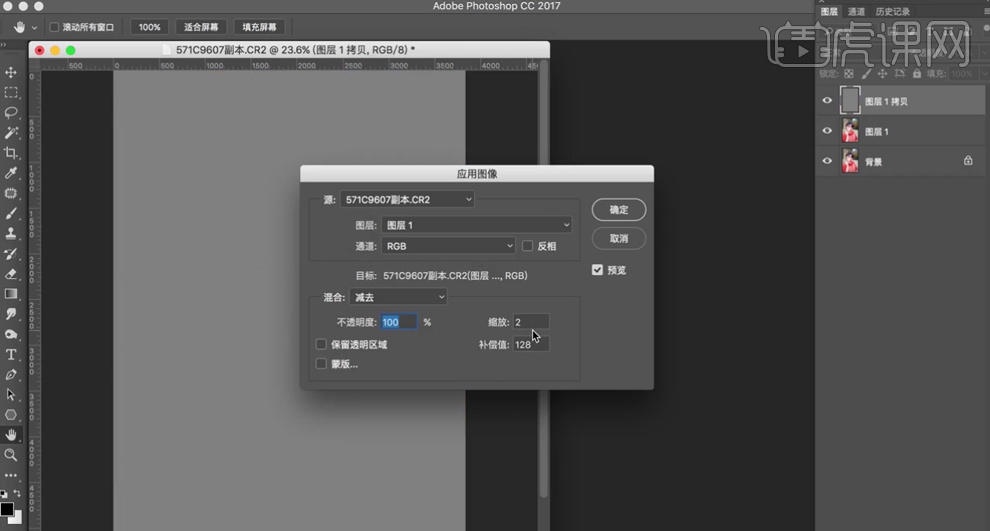
10、【图层模式】线性光,【选择】图层1,单击【滤镜】-【磨皮插件】,具体参数如图示。具体效果如图示。
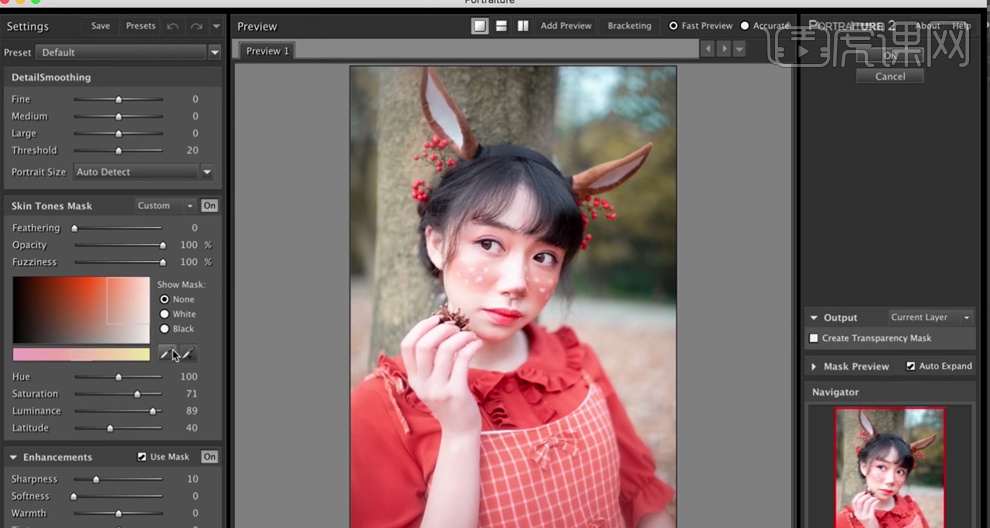
11、【不透明度】66%,【隐藏】多余的图层,按【Ctrl+Alt+Shift+E】盖印图层,【打开】隐藏图层,使用【仿制图章工具】修复皮肤细节。具体效果如图示。
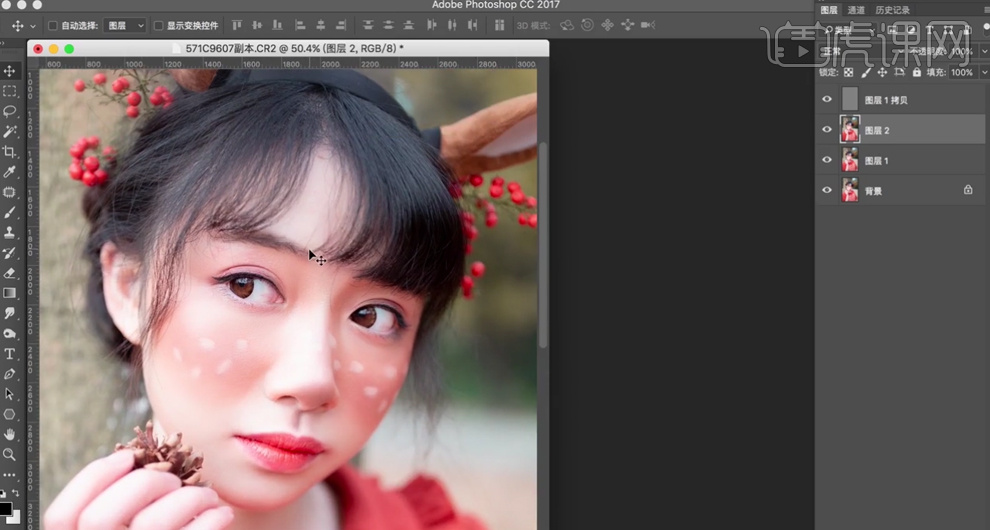
12、在顶层按【Ctrl+Alt+Shift+E】盖印图层,【新建】图层,【图层模式】颜色,使用【画笔工具】,调整画笔属性和大小,【吸取】皮肤颜色,涂抹皮肤细节。具体效果如图示。
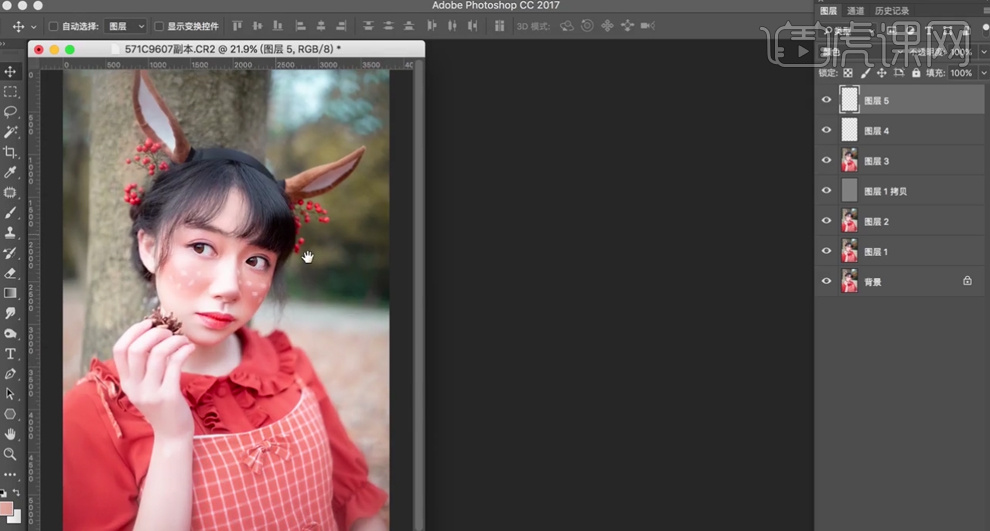
13、【新建】可选颜色图层,选择【黄色】,具体参数如图示。具体效果如图示。
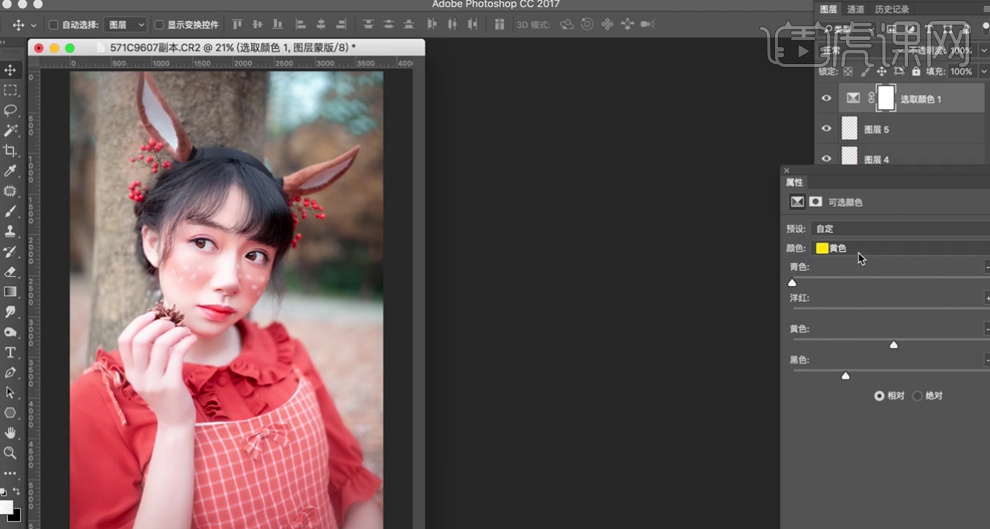
14、选择【绿色】,具体参数如图示。具体效果如图示。
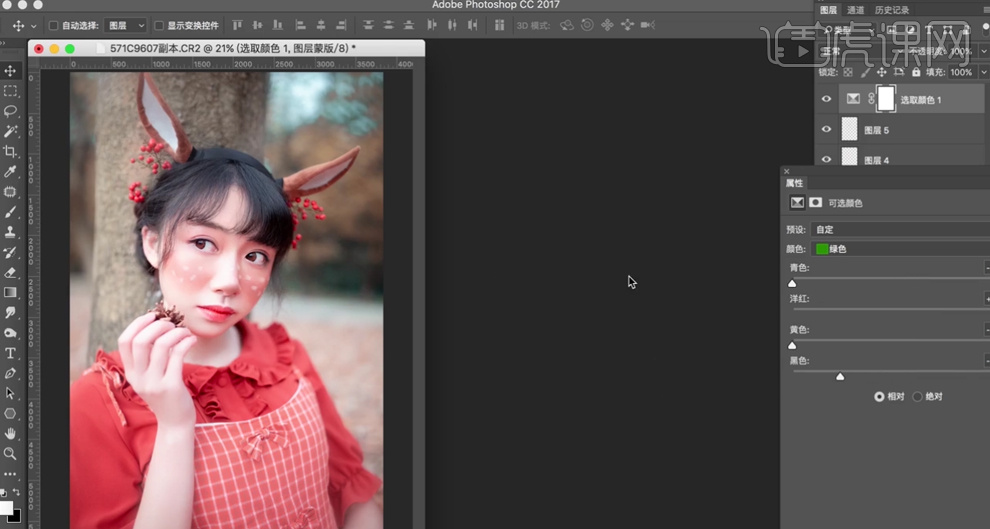
15、选择【青色】,具体参数如图示。具体效果如图示。
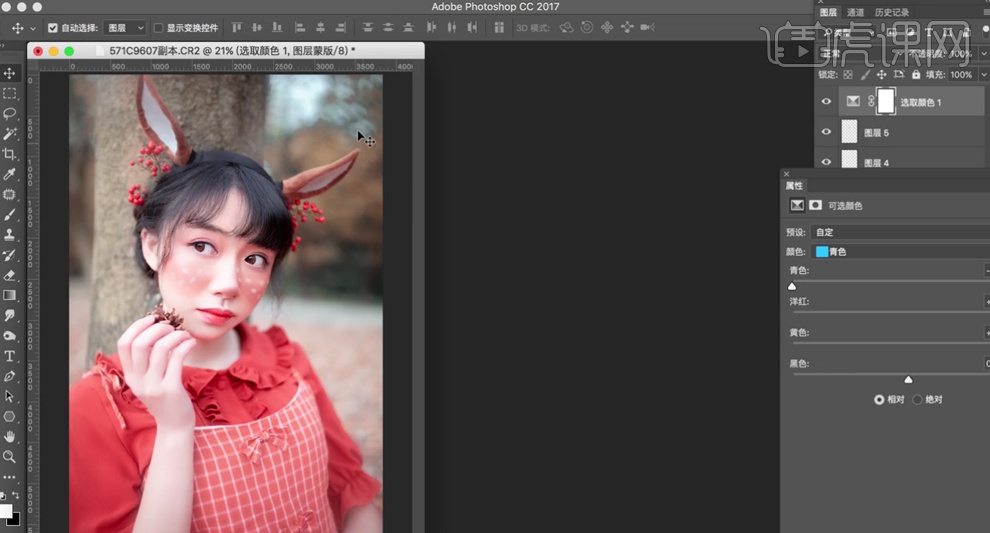
16、单击【图层蒙版】,使用【画笔工具】涂抹多余的区域。【新建】颜色查找图层,具体参数如图示。具体效果如图示。
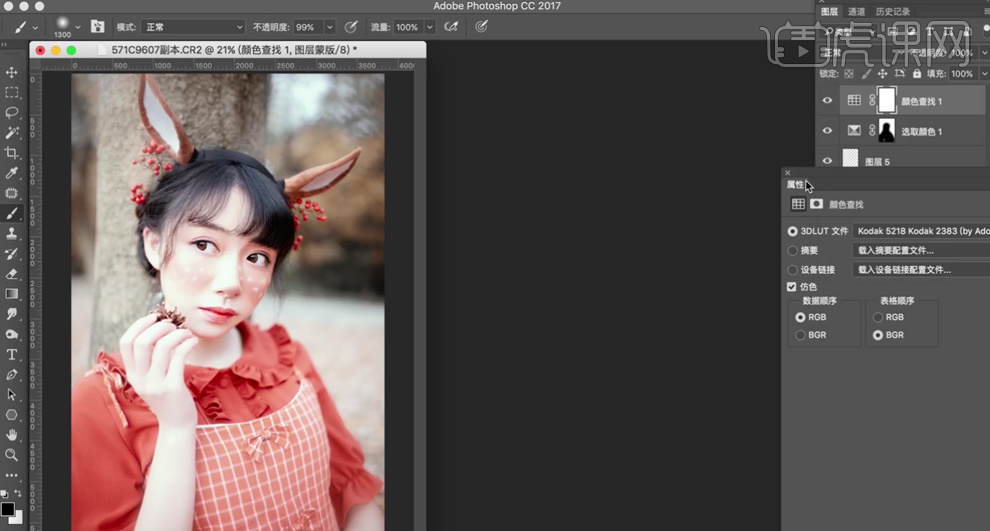
17、按Alt键单击【创建剪切图层】,【不透明度】55%。【新建】色阶图层,选择【红色】,具体参数如图示。具体效果如图示。
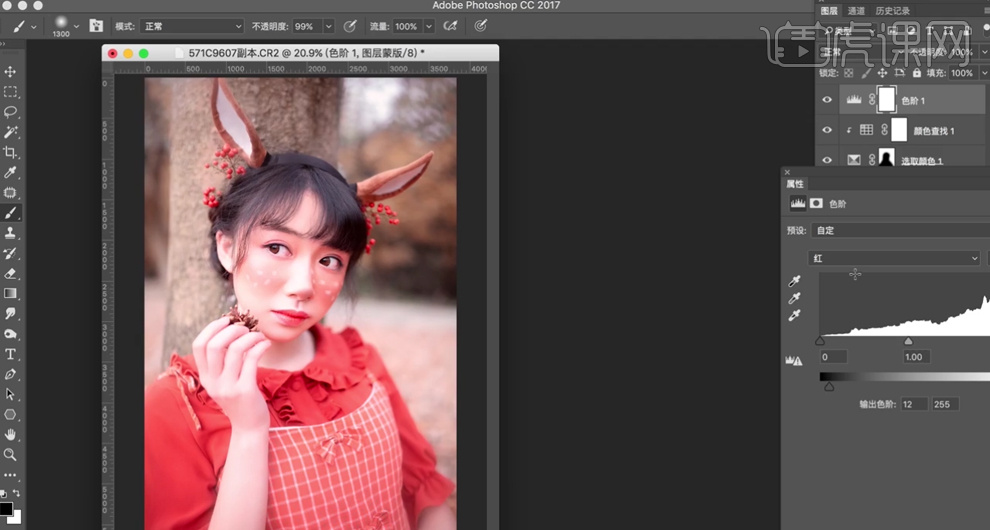
18、选择【绿色】,具体参数如图示。具体效果如图示。
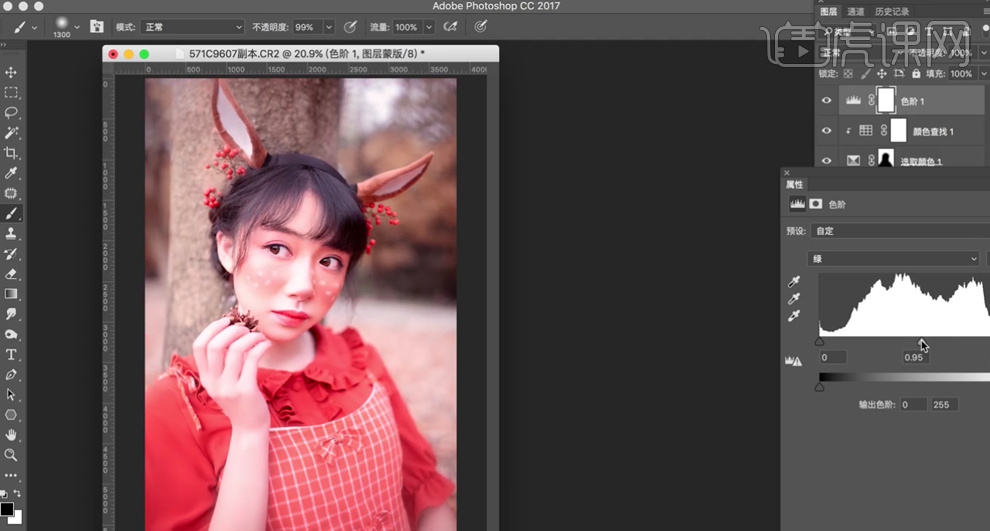
19、选择【蓝色】,具体参数如图示。具体效果如图示。
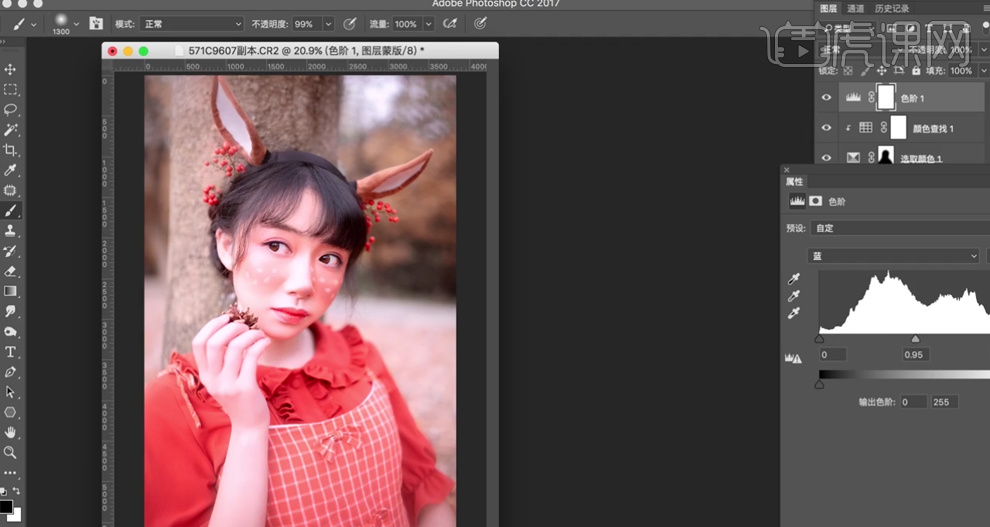
20、按Alt键单击【创建剪切图层】,在图层5上方【新建】可选颜色图层,选择【红色】,具体参数如图示。具体效果如图示。
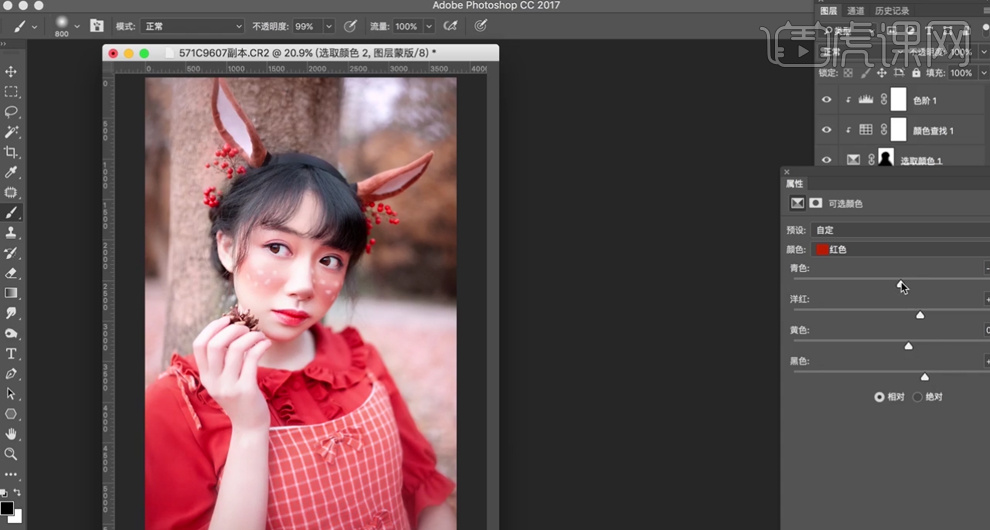
21、按【Ctrl+I】蒙版反向,使用【画笔工具】涂抹需要的区域。在顶层【新建】曲线图层,选择【红色】,具体参数如图示。具体效果如图示。
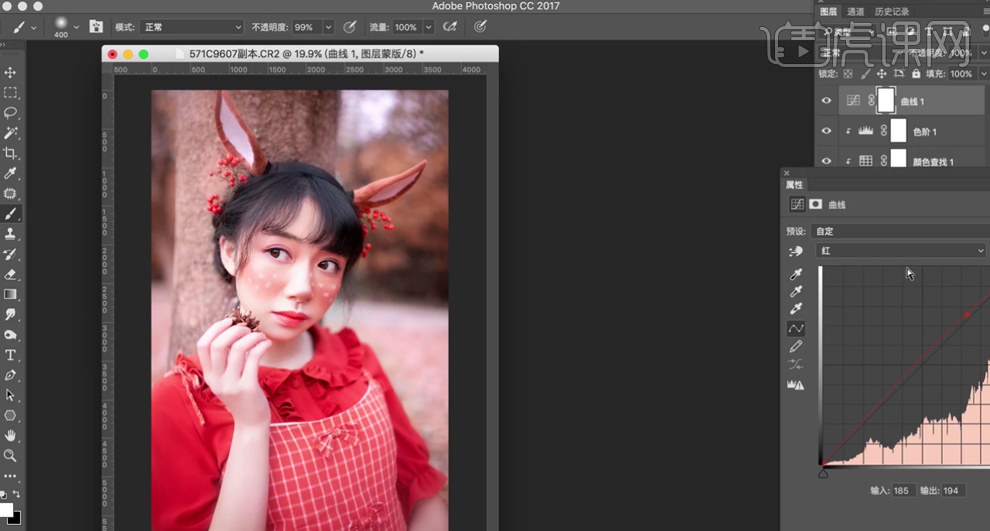
22、选择【蓝色】,具体参数如图示。具体效果如图示。
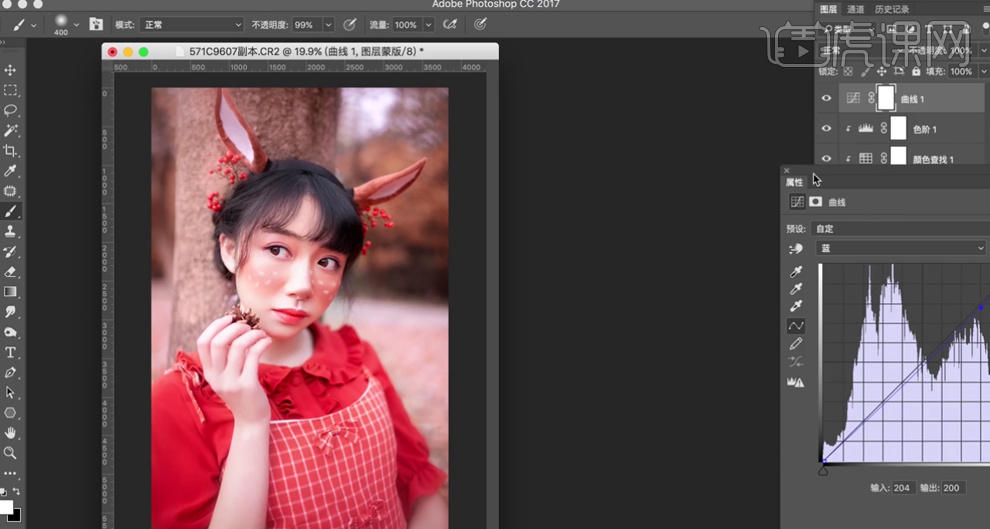
23、按【Ctrl+I】蒙版反向,使用【画笔工具】涂抹需要的区域。【新建】色阶图层,选择【蓝色】,具体参数如图示。具体效果如图示。
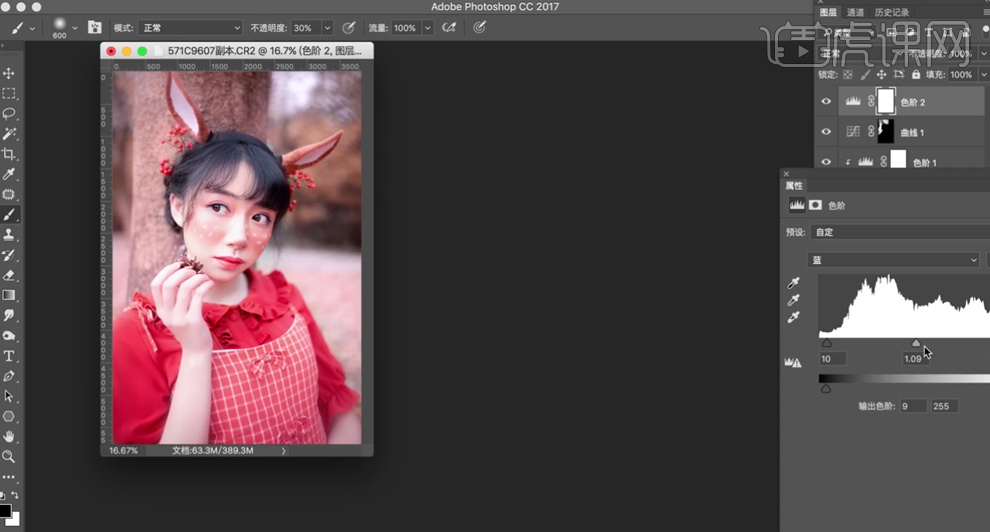
24、【新建】色阶图层,具体参数如图示。具体效果如图示。
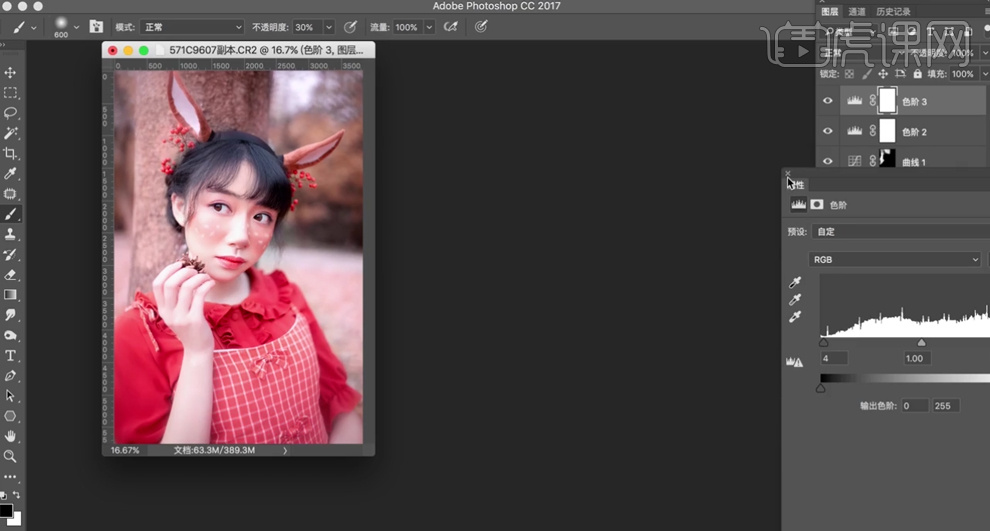
25、【新建】曲线图层,具体参数如图示。具体效果如图示。
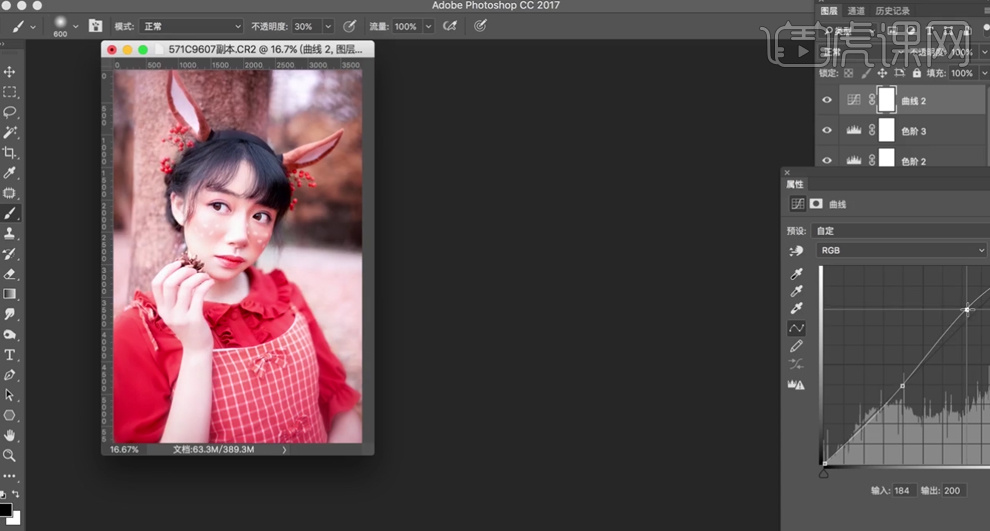
26、按【Ctrl+I】蒙版反向,使用【画笔工具】涂抹需要的区域。使用【快速蒙版工具】选择调色区域,【新建】色相饱和度图层,选择【红色】,具体参数如图示。具体效果如图示。
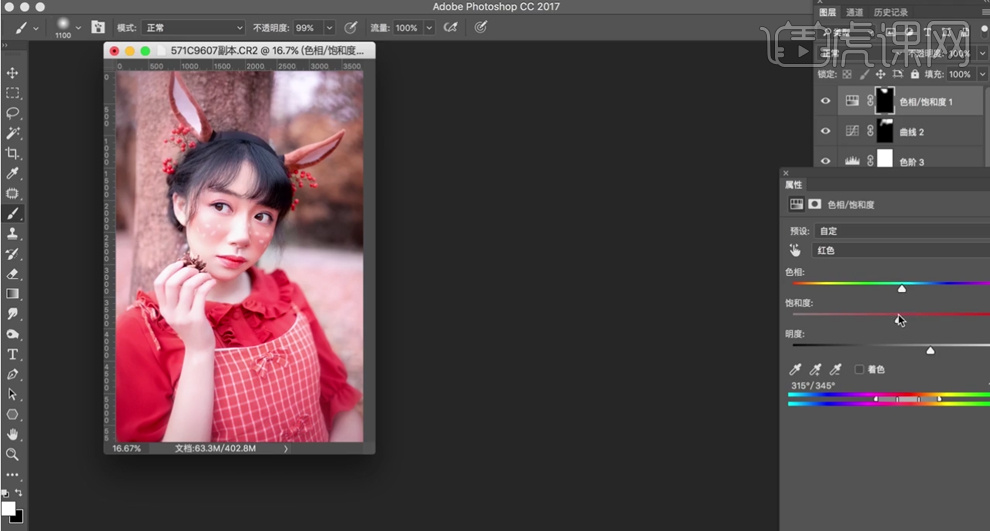
27、【新建】色阶图层,选择【红色】,具体参数如图示。具体效果如图示。
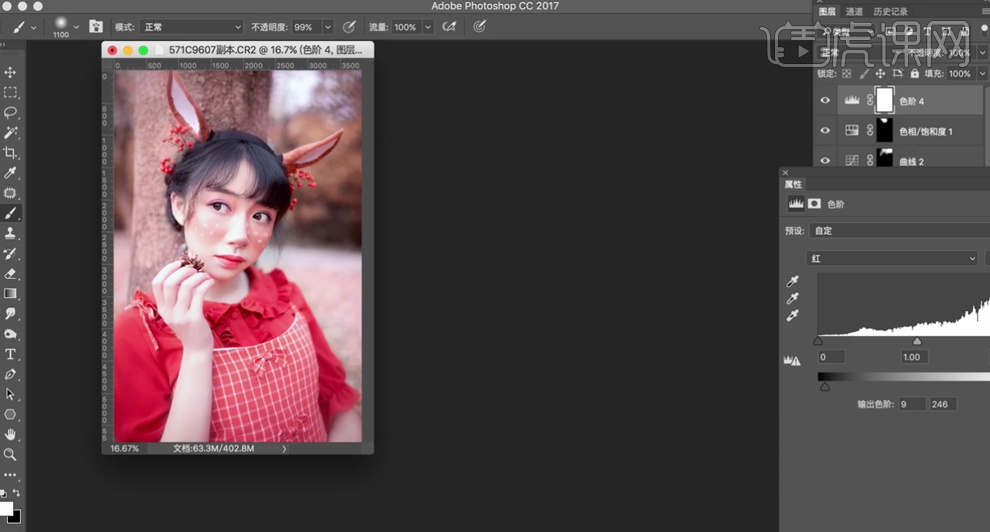
28、选择【RGB】,具体参数如图示。具体效果如图示。
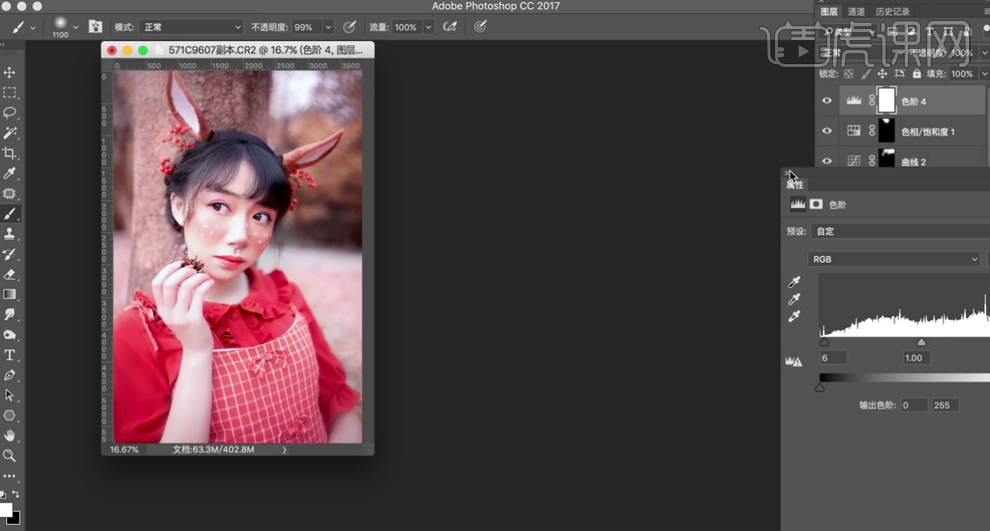
29、【选择】所有的关联图层,按【Ctrl+G】编组,最终效果如图示。

























